Как узнать температуру видеокарты
Содержание:
- Видеокарты
- Как узнать температуру видеокарты в Windows 7?
- Нормальная температура процессора
- Нормальная температура комплектующих
- SIW — получение сведений о температуре видеоадаптера
- GPU-Z
- Виджет температуры
- Почему греется видеокарта
- Оптимальная температура видеокарты
- Утилита с самыми широкими возможностями «AIDA64»
- Мониторинг процессора и видеокарты в игре
- Как бороться с высокой температурой процессора / видеокарты?
- Признаки перегрева компьютера
- Какой должна быть температура карты
- Выводы
Видеокарты
Основных производителей видеочипов тоже два. Это Nvidia и снова AMD. Однако эти компании разрабатывают и производят только сами видеопроцессоры, а большинство видеокарт делают другие фирмы, например, Asus, Gigabyte, EVGA, MSI или Sapphire. Они реализуют собственные решения в плане охлаждения.
Но это не меняет максимального значения безопасной температуры для карт Nvidia GeForce и AMD Radeon. В обоих случаях верхний предел составляет примерно 95 градусов, хотя карты Radeon выдерживают более сильный нагрев из-за более надежной архитектуры видеочипов AMD.
Как и процессоры, большинство видеокарт не должны нагреваться выше 85 градусов даже при серьезной нагрузке. Конечно, как уже было сказано выше, на среднюю температуру будет влиять качество кулеров, используемых компанией-производителем видеокарты, и более дешевые модели с тем же видеочипом обычно греются сильнее более дорогих.
Есть два основных типа воздушного охлаждения видеокарт:
- Вентиляторное – самый распространенный тип охлаждения видеокарт, при котором один, два или три вентилятора прогоняют воздух через открытый радиатор. Эффективность сильно повышается при хорошей циркуляции воздуха в корпусе и наличии корпусных вентиляторов, которые помогают выводить из корпуса горячий воздух.
- Турбинное – встречается на большинстве референсных моделей и не так популярно. В этом случае видеокарта полностью закрыта, а единственный вентилятор засасывает холодный воздух и выдувает горячий через отверстия в задней панели карты. Обычно эти карты греются сильнее моделей с вентиляторным охлаждением и фактически предпочтительны только при ограниченном пространстве внутри корпуса и/или плохой циркуляции воздуха.
Но здесь есть еще один нюанс: в большинстве современных карт (если не во всех) используется технология адаптивной вентиляции. Что это значит?
Фактически при использовании этой технологии вентиляторы не включаются, пока температура не достигнет определенного порога, чаще всего около 30-40 градусов. Это было сделано для снижения энергопотребления и шума от вентиляторов при отсутствии нагрузки на карту. Поэтому при отключении вентиляторов карта может показаться горячее, чем должна быть.
Как и в случае с процессорами, неразогнанная карта с исправными вентиляторами практически не должна нагреваться выше 80 градусов.
| Видеочип | Температура |
|---|---|
| Nvidia GTX 950 | 95°C |
| Nvidia GTX 960 | 98°C |
| Nvidia GTX 970 | 98°C |
| Nvidia GTX 980 | 98°C |
| Nvidia GTX 980 Ti | 92°C |
| Nvidia GT 1030 | 97°C |
| Nvidia GTX 1050 | 97°C |
| Nvidia GTX 1050 Ti | 97°C |
| Nvidia GTX 1060 | 97°C |
| Nvidia GTX 1070 | 94°C |
| Nvidia GTX 1070 Ti | 94°C |
| Nvidia GTX 1080 | 94°C |
| Nvidia GTX 1080 Ti | 91°C |
| Nvidia RTX 2070 | 89°C |
| Nvidia RTX 2080 | 88°C |
| Nvidia RTX 2080 Ti | 89°C |
| Nvidia Titan X | 94°C |
| Nvidia Titan V | 91°C |
| AMD RX 460 | 64°C |
| AMD RX 470 | 75°C |
| AMD RX 480 | 80°C |
| AMD RX 560 | 62°C |
| AMD RX 570 | 74°C |
| AMD RX 580 | 72°C |
| AMD RX 590 | 78°C |
| AMD Vega 56 | 75°C |
| AMD Vega 64 | 85°C |
Для видеокарт Nvidia приведены температуры, указанные в качестве максимально безопасных на соответствующих официальных страницах сайта Nvidia. Значения, приведенные для карт AMD – средние уровни температуры для сильной нагрузки и могут использоваться для достаточно достоверной приблизительной оценки нагрева вашей видеокарты при интенсивной работе.
Как узнать температуру видеокарты в Windows 7?
Проверка температуры видеокарты осуществляется с помощью специальных программ. Их довольно много, поэтому ниже будут рассмотрены лишь некоторые из них – наиболее популярные. Использовать их все вовсе не обязательно: достаточно выбрать одну – какая больше приглянулась.
Бесплатная утилита GPU-Z
Начнем, пожалуй, с утилиты GPU-Z. Это довольно простая программа для проверки температуры видеокарты на русском. Основные ее преимущества:
- бесплатная;
- не требует установки;
- показывает много дополнительной полезной информации (частоту видеопамяти, скорость работы кулера и т.д.).
А самое главное: пользоваться ней проще простого. Загружаете эту программу с оф. сайта и запускаете. Переходите на вкладку «Sensors» и смотрите на пункт «GPU Temperature». Наведите на него курсором мышки, и Вы увидите подсказку (на русском языке), что он показывает.
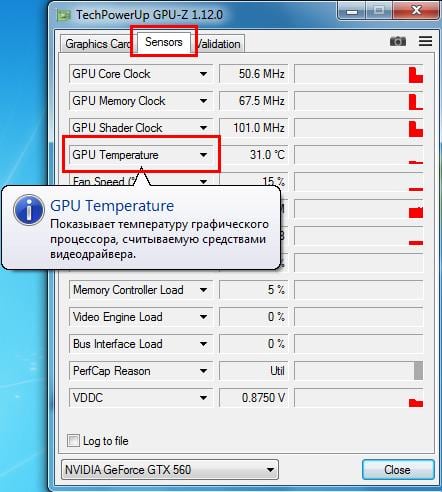
Как видите, в моем случае температура видеокарты составляет 28 градусов (в режиме простоя). Это замечательный показатель, доказывающий, что с ней все в порядке.

Кстати, с помощью этой утилиты можно просмотреть температуру видеокарты в момент пиковой нагрузки. Например, во время игры. Но перед ее запуском нажмите на значок треугольника и в выпадающем списке выберите третий пункт – «Show Highest Reading». Теперь утилита GPU-Z будет показывать максимальную температуру.
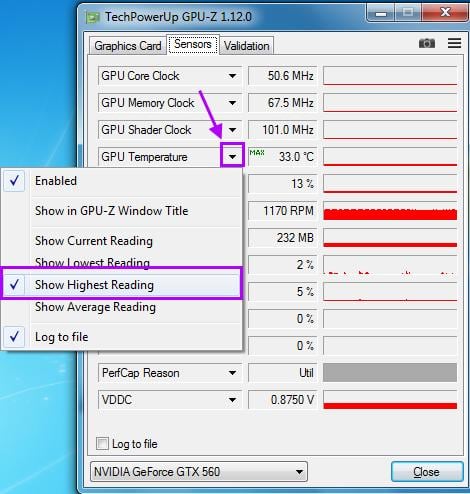
Запускаете игру, играете около 30 минут, после чего закрываете ее и смотрите, что показывает программа. Если максимальная температура не превышает 90 градусов – значит, все нормально. По крайней мере, перегрева точно нет.
Функциональная программа AIDA64
Программа платная (ссылка), но есть 30-дневный бесплатный период. Плюс она отличается мощным функционалом и показывает много полезной информации. Например, с ее помощью можно определить, какая стоит видеокарта на ноутбуке, посмотреть точное название оперативной памяти (чтобы понять, какую нужно докупить) и т.д. Кстати, она полностью на русском языке.
Также AIDA64 осуществляет мониторинг температуры видеокарты. Чтобы посмотреть ее, раскройте раздел «Компьютер» и выберите пункт «Датчики». Здесь в строке «Диод ГП» показана рабочая температура. На скриншоте ниже она составляет 28 градусов.
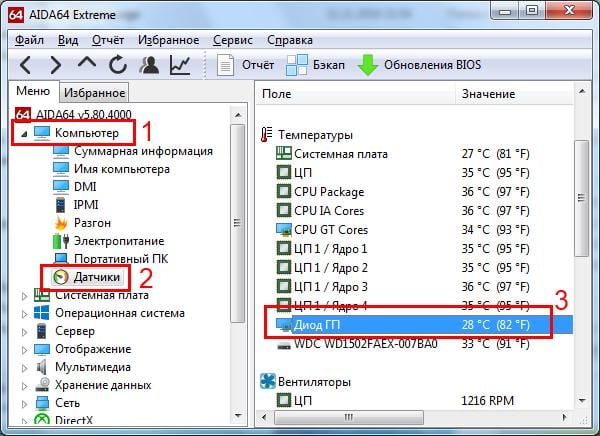
Удобная утилита GPUTemp
Еще одна программа для измерения температуры – GPUTemp. Она предназначена только для этого и не показывает никакой лишней информации. Поэтому, просто запускаете ее и смотрите на пункт «GPU Core».
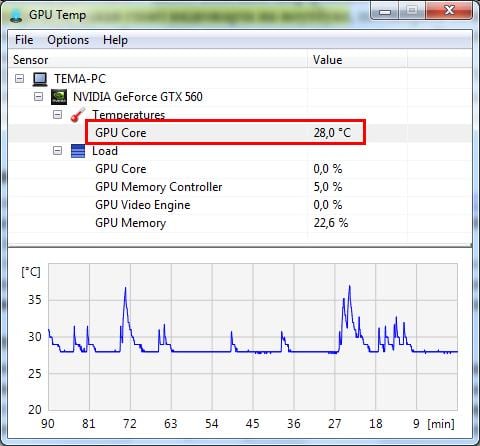
Кстати, у этой программы есть одна очень удобная фишка. Если скрыть ее, то она будет показывать температуру в трее (возле часов).
Согласитесь, это очень удобно. Ведь так вы сможете посмотреть температуру видеокарты, не открывая саму утилиту.
Бесплатная портативная Speccy
Speccy бесплатная, плюс даже есть portable версия (не требует установки).
Запустите программу, и в главном окне Вы сразу сможете узнать всё о своей видеокарты (а заодно – процессора, материнской платы и жесткого диска).
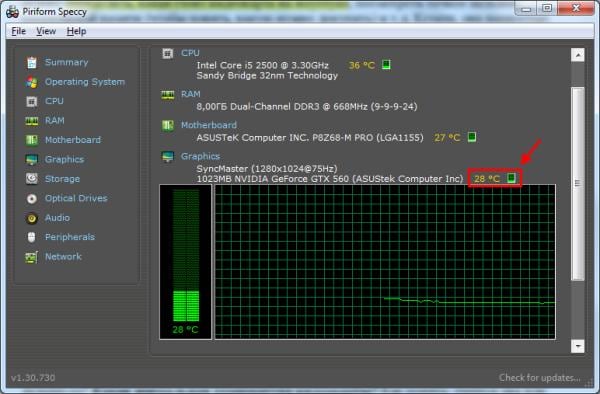
Нормальная температура процессора
Пожалуй, глупо было бы сказать, что какой-то определенный диапазон температуры является оптимальным для всех современный процессоров. Процессоры сейчас удивляют своим разнообразием параметров, и тем, как производители комбинируют эти параметры. Например, с первого раза сложно понять какой процессор мощнее, с двумя ядрами, но высокой тактовой частотой или с четырьмя ядрами, но меньшей тактовой частотой. А стоит еще учесть и другие параметры. Не будем повторяться, все это мы уже писали в статье «Как выбрать центральный процессор?».
Но к чему я все это веду… температура процессора зависит от большинства из этих параметров. И какая же нормальная температура процессора? Очевидно, что для каждой отдельной модели процессора характерна индивидуальная «нормальная температура». Если одна система будет перезагружаться при температуре процессора 75°C, то в другом случае система будет относительно нормально работать при температуре процессора 100°C. Но это нежелательно допускать по причине более быстрого износа процессора.
Многие пользователи считают нормальной температуру процессора, указанную его производителем в характеристиках устройства. Другие же считают оптимальной температуру не выше 70-85 градусов в нагрузке. Причём для разных процессоров, по их мнению, оптимальная температура индивидуальна. Однако эти мнения не совсем верны. Последнее же предположение у профессионалов и вовсе вызывает смех. Кристаллы всех процессоров изготавливаются из одних и тех же материалов по схожим технологиям. Предположение про индивидуальную нормальную температуру для разных процессоров родилось, по видимому, из практических положений. Однако в теории оно неверно.
Среди специалистов популярно мнение, что после 80-85 градусов увеличение температуры кристалла кремния на каждые 5 градусов сокращает срок службы процессора в 2 раза. Проводились даже некоторые неофициальные подтверждающие исследования на этот счёт. Исходя из этого, нормальной температурой процессора можно считать температуру до 80 градусов в нагрузке. В этом случае пользователь может рассчитывать на его нормальную работу более 20 лет. Безусловно, увеличение рабочей температуры до отметки 80 градусов также сокращает срок службы процессора, но не настолько резко.
Насчёт температуры процессора в режиме простоя пользователю не стоит беспокоиться вообще, если температура в нагрузке не превышает оптимальную. Она всегда оказывается ниже температуры ЦП в нагрузке. Однако высокая температура процессора в режиме простоя может свидетельствовать о наличии в системе скрытых “майнеров”. В норме процессор в простое должен нагреваться значительно меньше, чем в нагрузке.
Если все подытожить, то получается, что нормальная температура процессора это показатель очень размытый и нет никакой точности на этот счет. Однако вы можете на 100% быть спокойны, если температура вашего процессора находится в таком диапазоне:
- в режиме простоя – около 40-50°C;
- при нагрузке – около 70-85°C.
Нормальная температура комплектующих
В каких же пределах должна держаться температура для различных комплектующих.
Процессора
- До 42 oC. Процессор в режиме простоя.
- До 65 — 70 oC (в зависимости от модели). При нагрузке.
- До 61 — 72 oC (в зависимости от модели). Максимально рекомендуемая.
А также:
- 94 — 105 oC. Включение троттлинга — снижения производительности.
- Более 105 oC. Выключение компьютера с целью предотвращения сгорания.
Обратите внимание, что данные показатели могут постоянно меняться, так как меняются технологии. Если необходимо узнать точную информацию по конкретному процессору, можно воспользоваться подсказками в различных программах, например, в представленной выше Core Temp:
Таким образом, данные цифры условны — норма зависит от производителя (Intel, AMD …) и конкретной модели. Также, норма для процессоров большинства ноутбука ниже. Правильнее всего зайти на страничку конкретного процессора и посмотреть его норму по температуре.
Видеокарты
В большей степени, рабочая температура видеокарты зависит от ее класса — для точного определения стоит изучить документацию. Средние показатели, примерно, следующие:
- До 45 oC. В режиме простоя.
- До 85 oC. При нагрузке.
- До 100 oC. Максимально рекомендуемая.
Свыше 100 oC видеокарта запускает процесс троттлинга и, если он не помогает — выключает компьютер.
Диска
- До 45 oC. В режиме простоя.
- До 53 oC. Максимально рекомендуемая.
При температуре выше 53 градусов значительно увеличивается амортизация диска, что приводит к ускорению его выхода из строя. Максимально допустимый порог SSD дисков чуть выше и может доходить до 70 градусов.
Минимальная рабочая температура диска должна быть в пределах 24-26 градусов. При более низких показателях возможны повреждения. Поэтому, если мы принесли с улицы холодный носитель, не стоит его сразу использовать в работе. Таким образом, комфортная температура для диска — от 25 до 45 градусов по Цельсию.
Данные цифры справедливы как для внутренних дисков, так и внешних, так как, по сути, последние — это те же самые диски, помещенные в отдельные боксы.
SIW — получение сведений о температуре видеоадаптера
SIW (System Information for Windows) — мощная программа для получения полных данных о системе: об аппаратном и программном обеспечении компьютера.
Вам также может быть интересно:
- Как узнать какая видеокарта стоит на компьютере — 10 способов
- Как узнать какой процессор стоит на компьютере — 12 способов
Пройдите последовательные шаги:
- В главном окне программы SIW, в левой колонке перейдите к разделу «Оборудование».
- Нажмите на пункт «Сенсоры».
- В списке устройств найдите графическую карту. В параметре «Температуры», в опции «GPU» показано текущее значение в градусах по Цельсию и Фаренгейту.

GPU-Z
Бесплатная утилита, которая показывает всю доступную информацию о видеокарте и ее процессах. Программа владеет простейшим интерфейсом, не имея ничего лишнего, то есть на интерфейсе можно увидеть вкладки, между которыми можно переключаться и характеристики. На вкладке Sensors (Датчики) можно увидеть температуру видеокарты.
Главным достоинством утилиты является простейший интерфейс.
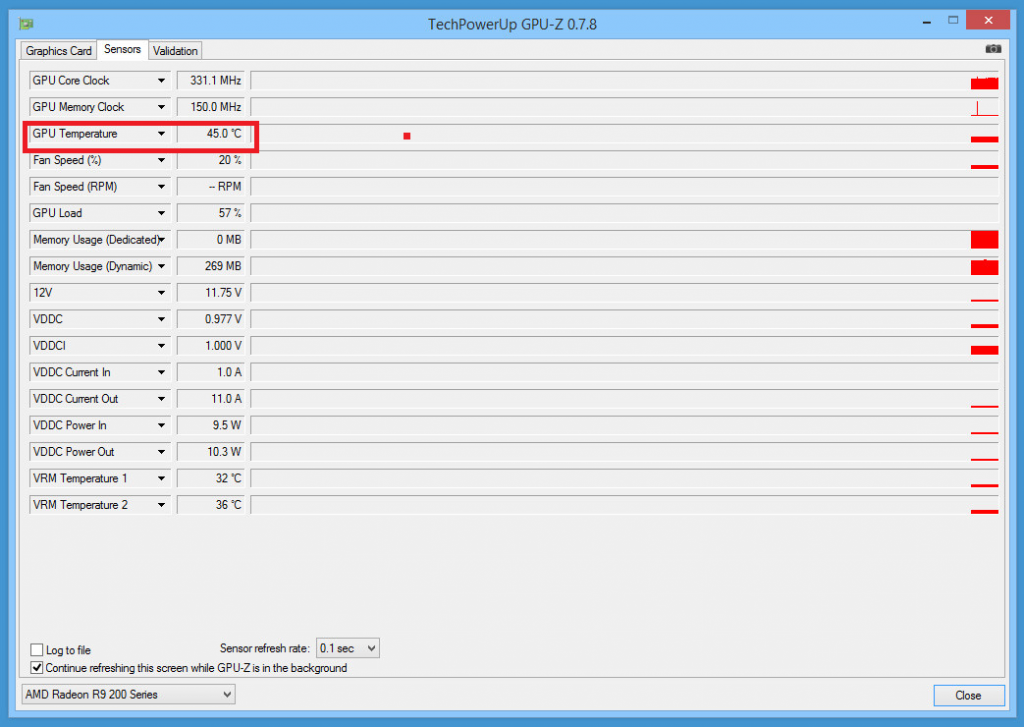
AIDA64
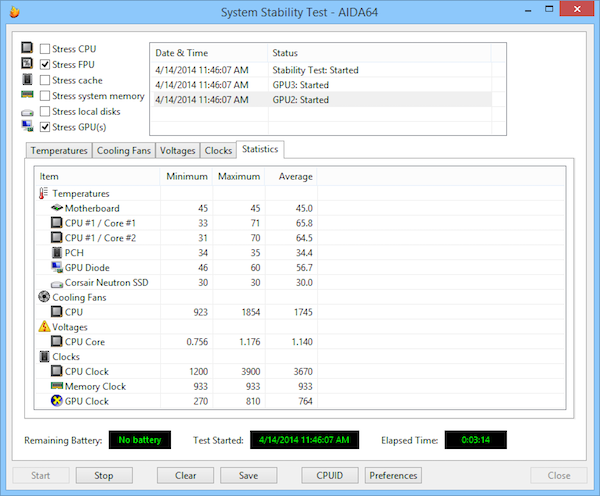
Если геймер задумался, как определить температуру видеокарты, то утилита в помощь, но она платная. Можно попробовать бесплатно 30 дней. С её помощью можно отследить много разных параметров.
GPUTemp
GPU Temp хорошо отвечает на вопрос, как измерить температуру видеокарты. Утилита бесплата. Можно увидеть температуру, запустить вместе с Windows
Speccy
За игрой забыли о времени? Не знаете, как посмотреть нагрев видеокарты? Спесси в помощь!
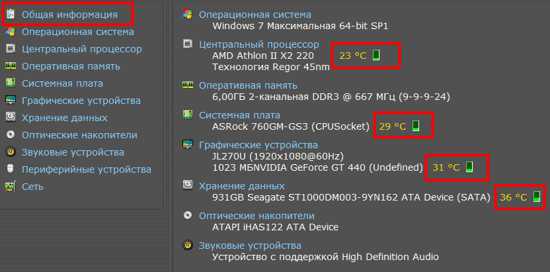
Speccy показывает процессор, жесткий диск, материнскую плату. У программы отличный интерфейс. Видны все устройства, оперативка, лучший ответ на вопрос, как узнать температуру процессора и видеокарты.
HWMonitor
Это не очень большая и бесплатная программа. Она может показать параметры ноутбука/ПК, а так же показывает температуру, с которой работает видеокарта.
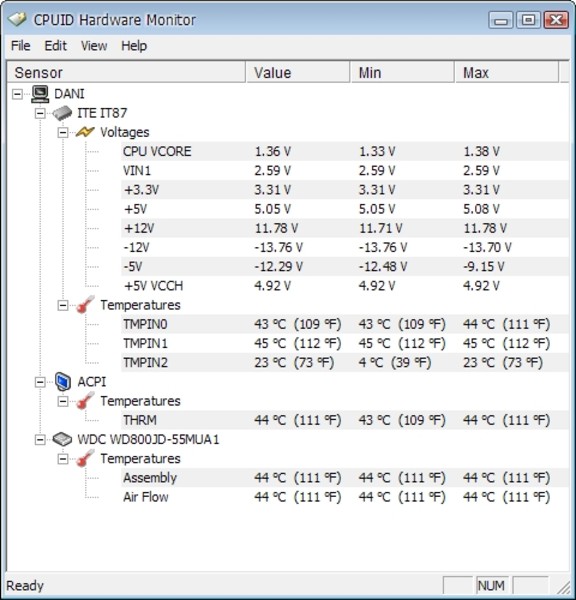
Как проверить с ее помощью температуру видеокарты? Очень просто. Необходимо запустить какую-нибудь игру или прогу, которая потребует большой загрузки, например, Фотошоп. А затем посмотреть, какую опасную температуру утилита зафиксировала.
Виджет температуры
Рассматриваемая операционная система, как и более ранние версии, предусматривает возможность разместить на рабочем столе выджеты температуры и показатели других параметров. Они позволяют отслеживать изменения важных показателей устройства в реальном времени, без постоянного запуска программ. Быстро и просто установить гаджеты (виджеты) в Windows 10 можно, выполнив следующие инструкции.
Перегрев видеокарты может сказываться на работе компьютера: он начинает тормозить, вылетают игры. Повышенная температура может привести к поломке устройства или ноутбука в целом. Проследить за температурой видеоадаптера на Windows 10 можно с помощью сторонних программ или через биос.
Рассмотрим вариант с биосом, а также несколько простых и бесплатных приложений для мониторинга температуры видеокарты. В каждом заголовке оставим ссылку на скачивание проги с официального сайта.
Штатный способ проверить температуру адаптера – зайти в биос компьютера. Вариант простой, но очень неудобный: приходится постоянно зажимать клавиши F2, F8 или другие. Мониторинг во время работы на ПК невозможен. Да и не всегда температура адаптера отображается в интерфейсе BIOS. На разных ноутбуках настройки биоса индивидуальны.
Почему греется видеокарта
Как мы уже отмечали, нагрев графического акселератора неизбежен, при этом процесс оказывают влияние три компоненты:
- уровень нагрузки на GPU. При работе с документами или просмотре веб-страниц видеокарта задействована слабо. Другое дело – современные игры, особенно на максимальных настройках графики – здесь видеопроцессору придётся трудиться в поте лица, достигая пороговых значений. Нагрев видеокарты будет соответственно высоким;
- комнатная температура. Летом, если в комнате, где установлен компьютер, отсутствует кондиционер, температура видеокарты уже при минимальных нагрузках стартует с порядка 30°С, то есть будет на 10-15 градусов выше, чем при такой же загрузке зимой;
- система охлаждения видеокарты. Кулер и радиатор имеют свойство собирать на себе пыль, что существенно ухудшает теплообмен и приводит к перегреву. Их необходимо чистить с периодичностью минимум каждые 6 месяцев.
Оптимальная температура видеокарты
Как мы уже выяснили, добиться полноценной работы компьютера без графических элементов невозможно
Поэтому важно не только отслеживать характеристики, но и выяснить, какая должна быть температура видеокарты в стандартных условиях и в момент пиковых нагрузок. Зная оптимальный диапазон и максимальные показатели, можно избежать критических ситуаций и перегрева видеокарты
Нормальная температура видеокарты очень зависит от производителя и конкретной модели. Как правило, точные цифры указаны на официальных сайтах и в описании карты. Если говорить в целом, то критическим считается повышение температуры до 105 градусов Цельсия. При таких показателях драйвер начинает искусственно замедлять работу, чтобы карта могла охладиться. Если этого не происходит, система автоматически выключается. При этом максимальная температура видеокарты nVidia, AMD, IntelHD находится приблизительно на одном уровне за исключением некоторых моделей, в которых критической считается температура свыше 90 градусов.
Несмотря на такие высокие цифры, важно понимать, что подобный нагрев в нон-стоп режиме грозит уменьшением продолжительности «жизни» видеокарты и ухудшением ее работы. Поэтому постоянное повышение температуры до 95-100 градусов говорит о том, что видеокарту нужно проверить
Что касается оптимальных показателей, то в момент низких нагрузок идеальным считают диапазон 30-60 градусов в зависимости от модели. Во время пиковых нагрузок в играх или программах температура растет до 80-90 градусов. Если речь идет о разогнанной видеокарте, максимально допустимые температуры могут быть на 5-10 градусов выше.
Утилита с самыми широкими возможностями «AIDA64»
Если требуется контролировать больше показателей, и не только какого-нибудь одного из комплектующего оборудования в ПК, то в этом эффективно поможет утилита «АИДА64».
Единственный ее минус – это отсутствие бесплатной модификации, однако существует демонстрационная модификация на один месяц.
 Алгоритм проверки температуры видеокарты следующий:
Алгоритм проверки температуры видеокарты следующий:
- Войти во вкладку «Компьютер»;
- Затем кликнуть на подраздел «Датчики»;
- Посмотреть на пункт «Диод ГП», где и отображается интересующий нас параметр.
Если у вас возникли проблемы с производительностью компьютера, он стал часто «тормозить», «заикаться», особенно когда вы играете в компьютерные игры, редактируете или воспроизводите видео, первое что вам нужно сделать — это проверить температуру видеокарты.
Во-первых, следует отметить, что работа большинства видеокарт рассчитана на довольно высокие температурные пороги. Многие видеоадаптеры работают при температуре 60-70 градусов Цельсия и это абсолютно нормально.

Если все же вы подозреваете, что с вашей видеокартой не все в порядке, следует узнать ее температуру и если она окажется выше 100 градусов, то следует принять меры по охлаждению или замене видеоадаптера. Выявить и устранить проблему нужно как можно скорее, т.к. перегрев видеокарты может привести к ее поломке и выводу из строя остальных составных частей компьютера.
Также, следует отметить, что порог 100 градусов Цельсия не является эталонной величиной. Предельные значения температур зависят от производителя видеокарты и ее типа (встроенные, дискретные, для стационарного ПК, ноутбука и т.д.).
Самым простым способом проверить температуру видеокарты является использование специализированных программ. Давайте рассмотрим несколько утилит, с помощью которых можно это сделать.
- GPU-Z
- Speccy
- HWMonitor
- SpeedFan
- HWinfo
- AIDA64
Мониторинг процессора и видеокарты в игре
Если вам нужен мониторинг процессора и видеокарты в игре, а заодно вы бы не отказались и от отображения во время игры частоты кадров (FPS), то самый простой способ получить всё это нахаляву — установить MSI Afterburner.Программа проста и наглядна, её единственный минус — очень уж мелкие кнопочки интерфейса по умолчанию.
MSI Afterburner умеет мониторить все необходимые игроку параметры:
- Температуру графического процессора.
- Температуру центрального процессора.
- Уровень загрузки и того и другого, для определения «узких мест» системы.
- Частоту кадров (FPS).
- Скорость вращения кулера видеокарты.
- А также множество других показателей, не столь нужных обычному геймеру, вроде частот и напряжений, а также информации о файле подкачки. Само собой, вы сами назначаете, что мониторить и отображать на Оверлейном Экранном Дисплее (ОЭД, он же OSD).
- А ещё MSI Afterburner может захватывать видео и скриншоты, и разгонять видеокарту. В общем, полный фарш!
Данные можно не только мониторить, но и выводить на экран во время игры, чтобы наслаждаться циферками в реальном времени, не сворачивая игру каждую минуту. Кстати, вместе со всей этой статистикой на экране можно отобразить и часы, что бывает очень удобно.
Одной из особенностей программы является отображение на графиках мониторинга пиковых значений, так что нет необходимости прокручивать графики — достаточно бросить взгляд на красненькие цифры над ними.
Настройка MSI Afterburner
Для начала, тыкаем кнопку Settings в нижней части панели программы:

В верхней части появившегося окна:
- выбираем вкладку «Мониторинг»;
- ставим галочки на пунктах списка, которые хотим мониторить. Перетаскивайте строки мышью в том порядке, в каком вы хотите, чтобы они отображались в игре;
- пока пункт-строка выделен, ему можно назначить — будет ли он отображаться в ОЭД во время игры, или нет (а заодно и цвет, имя, и другие свойства).
Как видите, на скриншоте Частота кадров галочкой не отмечена, но обычно отмечать её надо, если только у вас FPS не отображается самой игрой, или другой программой.

После этого советую посмотреть, что скрывается и в других вкладках этой панели, особенно в крайней справа — Интерфейс.
Настройка ОЭД MSI Afterburner
Итак, чтобы настроить отображение FPS и данных мониторинга во время игры, в этой же панели настроек найдите вкладку ОЭД, а там — кнопку «Дополнительно». Клац её!

Открылось окно настройки ОЭД. В нём вы должны сделать следующие вещи:
- Убедитесь, что переключатель отображения ОЭД стоит в позиции ON (если нет, вы знаете, что делать!).
- Опционально: включайте, если вдруг античит в игре ругается.
- Опционально: влияет на способ отображения (грубо говоря, на шрифт) ОЭД. Лучше всего выбирать Raster 3D, там и шрифт настроить можно, кликнув на надпись Raster 3D ещё раз.
- Тень у шрифта лучше включить (переключите в положение ON).
- Выбирайте цвет шрифта ОЭД на свой вкус!
- Квадратики по углам монитора — быстрый способ переместить ОЭД в нужный угол монитора. А можно просто перетаскивать ОЭД мышью, или выставлять его координаты вручную.

Вот, пожалуй, и всё о быстрой настройке MSI Afterburner для мониторинга процессора и видеокарты в игре. Если вам нужен подробный обзор возможностей программы, смотрите одно из лучших видео на эту тему от Артёма:
igrobzor.ru
Как бороться с высокой температурой процессора / видеокарты?
Утилиты CPU / GPU
Итак, вы испытываете высокие температуры в графическом процессоре или графическом процессоре, и вам нужно знать, как их снизить. Что ж, прежде чем мы узнаем, как снизить температуру графического процессора или уменьшить тепло от процессора, убедитесь, что вы знаете, что вызывает эти проблемы в первую очередь.
Ниже приведены наиболее частые причины стремительного роста температуры процессора / графического процессора:
Пыль
Одна из основных причин перегрева — скопление пыли. Если вы не чистили внутреннюю часть корпуса в течение нескольких месяцев, пыль будет накапливаться естественным образом. Пыль достигнет такого уровня, что начнет влиять на внутренний воздушный поток в корпусе, что, в свою очередь, приведет к менее эффективному внутреннему охлаждению.
Пыль может быть настоящей головной болью, так как она, как правило, попадает в самые неприятные места для уборки. Наш совет номер один для очистки вашего корпуса — это сжатый воздух. По большей части пылесос избавит ваш компьютер от пыли. При этом он не избавит полностью от пыли корпуса — вот где в уравнение входит сжатый воздух. Просто вынесите корпус на улицу (в надежное сухое место) и удалите пыль сжатым воздухом.
Плохая прокладка кабелей
Еще одна недооцененная область, которая в значительной степени способствует повышению температуры процессора / графического процессора, — это прокладка кабелей — или ее отсутствие.
Если вы заблокируете воздушный поток, который идет вокруг графического процессора, ваша система охлаждения под открытым небом не сможет работать на оптимальном уровне. Соедините это с летними температурами окружающей среды и отсутствием должным образом оптимизированных корпусных вентиляторов, и температура вашего оборудования скоро взлетит до небес.
Независимо от того, строите ли вы бюджетную сборку за 300 долларов или высококачественную игровую установку за 1000 долларов, всегда не забывайте позаботиться о прокладке кабелей. Это может серьезно повысить эффективность вашего оборудования.
Плохой воздушный поток / отсутствие вентиляторов
Один из самых простых способов повлиять на внутреннюю температуру вашего корпуса — это использовать больше / лучше вентиляторов корпуса. Вложение в вентиляторы с приличным корпусом может серьезно снизить внутреннюю температуру, особенно если они имеют высокий уровень CFM (кубических футов в минуту).
Убедитесь, что у вас есть хотя бы один всасывающий и один вытяжной вентилятор, чтобы обеспечить более естественный поток воздуха по всему корпусу. Вы можете пойти еще дальше и приобрести множество приточных / вытяжных вентиляторов, которые действительно улучшат ваше охлаждение. Мы рекомендуем делать это в сценариях, когда ваш компьютер находится в состоянии сильного стресса в течение продолжительных периодов времени.
Высокая температура окружающей среды
Одна из наиболее важных областей, которую следует учитывать при попытке снизить температуру процессора / графического процессора, — это температура окружающей среды. Если вы живете в тропической части мира или испытываете сильную жару в летние месяцы, это может стать серьезной проблемой для температуры вашего компьютера.
К сожалению, вы мало что можете с этим поделать, если у вас нет достаточно денег для инвестирования. Кондиционер — отличное украшение, но оно, вероятно, обойдется вам дороже, чем сам компьютер.
Если это так, возможно, пришло время инвестировать в какую-либо форму моноблока с водяным охлаждением. У нас есть несколько отличных рекомендаций, которые помогут вам в самые жаркие месяцы года.
Я также рекомендую, как минимум, установить более агрессивный профиль вентилятора с помощью одной из вышеперечисленных утилит.
Заменить термопасту
Если вы не удосужились заменить термопасту процессора и графического процессора в течение последних шести месяцев или около того, то, скорее всего, вам пора их заменить.
Прежде чем менять термопасту, узнайте, как правильно нанести термопасту на ЦП или ГП, чтобы избежать проблемных ситуаций.
Разгон
Разгон — один из самых быстрых и простых способов повысить внутреннюю температуру вашего оборудования. Вы физически доводите свои компоненты до предела, и, как мы уже объясняли, дополнительное напряжение напрямую превращается в тепло.
Однако вы можете не знать о профилях разгона, которые встроены в современное оборудование. Графические процессоры и процессоры могут поставляться с профилем OC, который физически нагружает компонент сильнее, чем вы ожидаете.
В жаркие месяцы года, возможно, стоит переключить ваш профиль OC на уровень запасов, особенно если у вас температура выше среднего.
Вы можете сделать это в служебной программе производителя или напрямую через BIOS.
Признаки перегрева компьютера
Сначала давайте определим явные признаки перегрева компьютера. Если ваш компьютер или ноутбук во время работы резко выключается, как будто свет выключили и заново сам не включается, то это говорит о перегреве процессора или видеокарты.
А если компьютер резко выключается и сразу сам включается, то есть загружается система, то этот признак говорит о перегреве или неисправности блока питания.
При этом замечу никаких ошибок синих экранов не выходит. Если выходит синий экран смерти, то это уже другая история.
Помогу решить проблему с ПК или ноутбуком. Вступайте в группу VК — ruslankomp
Запомнили да? Резко выключился и не включается с кнопки некоторое время — это перегрев процессора или видеокарты. Так как срабатывает защита от перегрева и пока не остынет — не включится.
Резко выключился и заново сам включается — проблема с блоком питания.
В этом случае нужно делать срочно профилактику, пока не сгорело все к чертовой матери. Но большинство людей продолжают работать за таким компьютером, как ни в чем не бывало.
Что уж тут говорить, пока зуб нестерпимо не заболит, не идём к стоматологу, хотя можно было заранее сделать профилактику и серьезных проблем с зубами бы не было. А что про компьютер говорить… эх.
Теперь давайте перейдем от слов к делу и определим температуру компьютера.
Какой должна быть температура карты
Пользователи, увлекающиеся времяпровождением в компьютерных играх, обычно задаются вопросом: нормальная температура процессора и видеокарты в играх – это сколько? Чтобы дать правильный ответ на этот вопрос, необходимо знать наименование производителя устройства и модель видеокарты.
В любом случае, какая бы карты не стояла в вашем компьютере – Nvidia или AMD – любое значение свыше 80 градусов под нагрузкой и 55 градусов во время простоя должно стать поводом для беспокойства.
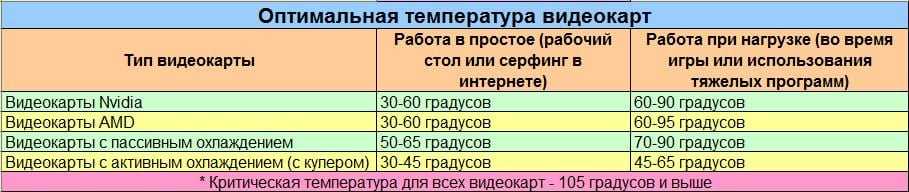
Если температура варьируется в пределах от 80 до 85 градусов по Цельсию или выше, необходимо предпринять действия для её снижения как минимум до отметки 70-75 градусов. Чем ниже, тем лучше.
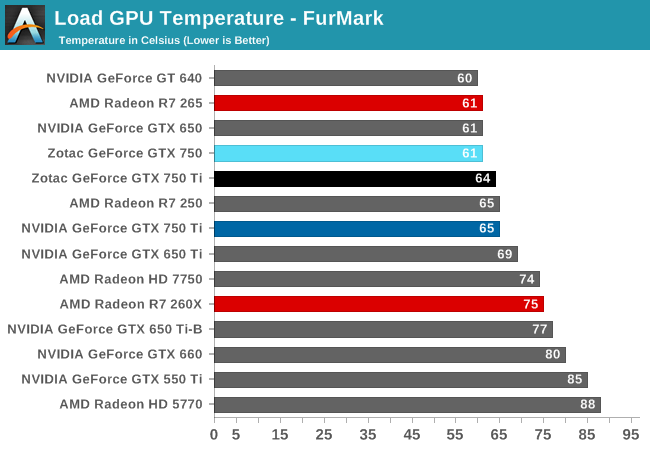
Чтобы в точности узнать нормальную температуру конкретного устройства при нагрузке, воспользуйтесь документацией к видеокарте или воспользуйтесь поисковыми системами. Если при работе с программами или с запуском игры компьютер начинает тормозить, зависать, ощущается снижение его производительности, необходимо выполнить замер показателя температуры и предпринять меры по нормализации условий работы карты.
Выводы
Надеемся, после прочтения статьи вы прекрасно понимаете, как проверить температуру видеокарты, знаете, зачем это нужно и что делать в случае, если видеокарта перегревается. Если вы не уверены в том, что сможете правильно скачать и установить программу, а также работать в ней — лучше доверьте проверку этого компонента специалистам. Проверка в сервисном центре не будет стоить очень дорого, но вы разберетесь с тем, нужно ли чинить или чистить вашу видеокарту, а также поймете, как решить проблемы с ней.
Если решились проверять самостоятельно с помощью программ и у вас нет большого опыта в работе с такими программами — то просто делайте все по инструкции — и тогда все будет хорошо и вы сможете без проблем разобраться с температурой видеокарты и понять, какие есть неполадки.
