Программы для проверки видеокарты: лучшие решения
Содержание:
- Тестирование видеокарты на артефакты
- Зачем тестировать видеокарту?
- Проверка видеокарты на ноутбуке
- Тест видеокарты — стабильность и производительность
- Нормальная температура комплектующих
- Как протестировать видеокарту с помощью FurMark + GPU-Z
- Как проверить видеокарту без компьютера с помощью тестера
- Лучшие программы для просмотра температуры видеокарты
- Furmark – качественный софт для проверки работы графического адаптера
- Признаки не исправности видеокарты.
- Тестируем видеокарту с помощью «FurMark»
- Проверяем нагрузку
- Тестирование видеокарты с помощью OCCT
- Как осмотреть при покупке с рук?
- Aida 64 — стресс тест видеокарты
- Как проверить температуру?
- Какая должна быть температура видеокарты без нагрузки и в играх
- С чего начать проверку видеокарты
- Используем средства Windows
- Заключение
Тестирование видеокарты на артефакты
Запустив тест, в нижней части окна теста вы увидите показатели тестирования: температуру, время теста, отработанные кадры, мощность и уровень нагрузки.
Нормальной рабочей температурой, в зависимости от модели, считается не больше 70-80 градусов, максимум 90. Если в течение минуты-двух она резко растет, подбираясь к 90 – остановите тестирование и переходите к следующему разделу, если все в норме – продолжайте.
При тестировании на экране не должны появляться разноцветные пятна, геометрические фигуры, полосы и прочие артефакты. Их появление при нормальной температуре (60-70 градусов) прямо свидетельствует о неполадках. Чаще всего их причиной является ухудшение контакта между GPU и платой (на сленге ремонтников «отвал чипа»), но также могут быть и внутренние дефекты самого ГП.
« Отвал чипа» – меньшее из зол. Он устраняется в сервисном центре с помощью прогрева графического процессора или его перепайки, и цену процедуры можно назвать демократичной. Внутренние неисправности ГП, зачастую, исправлять нет смысла, так как это требует замены ГП. Его цена, вместе с оплатой работы, приближает цену ремонта к стоимости видеокарты.
Если после 10-20 минут тестирования видеокарта держит температуры в норме, артефактов нет – значит, с ней все в порядке. Такую можно смело покупать/продавать или пытаться разогнать.
Зачем тестировать видеокарту?
Некоторые пользователи не понимают или не знают, зачем вообще проверять графический адаптер на производительность. Так вот, если вы стали замечать, что работоспособность вашего устройства начала изменяться не в лучшую сторону, то это первая причина, почему стоит его проверить. Выявить эти изменения можно в любой графической утилите или игре, когда даже при минимальных настройках игра притормаживает.

Во время тестирования карты, она нагружается до максимально возможных значений путем отправления большого объема памяти. Таким образом, можно определить производительность устройства в случае пиковой нагрузки, а также проверить температурный режим и, соответственно, состояние системы охлаждения. Конечно, следует аккуратно проводить тестирование, потому что экстремальная нагрузка может вызвать неполадки или вовсе выход устройства из строя.
Проверка видеокарты на ноутбуке
Если всё оборудование работает исправно, система загружается, но экран не подает признаков жизни — причина может быть в памяти или видеоадаптере.
Аппаратные неисправности
Дополнительные признаки:
- звучат характерные сигналы;
- мигают световые индикаторы;
- изображение искажено;
- появляются полосы.
Причиной неудовлетворительной работы ноутбука часто является неисправность видеокарты. Следует её заменить или отремонтировать.
На современных ноутбуках для того, чтобы добраться к чипу видео, потребуется полностью разобрать устройство. Не делайте этого, если не уверены в своих силах!
Артефакты
Существуют два вида (фотографии смотрите выше):
- программные появляются при запуске какого-то приложения или игрушки;
- аппаратные могут наблюдаться на рабочем столе независимо от запущенного софта.
Причины появления:
- повреждение видеокарты;
- экрана;
- перегрев чипа;
- неисправность материнской платы.
Ремонт
Если спасти видеокарту нельзя, и она дискретная, требуется замена или прогрев чипа. Встроенные в материнскую плату адаптеры не всегда подлежат замене. Если ноутбук старый – не факт, что получится найти новый компонент.
Реболлинг видеокарты
Современные ноутбуки оснащены видеокартами, созданными по новой технологии. Привычные ножки микросхем отсутствуют. Вместо них на поверхности карты присутствует сетка из шариков, являющихся контактами микросхемы.
Реболлинг — это замена контактных шариков на специальном оборудовании.
 Реболлинг — замена (накатка) шариков припоя чипа с использованием специального оборудования и технологии.
Реболлинг — замена (накатка) шариков припоя чипа с использованием специального оборудования и технологии.
Замена термопасты на видеокарте ноутбука
Производится, чтобы предотвратить перегрев.
После приобретения б/у видеокарты обязательно замените термопасту! Это можно сделать и самому, операция проста и безопасна.
 На мобильных видеокартах часто используются термопрокладки вместо термопасты — их менять не нужно
На мобильных видеокартах часто используются термопрокладки вместо термопасты — их менять не нужно
Программная диагностика
Применяется, если на экране присутствует изображение.
- Запустите ресурсоемкую графическую программу, например, Photoshop, или мощную игрушку. При наличии проблем с графическим адаптером начнутся лаги, подтормаживание, появление полос и системные ошибки.
- Используйте программы для проверки — FurMark, OCCT, 3D Mark.
Для долгой и качественной работы ноутбука запомните:
- чистите систему охлаждения ноутбука раз в год;
- не перегружайте его играми;
- не используйте долго в жару;
- отключите спящий режим, он способен создать проблему с видеоадаптером.
Тест видеокарты — стабильность и производительность
Здравствуйте. Сегодня мы рассмотрим очень интересную тему — как выполнить стресс тест видеокарты и оценить ее производительность. В одной из моих прошлых заметок мы уже выяснили как определить графическую карточку в компьютере или ноутбуке — настало время узнать на что она способна и по возможности сравнить с другими решениями!
Производительность видеокарты обычно определяет возможность поиграть в требовательные игрушки на максимальных настройках без лагов и тормозов. Конечно существуют и профессиональные приложения, которые требовательны к графической подсистеме, но как правило спецы и сами все знают и маловероятно что будут искать ответ на вопрос как выполнить тест видеокарты.
Многие пользователи наивно полагают что производительность видеокарты прямо пропорциональна объему графической памяти (типа чем ее больше, тем лучше). С одной стороны это утверждение верно — памяти много не бывает, однако основную роль все же играет именно графический процессор (GPU). Некоторые производители прекрасно понимают — раз люди думают лишь о количестве памяти, то и выпускают практически стартовые решения с нереальными объемами (вроде GTX 730 с 4 гигабайтами памяти).
Нормальная температура комплектующих
Для различных комплектующих нормальная температура будет отличаться. Здесь попробую привести безопасные рамки.
Температура процессора
Мне кажется необходимо отталкиваться от максимальной температуры указанной на сайте производителе. По крайней мере фирма Intel в спецификациях указывает максимальную критическую температуру. Например для Intel Core i3-3220 это 65 °С
Описание критической температуры следующее
Т. е. рабочая температура под нагрузкой должна быть меньше.
Критическая температура для разных моделей различается. По своей модели смотрите в спецификации. Например для Intel Core i3-4340 — 72 °C.
То есть, для процессоров фирмы Intel хорошо бы, что бы температура под нагрузкой была < 60 °C.
Для процессоров фирмы AMD мне не удалось найти какие-либо значения температур. Так как у меня процессор AMD A8-3870K прогрелся под нагрузкой до 68 °C то примем ее до 70 °C.
С температурой под нагрузкой определились.
Температура в простое.
Мне будет спокойно если она будет находится до 40-45 °C не зависимо от фирмы процессора.
————————————
Как найти спецификации процессоров Intel. Берем и в или Яндекс задаем свою модель процессора. Посмотреть ее можно в HWMonitor
или в свойствах вашего компьютера (Пуск > правой кнопкой на значке Компьютер > Свойства или Панель управления\Система и безопасность\Система)
В поиск Гугл задаю модель и первая ссылка это спецификация процессора
Обращаю внимание на адрес. Он должен быть ark.intel.com
По другим адресам спецификации не смотрю.
————————————
Получается нормальная температура процессора при нагрузке:
- Intel — до 60 °C
- AMD — до 70 °C
Температура видеокарты
В спецификациях к видеокартам Nvidia указана максимальная температура. Например для видеокарты GeForce GTX 780 это 95° С
Понятно, что на максимальной температуре видеокарта долго не протянет, поэтому даю ей запас прочности в 15° С получаем — 80° С.
Для видеокарт AMD принимаю такое же значение, так как каких-либо температур в спецификациях не нашел.
Как протестировать видеокарту можно прочитать тут. В конце статьи есть видео по разгону от MSI и они там рекомендуют, что бы температура видеокарты под нагрузкой была в пределах 70.
Температура жесткого диска
Для современных HDD нормальная температура при работе около 30-45° С. Эта та температура когда мне не придется волноваться за здоровье моих дисков.
В интервью (http://www.3dnews.ru/640707) главный инженер WD рекомендовал дата-центрам держать температуру жестких дисков в пределах 35° C. Для настольных компьютеров используются немного другие диски и, мне кажется, что температуры должны быть близкими.
У старых жестких дисков температура может быть выше. Например у SAMSUNG HD160JJ это до 50°
Программка Speccy от Piriform для всех HDD рекомендует норму ниже 50°C
Для жестких дисков для ноутбуков и нетбуков у меня предел до 50°C. У них более жесткие условия эксплуатации.
В спецификации к своим HDD компания WD указываем цифры от 0 до 60°C
60°C это наверное стресс для жесткого диска. Поэтому, мне кажется, от 30°C до 45°C оптимально.
Низкая температура для жестких дисков возможно вредна больше чем высокая. Поэтому не желательно опускать ее ниже 30°C.
Как протестировать видеокарту с помощью FurMark + GPU-Z
Этот тест позволит больше не ломать нам голову над вопросом, как протестировать видеокарту?
Его можно абсолютно бесплатно скачать с официального сайта производителя.
В составе комплекта имеется полезная утилита GPU-Z версии 0.7.1.
Если в свет уже вышла новая версия, утилита извещает нас о возможности обновиться. Соглашаемся, нажав на кнопку «Update Now».
Оказавшись на официальном сайте разработчика, ищем кнопку «Download». Нажимаем, скачиваем и сохраняем установщик на свой компьютер.
- После этого устанавливаем и открываем GPU-Z.
- Подробное описание характеристик нашей видеокарты можно наблюдать на главной вкладке Graphics Card.
А для проведения тестирования нам потребуется открыть вкладку Sensors. Здесь мы можем наблюдать всё, что нам нужно будет контролировать:
Частоту графического ядра, частоту памяти, температуру, загрузку, потребление памяти и мощность.
- Теперь открываем программу FurMark и нажимаем на кнопку «Burn in test», которая запускает сам процесс тестирования нашей видеокарты.
- Дотошная программа предупредит нас о риске, связанном с «разгоном» видеокарты, а также о возможных причинах нестабильной работы компьютера, например, недостаточная мощность блока питания, или проблемы с системой охлаждения нашей видеокарты.
Но надеемся, что эти неприятности обойдут нас стороной и жмём на кнопку «Go!», запуская процедуру тестирования.
- И вот на экране появляется изображение, которое принято называть мохнатым или волосатым бубликом.
Можно созерцать его, не отрываясь от экрана, а можно налить себе чаю или кофе, пока стресс тест загружает нашу видеокарту «на все сто».
Железо трудится нагружаемое софтом, мы расслабились, но «держим руку на пульсе», точнее глаз на вкладке «Sensors».
А она нам показывает, что тест особо с видеокартой не церемонится и загружает её нещадно. 15 минут вполне достаточно и чтобы попить чаю, и чтобы протестировать видеокарту.
В противном случае нужно произвести чистку и заменить термопасту или, если видеокарта куплена недавно, отнести её обратно продавцу, пока срок гарантии не окончился.
Другая неприятность, которая может случиться, — это несанкционированная перезагрузка компьютера. В этом случае, скорее всего, дело в блоке питания.
Точнее в недостатке мощности. Попробуйте найти более мощный и протестируйте снова.
Как проверить видеокарту без компьютера с помощью тестера
Если вы заказываете б/у видеокарту по объявлению с доставкой из другого города. То тестер поможет вам выявить неисправность видеокарты без компьютера. Не нужно будет приносить с собой системный блок и монитор в пункт выдачи.
 Тестер для проверки видеокарты на исправность без компьютера
Тестер для проверки видеокарты на исправность без компьютера
Работает тестер просто:
- Подключаете тестер через блок питания на 12v
- Втыкаете видеокарту в слот PCI-E.
- Нажимаете кнопочку Power на тестере.
Если все лампочки загорелись без задержки, то это говорит, что видеокарта исправна.
 Тестер показывает что видеокарта исправна
Тестер показывает что видеокарта исправна
Если же при включении тестера загорятся не все лампочки или некоторые лампочки загорятся с задержкой, то такая видеокарта неисправна. Отказываемся от товара в пункте выдачи и зарезервированные деньги возвращаются к вам обратно.
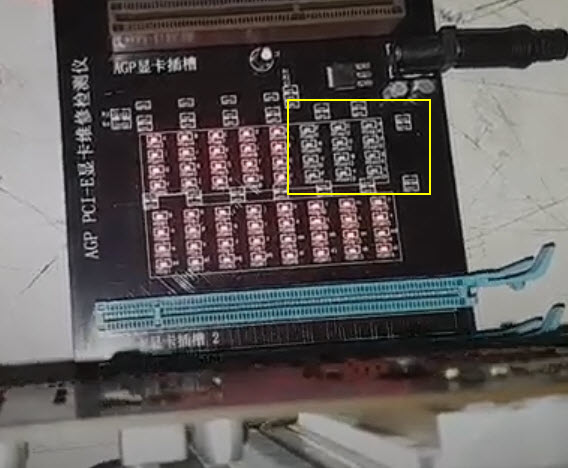 Тестер видеокарты показывает что видеокарта не исправна
Тестер видеокарты показывает что видеокарта не исправна
Подробнее о том как работает тестер для видеокарт смотрите в этом видео.
Не удалось устранить проблему? Обратитесь за помощью к специалисту — вступайте в группу ВК.
 Помогу решить проблему с ПК или ноутбуком. Вступайте в группу VК — ruslankomp
Помогу решить проблему с ПК или ноутбуком. Вступайте в группу VК — ruslankomp
Лучшие программы для просмотра температуры видеокарты
Практически все ПК оснащены встроенными датчиками, позволяющими регистрировать температуру аппаратных компонентов. Получить доступ к их данным можно с помощью обычной командной строки и консоли PowerShell, но гораздо удобнее использовать для этих целей сторонние утилиты, выводящие данные в привычном формате – градусах Цельсия. Давайте же посмотрим, как измерить температуру видеокарты с помощью пяти наиболее популярных программных инструментов.
Speccy
Небольшая бесплатная утилита от разработчиков известнейшего чистильщика CCleaner. Программа отображает основные сведения об операционной системе и аппаратных компонентах, включая видеоадаптер. Всё, что вам нужно, это просто запустить приложение, переключиться в раздел «Графические устройства», найти среди них свою видеокарту и посмотреть ее температуру. Также с помощью данной программы вы можете определить степень нагрева центрального процессора, материнской платы и жесткого диска.

GPU Temp
Узнать температуру видеокарты в Windows 7/10 позволяет узкопрофильная утилита GPU Temp. Всё, что умеет делать эта маленькая бесплатная программка, так это показывать температуру и загрузку ядра графического адаптера. Данные могут выводиться в окошке утилиты или системном трее в режиме реального времени. Дополнительно программой поддерживается выбор цвета температурных значений и добавление в автозагрузку Windows.

GPU-Z
Еще одна бесплатная утилита, предназначенная для получения данных о графическом адаптере. Поддерживает работу с картами NVIDIA и ATI. С ее помощью вы можете посмотреть температуру видеокарты в Windows 7/10, а также извлечь другие сведения – модель адаптера, интерфейс подключения, характеристики видеопамяти, различные идентификаторы и другую полезную информацию. Если вас интересует именно температура, увидеть ее можно на вкладке «Sensors» в поле «GPU Temperature».

Open Hardware Monitor
Бесплатная программа с открытым исходным кодом, выдающая базовую информацию о главных аппаратных компонентах – процессоре и видеокарте. Инструмент показывает загрузку процессора, тактовую частоту, объем используемой видеоадаптером графической памяти, скорость вращения кулеров, температуру ядер ЦП и видеокарты. Все данные утилита выводит в одном окне.

AIDA64
Теперь расскажем, как проверить температуру видеокарты в наиболее продвинутой программе для получения сведений о характеристиках «железа» и операционной системы AIDA64. Запустив программу, выберите на панели слева опцию «Датчики», после чего найдите справа элемент «Графический адаптер» или «Диод PCH». Чаще всего именно такое необычное имя носит в AIDA64 графическая карта.

Немаловажным преимуществом этого мощного приложения является возможность регулирования скорости кулеров, а, значит, и температуры ключевых устройств, но, в отличие от предыдущих программ, AIDA64 платная.
Furmark – качественный софт для проверки работы графического адаптера
«FurMark» — очень интенсивный OpenGL-тест, использующий алгоритмы рендеринга меха (fur) для измерения эффективности работы графической карты. Выполнение таких алгоритмов существенно нагружает графическую карту, поэтому «FurMark» считается отличным выбором для проведения стресс-теста и проверки стабильности работы системы.
Настройки программы «FurMark»
Порядок действий:
- Установите и запустите программу.
- Активация теста происходит с помощью нажатия на кнопку «Burn-in test» — «GO!».
- Будет графически отображаться меховое кольцо, на детальную прорисовку которого и будут уходить мощности вашей видеокарты.
 Меховое кольцо FurMark
Меховое кольцо FurMark
Признаки не исправности видеокарты.
Первое на что нужно обратить при выходе из строя видеоадаптера – это наличие различных артефактов на мониторе. Как и было описано выше артефакты могут проявляться точками, подергиваниями, наличием квадратов другого цвета или же половина экрана монитора меняет цвет, а потом снова приобретает оригинальные цвета.

Чтобы попробовать избавиться от подобных симптомов необходимо осмотреть кулер, крутится или не крутится, прочистить радиатор, обновить драйвера. Осмотреть не вздуты ли конденсаторы, если же вздулись отпаять и заменить. Если ничего не помогло, следует попробовать прогреть процессор видеокарты, так как есть возможность его отхождения от платы.
Если изображение двоится или искажается при игре, то возможно графический процессор или видеоконтроллер уже практически вышли из строя. Следует проверить видеокарту на другом компьютере, а также протестировать подключение кабелей. Возможно они не вплотную прижаты к интерфейсу.
Если изображение на экране не появляется, а компьютер уже работает, и монитор точно не причем – видеокарта скорее всего сгорела. Однако не стоит ее выбрасывать сразу. Необходимо почистить контакты интерфейса ластиком, попробовать включить на другом компьютере.
БИОС также будет издавать определенные сигналы при включении, если неисправна видеокарта. Обычно это восемь коротких сигналов.
Если вы покупаете видеокарту бывшую в употреблении необходимо обратить внимание на цену. Хорошую карту никто не будет продавать задешево, даже если она и была б\у
Перед покупкой необходимо использовать специальные программы и проверить ее сразу на месте. Чтобы потом не оплачивать ремонт или не покупать новую. Как это сделать будет описано ниже.
Тестируем видеокарту с помощью «FurMark»
До этого момента мы просто проверяли технические возможности видеокарты, заявленные производителем. Теперь же мы будем проводить настоящий стресс-тест и узнаем, как будет работать наш видеоадаптер на деле. И в этом нам поможет программа «FurMark».
Скачайте программу, установите ее и следуйте нашим инструкциям:
- Для начала нужно закрыть все программы и приложения на компьютере
- Далее запускаем «FurMark», при этом она просканирует нашу видеокарту и ее текущее состояние
- В пункте «Resolution» установите разрешение по умолчанию и нажмите на «Settings»
- Если вы используете программу впервые, то далее не предпринимайте никаких лишних действий, только лишь поставьте галки на опциях: «Burn-in» и «Dynamic background». Помните, что при самовольном использовании программы вы можете сжечь свою видеокарту. Следуйте строго инструкции.
- Теперь в основном окне нажмите на «Burn -in test» и подтвердите ваш выбор
- Далее пойдет процесс тестирования видеокарты, параллельно вы будете видеть выстраиваемый график.
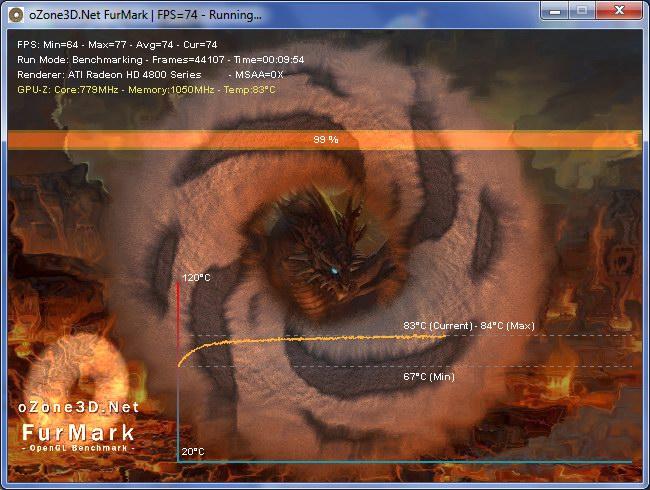
Тестируем видеокарту с помощью «FurMark»
Если вы обладаете мощной видеокартой, то во время стресс-теста ее температура не перейдет границы в 100 градусов. Если все же температура будет слишком высокой, то программа вас об этом уведомит, после чего компьютер перезагрузится, и видеокарта будет освобождена от лишней нагрузки. Если же тестирование пройдет успешно, то при его завершении вы увидите окно с отображением всех получившихся показателей.
Проверяем нагрузку
Для того, чтобы проверить видеокарту на работоспособность при нагрузках рекомендуется запустить игру и включить утилиту GPU Z.
Программа автоматического скачивается с расширением *.exe. Кликаем по нему ЛКМ дважды и приложение запускается.
Здесь отображается температура графического процессора, скорость вращения кулера и остальные параметры адаптера. При включении игры необходимо поиграть в нее в течении 5-10 минут, свернуть окно экрана игры с помощью кнопок «Alt+Tab» и посмотреть, как изменились значения температурного режима. Если незначительно повысилось, то все нормально. Если же температура превышает 80 градусов, то это говорит о проблеме с охлаждением. Вероятно высохла термопаста между радиатором и графическим процессором.
Тестирование видеокарты с помощью OCCT
OCCT (или OverClock Checking Tool) – это программа для стресс тестирования компьютера. С ее помощью можно проверить стабильность процессора, видеокарты и блока питания под большой нагрузкой. Преимуществом OCCT является то, что данная программа позволяет отследить большое количество параметров работы компьютера, что очень полезно во время стресс-теста. При этом программа OCCT, как и FurMark, является бесплатной.
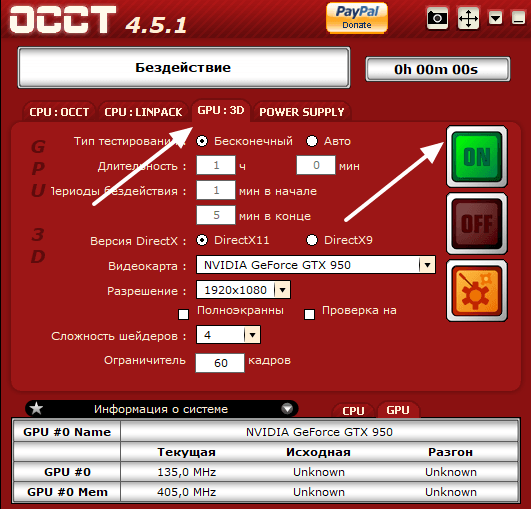
После этого, как и в случае FurMark, появится окно с большим мохнатым бубликом, это и есть стресс тест видеокарты от OCCT.
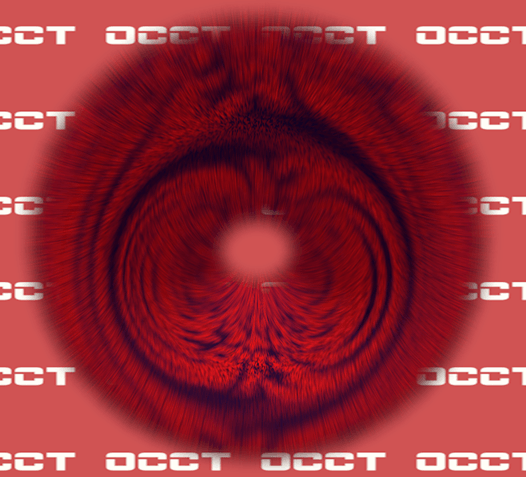
После появления бублика нужно наблюдать за температурой видеокарты. Это можно делать с помощью таблицы с параметрами системы, которая выводится слева от бублика.
Либо с помощью графиков, которые выводятся в окне «Мониторинг».
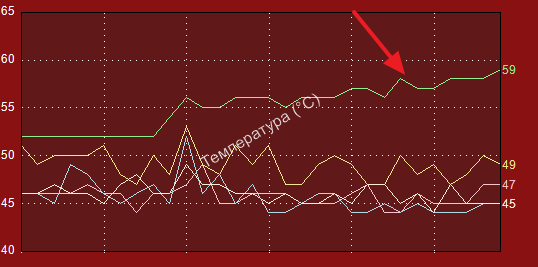
Как уже было сказано в разделе про FurMark, вовремя проведения стресс тестирования температура видеокарты должна стабилизироваться на какой-то отметке и больше не подниматься. Это нормальное поведения для видеокарты с исправной системой охлаждения. Если температура стабилизировалась, то дайте стресс-тесту поработать минут 5 и понаблюдайте за стабильностью системы. Если же температура не стабилизуется и продолжает расти, то стресс тест нужно прервать (в случае зависания компьютера используйте Reset).
Как осмотреть при покупке с рук?
Самое первое и необходимое действие – осмотр.
Перекупщики часто предлагают изношенные комплектующие: нерабочая или выжатая при майнинге видеокарта кое-как чинится и выставляется на продажу.
Чтобы выявить, кто перед вами — поинтересуйтесь картой, не называя модель. Вопрос о том, какая именно видеокарта интересует — выдаст перекупщика.
Покупая подержанную видюху, можно столкнуться с механическими поломками или последствиями интенсивного использования предыдущим владельцем:
- тесный, пыльный корпус или поломка системы охлаждения может привести к перегреву;
- разгон – высокая нагрузка на чип, его перегрев и деградация;
- некачественный блок питания может привести к выходу из строя конденсаторов, дросселей, резисторов, диодов, коннекторов и других элементов;
Рассмотрим, как проверить видеокарту и убедиться в её исправности.
Внешние признаки
Даже при беглом осмотре можно понять, стоит ли покупать видеокарту. Аккуратный вид и чистота — хороший знак. Если видеокарта грязная, со следами повреждений и в пыли — от покупки лучше отказаться.
Пыль в радиаторе — повод отказаться от покупки
По возможности, загляните под радиатор.
Подтекание термопасты — нормальное явление, но вокруг видеочипа должно быть чисто.
Поинтересуйтесь, сохранились ли коробка от видеокарты, документы и гарантийный талон. Их наличие – положительный момент.
Следы вскрытия и ремонта
Все наклейки с серийным номером должны быть ровно приклеены и без следов демонтажа. Обычно на одном из болтов производитель специально клеит специальную пломбу.
Если пломба на винте нарушена — радиатор снимался
Если на винтах, фиксирующих систему охлаждения, пломбы отсутствуют — видеоадаптер вскрывался. Исключение: графический процессор Gigabyte не пломбируется.
Если продавец говорит, что термопаста на видеокарте менялась — что-то с ней не так. Видеокарта не нуждается в этом, даже если использовалась ежедневно на протяжении двух лет в стандартном режиме.
Выявление перегрева
Видеокарту, прогретую феном, либо используемую в режиме постоянно повышенной температуры, не так-то просто выявить. Снимите радиатор и осмотрите пространство вокруг чипа на наличие потемнений текстолита или жирность от жидкого флюса.
На перегрев указывают:
- потемнение белой шелкографии, которой окантованы детали и наименования узлов;
- тёмные пятна вблизи чипа или мостов питания.
Мнение эксперта
Егор Разумный
Умею собирать и разбирать компьютеры, ноутбуки, планшеты, телефоны. Иногда успешно. Мастерски владею навыками диагностики поломок с помощью Google и Yandex.
Если термопаста поменяна, это не всегда признак чрезмерной заботы. Скорей всего, видеокарту грели. Заводская паста чаще всего серого цвета и легко соскребается. Если она осталась, а графический процессор не «артефачит» при запуске тестов — видеокарту можно смело покупать. После снятия кулера термопасту поменяйте.
Следы высокой температуры могут быть заметны невооружённым глазом
Проверка вентилятора
Кулер должен легко и без лишних звуков прокручиваться пальцем. Люфта при качании лопастей в сторону не должно быть. Наличие большого зазора, когда крыльчатка болтается, а не держится на оси — признак того, что вентилятор потребуется срочно сменить.
Если вертушки заменены недавно — это признак ремонта или эксплуатации в условиях сильных перегрузок. Задайте вопрос продавцу и отследите реакцию.
Aida 64 — стресс тест видеокарты
Следующей программой для тестирования видеокарты на неисправность будет Aida 64. Проводим стресс-тест.
После скачивания необходимо установить ее также, как и в инструкции по установке Furmark. Кликаем по файлу с расширением *.exe. Соглашаетесь с условиями, кликаем по кнопке «Next». Теперь открываете утилиту и переходите во вкладку «Сервис» и заходите в пункт «Test GPGPU».

Запускаете его, выбираете ваше устройство и кликаем по кнопке «Start Benchmark».

Кроме этого вы можете провести стресс-тест для видеоадаптера. Для этого опять же заходите во вкладку «Сервис», кликаем по «Тест стабильности системы» и выбираете «Stress GPU».

При критических температурах выведется предупреждения и полоса графика будет красной, а также система может самостоятельно перезагрузится. Если с видеокартой все нормально, никаких сбоев не произойдет.
Как проверить температуру?
Обнаружить перегрев возможно программно и визуально
Обратите внимание на непривычные отклонения от нормального рабочего режима компьютера
Признаки перегрева:
- самопроизвольная перезагрузка ПК через короткое время после запуска игры;
- подвисания при использовании динамичных игрушек и просмотре видео;
- синий или черный экраны смерти;
- графические артефакты — исчезновение текстур, возникновение точек и полос;
- полное пропадание изображения;
- сообщение, что видеодрайвер не отвечает и был восстановлен;
- посторонние звуки, издаваемые системой охлаждения.
Для проверки на перегрев запустите игру при включенной утилите GPU Z.
Программа предоставляет информацию о температуре видеокарты. Некоторое время мониторьте показатели во время игры.
Нормальная температура работающего графического процессора — до 80ОС. При бездействии — до 55 ОС.
Значительное повышение температуры указывает на возможную проблему с охлаждением. Для начала попробуйте почистить вентилятор и заменить термопасту.
Замена термопасты на Palit 1060 GTX
Скачайте программу MSI Afterburner, в которой ползунком меняются допустимые границы температуры и оборотов кулера.
Футуристический интерфейс MSI Afterburner
Какая должна быть температура видеокарты без нагрузки и в играх
Хорошо, теперь вы в курсе, как проверить температуру видеокарты в Windows 7/10. Однако нужно еще знать, какие температурные показатели являются допустимыми
Важно избегать перегрева, потому что он способен привести не только к снижению производительности и появлению артефактов на дисплее, но и к внезапным перезагрузкам компьютера и даже к выходу видеокарты из строя
В зависимости от модели видеочипа допустимый температурный порог немного отличается, но есть некие средние показатели, которых следует придерживаться. Итак, какая должна быть температура видеокарты под нагрузкой и без нее? В обычном режиме работы нормальная температура для большинства графических адаптеров варьируется от 30 до 50 °C. Летом при жаркой погоде температура может повышаться до 60 градусов, что тоже считается приемлемым.
На ноутбуках значения температуры, как правило, находятся в диапазоне 40-60 °C. В особо требовательных играх видеокарта может нагреваться до 80-100 градусов. Такая температура считается высокой, поэтому при ее достижении некоторые карты могут автоматически снижать производительность. Превышение стоградусного порога для большинства видеоадаптеров является критическим, способным привести к повреждению устройства. Исключение составляют видеокарты, устанавливаемые производителем в геймерские ноутбуки премиум-класса и выдерживающие нагрев до 120 °C.
С чего начать проверку видеокарты
Для начала, конечно, нужно установить приложения MSI Afterburner и Kombustor или FurMark. Первая отвечает за мониторинг частот и температур, работы кулера, и настройку этих параметров.
Ее можно использовать, чтобы отслеживать рабочие показатели GPU в практической нагрузке, например, играх. MSI Kombustor и FurMark – собственно, софт для тестирования.
Процесс тестирования прост. Запустите программу стресс-теста, выберите разрешение экрана, тип рендера (если используете Kombustor) и запустите его кнопкой «Run Stress Test». Учитывайте, что если видеокарта склонна к перегреву – слишком долго проверять ее нельзя, чтобы перегрев не нанес вреда. Следите за температурой.
Используем средства Windows
Вначале необходимо проверить наличие драйвера средствами Windows. Для этого кликните правой кнопкой мыши по «Мой компьютер» и выбрать меню «Диспетчер устройств».
Нажмите на него левой кнопкой мыши, в окне нужно найти пункт «Видеоадаптеры» и кликнуть по нему.
Если в списке отображается марка установленной карты, значит драйвер установлен.
Для того, чтобы узнать подробнее о видеоадаптере рекомендуется использовать утилиту DxDiag. Чтобы ее открыть в кнопке «пуск» найдите поиск и наберите название программы (dxdiag). В появившемся списке кликнете по ней, и она откроется. Это встроенная утилита для проверки видеокарты на исправность, поэтом не требует установки.
После запуска сразу же адаптер проверяется на различные ошибки и неполадки. Утилита показывает обычные, не критические сбои, которые выявляются в ходе работы адаптера.
Заключение
После прочтения данной статьи вы сможете самостоятельно протестировать видеокарту, что позволит выявить как наличие, так и отсутствие проблем. Мы настоятельно рекомендуем проведение хотя бы одного полного теста из данного списка как при покупке новой видеокарты, так и том случае, если вы рассматриваете б/у вариант, что потенциально увеличивает ваши шансы купить не дефектное устройство. Не стоит пренебрегать тестированием и надеяться, что данная проблема не посетит вас. На этот случай есть одна старая поговорка, которая как нельзя лучше передает смысл и целесообразность проведения тестирования: «Предупреждён — значит вооружён».
