Как посмотреть температуру видеокарты в windows 10
Содержание:
- Дополнительные настройки
- Как включить FPS в MSI Afterburner
- Как узнать температуру видеокарты в Windows 10
- AMD идет своим путем
- Как узнать температуру видеокарты и процессора? / Как измерить температуру компьютера?
- Температура видеокарты в играх
- SIW — получение сведений о температуре видеоадаптера
- Причины перегрева и как снизить температуру
- Универсальные программы
- GPU-Z
- Speedfan
- Первый способ и единственный
- Как снизить нагрев с помощью настроек Bios
- Изучение информации об уставленном аппаратном обеспечении утилитами lm-sensors и psensor
Дополнительные настройки
Название последней строки зависит от типа используемого рендера. К примеру, если игра работает на OpenGL, то имя строки будет OGL. Строки можно переименовывать. Если назвать строку «FPS» для частоты кадров, то данное имя будет отображаться всегда, независимо от типа рендера. Чтобы переименовать значение, выбираем нужный пункт из списка и ставим галочку «Переопределить имя группы», серое поле станет активным. Стираем то, что там написано и вносим свой вариант имени. Для нескольких значений можно сделать одинаковое имя, в этом случае они объединятся в одну строку. Имейте в виду, использовать необходимо только английский язык. Чем выше разрешение у игры, тем мельче будет текст отображаемых данных. Однако в программе возможно изменять размер шрифта. Для этого в трее щелкаем на значок RivaTunerStatisticsServer, откроется соответствующее окно. Ищем строку «1» On-Screen Display zoom. Двигая ползунок влево или вправо можно уменьшать или увеличивать размер экранного шрифта. С помощью строки «2» настраивается цвет значений. Для этого щелкаем по кружочку и попадаем в меню настройки цвета. Если вы любитель классического пиксельного текста, то в строке «3» можете переключить режим на Vector 3D или Vector 2D. Во втором случае весь текст всегда будет одного цвета. Если же вдруг вы запустили игру, а данные всё никак не появляются, то возможно вы используете модифицированную версию игры. Чтобы это исправить, необходимо активировать режим Custom Direct3D support из строки «4». Существует также продвинутое меню настроек, находится оно в разделе мониторинга «*». В нем вы сможете выбрать готовый стиль, изменить цвет и размер каждого элемента, добавить разделители и изменить отступы. В качестве примера еще один скриншот, в нем я слегка увеличил шрифт, изменил цвет значений с оранжевого на зеленый, перенес данные видеопамяти в строку GPU, а также оперативную память в строку CPU. Сделано это исключительно для теста, а вы можете настроить интерфейс по своему вкусу.
Как включить FPS в MSI Afterburner
- Откройте свойства программы MSI Afterburner нажав на шестеренкунастроек.
- В открывшемся окне перейдите во вкладку Мониторинг найдите пункт Частота кадров.
- Активируйте пункт Частота кадров установив галочку и ниже отметьте Показывать в ОЭД.
- Напротив текущего пункта выберите значение Текст или График, который и будет отображать количество кадров в секунду.
Во вкладке мониторинг можно также включить другие параметры, которые пользователь считает нужными для отображения на мониторе во время игры
Обратите внимание что различные параметры загрузки графического ядра или же температуры доступны в программе MSI Afterburner без дополнительного компонента RivaTuner Statistics Server. Если же у Вас отсутствуют настройки мониторинга частоты кадров, тогда убедитесь что RivaTuner Statistics Server был установлен вместе с MSI Afterburner. Включение нужных настроек мониторинга рекомендуем настроить горячие клавиши, которые позволят во время игры переключить видимость, показать, спрятать текущие показатели мониторинга
Включение нужных настроек мониторинга рекомендуем настроить горячие клавиши, которые позволят во время игры переключить видимость, показать, спрятать текущие показатели мониторинга.
- Откройте свойства программы MSI Afterburner нажав комбинацию клавиш Ctrl+S.
- Дальше перейдите во вкладку ОЭД и установите значения для пунктов Показать ОЭД и Спрятать ОЭД.
Последним шагом будет настройка внешнего вида оверлейного экранного дисплея. Можно выбрать один из доступных стилей или же просто настроить шрифты и цвета под себя.
Доступны настройки стилей в свойствах MSI Afterburner. Достаточно перейти в закладку Мониторинг и выделив нужный график мониторинга нажать кнопку Выбор стиля Оверлейного Экранного Дисплея в виде трёх точек возле пункта Показывать в ОЭД.

В открывшемся окне достаточно выбрать понравившейся активный стиль отображения или настроить текущий стиль изменив его свойства.
А также дополнительные настройки отображения Оверлейного Экранного Дисплея можно найти в утилите RivaTuner Statistics Server. Достаточно на прямую открыть утилиту RivaTuner Statistics Server или же в свойствах MSI Afterburner перейти во вкладку ОЭД и нажать кнопку Дополнительно.

MSI Afterburner является мощным средством для управления и мониторинга параметров графического адаптера. Пользователю достаточно скачать и установить программу MSI Afterburner с официального сайта. Возможность выбора русского языка интерфейса есть сразу же после установки программы.
MSI Afterburner позволяет включить мониторинг игр, а именно включить отображение количества кадров в секунду (FPS). Ранее мы рассматривали программы показывающие FPS в играх, хоть и программа MSI Afterburner не попала в список, но она также может выводить счетчик количества кадров в секунду и не только. Ещё смотрите как пользоваться программой SpeedFan 4.52, поскольку она больше подходит для новичков и также контролировать скорость кулеров подключенных к материнской плате.
Начинающие геймеры неоднократно замечали в обзорах игр техническую информацию, находящуюся в углу экрана. Она включает в себя сведения о загруженности системы, частоту обновления кадров и т.д. Эту функцию реализует одно очень интересное приложение — RivaTuner Statistics Server. Что это за программа и как ее настроить давайте выясним в этой статье.
Как узнать температуру видеокарты в Windows 10
В операционной системе Windows 10 имеется встроенная функция мониторинга производительности компьютера. Благодаря этому, температура видеокарты в Windows 10 показана в том состоянии, которое имеется в данный момент времени.
Необходимые сведения о состоянии графической подсистемы находятся в Диспетчере задач. Пользователю нужно сделать несколько несложных действий, чтобы получить нужную информацию.
Пройдите следующие шаги:
- Щелкните правой кнопкой мыши по Панели задач.
- В контекстном меню нажмите на пункт «Диспетчер задач».
- В окне «Диспетчер задач» откройте вкладку «Производительность».
- Прокрутите колесико мыши в левой колонке вниз, нажмите на элемент «Графический процессор».
На некоторых компьютерах может быть два видеоадаптера: встроенная графика и дискретная видеокарта. В данном случае, на этом компьютере имеется графической ускоритель от Intel, встроенный в материнскую плату, и отдельный видеоадаптер NVIDIA, подключенный к системной плате.
- В окне отображаются графики работы графического процессора, а среди прочих характеристик отображена температура GPU.

AMD идет своим путем
Компания AMD, единственный конкурент Nvidia на рынке дискретных видеокарт, пока никак не реагирует на попытки своего соперника вернуть цены на игровые карточки к прежним значениям. Компания ничего не говорит о своих планах по выпуску специальных антимайнинговых модификаций своих ускорителей.
Рынок дискретной графики поделен неравномерно
В целом, «акция» Nvidia может ставить майнеров переключиться на карты AMD Radeon. Но Nvidia – пока непревзойденный лидер дискретных видеокарт – по данным аналитической компании John Peddie Research, она занимает 82% мирового рынка, оставляя AMD лишь 18% (статистика за IV квартал 2020 г.). Притом ее доля растет – в IV квартале 2020 г. у нее было 73% против 27% у AMD.
Как узнать температуру видеокарты и процессора? / Как измерить температуру компьютера?
Следить за стабильностью работы своего компьютера или нет, конечно решать каждому пользователю лично. Однако, от того, как за всеми вещами, которыми мы пользуемся, и с которыми постоянно работаем мы следим. И от того, на сколько внимательно мы к ним относимся, во многом зависит продолжительность их жизни и, соответственно, службы нам.
Хотелось бы начать с вопроса о том, какая же, все-таки она должна быть, эта температура? А потом уже перейти непосредственно к тому, чем же, все-таки, ее можно измерять.
Так вот, дело в том, что есть два температурных режима, для всех устройств, из которых сложен Ваш ноутбук или персональный компьютер . Первый, режим, для которого характерны относительно не высокие температуры – режим, когда оборудование работает при стандартной, для него нагрузке, либо находится в состоянии покоя. И второй – когда то, либо иное устройство внутри компьютера работает в режиме усиленной нагрузки (хотя, как правило, в основном, мы нагружаем все внутри единовременно)
В частности, элементы, которые больше всего подвержены нагреванию в нашем ПК – это Процессор с чипсетом материнской платы и Видеокарта.
Нормальные же температуры, для работы
В РЕЖИМЕ СТАНДАРТНОЙ НАГРУЗКИ:
Для процессора и чипсета 40-50°С
Для видеокарты 60-70°С
В РЕЖИМЕ УСИЛЕННОЙ НАГРУЗКИ:
Для процессора 60-82°С
Для видеокарты 75-90°С
Если температуры в режиме покоя превышают приведенные выше показатели – скорее всего, в компьютере либо ноутбуке недостаточно хорошо работает охлаждение. Как правило, к этому приводит засорение кулеров и радиаторов, служащих для отвода тепла на данных устройствах. Для устранения этой проблемы, радиатор и кулер необходимо очистить от пыли, которая, со временем, налаживаясь слой за слоем, может застелить радиатор неким ковром, упорно преграждающим процессу отвода тепла. Значительно реже, причиной может послужить высыхание термопасты, наложенной между радиатором и охлаждаемым элементом.
Хотелось бы заметить и то, что температуры, приведенные выше, взяты с учетом средней статистики всех устройств, и могут, хоть и несущественно, но отличаться для разных производителей и модификаций оборудования. Точную температуру каждого устройства персонально, можно узнать на сайте производителя. Также, хотелось бы сказать о том, что в устройствах ноутбуков, допустимые рабочие температуры несколько выше чем в стационарных ПК.
ТАК КАК ЖЕ ИЗМЕРИТЬ ТЕМПЕРАТУРУ ПРОЦЕССОРА, ВИДЕОКАРТЫ И ВСЕХ УСТРОЙСТВ КОМПЬЮТЕРА ?
Для данных целей, мы возьмем простую в использовании, но в то же время полнофункциональную, а главное бесплатную, программу от компании Piriform.
Итак, скачиваем программу ЗДЕСЬ
( или с сайта разработчика ТУТ)
После установки программы, (в случае, если установка программ вызывает у вас какие-то затруднения, можно обратиться к подробной инструкции по установке AIDA64 — ТУТ)Запускаем AIDA64
и щелкаем по значку в левом поле «компьютер»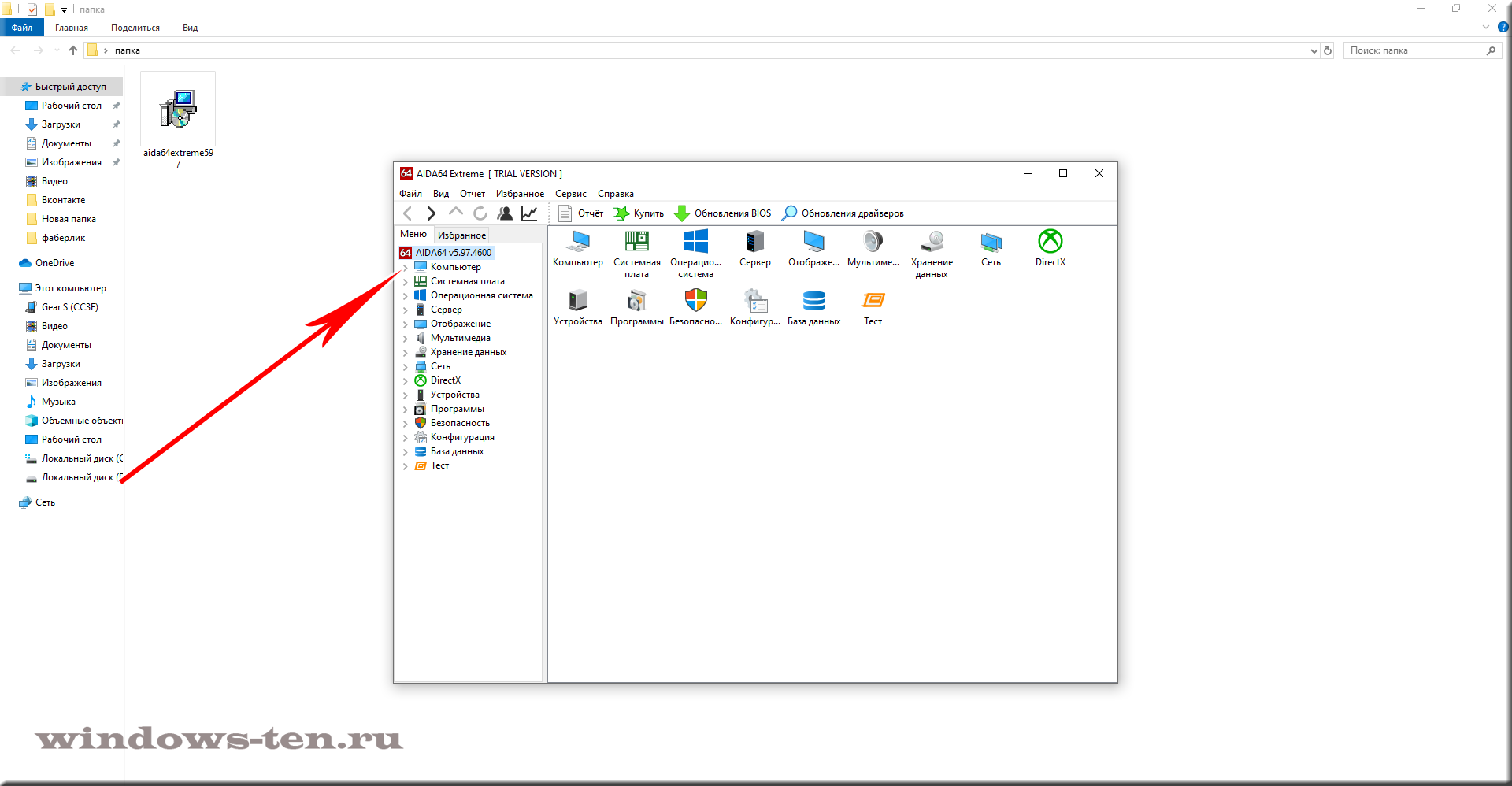 .
.
—> выбираем пункт «датчики»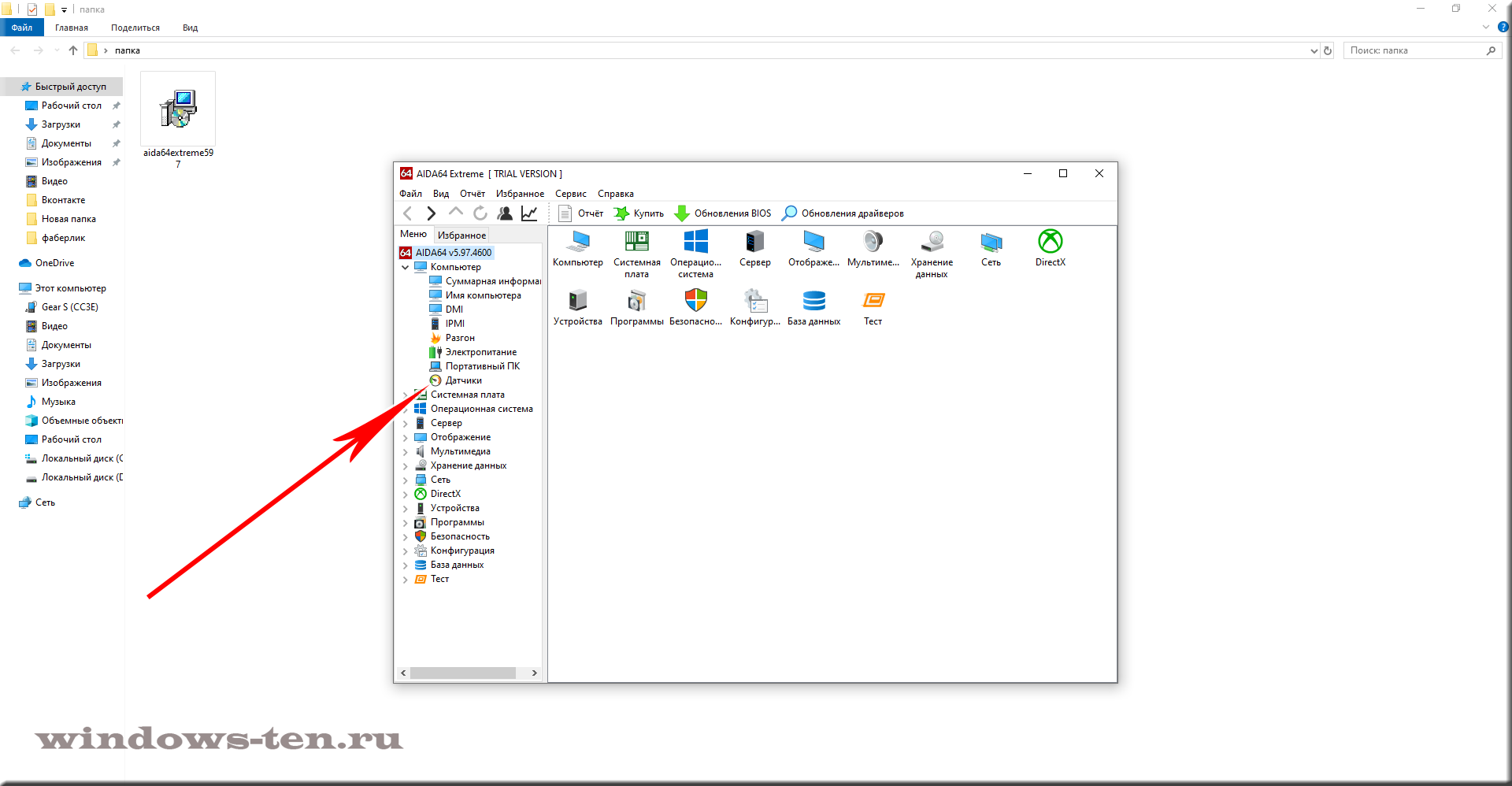 .
.
- Перед нами открылись данные, считываемые со всех датчиков температур, которые имеет Ваш аппарат! Выглядит всё довольно просто и понятно.
- В графе «температуры» Нас интересуют все строки, т.к., перегреваться и приводить к аварийному выключению системы, при приближении к критической температуре, может любой из датчиков.
.Стоит отметить, что значение температуры в графе «Диод ГП» — говорит о температуре графического процессора (видеокарты),а в строке с названием «MCP» содержатся данные о температуре «южного моста», который так же является функциональным контроллером ввода-вывода и отвечает за целый ряд функций материнской платы.
ВСЕ, ТЕПЕРЬ ВЫ БЕЗ ТРУДА МОЖЕТЕ ОПРЕДЕЛЯТЬ ТЕМПЕРАТУРЫ ВСЕХ ЖИЗНЕННО ВАЖНЫХ УЗЛОВ КОМПЬЮТЕРА!
Кроме этого, Вы можете установить еще одного «температурного помощника«, который работает ТОЛЬКО с температурными датчиками процессора, НО, выводит на монитор и полную информацию об установленном у вас процессоре. В том числе, программа будет показывать, какое значение, является критическим, непосредственно, для вашей модели.
В дополнение, хотелось бы сказать, что, если Вы обнаружили, что температуры узлов ПК доходят до критических, и он в аварийном режиме выключается, либо перед Вами появляется «синий экран смерти». Не пытайтесь его дальше мучить, якобы владея ситуацией, а срочно примите меры по очистке и возврату к нормальному режиму охлаждения! Ибо, если этого не сделать, перегреваемые раз за разом устройства, не зависимо от того, что система пытается их спасти аварийно выключаясь, ОБЯЗАТЕЛЬНО ВЫЙДУТ ИЗ СТРОЯ ВОВСЕ!
Температура видеокарты в играх
Как легко определить, превышает ли температура допустимые значения? Перегрев сопровождается снижением эффективности. В играх FPS будет низким и вы заметите непривычные зависания. Иногда можно наблюдать полосы и мерцающие точки. При достижении критической температуры, компьютер выключится или перезагрузится.
Рассмотрим видеокарты производства AMD и Nvidia. Эти компании не производят графические карты самостоятельно, поручая это производителям-партнерам. Из-за этого видеокарты комплектуются разнообразными системами охлаждения.
Верхний предел температуры видеокарт Nvidia и AMD составляет 95 градусов по Цельсию. Карты от AMD могут нагреваться и сильнее, что связано с особенностями конструкции процессора. Рабочая температура видеокарты в играх не должна превышать 85 градусов по Цельсию. Повреждения появляются при температуре более 100 градусов Целься. Из-за разнообразия систем охлаждения, средняя температура видеокарты в играх всегда будет отличаться.
Все современные видеокарты оснащены адаптивной системой регулировки количества оборотов вентиляторов. Проще говоря, до достижения температуры 30 градусов по Цельсию, вентиляторы могут не вращаться, либо же вращаются на минимальных оборотах. Таким образом понижается энергопотребление и уровень шума.
SIW — получение сведений о температуре видеоадаптера
SIW (System Information for Windows) — мощная программа для получения полных данных о системе: об аппаратном и программном обеспечении компьютера.
Вам также может быть интересно:
- Как узнать какая видеокарта стоит на компьютере — 10 способов
- Как узнать какой процессор стоит на компьютере — 12 способов
Пройдите последовательные шаги:
- В главном окне программы SIW, в левой колонке перейдите к разделу «Оборудование».
- Нажмите на пункт «Сенсоры».
- В списке устройств найдите графическую карту. В параметре «Температуры», в опции «GPU» показано текущее значение в градусах по Цельсию и Фаренгейту.

Причины перегрева и как снизить температуру
Разберем причины, когда температура комплектующих начинает выходит за рамки допустимой.
-
Пыль. Чаще всего, грязь внутри системного блока или ноутбука является причиной ухудшения теплопроводности и повышения температуры. Для решения проблемы, разбираем компьютер и выдуваем пыль, используя баллончик со сжатым воздухом.
-
Скопление горячего воздуха внутри корпуса. Для начала можно попробовать открыть боковую крышку компьютера, если поможет — установить дополнительный вентилятор на боковую стенку. Для ноутбука можно купить охлаждающую подставку.
-
Высыхание термопасты. Снимаем кулер процессора, стираем остатки термопасты и наносим новый слой.
-
Слабая работа вентиляторов. При слабом их вращении, эффективность охлаждения будет ниже предполагаемой. Замерить скорость вращения вентиляторов можно с помощь вышеупомянутых программ, например, SpeedFan. Вентиляторы можно попробовать почистить от пыли, смазать, заменить.
-
Близкое расположение комплектующих друг к другу. Железо может греть друг друга. Если есть место, стоит разместить диски на большом расстоянии друг от друга, то же самое имеет отношение к видеокартам. Внутри корпуса все провода стоит аккуратно загнуть по краям, оставив много пространства в центре для эффективной циркуляции воздуха.
-
Высокая температура окружения. Летом требуется больше охлаждать компьютер. Также стоит следить, чтобы компьютер стоял подальше от батарей или иных источников тепла.
-
Проблема с электропитанием. При завышенной подаче электропитания, будет наблюдаться перегрев. Измерить напряжение можно вышеописанными утилитами, например, AIDA64 или HWMonitor. При превышении показателей напряжения попробуем подключить компьютер к другому источнику электроэнергии или заменить блок питания.
-
Неэффективный режим работы электропитания Windows. Если выставлен режим работы электропитания на максимальную производительность, стоит попробовать выставить сбалансированный.
- Перегрев блока питания. Некоторые модели блоков питания имеют выдувной вентилятор в сторону процессора, что ухудшает эффект от системы охлаждения последнего.
Дополнительно, о снижении температуры читайте статью Перегревается компьютер.
Универсальные программы
1. Speccy
Она способна дать пользователю базовую информацию о состоянии основных компонентов:
- общую информацию о названии процессора и предоставить
его характеристики; - информацию о типе жестких дисков и их объеме, данные о
файловой системе и изготовителе; - актуальные данные по графической карте (в информации
указывается разрешение, состояние и дата выпуска); - об операционное системе, с указанием имение, серийного
номера и даты установки.
2. SpeedFan
Spped Fanа также отображает множество дополнительных параметров:
- Температуру центрального микропроцессора в
реальном времени. Информация о состоянии проверяется на вкладке Показатели ->
Temp 2. В первой строке вы увидите данные по температуре. - На вкладке Показатели во второй графе
списка можно увидеть поле Fan2. Там можно получить данные о скорости
вращения кулера и увеличить или снизить скорость вращения вентилятора.
3. AIDA64 (everest)
FinalWire Ltd.,но также предоставляет пользователи другие возможности:
- С помощью AIDA64 можно получить детальную информацию обо всех
основных устройствах компьютера (процессор, видеокарта, модули памяти). - Основные характеристики компонентов: напряжение
питания, размер кэшей, тактовая частота и другие данные. - Узнать о поддерживаемых командах компонентов, а также
получить детальную информацию о производителе каждого. - AIDA64 отвечает
за сбор данных обо всех устанавливаемых программах в операционную систему. С ее
помощью можно узнать, какие драйвера установлены или не установлены на PC, какие программы автоматически загружаются или
обновляются, какие лицензионные программ поддерживаются.
AIDA64т.к. ее возможности для тестирования действительно широкий.
4. HWMonitor
Возможности программы достаточно широкие:
- Получать свежую информацию о текущей температуре
жесткого иска и материнской платы, а так же для нескольких других важных
компонентов системы. - Отражает скорость вращения кулеров в зависимости от
нагрузки на внутренние элементы системы. Программа рассчитывает и отображает и
текущее напряжение. - Регулировать скорость вращения вентилятора. Благодаря
соединению с датчиками, пользователь в несколько кликов можно регулировать
скорость вращения кулера и наблюдать за изменением показателей температуры. - Программа может работать и обрабатывать данные даже в
режиме shadow mode, что позволяет минимизировать затраты памяти на ее
работу, но поддерживать все компоненты в рабочем состоянии.
GPU-Z
Бесплатная утилита, которая показывает всю доступную информацию о видеокарте и ее процессах. Программа владеет простейшим интерфейсом, не имея ничего лишнего, то есть на интерфейсе можно увидеть вкладки, между которыми можно переключаться и характеристики. На вкладке Sensors (Датчики) можно увидеть температуру видеокарты.
Главным достоинством утилиты является простейший интерфейс.
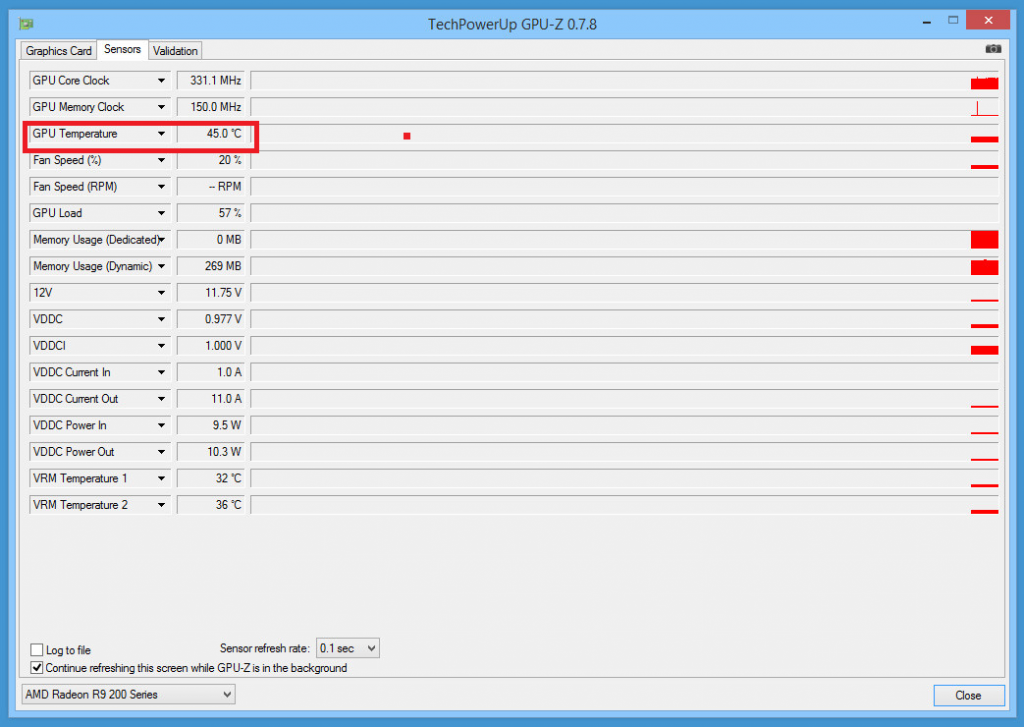
AIDA64
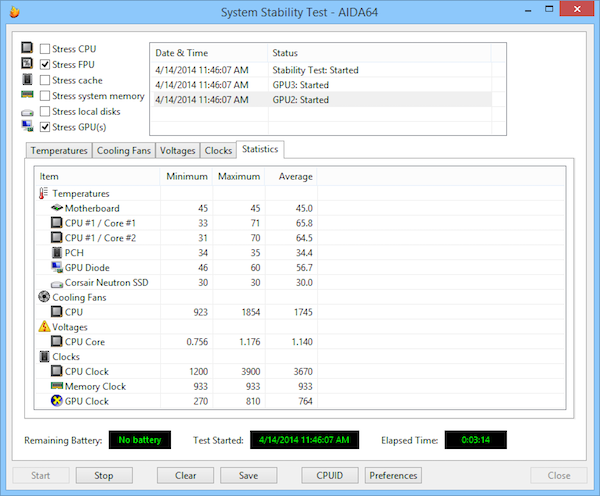
Если геймер задумался, как определить температуру видеокарты, то утилита в помощь, но она платная. Можно попробовать бесплатно 30 дней. С её помощью можно отследить много разных параметров.
GPUTemp
GPU Temp хорошо отвечает на вопрос, как измерить температуру видеокарты. Утилита бесплата. Можно увидеть температуру, запустить вместе с Windows
Speccy
За игрой забыли о времени? Не знаете, как посмотреть нагрев видеокарты? Спесси в помощь!
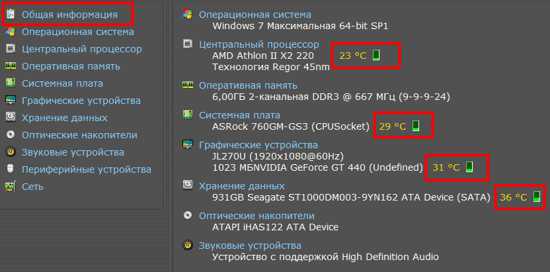
Speccy показывает процессор, жесткий диск, материнскую плату. У программы отличный интерфейс. Видны все устройства, оперативка, лучший ответ на вопрос, как узнать температуру процессора и видеокарты.
HWMonitor
Это не очень большая и бесплатная программа. Она может показать параметры ноутбука/ПК, а так же показывает температуру, с которой работает видеокарта.
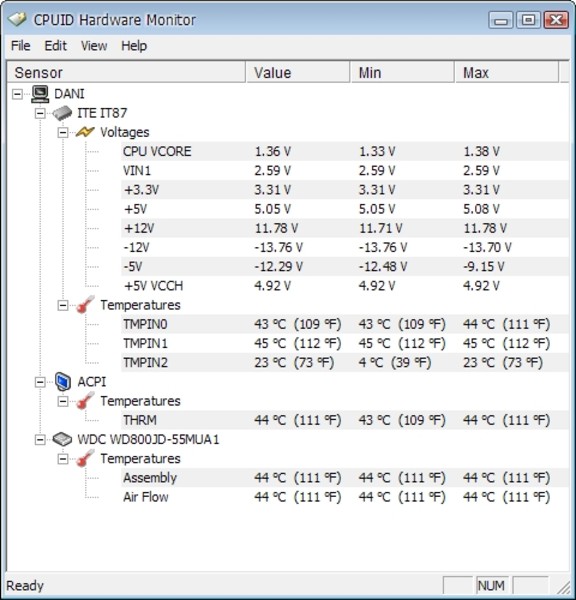
Как проверить с ее помощью температуру видеокарты? Очень просто. Необходимо запустить какую-нибудь игру или прогу, которая потребует большой загрузки, например, Фотошоп. А затем посмотреть, какую опасную температуру утилита зафиксировала.
Speedfan
Данная утилита отлично следит за скоростью вращения вентиляторов и способна в режиме реального времени обнаруживать проблемы, возникающие в работе охладительной системы.
Рабочее окно программы СпидФан
Если программа выдает значок с изображением огня – это означает, что температура системы критически повышена и следует предпринять необходимые меры по решению данной проблемы.
Однако, если устройство, за которым производится наблюдение, довольно устойчиво к повышенным температурам, не следует преждевременно паниковать.
Программа может осуществлять расширенный и упрощенный виды тестов. Сигналы системы информируют пользователя с использованием той же цветовой семантики, что и светофор.
Зеленый – система в норме, желтый – пороговое значение не за горами, красный – достигнута критическая температура.
По умолчанию программа настроена на английский язык, но большинство ее элементов было переведено на русский, так что она достаточно удобна в использовании.
Первый способ и единственный
Единственный, а потому самый оптимальный вариант — это установка специальной программы. Подобных утилит существует великое множество, но наиболее популярные из них — это Everest Ultimate Edition, HWMonitor, SpeedFan, GPU-Z. Everest пользуется куда большим спросом и это неудивительно, поскольку она содержит в себе огромное количество тестовых проверок, а также уйму информации о работе вашего ПК. К примеру, вы можете узнать, скольку времени работает операционная система с момента ее установки или насколько велики временные промежутки между отключением компьютера и его рабочим временем. Но здесь есть один минус — программа эта платная. Поскольку далеко не все наши читатели имеют возможность платить за пользование утилитами, то мы рассмотрим бесплатный вариант на примере SpeedFan.
SpeedFan распространяется исключительно бесплатно (на текущий момент) и скачать ее вы можете на официальном сайте создателя. После того, как программа будет загружена, запустите ее и установите на ПК, следуя всем инструкциям. После этого нажмите на ярлык два раза левой кнопкой мыши. Перед вами откроется вот такое окно:
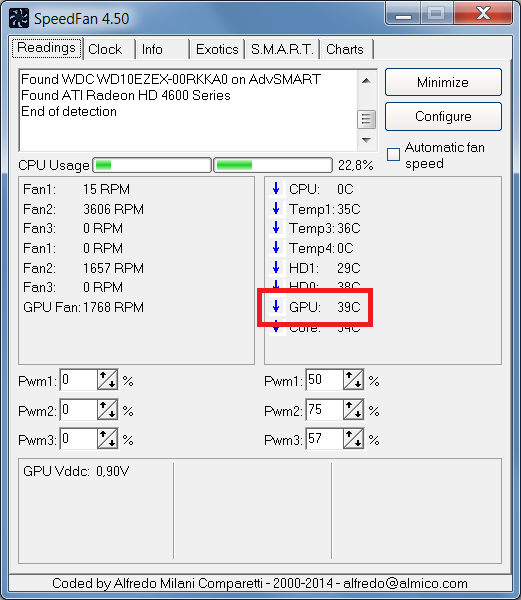
В правой части экрана вы видите стрелочки и галочки — это и есть температура различных компонентов
Поскольку в данном случае нас интересует исключительно видеокарта, то мы обращаем свое вниманием на значение GPU — это температура чипсета нашего адаптера. Так как как на текущий момент графический адаптер практически не задействован, то и стрелочка направлена вниз
Если температура превышает среднюю, то появится красная стрелочка, направленная вверх. На у если чипсет перегревается, то вы увидите значок в виде огня. Если вы запустили SpeedFan и видите, что даже в обычном режиме программа показывает огонек, значит, необходимо улучшить охлаждение системного блока, иначе это может привести к поломке видеокарты.
А это — еще пара примеров, как выглядит строка с температурой видеоадаптера (для GPU-Z и HWMonitor соответственно):
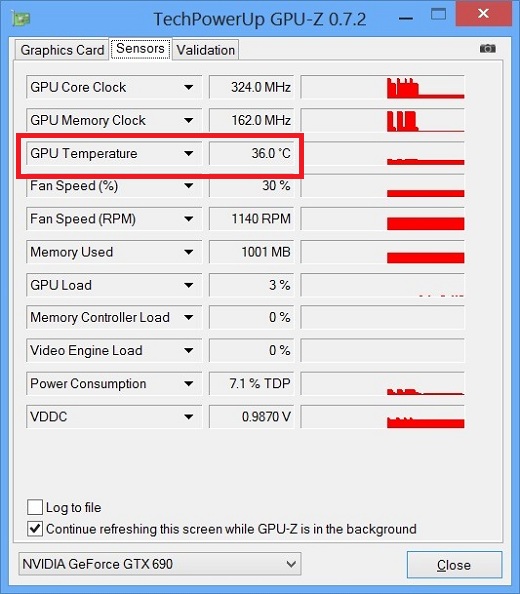
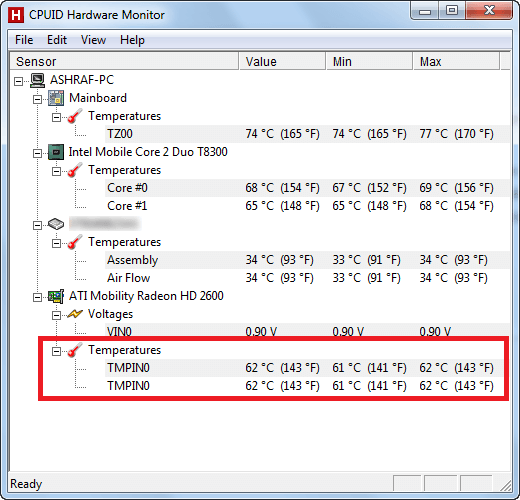
Однако стоит понимать, что проблема не всегда кроется именно в охлаждении СБ. Дело в том, что кулер видеокарты может попросту выйти из строя и, соответственно, не охлаждает его. Помогает обычная замена кулера.
Как снизить нагрев с помощью настроек Bios
Самый простой способ исправить проблему с перегревом компьютера — изменить настройки Bios. Давно разработана технология, которая позволяет уменьшать частоту работы процессора в период простоя. Для процессоров AMD это Cool’n’Quite, для Intel процессоров — Enhanced SpeedStep Technology. Чтобы проверить наличие этих технологий:
- в Windows 7 нужно зайти в «Панель управления, потом Электропитание, посмотреть какой активен план электропитания. Стандартно присутствует 3 плана: «Сбалансированный», «Высокая производительность», «Экономия энергии». Чтобы активировать Cool’n’Quite и Enhanced SpeedStep Technology можно выбрать экономный или сбалансированный.
- в Windows XP выбираем там же «Диспетчера энергосбережения».
Чтобы проверить включилась ли технология энергосбережения можно воспользоваться бесплатной программой CPU Rightmark. Смотрите видео о её установке.
Изучение информации об уставленном аппаратном обеспечении утилитами lm-sensors и psensor
Для проверки состояния сенсоров компьютера можно использовать утилиту lm-sensors, которая устанавливается командой:
sudo apt install lm-sensors
Проверка работоспособности утилиты lm-sensors осуществляется в терминале командой:
sudo sensors-detect
В результате ее выполнения появится информация о материнской плате, ядре установленной системы, процессоре. Кроме того, lm-sensors предложит провести сканирование на предмет наличия других сенсоров в системе:



Теперь, при вводе команды:
sensors
будет отображаться текущая информация от сенсоров GPU и CPU:

Для более полного вывода информации об установленном железе, включая температуру жесткого диска/SSD, нужно доставить утилиты hddtemp и psensor, которые устанавливаются командой:
sudo apt install hddtemp psensor
Теперь уже можно запустить GUI-утилиту psensor через пункт «Система» в меню запуска (Whisker) рабочего стола xubuntu.
Работающая psensor предоставляет пользователю довольно полную информацию о температуре устройств, скорости вращения кулеров, загрузке процессора, свободной памяти и температуре накопителя:

Эту утилиту при желании можно вывести на панель с помощью подменю Система — Psensor — правая кнопка мыши — добавить на панель.
Там же можно выбрать, какие сенсоры будут использоваться, а также добавить эту программу в автозапуск.
Кроме того, Psensor позволяет включить отображение параметров, которые ею мониторятся в виде диаграммы (нужно активировать соответствующую строку справа в окне программы).
Для удаленного мониторинга компьютера с помощью Psensor на удаленном компьютере устанавливают ее сервер командой:
sudo apt-get install psensor-server
затем его запускают:
psensor-server
а на рабочей станции, откуда проводится мониторинг, используют команду:
psensor --url=http://hostname:3131
К сожалению, в Psensor не отображается информация о текущем состоянии видеокарт.
Для отображения частоты ядра и памяти видеокарт в ОС типа ubuntu, температуры и частоты вращения вентилей, а также их разгона можно применять утилиты Radeon-profile (AMD), TuxClocker (nvidia, amd), GreenWithEnvy (nvidia), WattmanGTK (АМД).
Утилиты TuxClocker, GreenWithEnvy корректно работают с видеокартами nvidia. К сожалению, TuxClocker не всегда работает корректно с АМД. Для AMD лучше всего использовать Radeon-profile.
