Тест видеокарты: проверка на работоспособность и ошибки
Содержание:
- Жесткий диск
- Шаг третий. Узнаём температуру видеокарты
- Температура видеокарты: когда всё нормально, а когда стоит бить тревогу?
- HWMonitor скачать
- Оперативная память
- FurMark
- 3DMark
- Температура видеокарты
- CPU AES Benchmark
- Выполняем в AIDA64 стресс тест стабильности системы
- Как узнать характеристики компьютера в AIDA64
- Тест видеокарты в играх
- Стресс-тест стабильности системы
- Дизайн и возможности
- Поведение процессора при пиковой нагрузке
- Как бороться с троттлингом процессора
- Последствия перегрева
- Бенчмарки
- Программы проверки видеокарты на работоспособность
- Подведение итогов
Жесткий диск
Устранение неполадок на windows 8 невозможно без регулярного диагностирования и мониторинга состояния жесткого диска. Сбои в его работе могут быть причиной различных проблем в работе устройства. Для этого существуют специальные программы. Некоторые из них способны повредить данные на диске, потому перед применением стоит прочитать инструкцию. Некоторые универсальны, другие подходят только для HDD или SSD.
- MHDD v4.6 FDD способна тестировать внешние и встроенные жесткие диски, имеет множество функций, распространяется бесплатно;
- Victoria v3.5 DOS ISO способна осуществить устранение неполадок компьютера, связанных с жестким диском. Распространяется бесплатно;
- HDD Scan v3.1 распространяется бесплатно и поддерживает накопители разных типов. Наиболее популярна.
ПОСМОТРЕТЬ ВИДЕО
Правила работы за компьютером для пользователя, который хочет поддерживать его состояние исправным, включают в себя регулярную диагностику аппаратных компонентов. Устранение неисправности поможет предотвратить проблемы.
Шаг третий. Узнаём температуру видеокарты
Всё в том же главном меню AIDA64 во вкладке «Датчики» под температурой ЦП находится пункт «Диод ГП», который показывает температуру диода графического процессора, в простонародье – температуру видеокарты.
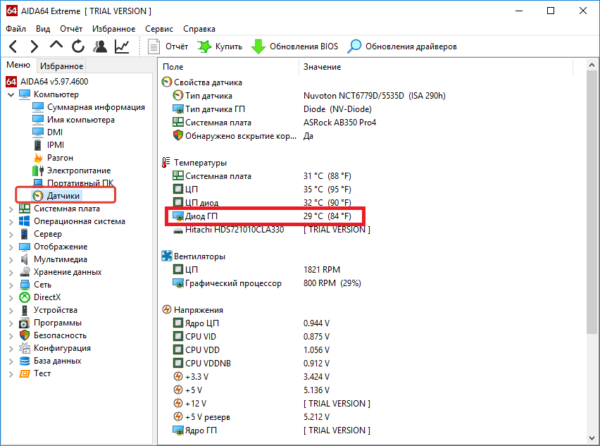
Щелкаем на пункт «Датчики», в правом окне смотрим пункт «Диод ГП»
Как и у процессора, рабочая температура видеокарты колеблется в зависимости от её нагрузки. В простое температура будет в районе комнатной, при средней нагрузке – градусов 50-60, при полной нагрузке – до 85-90 градусов. В среднем максимальная температура видеокарты ниже, чем у процессоров, что и обуславливает наличие как минимум одного, а то и более мощных кулеров в корпусе видеокарты.
Стоит отметить, что необходимо периодически следить за тем, насколько сильно греется видеокарта при нагрузке, особенно если Вы заядлый любитель игр, видео монтажа или 3D-проектирования. Чем ближе температура видеокарты к критической, и чем дольше видеокарта находится в таком состоянии, тем меньше жизненный срок этой самой видеокарты.
Чтобы узнать, какая у Вас видеокарта:
- Достаточно открыть вкладку «Отображение».
Раскрываем вкладку «Отображение»
- Затем «Графический процессор» и посмотреть пункт «Видеоадаптер».
Щелкаем на пункт «Графический процессор», смотрим пункт «Видеоадаптер»
Температура видеокарты: когда всё нормально, а когда стоит бить тревогу?
Прежде всего, необходимо понять, какая температура видеокарты считается оптимальной. Здесь много зависит от того, нагружаете ли вы графический адаптер. Ведь одно дело, если ноутбук или ПК просто включены и на экране отражается один рабочий стол, и совсем другое, когда запущена современная «требовательная» игра.
Так вот нормальная температура видеокарты, когда устройство находится в пассивном состоянии (интернет-сёрфинг, работа с вордом и пр.), составляет примерно 45-55 °C. При небольшой нагрузке она может повышаться до 65-70 градусов. Это нормально. Если же температура видеоадаптера частенько достигает отметки 80-90 °C, то стоит напрячься. Скорее всего, неисправна либо не работает на полную мощность система охлаждения.
Что касается критической температуры видеокарты, то это 100-105 °C. Причём практически для любой модели (независимо от производителя). Допускать, чтобы эта важная комплектующая так сильно нагревалась, ни в коем случае нельзя. Кроме того, и сама система будет всячески защищать GPU, если он так сильно нагреется. Например, упадёт производительность и частота либо выключится компьютер.
Имеется ещё один важный момент. Следует учитывать, что есть такое понятие как максимально допустимая температура видеокарты. Она никак не может быть равной критической. Обычно это 60-90 °C, а не 100 и тем более не 105 °C. При этом точное значение максимально допустимой температуры зависит от:
- Производителя (например, считается, что видеокарты Nvidia нагреваются чуть больше, чем продукция AMD).
- Вида охлаждения (активное – когда используется вентилятор, пассивное – излишнее тепло отводится через специальные трубки).
- Типа адаптера (интегрированный или дискретный).
- Режима работы (запущены многофункциональные программы и тяжёлые игры либо просто открыт рабочий стол).
Как видите нормальная рабочая температура видеокарты достаточно высокая. При этом она может и прилично повышаться, если пользователь нагружает её. Однако если показатели выше 90 °C – это уже перегрев. Потому что даже самые простые встроенные видеоадаптеры с пассивной системой охлаждения при большой нагрузке не должны в норме иметь такие температурные значения.
HWMonitor скачать
Полезный софт для анализа физических показателей составляющих ПК. Представляет пользователю разветвленные характеристики компонентов, показывает текущие, минимальные и максимальные допустимые значения. Возможен экспорт в текстовый формат проведенного анализа для дальнейшего сравнения с предыдущими показателями и их стабилизации. Приложение по ядерно расшифровывает показатели и проводит диагностику современных моделей видеокарт и блоков питания. По умолчанию интерфейс англоязычный, но можно установить русификатор.
Программа отображает паспортные данные и текущие характеристики установленного на компьютер оборудования. Функциональные возможности позволяют мониторить температуру, частоты ядер видеокарты и процессора, используемые ресурсы памяти и компоненты системы. Приложение может экспортировать отчеты в тестовые файлы и публиковать в Интернете, поддерживать периферийные и сетевые компоненты, а также структурировать материалы по блокам. Интерфейс русскоязычный и не сложный.
Оперативная память
Тестирование оперативной памяти проводится двумя способами. Используются собственные ресурсы и возможности операционной системы на Виндовс 7, 8 и специальные программы для диагностики ПК. Их результаты, чаще всего, точнее. Для проведения проверки через ОС, найдите в системе функцию Диагностика проблем оперативной памяти компьютера. Сделать это можно введя какую либо часть фразы в строку поиска на ПК.
Нажмите на нее и в открывшемся окне выбирайте Выполнить перезагрузку и проверку.
После перезагрузки ПК автоматически запускается процесс проверки, если обнаруживаются ошибки, в конце процедуры формируетс отчет о них. Процесс не долгий и занимает до 10 минут. Это не лучший, но вполне действенный способ.
Диагностика неисправностей ПК в сфере оперативной памяти может вестись с применением специальных программ, таких как Metatest86+. Показывает те же данные, что и в предыдущем способе, но осуществляет более глубокое сканирование, может найти ошибки, не найденные с помощью ОС, имеет дополнительные функции.
FurMark
Настоящий стресс тест видеокарты проводит программа FurMark. Эта бесплатная утилита максимально разгоняет адаптер, оценивая его стабильность и производительность. Как проверить видеокарту на работоспособность в FurMark:
- Закройте другие приложения, включая скачивание файлов из интернета.
- Запустите программу, она определит модель устройства, доступное разрешение и текущую температуру.
- Выставьте стандартное разрешение в поле «Resolution» и откройте настройки по кнопке «Settings».
- В параметрах теста поставьте галочки на «Dynamic background» и «Burn-in». Не используйте режим «Xtreme burn-in», если вы не разбираетесь в тонкостях работы компьютерного оборудования – на нем можно сжечь видеопамять.
- Вернитесь на основной экран, кликните «Burn -in test».
- Подтвердите, что вы согласны с возможными рисками – перезагрузкой ПК из-за излишней интенсивности нагрузки.
- Начнется тест производительности видеокарты.
- Вы увидите график температуры – на первых минутах она начнет резко расти, затем стабилизируется.
![]()
У исправного устройства температура не превысит 100 градусов. При более высоких показателях на экране появятся цветные артефакты, компьютер перезагрузится, отключится видеодрайвер.
При успешном завершении тестирования видеокарты на ошибки вы увидите окно с основными показателями – параметры ноутбука или ПК, максимальная температура, FPS. Для сравнения показателей с характеристиками пользователей аналогичных устройств, кликните на «Submit». Запустится браузер с таблицей, в которой вы оцените свое количество баллов.
Если диагностика видеокарты в FurMark окончилась неудачно, попробуйте устранить неисправность. Осмотрите устройство, если на радиатор налипла пыль – удалите его ватными палочками или сдуйте сжатым воздухом. Обновите термопасту на чипе самостоятельно или обратитесь в сервисный центр.
3DMark
Знаменитая программа для диагностики видеоадаптеров, которой пользуются не только геймеры, но и сами производители устройств. Ее результаты считаются эталоном и оцениваются при составлении рейтингов. Приложение платное, но есть и бесплатная версия с ограниченным количеством тестов, которой вполне хватает для личного использования.
3D Mark умеет диагностировать как устройства на компьютере Windows 10 и других версиях, ноутбуках, так и графические возможности смартфонов и планшетов на Android и iOS. Версия 3D Mark 11 предназначена для проверки видеокарт с DirectX 11.
Как протестировать видеокарту в 3D Mark: запустите программу и наблюдайте за ходом тестов. Приложение оценит поведение графического адаптера и процессора под разными типами нагрузок. Через 10-15 мин тестирование окончится, его результаты будут отображены в браузере. Их сразу можно сравнить с данными других пользователей.
Температура видеокарты
1. GPU-Z
У программы есть несколько неоспоримых преимуществ:
- Программа является мультиязычной, поэтому есть
возможность установить ее на русском языке. - В программе выводится огромное число показателей, в
которых можно запутаться. Для удобства пользователя созданы специальные
подсказки, ориентируясь на которые можно выводить только нужную и актуальную
информацию. - В нижней части экрана всегда выводятся основные
технологии, поддерживаемые вашей моделью видеокарты. - Если на компьютере установлено сразу несколько
видеокарт, то специальной кнопкой можно свободно переключаться между ними. - Существует специальный автоматический анализатор
потенциала разгона. - Существует отдельное окно Sensors, отвечающее за интеграцию с датчиками в системе,
информацию можно считывать и выводить на экран прямо с них. - Отображение скорости вращения кулера, а также
актуальной температуры процессора в реальном времени.
Есть и несколько очевидных недостатков:
- Уже в процессе эксплуатации многие пользователи
заметили некорректное отображение информации с датчиков при длительной работе с
персональным компьютером. - Одним из преимуществ считается возможность работать с
программой без предварительной установки. Мы намеренно не стали относить это в
раздел достоинств GPU-Z, т.к. возможности при таком способе существенно ограничен. - Несмотря на то, что перечень поддерживаемых устройств
достаточно велик, на современном рынке много и других моделей видеокарт,
которые не поддерживаются.
Все, что остается сделать – запустить программу и получить данные с названием вашей видеокарты и ее показателями.
3. Гаджеты
Найти специальные гаджеты для анализа состояния видеокарты немногим сложнее, чем для процессора. Одной из самых известных программ такого типа является NVIDIA GPU.
CPU AES Benchmark
This benchmark measures CPU performance using AES (Advanced Encryption Standard) data encryption. In cryptography AES is a symmetric-key encryption standard. AES is used in several compression tools today, like 7z, RAR, WinZip, and also in disk encryption solutions like BitLocker, FileVault (Mac OS X), TrueCrypt.
CPU AES test uses the appropriate x86, MMX and SSE4.1 instructions, and it’s hardware accelerated on VIA PadLock Security Engine capable VIA C3, VIA C7, VIA Nano and VIA QuadCore processors; and on Intel AES-NI instruction set extension and the future VAES capable processors. The test is HyperThreading, multi-processor (SMP) and multi-core (CMP) aware.
Выполняем в AIDA64 стресс тест стабильности системы
В AIDA64 производится диагностика оборудования с помощью стресс теста стабильности системы. С помощью тестов создается полная нагрузка на процессор, видеокарту, подсистему памяти, диски, выполняется диагностика монитора. По выбору пользователя, нагрузка создается на все компоненты системы или тестируются только отдельные устройства компьютера.
В главном окне AIDA64, в меню «Сервис» выберите один из возможных вариантов для тестирования:
- Тест диска — выполнение тестирования диска компьютера в AIDA64 Disk Benchmark (произведите выбор нужного локального диска, если на ПК несколько дисков).
- Тест кэша и памяти — проведение проверки оперативной памяти, кэша памяти разных уровней в AIDA64 Cache & Memory Benchmark.
- Тест GPGPU — тестирование графической подсистемы компьютера в AIDA64 GPGPU Benchmark (тест отдельной видеокарты, тест всех графических устройств одновременно в OpenCL).
- Диагностика монитора — проверка состояния настроек монитора (калибровка, цвет, настройки LCD или CRT экранов и т. д.).
- Тест стабильности системы — тестирование стабильности компьютера в целом или проверка отдельных компонентов.
- AIDA64 CPUID — запуск панели с детальной информацией о процессоре, наборе команд, размере кэша, напряжении, тактовой частоте, технологии изготовления.
Выполните проверку аппаратных компонентов компьютера при применении экстремальных нагрузок, в течение продолжительного периода времени.
Вам также может быть интересно:
- Speccy — информация об аппаратных компонентах компьютера
- SIW — информация о системе и оборудовании
- CPU-Z для информации о технических характеристиках
Тест стабильности системы включает в себя следующие типы стресс тестов:
- Stress CPU — стресс тест центрального процессора.
- Stress FPU — стресс тест кулера.
- Stress cache — стресс тест кэша процессора.
- Stress system memory — стресс тест оперативной памяти.
- Stress local disk — стресс тест локального жесткого диска.
- Stress GPU(s) — стресс тест видеокарты или нескольких видеокарт.
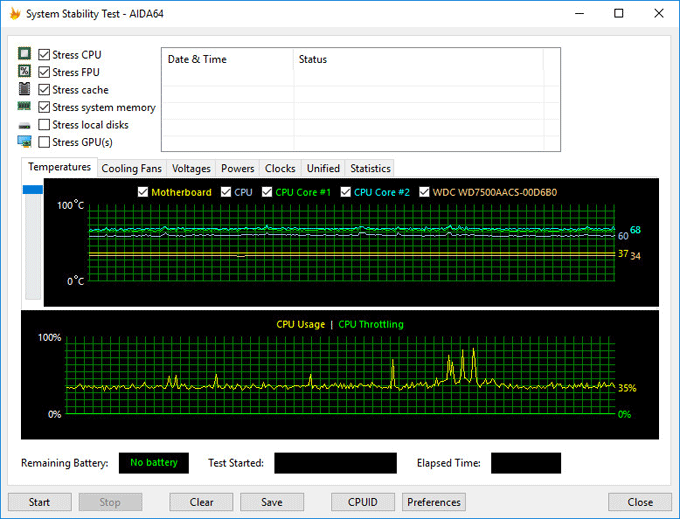
Если при полной нагрузке во время теста в течение нескольких часов, система не перезагрузится, не появятся ошибки или сбои, значит, оборудование компьютера работает стабильно.
Как узнать характеристики компьютера в AIDA64
AIDA64 позволяет посмотреть подробные характеристики компьютера под управлением Windows 10. Непосредственно в самой программе можно узнать общую информацию и более подробные данные комплектующих.
Например, можно узнать не только, какая материнская плата установлена, а и всю физическую информацию о системной плате. А также доступны данные не только о типе и объёме оперативной памяти, но и её таймингах (латентности), частотах и режима работы и другие. Если же установленные разные модули, пользователь может посмотреть характеристики каждой планки отдельно.
Для просмотра общих характеристик перейдите в раздел Компьютер > Суммарная информация. Все данные распределены по соответствующим категориям. Достаточно выбрать нужную категорию и посмотреть интересующие характеристики компьютера.
Например, подробные данные о центральном процессоре можно найти в разделе Системная плата > ЦП или CPUID. В текущем расположении уже отображается не только модель процессора, но и объём кэш памяти, рабочие частоты, максимальная потребляемая мощность и другие данные.
Тест видеокарты в играх
Довольно часто в самих играх есть встроенный инструмент проверки производительности вашей системы. К примеру, в HITMAN, Metro, GTA можно выставить максимальные настройки графики и запустить специальный бенчмарк для теста. Так вы узнаете, не только, как будет идти у вас игра, но и сразу сможете посмотреть, возникнут ли при этом какие-либо ошибки, артефакты или вылеты.
Проверка в играх с GPU-Z
Адрес: GPU-Z
1.Установите утилиту к себе на компьютер или ноутбук и запустите. В главном окне вы сразу увидите все характеристики установленного адаптера, а на вкладке «Sensor» будет показана текущая температура и другие параметры.
2. Запустите игру, выставьте нужные параметры графики и поиграйте в течение хотя бы 10 минут. После этого, сверните окошко игры, нажав на ALT + TAB и посмотрите, какая на данный момент температура
Важно, чтобы она слишком сильно не подымалась. Если выше 85, то нужно бить тревогу
Важно! Не все игры позволяют сворачивать окно, в этом случае посмотрите в настройках можно ли сделать запуск в оконном режиме
Стресс-тест стабильности системы
Провести диагностику оборудования в AIDA64 помогут стресс-тесты. Для запуска одного из них разворачиваем раздел «Тест» и выбираем необходимый.
Три первых обозначены иконкой ОЗУ и отвечают за неё, пять последующих – за процессор, остальные – за математический сопроцессор.
Результаты каждой проверки выводятся в виде диаграммы рядом с итогами тестирования иных аппаратных компонентов различных поколений.
Рис. 12 – Тесты AIDA64
Также доступен ряд стресс-тестов в меню «Сервис»:
- Жесткий диск;
- Кэш и оперативная память;
- Графический адаптер;
- Тест стабильности компьютера.
В последнем случае можно одновременно запустить ряд алгоритмов в любой комбинации: диски, видеокарта, ЦП, ОЗУ, FPU, кэш.
Рис. 13 – Результат
Также присутствует утилита для диагностики монитора – поможет выявить неисправные (битые) пиксели на дисплее посредством ряда алгоритмов.
AIDA64 – последователь Everest и лучшая информационная утилита для получения любых данных о компьютере. Также она позволяет проверить систему на стабильность при работе в режиме предельной нагрузки и создать отчёт фактически с любыми данными.
Дизайн и возможности
Интерфейс состоит из нескольких функциональных частей:
- главное меню, предоставляющее доступ ко всем функциям, которые дублируются посредством выпадающих контекстных меню;
- вкладки в виде дерева, где можно выбрать необходимый нам инструмент;
- окно с информацией;
- панель инструментов.
В каждом разделе собраны соответствующие инструменты.

Рис. 1 – Дизайн окна
Компьютер – здесь отображается суммарная информация о вашей машине, данные со всех датчиков и основные сведения о конфигурации, все запротоколированные системные события, отчеты об ошибках и предупреждениях, сведения о разгоне, если он осуществлялся.
Системная плата – всё о материнской плате, её спецификации, чипсете, оперативной памяти и центральном процессоре, а также BIOS.
Операционная система – больше данных об используемой ОС вы не найдёте даже в штатном Диспетчере задач.
Здесь находятся данные обо всех программах, процессах, службах, драйверах устройств, динамических библиотеках, сертификатах безопасности и многое другое, в том числе статистика работы вашей операционки: когда установлена, сколько проработала.
Сервер – касается использования сети: общие и расшаренные ресурсы, группы, в которых состоит учётная запись, и все о созданных аккаунтах.
Отображение – профессиональный информационный модуль для извлечения данных о графической составляющей:
- сведения о мониторе, графическом ускорителе и его компонентах (память, процессор);
- используемые драйверы;
- свойства и эффекты Проводника;
- поддерживаемые видеорежимы и технологии (CUDA, PhysX, DirectX), и всё о них.
Мультимедиа содержит данные о звуковой подсистеме компьютера, в том числе установленные кодеки и используемые аудиоустройства.
Хранение данных – перечень характеристик и текущего состояния устройств для долговременного хранения цифровой информации: физических, логических, съемных, оптических (дисководы), сетевых, а также SMART данные.
Сеть – сведения о сетевой карте, используемых сетях и ресурсах, интернете, портах.
Устройства – поподробнее о физических, логических устройствах, PCI и USB.
Программы – покажет автозагрузку, инсталированный на ПК софт, содержимое планировщика заданий, присутствующие на компьютере лицензии и зарегистрированные расширения файлов.
Конфигурация – все настройки Windows в одном месте, а также содержимое основных конфигурационных файлов Windows.
Тест – здесь собраны различные алгоритмы проверки стабильности и оценки производительности компонентов компьютера (ЦП, видеокарта, оперативная память), а также сравнение полученных результатов с итогами тестирования других составляющих.
Поведение процессора при пиковой нагрузке
В зависимости от типа системы процессоры по-разному реагируют на пиковые нагрузки. Ранее популярным способом избежания критического перегрева было аварийное отключение ЦП (компьютер попросту отключался). Сейчас наряду с упомянутым способом используется «троттлинг» — искусственное снижение производительности процессора за счёт пропуска его тактов. Это позволяет понизить температуру системы, тем самым нормализировав работу пользовательского ПК.
Данная технология задействуется у каждого процессора по-разному. Для одного троттлинг активируется при поднятии температуры ЦП до 70 градусов, на других он включается лишь при 100 градусах. На некоторых материнских платах для задействования данного режима будет достаточно и 60 градусов, о чём оповестят специальные датчики.
Для проведения стресс-тестов обычно используется ряд специальных программ, позволяющих не только нагрузить ваш процессор, но и отследить его показатели. О ряде таких инструментов мы и расскажем ниже.
Как бороться с троттлингом процессора
На смартфонах и планшетах, оснащенных флагманскими чипсетами (вроде Snapdragon серии 800, Kirin 900, Exynos 8900 и 9800) троттлинг неизбежен. Эти SoC спроектированы так, чтобы выдавать максимум производительности процессора в кратковременном режиме, но при этом не перегреваться в длительной нагрузке. Поэтому если смартфон уходит в троттлинг, то все, что остается делать – меньше нагружать его, не держать на солнце, давать передышки при тяжелых нагрузках.
Настраивая режим троттлинга смартфона, производитель оценивает его способность отводить тепло. В итоге серийные устройства поставляются с теми настройками, которые оптимальны. И если у телефона внутри нет тепловых трубок или иных вспомогательных средств охлаждения – попытка обойти троттлинг, отключив или изменив ограничения прошивки, приведет лишь к тому, что он будет постоянно греться, чрезмерно расходовать заряд, а в худшем случае – выйдет из строя от перегрева.
В ноутбуках главным оружием в борьбе с троттлингом является обеспечение оптимального режима охлаждения. Чтобы процессор как можно реже и меньше сбрасывал производительность под нагрузкой – следите, чтобы ноут не перегревался. Своевременно обслуживайте его, продувая от пыли систему охлаждения. Не лишним будет раз в пару лет проводить сервисное обслуживание, включающее тщательную чистку кулера и замену термопасты.
Разборка и чистка ноутбука — главное оружие против троттлинга процессора
Если вы часто используете ноутбук дома для выполнения ресурсоемких задач – не ставьте его на диван, кресло и иные мягкие поверхности, закрывающие вентиляционные сеточки внизу и способствующие притоку пыли. Наиболее эффективным способом борьбы с троттлингом в тяжелых задачах является использование подставки для ноутбука, оснащенной активной системой охлаждения. С ней можно избежать принудительного сброса частот даже в режиме рендеринга видео или компиляции кода.
Менее характерен троттлинг для настольных ПК классического формата. Ящик системного блока позволяет установить мощный кулер, поэтому для десктопа троттлинг – не нормальный режим работы под нагрузкой, а сигнал о проблемах с системой охлаждения. Если вы заметили, что ПК начал тупить, не набирает частоты в режиме «турбо», сбрасывает их, воет вентиляторам, а температуры зашкаливают (посмотреть их можно в той же AIDA64) – для начала проверьте, нет ли внутри загрязнений.
«Валенок» из пыли, забившей радиатор кулера, способен сильно ухудшить его эффективность. В таком случае самый действенный рецепт – чистка системы охлаждения, с заменой термопасты. Провести эту манипуляцию со стационарным ПК намного легче, чем с ноутбуком, и под силу любому человеку с «прямыми руками».
Загрязнение приводит к перегреву и троттлингу процессора
Если с кулером порядок, пыли нет, паста свежая, а ПК все равно перегревается и уходит в троттлинг, тут варианта два: или ПК стоит в неподходящем месте (например, возле батареи отопления или в душном углу), или установленного кулера не хватает. В первом случае системный блок нужно передвинуть так, чтобы он нормально охлаждался. Во втором – нужно заменить охлаждение процессора на более эффективное, например, установить кулер башенного типа на тепловых трубках.
Мощный кулер – лучшее оружие против троттлига процессора ПК
Таким образом, бороться с троттлингом смартфона нет смысла, это нормальное рабочее явление. Чтобы избежать его в ноутбуке, нужно заботиться о нормальной работе охлаждения. Лишь в десктопе он является нежелательным и решается путем повышения эффективности кулера или его замены.
Один хлопок? Или же бурные овации? Хлопая больше или меньше, вы показываете, какой пост действительно чего-то стоит.
Последствия перегрева
Как говорилось выше, перегрев комплектующих может вызвать различного рода проблемы. Судить о возможном перегреве можно по следующим симптомам:
- Замедление работы компьютера. Для предотвращения сгорания и выключения, процессор и видеокарта запускают процесс троттлинга. По сути, они начинают работать с заниженными показателями, что приводит, с одной стороны, к понижению выделения тепла, с другой — уменьшение производительности.
- Излишний шум. Чаще всего, в компьютер устанавливаются управляемые вентиляторы, которые начинают вращаться быстрее при превышении температуры. Само собой, это приводит к повышению уровня шума.
- Самопроизвольное выключение компьютера. Для предотвращения окончательного сгорания, устройство подает сигнал на остановку подачи электропитания, что приводит к резкому выключению ПК. Это крайняя мера.
- Появление на экране цветных фигур (артефактов). Типичный симптом при перегреве видеокарты.
- Проседание FPS в играх. Частный случай замедления работы ПК.
- Горячий корпус. Как правило, это можно заметить только для моноблоков и ноутбуков.
- Синий экран смерти (BSOD). В редких случаях, система выдает стоп ошибку.
Бенчмарки
Бенчмарки – это тесты для проверки производительности устройств. В АИДА64 их пять разновидностей, они находятся в разделе «Сервис».
Disk Benchmark
Покажет скорость чтения, записи, копирования цифрового накопителя, подключенного к ПК: жесткий, твердотельный диск или оптический диск, RAID-массив любой конфигурации, флешка
Алгоритм «Запись» следует использовать осторожно, он может уничтожить важную информацию (перезаписать удаленные данные, которые, возможно, захотите восстановить)
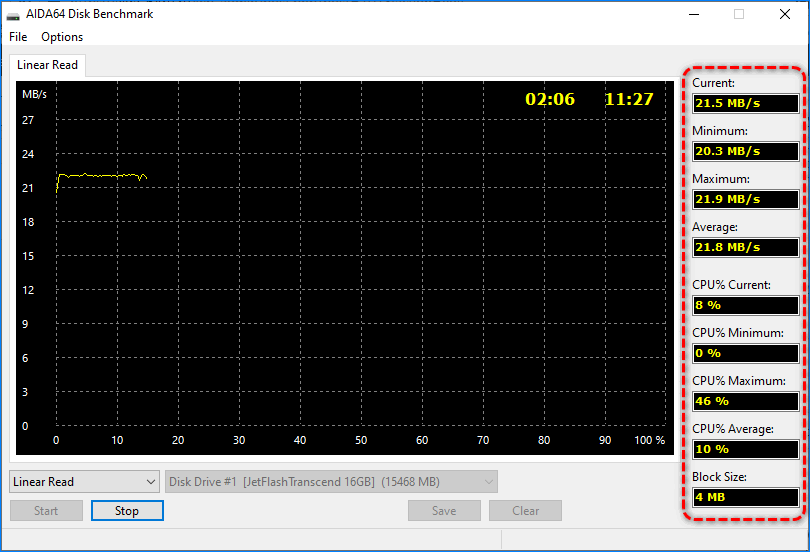
При наличии пары устройств, выберите нужное в списке, в выпадающем меню About укажите алгоритм тестирования и жмите Start.
Cache & Memory Benchmark
Применяется для определения скорости чтения, записи и копирования, задержек перед выполнением этих операций для кеша четырех уровней L1-L4 и оперативной памяти. При эксплуатации 2-4 планок ОЗУ с разными показателями результаты приводятся для самой медленной. Дополнительно утилита сообщит основные сведения об аппаратной конфигурации ПК.
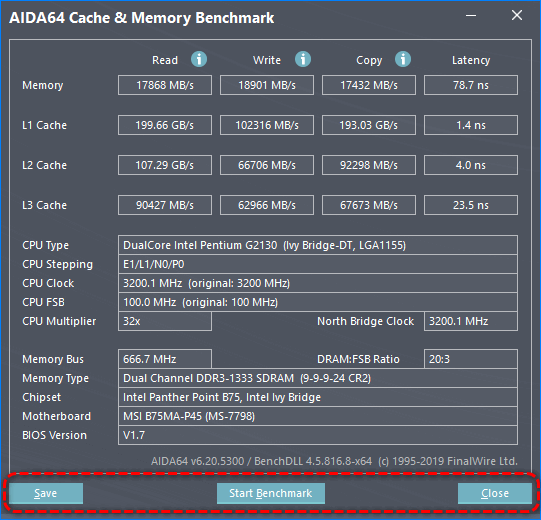
GPGPU Benchmark
Бенчмарк для оценки скорости обработки различных типов данных в разных ситуациях (вычисление хешей, обработка чисел с плавающей запятой). В истории хранит результаты всех проверок и делает скриншоты собственного окна.
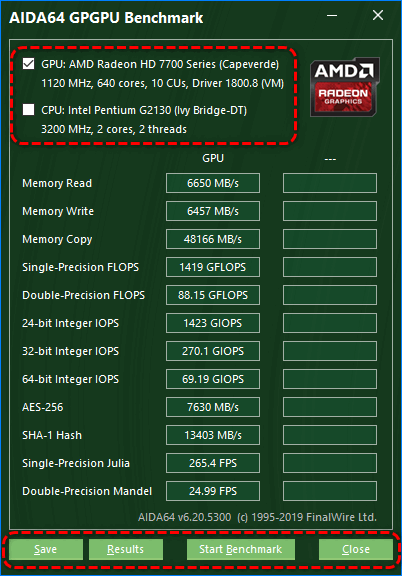
Для старта отметьте флажками нужные устройства (видеокарту и процессор) или одно и жмите Start. Результат можно сохранить в файл формата png.
Monitor Diagnostic
Утилита, собравшая в себя около 50 конфигураций, состоящих из сеток, линий, цветовых заливок и паттернов, градиентов и текста. Они нацелены на выявление поврежденных пикселей, областей с искажением картинки и ее подсвечиванием. Может использоваться в качестве средства для тонкой калибровки дисплея. Тесты и их длительность выбираются вручную.
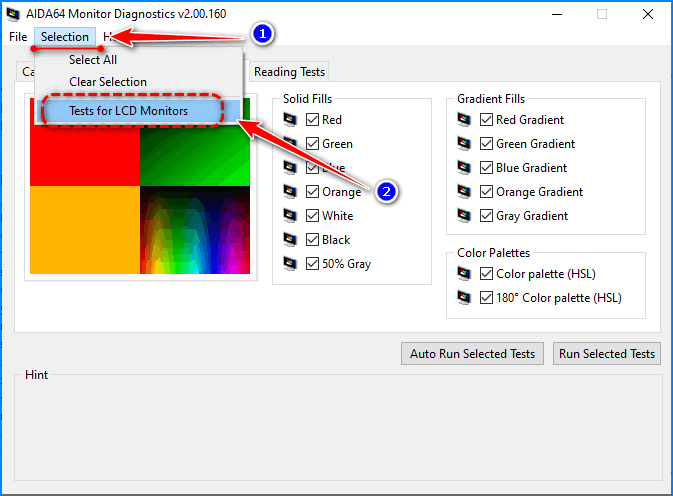
System Stability Test
Стресс-тест позволяет одновременно нагрузить выбранные устройства для оценки стабильности работы девайса или их связки. Начинающим пользователям запускать его на ноутбуках не рекомендуется – процессор может быстро перегреться и выйти из строя. И это несмотря на отображение температуры каждого из аппаратных компонентов и возможность прервать тест в любое время.
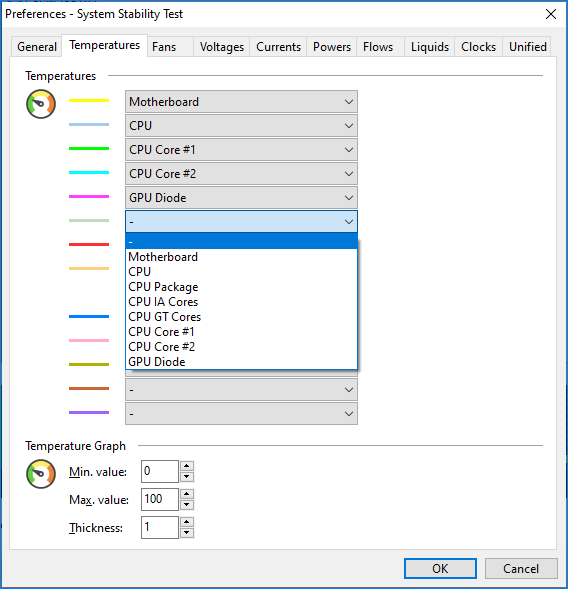
Как посмотреть состояние видеокарты
AIDA 64 способна определить качество работы видеокарты. Зайдите в «Дисплей» — «Графический процессор» и найдите строку ASIC Quality в правой части окна. Параметр отображает производительность устройства при текущем режиме питания.
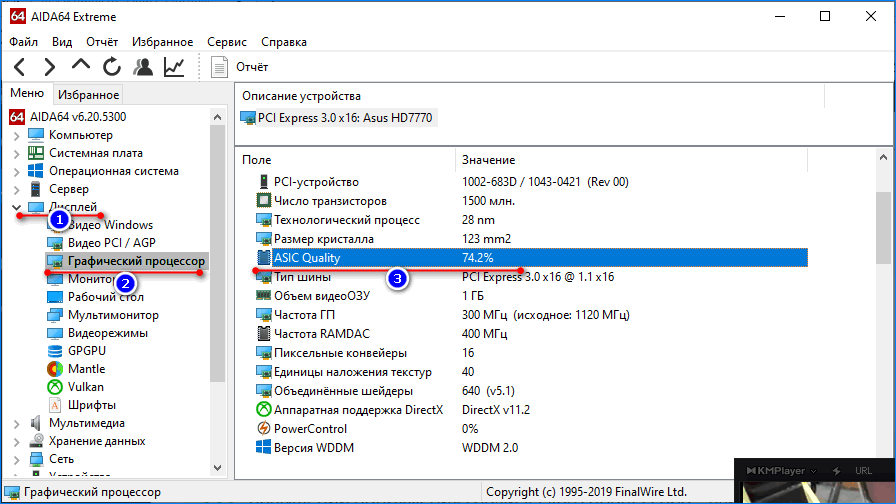
Как вывести температуру процессора на Рабочий стол
Отобразить сведения с датчиков в отдельной панели поможет следующая инструкция:
- Через пункт «Файл» откройте настройки.
- В разделе OSD активируйте пункт «ПоказыватьOSD-панель» и нажмите «Применить».
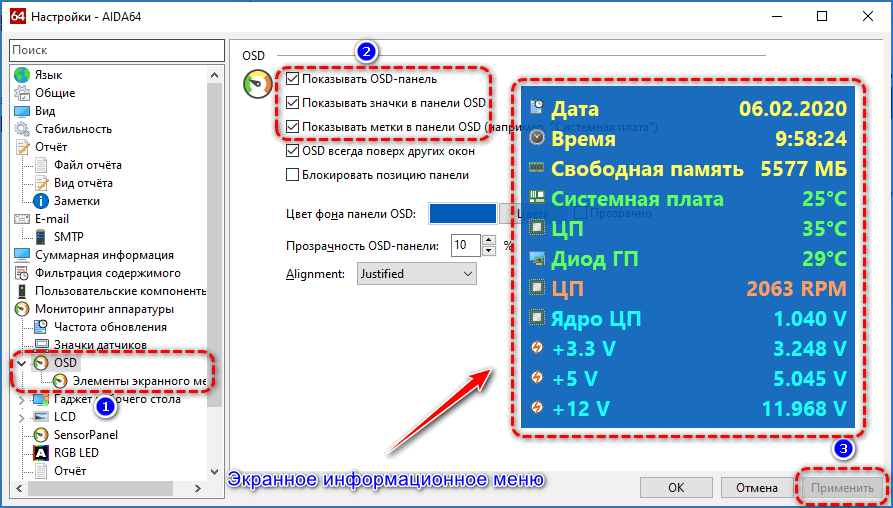
- Изменить ее фон, шрифт текста, прозрачность, добавить иконки устройств для наглядности.
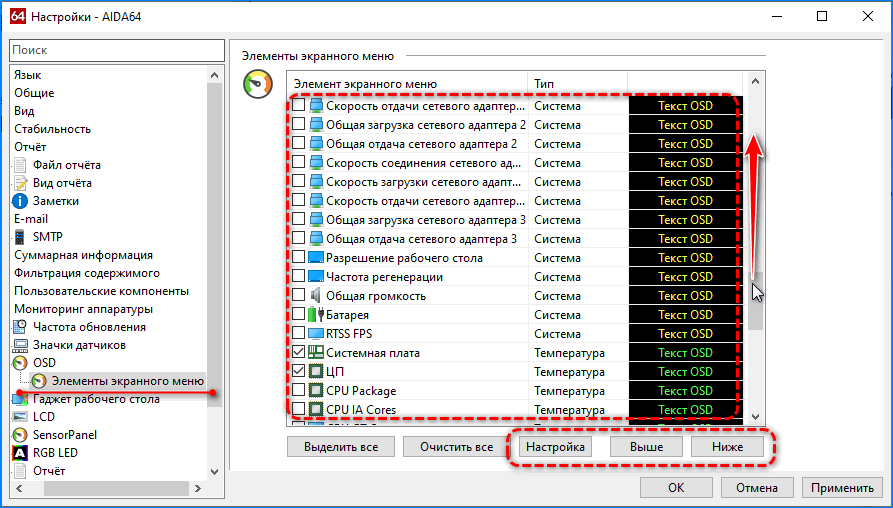
Разделом ниже можете добавлять/удалять элементы экранного меню.
Прочие функции (активируются в настройках):
- управление RGB-подсветкой игровой клавиатуры;
- предупреждения при выполнении заданных условий (мало места на диске, перегрев или превышение заданной нагрузки на процессор);
- взаимодействие в внешними приложениями;
- поддержка гаджетов рабочего стола;
- управление горячими клавишами;
- отображение значков датчиков в трее.
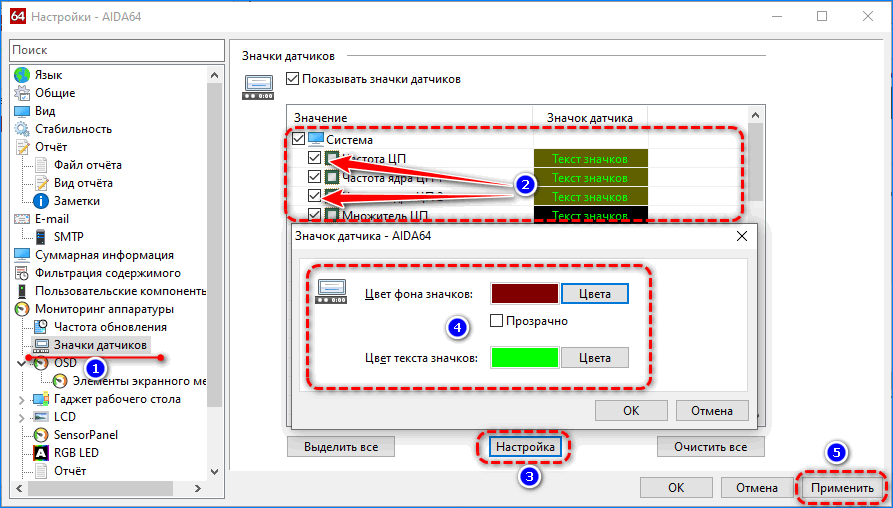
Системные требования для установки AIDA64:
- Windows 95 или новее;
- 80 МБ места на накопителе;
- 32 МБ ОЗУ;
- процессор Intel Pentium и новее.
Программы проверки видеокарты на работоспособность
Существуют специализированные утилиты для проверки видеоадаптера на компьютерах или ноутбуках Windows 7, 8, 10. Они позволяют провести нагрузочный тест видеокарты и выявить проблемные моменты.
Furmark
Популярная утилита для проверки видеокарты. Ее еще называют «волосатый бублик», поскольку диагностика проходит с похожим изображением на экране. После того, как скачаете Furmark его необходимо установить и запустить. Для этого кликаем дважды по файлу скачанной программы, соглашаемся с условиями и лицензией и жмем кнопку «Next».
Приложение установлено. Заходите в меню «Settings
» или настройки. В нем можно указать разрешение.
В настройках выставляете те пункты, которые указаны на рисунке, кроме «Xtreme burn in». Эта настройка может выведет из стоя карту, поскольку тест будет проходить при максимальных нагрузках.
Кликаете кнопку «Burn in Test
».
Утилита выведет предупреждение о том, что нагрузка будет большая, что может вызвать нестабильную работу системы или вообще отключение компьютера. Однако, не обращаем на это внимания и кликаем кнопку «Go».
Итак, процесс пошел.
В результате тестирования температура может подняться слишком высоко. Поэтому не рекомендуется
проводить тест более 20 минут. Утилита сразу нагружает и проводит тест GPU, что резко поднимает температуру. Тестирование с помощью данной программы не сравнимо даже с самой мощной игрой.
Если адаптер исправен, то температура станет выравниваться после двух, трех минут работы утилиты. Если видеокарта неисправна, то температура поднимется выше 100 градусов, изображение будет зависать или отключаться
.
При таком поведении компьютера следует проверить кулер и радиатор карты. Если они чистые, без пыли и кулер свободно крутится, то рекомендуется отвинтить радиатор и проверить термопасту на чипе. Возможно она высохла и ее нужно заменить. Если пользователь не умеет делать ничего из перечисленного, лучше обратиться в мастерскую.
Проводим стресс-тест Aida 64
Следующей программой для тестирования видеокарты на неисправность будет Aida 64 .
После скачивания необходимо установить ее также, как и в инструкции по установке Furmark. Кликаете по файлу с расширением *.exe. Соглашаетесь с условиями, кликаете по кнопке «Next». Теперь открываете утилиту и переходите во вкладку «Сервис» и заходите в пункт «Test
GPGPU
».
Запускаете его, выбираете ваше устройство и кликаете по кнопке «Start
Benchmark
».
Кроме этого вы можете провести стресс-тест для видеоадаптера. Для этого опять же заходите во вкладку «Сервис», кликаете по «» и выбираете «Stress GPU».
При критических температурах выведется предупреждения и полоса графика будет красной, а также система может самостоятельно перезагрузится. Если с видеокартой все нормально, никаких сбоев не произойдет.
Используем Ati Tool
Несмотря на название, эта утилита может проверять и видеоадаптеры от Nvidia. После того, как скачаете Ati Tool , устанавливаете ее и запускаете.
Откроется такое окно.
Отобразится температура и частота
на которой работает адаптер. Частоту можно изменять ползунками, но этого делать не стоит, без должных знаний.
Если нажать на «Show 3D» то можно увидеть количество FPS.
Программе следует тестировать видеокарту в течении десяти минут. В это время следите за температурой. Если она превысит 85 градусов, то немедленно прекратите тест
. Это значит, что ваш адаптер поврежден.
Если в окне 3D появилось множество желтых точек, это значит, что карта также неисправна. Рекомендуется
заменить термопасту. Если после этого ничего не поменялось в работе, то лучше купить новую.
3DMark
Скачать 3DMark можно с официального сайта.
Процедура стандартна, приложение устанавливается на компьютер и запускается диагностика, кликом по кнопке «Run
3
D
Mark
». После проверки высветится результат теста. Будет предоставлена информация о процессоре, фильтрации текстур, памяти, рабочей частоте видеоадаптера и многое другое.
OCCT
OCCT можно не устанавливать, а просто распаковать из архива на рабочий стол и запустить.
Утилита имеет набор вкладок для диагностики при стрессовых условиях, для теста стабильности видеокарты, и тестирования элементов питания. Не рекомендуется
данную утилиту использовать для тестирования поврежденной видеокарты на ноутбуке или компьютере, так как возможен выход адаптера из строя.
Подведение итогов
Я разобрал лишь несколько приложений, на самом деле их гораздо больше. Смысла перебирать каждый не вижу, поскольку работают они по одному принципу. И при наличии неизвестной проблемы с видеоадаптером, любая из утилит ее отобразит в виде графических дефектов. При их обнаружении нужно останавливать софт и разбираться с причинами. В противном случае карту можно добить и ничто ее не оживит.
Если есть сомнения в мощности и работе устройства, то сохраните полученные данные и сравните их с результатами других пользователей. Где их найти? В помощь поисковик Яндекс, Гугл.
Напоследок оставлю несколько полезных ссылок.
Возникли вопросы? Смело задавайте. Не зверь, не кусаюсь, помогу всем.
