Создание надписей в microsoft word
Содержание:
- Делаем текст на картинке с помощью надписи
- Выполняем двустороннюю печать на принтере
- Наложение печати и подписи с помощью виртуального принтера
- Программы для преобразования текста с фото в Word
- Как заверить документ Ворд электронной подписью: инструкция. Как понять, что документ Ворд подписан цифровой электронной подписью?
- Автоматическая печать на обеих сторонах листа или печать буклета
- Как перенести текст с фото в Word онлайн: 5 сервисов
- Как сделать печать на компьютере
- Вставка в документ
- Как вставить подпись в Word в другом документе
- Добавляем подпись к рисунку
- Как сделать линию для подписи в Ворде — 1 способ
- Шаг четвертый: создаем штамп
Делаем текст на картинке с помощью надписи
Вставить необходимые слова поверх картинки можно и с помощью создания обычной надписи. Откройте документ и добавьте в него изображение. Потом на вкладке «Вставка» , жмите по кнопке «Фигуры» и выберите из списка «Надпись» – прямоугольник с буквой А вверху.
Курсор примет вид крестика. Нажмите в нужном месте картинки левую кнопку мышки и, не отпуская кнопки, нарисуйте прямоугольную область. Введите в созданной области нужный текст.
Чтобы текст выглядел необычно, можно перевернуть текст в Ворд на 30, 90 градусов или выбрать любой другой угол поворота.
Если Вам не подходит белый фон прямоугольника и наличие границ, выберите «Средства рисования» – «Формат» . Нажмите на кнопки «Заливка фигуры» и «Контур фигуры» , затем кликайте из списка «Нет заливки» , «Нет контура» – соответственно.
Чтобы изменить внешний вид написанного, перейдите на вкладку «Текст» и в разделе «Шрифт» выберите нужный размер и сам шрифт. Можно изменить цвет букв, добавить тень, сделать текст курсивом или жирным.
Используя один из описанных способов, у Вас точно получится написать на рисунке или картинке в MS Word нужное слово или фразу. А чтобы это выглядело красиво, увеличьте шрифт, выберите цвет для букв, добавьте тень к надписи, или просто воспользуйтесь одним из предложенных стилей WordArt.
Выполняем двустороннюю печать на принтере
Существуют устройства, поддерживающие автоматическую печать на двух сторонах бумаги, однако таких моделей достаточно мало и в большинстве случаев ими являются МФУ с функцией двустороннего копирования на сканере. Далее мы приведем инструкции именно для такого оборудования, а затем расскажем о ручном методе печати.
Способ 1: Функции текстового редактора
Если вы набрали самостоятельно содержимое или имеете готовый документ в текстовом редакторе, его встроенные инструменты позволят правильно настроить двустороннюю печать в случае наличия более двух заполненных листов. Вручную потребуется выполнить такие действия:
- Запустите необходимый документ, например, через Microsoft Word, затем откройте меню действий.
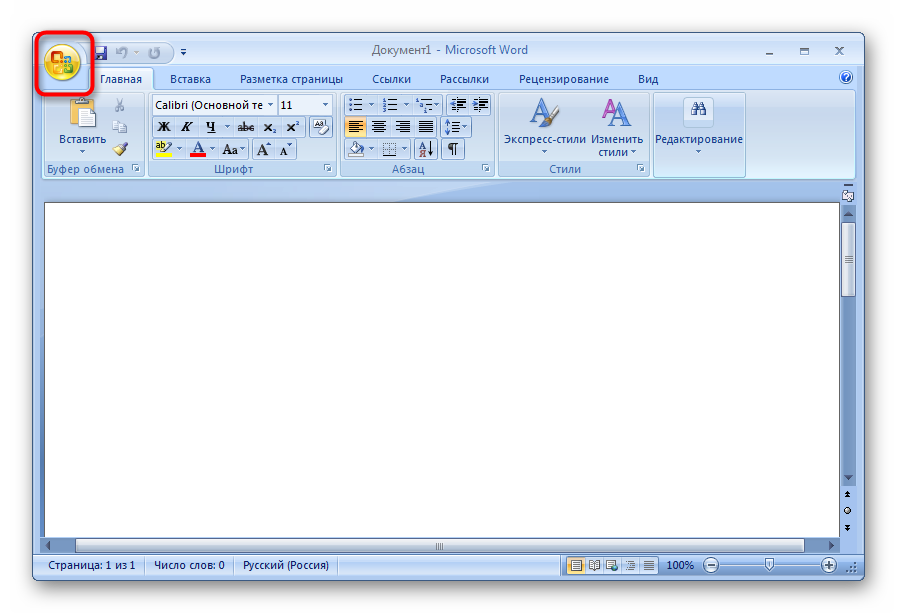
Перейдите в раздел «Печать».</li>
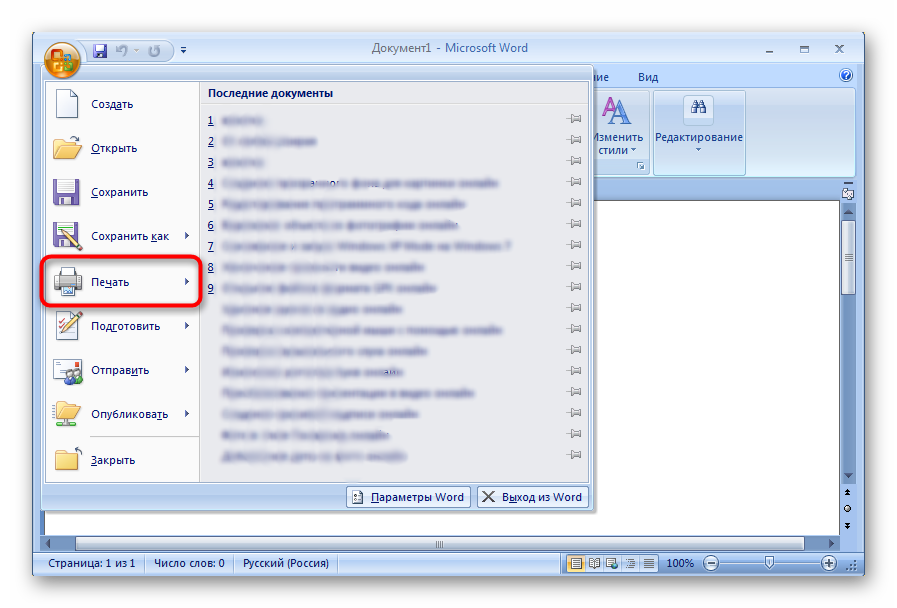
Там укажите принтер, который и хотите использовать для распечатки выбранного документа.</li>
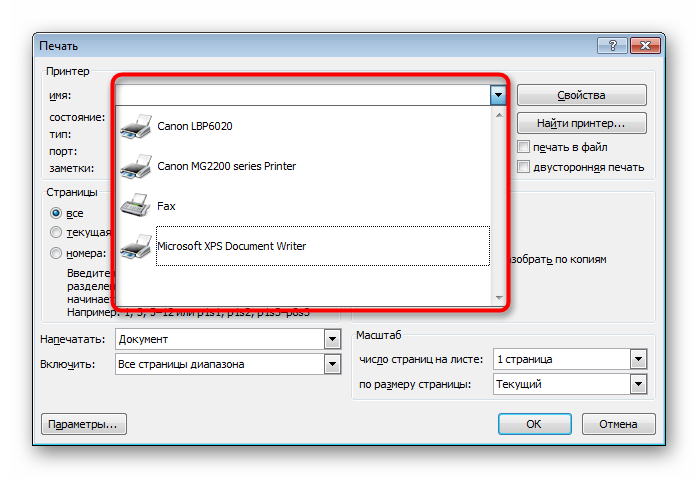
Отметьте галочкой пункт «Двусторонняя печать».</li>
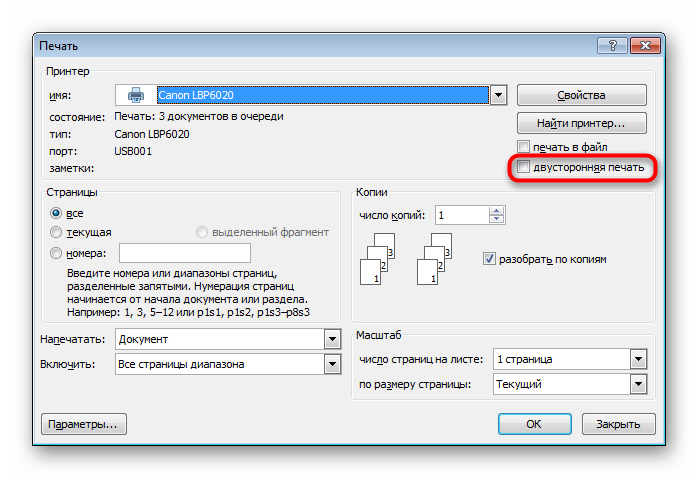
Внесите дополнительные параметры, если это требуется, а после этого щелкните на «ОК» для запуска печати.</li>
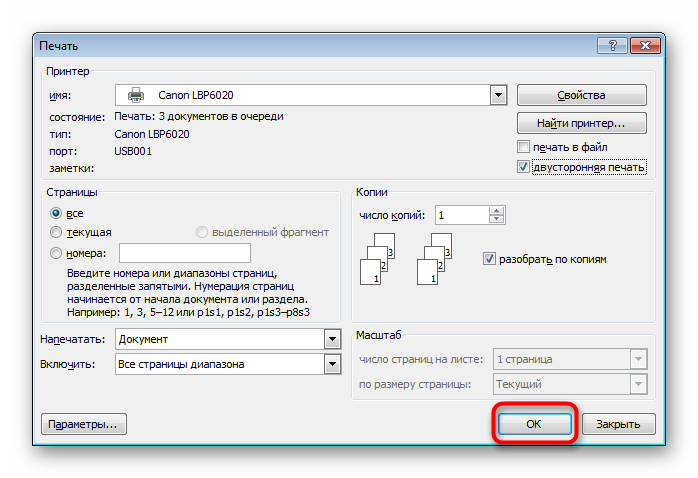
</ol>
Перед печатью нужного файла в режиме «Печать вручную на обеих сторонах» при использовании устройств без поддержки дуплекса желательно произвести тестовую операцию, чтобы понять, какой стороной потребуется загружать готовые листы, где содержимое находится только на одной стороне. Принцип такой функции заключается в распечатке сначала нечетных страниц, а затем четных, образуя таким образом книжный вариант проекта.
Способ 2: Функции программ для работы с PDF-файлами
Не всегда требуемые документы находятся в текстовом формате, некоторые из них имеют тип PDF, из-за чего становится невозможным их открытие через текстовые редакторы, о которых говорилось ранее. В таких случаях понадобится прибегнуть к специальным приложениям для работы с PDF, например, Adobe Reader DC или Adobe Acrobat DC.
- Откройте нужный файл и переходите к окну печати, выбрав соответствующий пункт в меню.
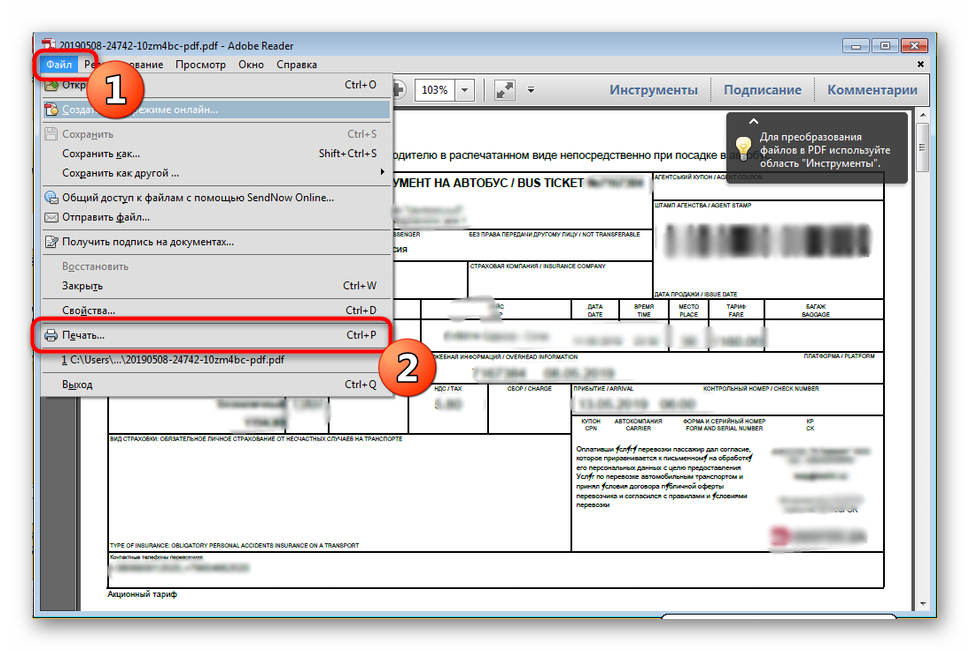
Из всплывающего списка определите подходящий для печати принтер.</li>
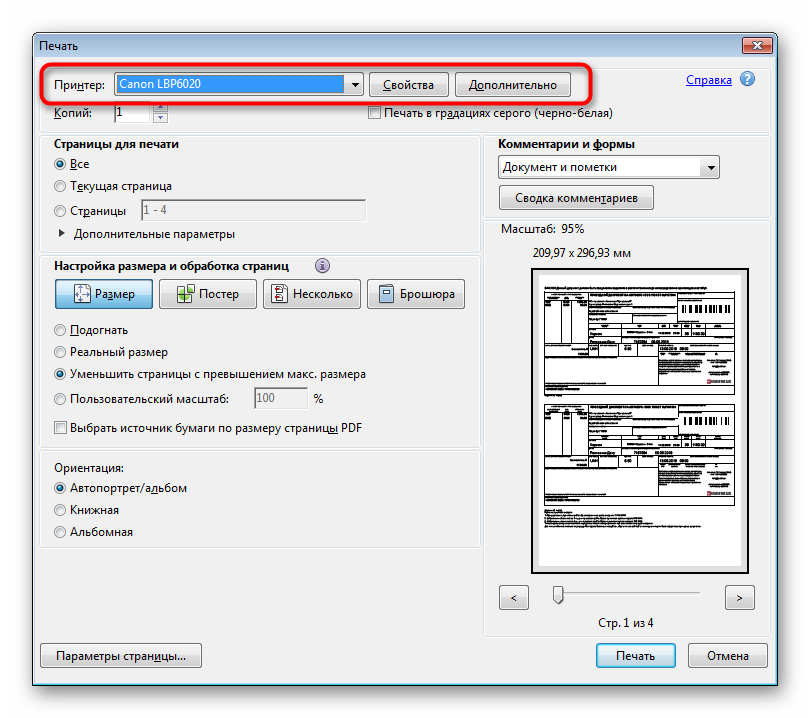
Установите пункт «Нечетные или четные страницы» в параметр «Только нечетные».</li>
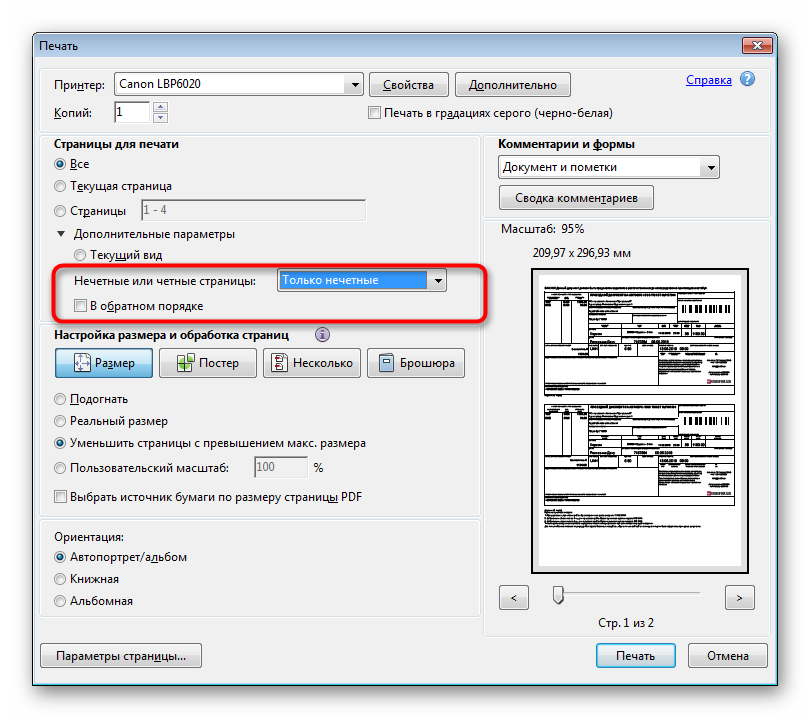
Запустите печать, кликнув на кнопку.</li>
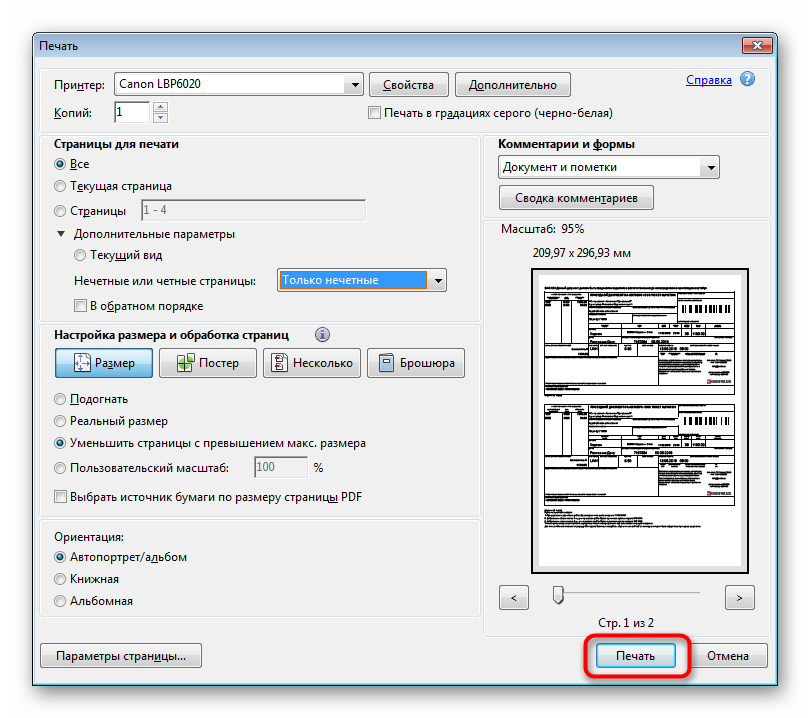
По завершении распечатки вставьте листы другой стороной в этом же порядке, а затем измените параметр на «Только четные».</li>
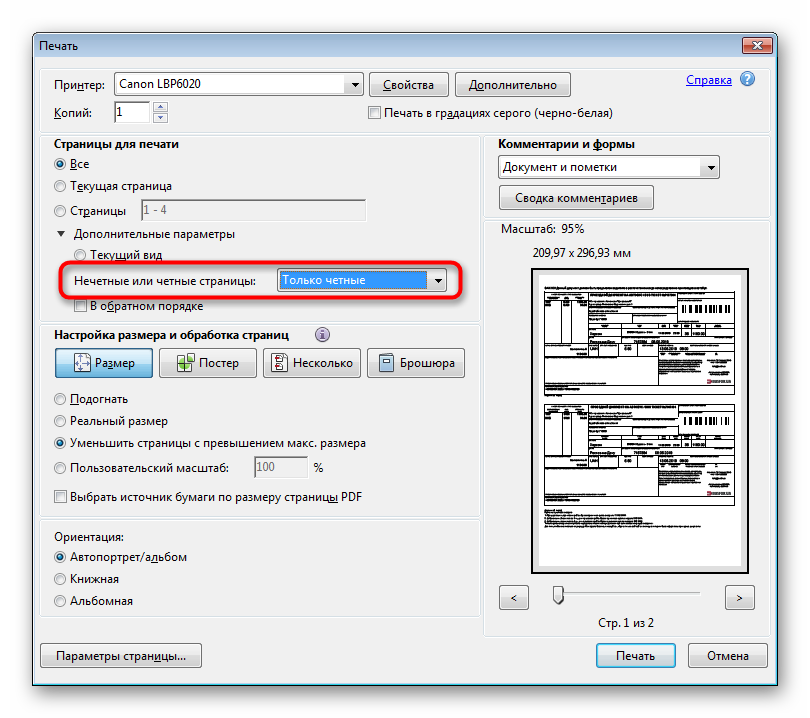
</ol>
Как и в предыдущем способе, требуется учитывать подачу бумаги, чтобы дважды не напечатать текст на одной стороне листа. Если же используемая программа для работы с PDF имеет встроенный инструмент «Двусторонняя печать», используйте его вместо ручного выбора четных и нечетных страниц только при наличии аппарата с поддержкой такой технологии.
Способ 3: Осуществление двусторонней печати вручную
Данный метод подойдет для тех пользователей, кто не обладает упомянутым выше оборудованием. В такой ситуации все действия придется выполнять вручную, указывая программе необходимые страницы при отправке в печать. Например, сначала печатаются все нечетные страницы (1, 3, 5, 7, 9…) — в таком порядке они указываются в том же текстовом редакторе. После завершения процедуры листы вставляются другой стороной в лоток в том же порядке и запускается печать четных листов (2, 4, 6, 8, 10…). К сожалению, других вариантов выполнения этой операции нет, поэтому придется следить за печатью самостоятельно.
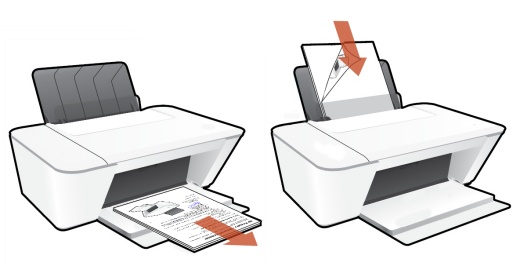
Теперь вы знакомы с тремя методами двусторонней печати на различных принтерах. Нужно лишь выбрать подходящий и приступить к осуществлению поставленной задачи.
Мы рады, что смогли помочь Вам в решении проблемы.
Опишите, что у вас не получилось.
Помогла ли вам эта статья?

Не всегда пользователи знают, как печатать листы на принтере с двух сторон в автоматическом режиме. Двусторонняя печать позволяет экономить бумагу и обеспечивает удобное расположение текста при создании книжных или журнальных текстов. Можно таким путем подготовить брошюру. Зная, как настроить принтер на автоматическую двухстороннюю печать, можно повысить функциональность используемого устройства, рационально использовать свое время и экономить чистую бумагу. Это не зависит от того, цветной принтер или черно-белый.
В статье расскажем обо всех способах двухсторонней печати и настройках программного обеспечения с этой целью, а также узнаем, как подключить и отключить эту функцию.
Наложение печати и подписи с помощью виртуального принтера
Еще один простой способ поставить печать в документ и сохранить его в ПДФ формате — это использование виртуального принтера (подробнее о том как его установить читайте здесь).
Итак, предположим у вас есть набранный в Word договор, на который необходимо поставить подпись, преобразовать в PDF и отправить по электронной почте.
- Сканируем документ, с которого мы в графическом редакторе вырежем область с подписью
- Вставляем вырезанное изображение в наш договор и подгоняем его размер
- Нажимаем печать документа и в качестве принтера выбираем виртуальный принтер, который должен быть заранее установлен
- Выбираем место на диске для сохранения ПДФ договора
Программы для преобразования текста с фото в Word
Перед переносом текста с фото в Word онлайн использование программ имеет некоторые преимущества. Так, наиболее мощные из них могут работать в оффлайн режиме, обладая при этом куда более широкими и гибкими настройками OCR. Кроме того, подобные приложения позволяют работать с документами Word напрямую, вставляя в них распознанный текст прямо из буфера обмена.
ABBYY Screenshot Reader
Пожалуй, самый удобный инструмент, позволяющий сконвертировать нераспознанный текст с фото в Word-документ, обычный текстовый файл или передать в буфер обмена для дальнейшего использования. Программой поддерживается около 200 естественных, специальных и формальных языков, захват может производиться целого экрана (с отсрочкой и без), окна и выделенной области. Пользоваться ABBYY Screenshot Reader очень просто.
Скачать: https://www.abbyy.com/ru/screenshot-reader/
- Запустите приложение и выберите область сканирования и язык распознавания;
- Укажите в окошке-панели, куда нужно передать распознанный текст;
- Нажмите в правой части кнопку запуска операции;
- Используйте полученный текст по назначению.
Readiris Pro
«Понимает» более 100 языков, умеет работать с PDF, DJVU и внешними сканерами, с разными типами графических файлов, в том числе многостраничными. Поддерживает интеграцию с популярными облачными сервисами, коррекцию перспективы страницы, позволяет настраивать форматирование. Посмотрим для примера, как скопировать текст с фото в Word в этой сложной на первый взгляд программе.
Скачать для Windows: https://www.irislink.com/EN-US/c1729/Readiris-17—the-PDF-and-OCR-solution-for-Windows-.aspx
Вариант A:
- Перетащите на окно изображение, после чего будет автоматически произведено распознавание имеющегося на нём текста;
- В меню «Выходной файл» выберите Microsoft Word DOCX и сохраните документ.
Вариант B:
- Кликните правой кнопкой мыши по изображению и выберите в контекстном меню Readiris → Convert to Word;
- Получите готовый файл в исходном каталоге.
- Функциональна и удобна.
- Интеграция с облачными сервисами.
- Позволяет конвертировать фото в текст Word через меню Проводника.
Платная, не лучшим образом справляется с изображениями с разноцветным фоном.
Microsoft OneNote
Если у вас установлен офисный пакет Microsoft, то среди приложений должна быть программа OneNote — записная книжка с поддержкой распознавания текста из картинок. Приложение также входит в состав всех версий Windows 10. Хорошо, взглянем, как перенести текст в Word с ее помощью.
- Запустите OneNote и перетащите на ее окно изображение с текстом;
- Выделив изображение, нажмите по нему правой кнопкой мыши и выберите в меню Поиск текста в рисунках → Свой язык;
- Вызовите контекстное меню для картинки повторно и на этот раз выберите в нём опцию «Копировать текст из рисунка»;
- Вставьте из буфера обмена распознанный текст из рисунка в Word или другой редактор.
- Высокое качество распознавания текста даже на цветном фоне.
- Работа в автономном режиме.
- Бесплатна.
- Не столь удобна, как две предыдущие программы.
- Текст вставляется в Word-документ только через буфер.
- Мало доступных языков (русский есть).
Как заверить документ Ворд электронной подписью: инструкция. Как понять, что документ Ворд подписан цифровой электронной подписью?
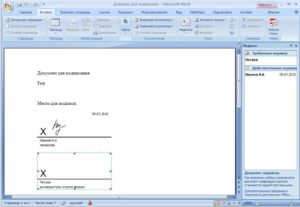
Статья расскажет, как ставить цифровую подпись с помощью «Word»
В данном обзоре мы расскажем, как следует в текстовом редакторе «Word 2003/2007/2010/2013/2016» создавать специальные электронные цифровые подписи (ЭЦП) документа. ЭЦП применяется тогда, когда нам нужно полностью подтвердить подлинность нашего документа, его авторство, гарантии и т.д.
Чтобы создавать ЭЦП в «Word 2010/2013/2016», нам потребуется установить соответствующий плагин (поговорим об этом ниже). Данный плагин поможет подписать документ, мы дадим ссылку на его скачивание. В программе «Word 2003» ставить электронную подпись можно при наличии упомянутого плагина, а также без его установки.
Стоит сказать, что если мы откроем один документ с подписью в программе «Word» другой версии, то ЭЦП будет проверяться не во всех случаях.
Как заверить документ «Word» электронной подписью?
Скачайте программу «КриптоПро» по этой ссылке, установите ее и далее следуйте нашим инструкциям.
Ставим электронную подпись в «Word 2003» с использованием «КриптоПро»
Запустите редактор и через верхнее меню пройдите в «Сервис—Параметры»
Через верхнее меню пройдите в «Сервис-Параметры»
Затем войдите во вкладку «Безопасность» и кликните на «Цифровые подписи»
Кликните на «Цифровые подписи»
Откроется окошко, в котором можно будет добавлять сертификаты для электронной подписи, и нажмите на «Добавить».
Нажмите на «Добавить»
В новом окне вы увидите список всех сертификатов, которые установлены на вашем компьютере, выделите сертификат, нажмите на «Ок».
Выделите сертификат, нажмите на «Ок»
Сертификат добавится в предыдущее окно, нажмите на «ОК»
Нажмите на «ОК»
Далее нужно будет ввести пароль для контейнера вашего сертификата, поставить галку на «Запомнить пароль» и нажать на «ОК».
Введите пароль, поставьте галку на «Запомнить пароль» и нажмите на «ОК»
Теперь при открытии подписанного таким образом документа вы увидите в нижнем правом углу иконку электронной подписи (это на тот случай, если вам нужно удостовериться, что документ «Word» подписан цифровой подписью).
При открытии подписанного таким образом документа вы увидите в нижнем правом углу иконку электронной подписи
Если вы внесете изменения в данный документ, то ЭЦП исчезнет, и вы увидите такое уведомление
Если вы внесете изменения в данный документ, то ЭЦП исчезнет
Ставим электронную подпись в «Word 2007» с использованием «КриптоПро»
Запустите документ, нажмите на кнопку «MS Word» в левом верхнем углу, далее пройдите в «Подготовить—Добавить цифровую подпись».
Пройдите в «Подготовить-Добавить цифровую подпись»
Откроется окошко для создания электронной подписи. Здесь, как и в предыдущем случае, нужно указать свой сертификат, установленный на компьютере.
Откроется окошко для создания электронной подписи
Нажмите на «Изменить» и в новом окне выберите сертификат, нажмите на «Ок»
В новом окне выберите сертификат, нажмите на «Ок»
Далее откроется окно для ввода пароля (так же, как и в предыдущей инструкции). Укажите пароль и нажмите на «ОК».
Укажите пароль и нажмите на «ОК»
После этого программа подтвердит, что пароль введен верно, документ подписан
Документ подписан
Теперь, если вы хотите узнать, не подписан ли документ «Word», взгляните внизу на строку состояния и удостоверьтесь, что там присутствует иконка цифровой подписи.
Взгляните внизу на строку состояния и удостоверьтесь, что там присутствует иконка цифровой подписи
Нажмите на эту иконку, чтобы проверить статус ЭЦП, и на правой панели появится информация по вашей электронной подписи. Нажмите правой кнопкой мышки на «Состав подписи».
Нажмите на эту иконку, чтобы проверить статус ЭЦП
Откроется окно с соответствующими данными
Состав подписи
Ставим электронную подпись в «Word 2010/2013/2016» с использованием «КриптоПро»
Запустите документ, пройдите в «Файл—Сведения—Добавить цифровую подпись»
Пройдите в «Файл-Сведения-Добавить цифровую подпись»
Откроется окно для внесения электронного сертификата, программа сделает это автоматически. Если вам необходимо установить другой сертификат, то нажмите на «Изменить».
Нажмите на «Изменить»
Далее откроется окно, где можно выбрать подходящий сертификат. Выделите его и нажмите на «ОК».
Откроется окно, где можно выбрать подходящий сертификат
Теперь введите пароль, нажмите на «ОК»
Введите пароль, нажмите на «ОК»
Если все введено правильно, вы увидите соответствующее уведомление
Подпись успешно сохранена
Если вас интересует, как понять, что документ «Word» подписан, то взгляните внизу на строку состояния. Там должен быть значок цифровой подписи.
Взгляните внизу на строку состояния, там должен быть значок цифровой подписи.
Автоматическая печать на обеих сторонах листа или печать буклета
При двусторонней печати:
- Для автоматической двусторонней печати используйте бумагу формата A4, Letter, Legal или Folio.
- Проверьте, чтобы задняя была крышка закрыта.
- Если бумага скручена, распрямите её и положите обратно в лоток для бумаги.
- Используйте обычную или тонкую бумагу. Не используйте высокосортную бумагу.Устройство сможет выполнить двустороннюю печать, если носителем печати является обычная бумага плотностью 60 — 105 г/м2. Печать на бумаге, имеющей плотность более 105 г/м2, приведёт к смазыванию и сильному закручиванию бумаги.
Чтобы настроить автоматическую двустороннюю печать или печать буклетов в драйвере принтера, следуйте инструкциям ниже:ПРИМЕЧАНИЕ: на рисунках ниже изображена типовая модель устройства и операционная система, которые могут отличаться вашей модели Brother и вашей операционной системы.
- Windows (двусторонняя печать или печать буклетов)
- Macintosh (двусторонняя печать)
- Можно задать двустороннюю печать или печать буклетов для одного конкретного задания или настроить драйвер на двустороннюю печать или печать буклетов для всех последующих заданий печати.Одиночное задание печати:
- В нужном приложении выберите опцию печати.
- Нажмите Свойства (Properties), чтобы открыть свойства печати. Перейдите к шагу 2.
Шаги могут различаться в зависимости от используемого приложения.
Все задания печати:
- Откройте Настройки печати (Printing Preferences). (Нажмите здесь, чтобы узнать, как открыть Настройки печати.)
- Перейдите к шагу 2.
- Выполните одно из следующих действий:
- Для драйвера принтера Windows (двусторонняя печать или печать буклета)
- Для драйвера принтера Windows BR-Script (двусторонняя печать)
Для драйвера принтера Windows (двусторонняя печать или печать буклета):
- На вкладке Основные (Basic) выберите одно из следующих значений в раскрывающемся списке Двусторонняя печать / Буклет (Duplex/Booklet):
- Двусторонняя печать (Duplex): выберите эту опцию, если требуется выполнить автоматическую печать на обеих сторонах листа.
- Буклет (Booklet): выберите эту опцию, если требуется выполнить автоматическую печать буклета. Чтобы получить буклет, сложите отпечатанные листы посередине. При использовании функции печати буклета имейте в виду, что формат бумаги, ориентацию, источник бумаги и другие настройки изменять не требуется.
- Нажмите кнопку Настройки двусторонней печати (Duplex Settings).
- В зависимости от выбранной опции можно изменить следующие параметры:ДВУСТОРОННЯЯ ПЕЧАТЬ (DUPLEX PRINTING):
- Тип двусторонней печати (Duplex Type): для каждой ориентации (альбомной или портретной) доступно 4 типа направления переплёта двусторонней печати.
- Смещение под переплет (Binding Offset): при выборе этой опции можно настроить смещение под переплет в дюймах или миллиметрах.
ПЕЧАТЬ БУКЛЕТОВ (BOOKLET PRINTING):
- Тип двусторонней печати (Duplex Type): для каждой ориентации (альбомной или портретной) доступно 2 типа направления переплёта двусторонней печати.
- Способ печати буклета (Booklet Printing Method): опция Разделить на партии (Divide into Sets) позволяет печатать буклет маленькими партиями и складывать их по центру без необходимости изменять порядок страниц. Можно задать число страниц в каждой маленькой партии буклета (1 — 15). Данная опция может помочь, если требуется получить буклет с большим количеством страниц.
- Смещение под переплет (Binding Offset): при выборе этой опции можно настроить смещение под переплет в дюймах или миллиметрах.
- Нажмите OK. Перейдите к шагу 3.
Для драйвера принтера Windows BR-Script (двусторонняя печать):
- На вкладке Расположение (Layout) выберите в разделе Двусторонняя печать (Print on Both Sides) параметр Переплет сверху (Flip on Short Edge) или Переплет сбоку (Flip on Long edge).
- Перейдите к шагу 3.
Нажмите Применить (Apply) => OK.
Если выполняется печать одного задания, нажмите в окне печати OK или Печать (Print), чтобы запустить печать.Если выполняется настройка для всех заданий, то драйвер настроен и данная конфигурация будет использоваться для всех последующих заданий печати.
- В приложении, из которого требуется выполнить печать, выберите опцию печати.
- В окне печати справа от поля Copies поставьте флажок в поле Two-Sided.(Недоступно для Mac OS X 10.4.)
- Выберите в раскрывающемся меню Layout.
- Выберите в раскрывающемся меню Two-Sided параметр Long-edge binding или Short-edge binding.
- Чтобы сохранить данную конфигурацию для будущих заданий двусторонней печати:
- Выберите Save As… или Save Current Settings as Preset… в раскрывающемся меню Presets.
- Введите имя предустановки и нажмите OK.
- Нажмите Print. Будет выполнена печать документа с заданными настройками.
Как перенести текст с фото в Word онлайн: 5 сервисов
Прибегают к ним, как правило, для переноса текста с фото в Word в небольших объемах, а также тогда, когда операция носит разовый характер. Подавляющее большинство таких сервисов являются условно-бесплатными, при этом в бесплатном режиме они ограничивают функционал — устанавливают лимиты на объем текста, количество языков, требуют обязательной регистрации и так далее.
Convertio
Хороший сервис для перевода текста с фото в Word, понимает несколько десятков языков, работает с PDF и популярными форматами растровых изображений, позволяет сканировать до 10 страниц в бесплатном режиме. Результат сканирования может быть сохранен в 9 форматов, включая Word.
- На странице сервиса нажмите «Выберите файлы» и укажите изображение на диске. Можно последовательно добавить еще 9 файлов;
- Укажите распознаваемый язык (по умолчанию русский) и формат сохранения;
- Нажмите «Распознать», а затем появившуюся чуть выше кнопку «Скачать».



- Не требует обязательной регистрации.
- Загрузка с Dropbox, Google Drive и по URL.
Плохо работает с изображениями с многоцветным фоном.
Img2txt
Бесплатный онлайн-сканер текста с фото для Word, поддерживает работу с растровыми изображениями и PDF-документами размером не более 8 Мб.
- Выберите файл нажатием одноименной кнопки;
- Укажите язык распознаваемого текста;
- Нажмите «Загрузить» и дождитесь результата;
- Прокрутите страницу немного вниз, нажмите «Скачать» и укажите формат Word.




- Совершенно бесплатен и не требует регистрации.
- Предпросмотр результатов конвертации текста с фото в Word.
- Может распознавать текст даже из картинок с цветным фоном, но не исключены и ошибки.
Размер фото не должен превышать 8 Мб.
Online OCR
Этот бесплатный сервис позиционируется как конвертер PDF в Word с оптическим распознаванием, но с таким же успехом он может быть использован как преобразователь текста с фото в Word в режиме онлайн. Без регистрации позволяет вытащить из фото текст в Word до 15 раз в час.
- Нажмите кнопку «Файл» и выберите на жестком диске фото;
- Укажите язык распознавания и выходной формат файла DOСX;
- Нажмите «Конвертировать», отредактируйте, если потребуется, текст в поле предпросмотра и скачайте выходной файл.



- Регистрироваться необязательно.
- Распознаёт текст с картинок с цветным фоном с выводом в область предпросмотра.
- Поддерживает распознавание текста с фото в Word в пакетном режиме.
- При извлечении текста из цветного фото текст иногда приходится копировать из области предпросмотра, так как при сохранении даже хорошо распознанного текста в Word в файл вставляется картинка-исходник.
- Разрешение картинки должно быть не менее 200 DPI, в противном случает текст будет содержать много ошибок.
Free Online OCR
Неказистый на вид, но достаточно неплохой англоязычный сервис, позволяющий распознать текст с фото в Word онлайн. В отличие от аналогичных ресурсов, Free Online OCR умеет автоматически определять язык текста на изображении, поддерживается добавление дополнительных локализаций на случай, если фото содержит текст двух языков. Из дополнительных возможностей стоит отметить поворот картинки на 180°, 90° вправо/влево, а также разделение многоколоночного текста на столбцы.
- Нажмите кнопку выбора файла, а когда его имя появится рядом с кнопкой, нажмите «Preview»;
- Убедитесь, что программа точно определила язык, если нужно, добавьте кликом по полю «Recognition language(s) (you can select multiple)» второй язык.
- Нажмите кнопку «OCR» для запуска процедуры распознавания.
- Проверьте корректность распознавания, в меню выберите Download → DOC.




- Прост и удобен.
- Наличие дополнительных опций.
- Имеется возможность выбрать конкретный участок изображения.
- Нет поддержки пакетного режима.
- Иногда игнорирует второй язык.
- Не поддерживает конвертирование в DOCX.
ABBYY FineReader Online
Наиболее известный и качественный сервис, позволяющий выполнить распознавание текста с фото в Word онлайн. Отличается функциональностью, поддержкой множества языков и девяти форматов, загрузкой файлов с облачных хранилищ, а также сохранением результатов в облачные хранилища.
- Зайдите на сервис с помощью учетной записи Facebook, Google или Microsoft;
- Нажатием одноименной кнопки загрузите изображения с текстом;
- Выберите язык документа и формат сохранения;
- Нажмите «Распознать»;
- Скачайте готовый файл на следующей странице.




- Отличное качество распознавания.
- Пакетный режим.
- Требуется обязательная регистрация.
- В бесплатном режиме можно обработать не более 12 документов.
- Текст в документах Word может нуждаться в дополнительном форматировании.
Как сделать печать на компьютере
Большинство документов приобретают официальный статус только после проставления оттиска должностным лицом. Печати создаются для индивидуального использования специалистами, благодаря чему всегда можно установить принадлежность документа и определить его оригинальность. Современные компании изготавливают все виды печатей и штампов для частных и государственных клиентов. Но сделать печать на компьютере можно и самостоятельно с помощью различных онлайн- и оффлайн-программ.
Нажмите кнопку «Создать логотип» и конструктор бесплатно предложит для вас варианты лого. Просто выбирайте и начинайте работать!
Как сделать круглую печать на компьютере? Какой тип оттиска выбрать для бизнеса? В каких программах можно сделать печать самому? Ответы на эти и другие вопросы найдете в данной статье.
Вставка в документ
Заверить содержимое документа своей ЭЦП можно, если она не просрочена, и её сертификат или владелец не скомпрометированы. Тогда нет никаких препятствий для использования этого инструмента. Приложения из пакета Office, которые поддерживают эту технологию, а это Word и Excel, проверяют вставляемую подпись на все эти признаки. Только при положительном результате позволяют верифицировать текстовый файл с её помощью. Такая проверка служит доказательством действительности автографа не только для автора документа, но и для того, кому он предназначен. Принцип обоюдного обеспечения безопасности и сделал эту технологию востребованной.
Перед тем, как вставить ЭЦП в Word, убедитесь, что она отвечает всем заявленным требованиям. Чтобы осуществить вставку специальной области, предназначенной для вставки ЭЦП, откройте документ в Ворде, поместите курсор в нужное место и перейдите во вкладку «Вставка» в Ленте настроек. Там вам нужна группа «Текст», в ней как раз будет кнопка «Строка подписи». Нажав на неё, вы откроете выпадающее меню, в котором следует выбрать «Строку подписи Microsoft Office». В то место, куда был установлен курсор, будет осуществлена вставка области. Одновременно на экране появится диалог настройки, в котором можно будет при необходимости указать имя человека. Этот человек должен верифицировать текстовый файл, должность и адрес электронной почты. Также если у вас для подписывающего человека есть какие-либо комментарии или указания, то их следует внести в поле «Инструкции» в том же диалоге. В тот момент, когда он нажмёт на строку подписи, во всплывающем окне будут отображены внесённые вами комментарии. Это очень удобно, когда вы не хотите сбивать форматирование в документе, впечатывая в него дополнительный текст, или делать ещё один файл или записку с пояснениями. Если вам нужно, чтобы подписывающее лицо оставило вам ответ на них, в том же диалоговом окне отметьте пункт с соответствующим разрешением. В тот момент, как он будет вставлять автограф в документ, Ворд даст ему возможность вписать рядом с вашим комментарием свой. Таким образом Microsoft расширяет возможности своего текстового процессора для групповой обработки файлов.
Всё в том же окне можно добавить дату, она будет отображаться в строке подписи. Если таких областей должно быть несколько, то нужно будет повторить эту процедуру нужное количество раз, каждый раз при необходимости заполняя нужные поля.
Теперь подойдём к этому вопросу со стороны подписывающего. Чтобы вставить в область подписи свою ЭЦП, открыв документ, нажмите на неё левой кнопкой мыши. Этот клик выделит строку и даст вам поле ввода автографа. Теперь вы можете либо впечатать своё имя, чтобы вставить печатную версию ЭЦП, либо указать в диалоге выбора рисунок с автографом на жёстком диске. И то, и другое запустит процесс проверки указанной подписи, как мы упоминали в начале статьи, и при положительном результате прямо в окне Ворда появится кнопка подтверждения. Нажав на неё, вы подпишете документ. Для владельцев планшетов есть и ещё один вариант. Используя преимущества сенсорного экрана, поставить электронную подпись, как привыкли, росчерком пера, только в этом случае его заменит стилус. Однако нужно учитывать, что роспись в этом случае не должна отличаться от той, которую вы указали при регистрации, что бывает непросто. Современная технология авторизации по отпечатку пальца уже тоже постепенно начинает использоваться в механизме ЭЦП, но Word пока ещё не получил соответствующее обновление.
Как вставить подпись в Word в другом документе
У нас имеется блок шаблона подписи, который мы можем вставить в другой текстовый документ, чтобы не создавать каждый раз новую рукописную подпись.
Выполните следующие действия:
- Откройте или создайте новый документ в программе Word.
- С помощью курсора мыши выберите место в документе, куда нужно вставить подпись.
- Войдите в меню «Вставка», нажмите на кнопку «Экспресс-вставка», расположенную в группе «Текст».
- В открывшемся контекстном меню наведите курсор мыши на пункт «Автотекст».
- Откроется окно «Общие», в котором будет находится блок с подписью.

- Щелкните по ранее созданному блоку с подписью, для добавления в документ.
Добавляем подпись к рисунку
Помимо наложения надписи сверху на изображение, к нему так же можно добавить название (подпись). Подписать рисунок в Ворде можно следующим образом:
- добавить изображение на лист документа Word, кликнуть по нему правой кнопкой мыши и выбрать пункт “Вставить название”;
- откроется окно в котором нужно ввести данные описывающие изображение, сразу после фразы “Рисунок 1”. Выбрать положение надписи в соответствующем меню. Для подтверждения кликнуть по кнопке “ОК”;
- вот так это должно выглядеть;
- подпись добавится к изображению, а словосочетание “Рисунок 1” может быть удалено в последствии;
- в результате останется только та подпись, которую ввел пользователь.
В статье были описаны все доступные способы оформления изображений в Word с помощью текста.
Как сделать линию для подписи в Ворде — 1 способ
В документах часто используется линия для подписи в Ворде. Линия для подписи может быть с сопутствующим текстом или выводится в качестве отдельного абзаца без текста.
Линия для подписи не добавляется в документ согласно современному ГОСТ, но этот элемент часто встречается в делопроизводстве.
Существует несколько способов для добавления линии в документ.
Вам также может быть интересно:
- Как перевернуть текст в Word — 5 способов
- Word онлайн бесплатно — 5 способов
Рассмотрим простой способ для добавления линии для подписи с сопутствующим текстом, выполняемый с помощью создания таблицы:
- На панели настроек войдите в меню «Вставка».
- В группе «Таблица» нажмите на кнопку «Таблица».
- В окне выделите два столбца в одной строке.
- На странице появилась строка с двумя столбцами. Нам нужно заполнить столбцы нужными данными.

- Введите в первый столбец необходимый текст, например, название должности.
- Удерживайте клавишу «Shift» и одновременно нажимайте на клавишу «—» (тире), находящуюся в цифровом блоке клавиатуры. Сделайте линию подходящей длины.
- Нажмите на пробел (пробел можно не нажимать, это зависит от того, какие расстояния вы желаете иметь между элементами подписи).

- Дальше можете оставить пустое место или написать фамилию с инициалами.

Если нужно, перетащите края таблицы, чтобы элементы в ячейках сдвинулись ближе друг к другу.
Нам необходимо убрать края таблицы, чтобы они не отображались в документе. Для этого, проделайте следующее:
- Выделите таблицу.
- Кликните правой кнопкой мыши, в контекстном меню нажмите на «Свойства таблицы…».
- В окне «Свойства таблицы», во вкладке «Таблица» нажмите на кнопку «Границы и заливка…».

- В окне «Границы и заливка», во вкладке «Граница», в разделе «Образец» удалите все границы таблицы, нажимая на границы курсором мыши.

- Нажмите в обоих окнах на кнопку «ОК».
В документе Word появилась линия для подписи с сопутствующим текстом.

Шаг четвертый: создаем штамп
Итак, мы создали рамку, теперь поговорим о том, как в «Ворде» сделать штамп по ГОСТу. Делается это с помощью таблицы, вот детальная инструкция:
- Перейдите в нижний колонтитул той страницы, на которую вы хотите поместить штамп. Для этого дважды кликните по нижней границе листа.
- В конструкторе, который появился на панели инструментов, в группе «Положение» замените все значения на ноль — по умолчанию там указано 1,25.
- Перейдите во вкладку «Вставка».
- Используйте инструмент «Таблица» для ее создания. В меню выбора размера укажите 9 столбиков и 8 строчек.
- Зажмите ЛКМ на левой границе таблицы и перетащите ее край к левому краю рамки. Проделайте это же действие с правым краем таблицы.
- Выделите всю таблицу, нажав на четыре стрелочки в верхнем левом краю.
- Перейдите в «Макет» в группе вкладок «Работа с таблицами».
- Поменяйте высоту всех ячеек на 0,5 см.
- Поочередно выделяйте столбцы, начиная с левого края, и изменяйте их ширину. Первый столбец — 0,7 см, второй — 1 см, третий — 2,3 см, четвертый — 1,5 см, пятый — 1 см, шестой — 6,77 см, седьмой — 1,5 см, восьмой — 1,5 см, девятый — 2 см.
- Объедините ячейки в тех местах, где это необходимо, ориентируйтесь по изображению, приложенному ниже.

Вот и все, штамп с рамкой создан, но осталось еще несколько деталей.
