5 способов сделать рисунок из фото на android телефоне
Содержание:
- Решение 2.Как конвертировать фото в раскраску онлайн бесплатно
- Фото, рисунок карандашом в FastStone
- Часть 1. Преобразование изображения JPG / PNG в Illustrator CC
- Deep Art Effects
- Обработка фотографий для Андроид и iPhone
- Приложение, которое превращает фото в рисунок
- 7 лучших приложений трансформации обычного фото в арт
- Как превратить фотографию в картину/рисунок онлайн на компьютере
- Cartoon Photo Filtres — сделает картинку из фотографии
- Лучшие онлайн-сервисы, чтобы сделать арт из фото
- Как улучшить рисунок
- Paintstorm Studio
- Deep Art Effects
- Обработка в Лайтрум
- Часть 3: конвертируйте фото в векторную графику онлайн бесплатно
- Рекомендация: универсальный конвертер фотографий с пакетной обработкой
- Фото, рисунок карандашом в Paint.net
- Технические решения — HDR
- Сервис Photo Phunia
Решение 2.Как конвертировать фото в раскраску онлайн бесплатно
ReallyColor.com это веб-инструмент, который превращает фотографии в раскраски онлайн. Он также позволяет конвертировать фотографии, сделанные цифровой камерой, в раскраски для печати. Вы можете взаимодействовать со страницей ReallyColoring в Интернете, на планшете или смартфоне и делиться ею в Интернете с семьей и друзьями. Просто выполните следующие действия, чтобы узнать, как бесплатно конвертировать изображения в раскраски с помощью ReallyColor.com.
Шаг 1: Перейдите на сайт reallycolor.com в любом браузере и щелкните Создайте свою раскраску кнопку для загрузки изображения.
Шаг 2: Выберите подробный чертеж линии на левой боковой панели. Тогда используйте правую сторону редактор возможность нарисовать больше деталей на раскраске или стереть некоторые детали с исходного рисунка. Щелкните значок Продолжить кнопку и переходите к следующему шагу.
Шаг 3. Продолжайте настраивать раскраску с помощью левых кнопок, чтобы добавить больше деталей или уменьшить их. На этом шаге вы все еще можете вручную нарисовать раскраску с помощью инструмента редактирования и щелкнуть Продолжить кнопку.
Шаг 4. Выберите на странице раскраски более толстые или более тонкие линии и нажмите Сохранить и распечатать кнопку.
Шаг 5. Загрузите, чтобы получить распечатанные раскраски напрямую, введите свой адрес электронной почты, чтобы получать их по электронной почте, и даже распечатайте файлы. Конечно, вы также можете распечатать эту раскраску с помощью службы печати ReallyColor.com.

Фото, рисунок карандашом в FastStone
FastStone самый удобный инструмент, если важна хорошая детализация картинки. С помощью навигатора, изменяя масштаб, можно рассмотреть любую деталь будущего шедевра.
 Настройка рисунка карандашом
Настройка рисунка карандашом
Также очень удобна функция «Показать исходное изображение». Когда Вы нажмете одноименную кнопку, то на месте фрагмента эскиза покажется фрагмент цветного оригинала. Благодаря этому очень удобно оценивать качество создаваемого эскиза.

И еще одна интересная возможность, это функция «во весь экран».
Просто нажмите кнопку как на скриншоте ниже.

Вот как это выглядит на мониторе. Ничто не мешает обзору изображения.

Скачать программу можно на официальном сайте FastStone MaxView. Установка простая, не требует пояснений. Найти эффект «Эскиз», который преобразует фото в рисунок карандашом, тоже не сложно.

На этом, пожалуй с FastStone все.
Часть 1. Преобразование изображения JPG / PNG в Illustrator CC
Шаг 1. Добавьте фотографию в Illustrator CC
Запустите программу Adobe Illustrator CC на вашем компьютере. Выбирать трассировка с рабочего места в правом верхнем углу. Позже вы можете получить панель с именем Трассировка изображения, Нажмите Файл вариант на верхней панели инструментов. Выбирать Открыть … из раскрывающегося меню. Затем вы можете импортировать фото в JPG, PNG и другие графические форматы.
Шаг 2. Настройте параметры векторных фотографий
С помощью мыши нарисуйте область на монтажной области. Затем отправляйтесь в Трассировка изображения панель. Отметьте маленькую клетку перед предварительный просмотр. Вы можете получить дополнительные настройки во время работы. Что ж, это может отставать от скорости Illustrator. В Предустановленная Список предлагает автоматический цвет, высокий цвет, низкий цвет, оттенки серого и черно-белый. Вы можете выбрать один понравившийся пресет. Кроме того, Illustrator позволяет пользователям настраивать сложность цвета и расширенные ползунки, включая контуры, углы и шум. Когда вы будете удовлетворены, нажмите Прослеживать двигаться дальше.
Шаг 3. Преобразуйте фотографию в вектор с помощью Illustrator
Найдите и нажмите Расширять вариант в верхней части окна. В результате Illustrator преобразует фотографию в векторную графику и заменит исходное изображение. Позже вы можете выбрать Сохранить как из Файл выпадающее меню. Набор SVG как выходной векторный формат.
Deep Art Effects
Работать с этим приложением невероятно просто. Все, что нужно сделать, это загрузить любое изображение и запустить процесс конвертации. Через несколько секунд вы получите красивый яркий рисунок. Для редактирования фотографий используется искусственный интеллект, поэтому можно быть уверенным в точности и тщательности прорисовки эскиза. При этом не обязательно производить полное преобразование, достаточно поэкспериментировать с одним или несколькими фильтрами. Также здесь есть кнопки всех основных социальных сетей, и вы можете делиться полученным результатами с друзьями.
Приложение позволяет конвертировать фото в настоящие произведения искусства в стилях Ван Гога, Моне, Леонардо да Винчи, Микеланджело, Пикассо, Рафаэля, Рембрандта, Дали и некоторых других, поскольку набор фильтров здесь достаточно широк.
Deep Art Effects: приложение для создания рисунка из фото
Нужно отметить, что изображения, проходящие конвертацию, не передаются третьим лицам, поэтому вы можете быть уверены в безопасности вашей конфиденциальности. При бесплатном использовании приложения, фотографии преобразовываются в рисунки с разрешением HD, а версия Pro дает возможность получать картинки с разрешением Full HD.
Есть некоторые другие преимущества получения полной лицензии, что, безусловно, стоит затраченных денег. Но мы предлагаем для начала попробовать Free версию, а затем, если понадобится, приобрести Pro. В бесплатном варианте приложения, разумеется, есть реклама.
Скачать приложение Deep Art Effects вы можете в магазине Google Play.
Обработка фотографий для Андроид и iPhone
В этом разделе мы подготовили список полезных приложений для обработки изображений на мобильном телефоне.
Рекомендуем к прочтению! Узнайте, как оформить страницу и профиль в Инстаграм.
Snapseed
Snapseed — приложение от Google, в котором собраны различные варианты для улучшения фотографий: коррекция, изменение резкости, управление кривыми, фильтры с эффектами, работа с портретом и многое другое.
Обработка фото на телефоне
Особенности:
- Широкий выбор инструментов и эффектов.
- Сохранение стилей, которые вы применяли к предыдущему снимку.
- Минималистичный и удобный дизайн.
Плюсы:
- Поддержка экспорта в социальные сети.
- Бесплатное приложение.
- Создание снимков с двойной экспозицией.
- Удаление эффекта красных глаз.
- Возможность использования виньетирования, рамок и текста.
Минусы:
Быстро улучшить фотографию не всегда получается. Фильтры, которые есть в приложении, необходимо «подкручивать» для создания красивого изображения.
VSCO
VSCO — приложение для быстрой обработки фотографий.
Инструменты VSCO, которыми можно обрабатывать фото
Особенности:
- Позволяет копировать настройки и применять к другим фотографиям.
- Содержит более 200 готовых фильтров.
Плюсы:
- Бесплатное приложение.
- Есть возможность регулировки фильтров и настройки их под себя.
- Программа, по сути, стала полноценным комьюнити, в котором можно делиться фотографиями.
Минусы:
- Некоторые функции доступны только при наличии премиум-подписки.
- В приложении нельзя удалить лишние объекты или закрасить пятна.
PicsArt
PicsArt — яркий и удобный сервис для изменения и постобработки снимков.
Пример приложения для обработки фото на Андроид
Особенности:
- Позволяет делает коллажи из фотографий.
- Есть необычные эффекты для изменения объектов на снимке: отрисовка в стиле скетч или арт, изменение формы и цвета.
Плюсы:
- Интеграция с социальными сетями.
- Инструмент «Селфи» помогает улучшить портрет.
Минусы:
- Необходима регистрация.
- Некоторый функционал доступен только в премиум-версии.
TouchRetouch
TouchRetouch — приложение для того, чтобы убирать лишние детали, которые попали в кадр.
Вариант, как можно обработать фотографию
Особенности:
- Есть инструменты для удаления элементов.
- В приложении есть функция «Штамп», которая помогает копировать детали.
Плюсы:
- Бесплатное приложение.
- Удобный и простой интерфейс.
Минусы:
- Медленная загрузка действий в приложении.
- Есть фильтры, которые доступны только в премиум-версии.
Facetune
Facetune — сервис для обработки портретных снимков.
Обзор приложения Facetune
Особенности:
- Широкий набор инструментов для локальной работы с изображением.
- Есть готовые фильтры.
Плюсы:
- Простой интерфейс.
- Быстрая ретушь селфи.
Минусы:
- Большая часть функций доступна по премиум-подписке.
- Нельзя редактировать другие типы изображений.
Canva
Canva — приложение для создания креативов любого формата.
Пример, как можно обработать фото в Canva
Особенности:
- Большой выбор коллажей и шаблонов.
- Приложение позволяет добавить к фотографии множество элементов — наклейки, узоры, надписи и фигуры.
Плюсы:
- Удобный интерфейс.
- Подходит для коммерческих целей — особенно SMM-специалистам, например, для создания сторис.
Минусы:
- Нужна регистрация в приложении.
- Для полного доступа нужно оформить платную подписку.
- Инструментарий для обработки фото довольно скудный.
Photo Lab
Photo Lab — приложение, в котором собраны необычные фильтры для улучшения портретных снимков.
Пример оформления фотографии
Особенности:
- Создает мультяшные образы.
- Есть широкий выбор фильтров для цветокоррекции.
Плюсы:
- Более 900 фильтров и эффектов.
- Бесплатное приложение.
- Есть возможность делиться снимками с другими участниками сообщества.
Минусы:
- Для полного доступа необходимо оформить платную подписку.
- Требуется регистрация.
Приложение, которое превращает фото в рисунок
Бесплатный редактор FotoSketcher на русском языке предлагает использовать интересные эффекты. Работает под управлением Windows. Приложение улучшает готовые фотографии: редактирует яркость, контрастность, обрезает изображение, добавляет водяные знаки, отправляет на печать. После установки откроется главное окно приложения с двумя панелями:
- меню, где происходит управление приложением;
- кнопки — доступ к востребованным функциям.
Управление происходит мышкой, или с помощью «горячих» клавиш. Чтобы получить к ним доступ нажмите «Редактировать».
Как создать рисунок
Выполните последовательность таких действий:
- Загрузите изображение. «Файл»-«Открыть»;
- Откроется окно «Параметры». Программа предлагает их: загрузить, сохранить, сбросить;
- Выберите стиль рисования. Подводя к нему курсор мыши рядом отобразится фрагмент, выполненный в этом стиле;
- Отрегулируйте цвет, контрастность. Нажмите «Рисовать»;
- Посмотрите, что получилось.
Как превратить фото в рисунок в Фотошопе (Adobe Photoshop)
Используя возможности программы, изображение получится качественнее, чем при помощи сервисов. Результат получится естественнее. Возьмем простую отсканированную фотографию.
Скопируйте исходное изображение. Далее «Слои»-«Дубликат».
Работаем с копией. Обесцветьте ее. Кликните «Изображение»-«Коррекция»-«Инверсия». Получится негатив фото.
В панели слоев измените режим отображения на «Осветление».
Нажмите «Фильтр»-«Размытие»-«Размытие по Гаусу». Отрегулируйте ползунок чтобы изображение получилось размытым. Чем значение больше, тем светлее будет результат.
Такой способ позволяет получить четкие штрихи. Пиксели не теряются. Картинка получила нужные очертания. Переходим в окно со слоями, выбираем первый на скриншоте. Далее «Слои»-«Объединить видимые». Поставьте режим «Умножение» Это создаст линию эскиза. Результат получится натуральнее. Линии должны быть не темными. Иначе отредактируйте это используя параметр «Непрозрачность». Поставьте значение 50%. Это нужно чтобы сохранился эффект.
Получился черно-белый эскиз. Для добавления цвета скопируйте слой. Установите «Цветность». В строке «Непрозрачность» поставьте 65%.
Вот что получилось:
По времени, чтобы переделать фото в рисунок карандашом онлайн понадобится десять минут.
7 лучших приложений трансформации обычного фото в арт
Совсем необязательно находится перед монитором ПК, чтобы быстро превратить фото в качественный рисунок. Ниже вы найдёте обзор 6 интересных приложений, которые позволяют сделать арт из фото на вашем iPhone или Android-устройстве.
Приложение Pencil Sketch превращает фотографию в карандашный рисунок
В приложении на Андроид Pencil Sketch есть 6 стилей рисования, можно переключаться между цветным и чёрно-белым вариантом исполнения, а также регулировать степень влияния эффекта. Кроме того, в приложении есть встроенный редактор для рисования.
Deep Art Effects
Программа на Андроид Deep Art Effects представляет из себя набор эффектов, которые вы можете применить к любой фотографии. В результате вы можете сделать из фото рисунок, похожий на картины Дали, Ван Гога, Леонардо и прочих известных художников. Также можно регулировать интенсивность эффекта, чтобы получить оптимальный результат финального изображения.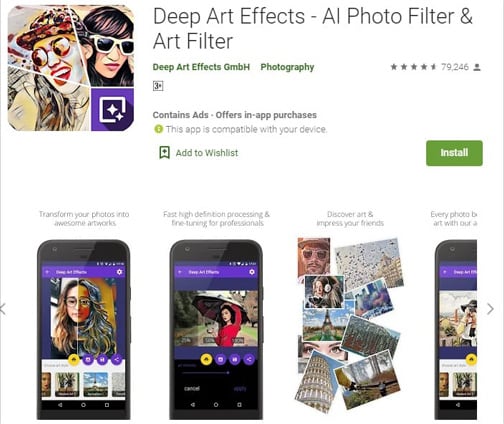
Приложение PicsArt доступно на обоих платформах: Андроид и iOS.
https://youtube.com/watch?v=rIuXPD3Iy_0
Cartoon Photo Editor
Одно из популярных приложений Cartoon Photo Editor на Андроид и iOS делает очень качественные рисунки, но с парой больших минусов. В нём очень много рекламы, и почти сразу же при первом открытии можно случайно оформить платную подписку. Тапайте по экрану аккуратно, иначе, в спешке пропуская рекламу, можно оформить платную подписку на год за 2 клика.
В библиотеке доступны десятки разных стилей рисунка, а также более 10 ползунков настроек для каждого из них. Делать арт из фотографий можно действительно играючи, но реклама всплывает почти после каждого шага. С другой стороны – 200 руб. в месяц, и она перестанет вам мешать.
Art Filter Photo Editor
Art Filter Photo Editor — это фоторедактор с большим количество эффектов преображения фото в рисунок. Можно создавать арты в различных стилях: живопись, поп-арт, мультяшный стиль и многое другое. Т.к. это фоторедактор, то вы сможете менять цвета, работать с настройками изображения, добавлять или убирать некоторые элементы по своему усмотрению. Также имеются расширенные настройки для ретуши и работы с лицами.
Как превратить фотографию в картину/рисунок онлайн на компьютере
Про мобильные приложения мы уже очень подробно поговорили. Теперь давайте рассмотрим несколько полезных онлайн ресурсов, которые помогут вам превратить любое ваше фото в произведение искусства прямо на компьютере.
Dreamscope
Вам совсем не обязательно иметь мобильный телефон под рукой, чтобы использовать артистические фильтры и добавлять их к своим изображениям. Просто зайдите на сайт Dreamscope и создавайте интересные фото в высоком разрешении прямо на компьютере.
Помимо применения различных арт-фильтров, в Dreamscope вы можете поворачивать изображения, изменять контраст и яркость. Сайт очень прост в использовании: загрузите фото с компьютера, выберите понравившийся фильтр и нажмите на жёлтую кнопку «Start Painting!». Сервис сгенерирует для вас новое изображение, которое вы сможете сохранить себе на компьютер.
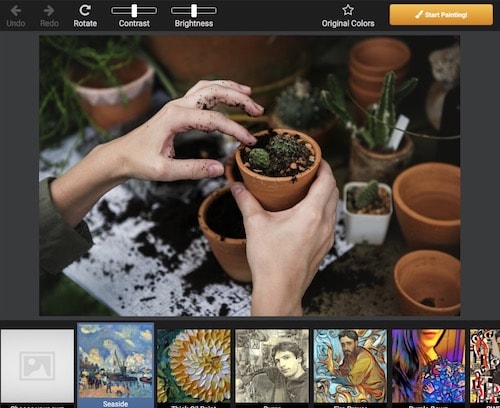
Be Funky — Photo To Art
Be Funky — это один из моих любимых онлайн редакторов для фотографий. У этого сайта есть отдельный раздел под названием Photo To Art, в котором вы найдёте качественные артистические фильтры, с помощью которых в считанные секунды сможете превратить любое фото в картину. Единственная проблема, что все фильтры входят в премиум версию программы, то есть нет возможности применить их бесплатно. Если вам нужно сделать всего парочку изображений, то оно, возможно, того не стоит. А вот если вы хотите пользоваться этим редактором на полную катушку (не только арт-фильтрами, а всей программой полностью), то платная версия окупится для вас слихвой!
Обратите внимание, что вы можете изменить язык программы на русский, если зарегистрируетесь на сайте. Для этого кликните по иконке в правом верхнем углу возле синей кнопки «Upgrade»
Далее кликните по последнему пункту «Language» и выберите нужный язык из предложенного списка.
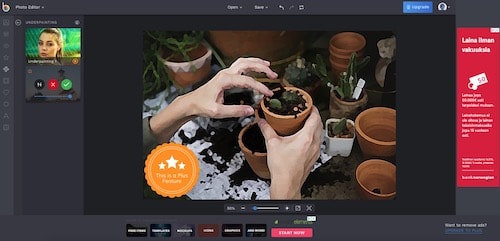
Painter Essentials 6
Напоследок добавлю компьютерную программу под названием Painter Essentials 6. Программа эта создана для художников, но у неё есть функция, которая позволяет в один клик превращать фото в картину, причём в превосходном качестве.
В виду того, что вышла новая версия Painter, старая продаётся со скидкой и стоит всего 29,99 долларов. Это далеко не самый простой вариант, так как программа эта создана для профессионалов, поэтому, если нет желания вникать в интерфейс, то покупать её смысла нет. Если же вы планируете создавать много картин по фото, то тогда можно её попробовать. Вряд ли какое-то мобильное приложение поможет добиться такого красивого и реального эффекта живописи.
Желаю вам много креатива и побольше оригинальных фотографий!
Интересный факт
Если вам хотелось бы, чтобы ваш инстаграм аккаунт был бы более популярным, то вы можете помочь ему в этом.
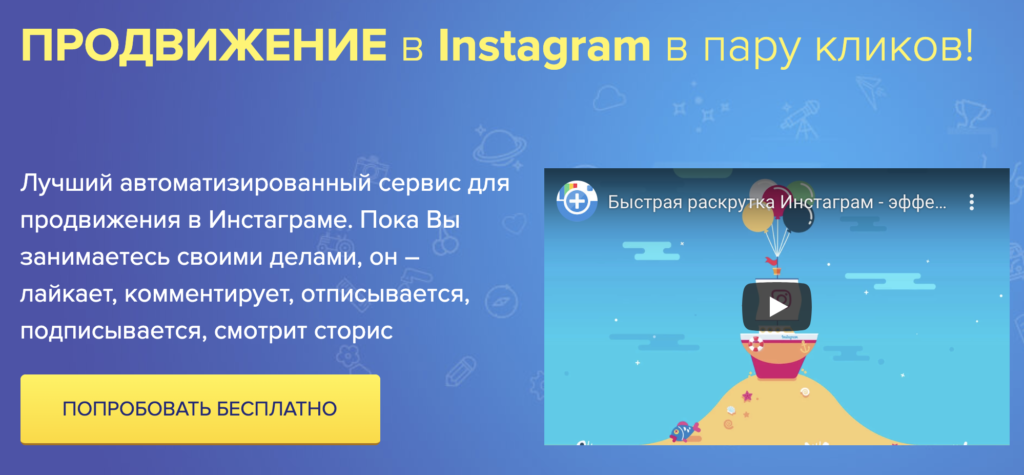
Cartoon Photo Filtres — сделает картинку из фотографии
В данной программе вы найдете большую коллекцию фильтров для обработки фоток в мультяшный рисунок. Ее возможности сводятся к следующему:
- Доступно наложение эффектов на фотографии из галереи.
- Можно сделать снимок и сразу приступить к его обработке.
- Осуществляется автоматическая фокусировка на лице.
- Присутствует возможность быстро поделиться снимками.
Фильтр в Cartoon Photo Filtres
Приложение Cartoon Photo, которое делает из фотографий мультяшные картинки, представлено для бесплатного скачивания в Google Play.
Здесь есть реклама и возрастное ограничение 16+.
Примеры манипуляций с фото в приложении Cartoon Photo
Лучшие онлайн-сервисы, чтобы сделать арт из фото
Рассмотрим список сервисов для создания рисунка из фото в режиме онлайн.
Popartstudio.nl — студия поп-арт эффектов
Нидерландский сервис popartstudio.nl предлагает вам трансформировать ваши фото в изображения стиля поп-арт. В частности, в духе работ известного художника Энди Уорхола. Механизм работы с сервисом стандартен для инструментов данной направленности, при этом указанный ресурс оставляет небольшой логотип внизу трансформированного изображения.
Для работы с сервисом выполните следующее:
- Перейдите на сайт popartstudio.nl;
- Выберите понравившуюся вам картинку;
- Нажмите на кнопку «Browse», укажите ресурс путь к нужному фото, а затем нажмите на «Загружать»;
- Теперь вновь кликните на вкладку «Поп Арт» сверху, и выберите нужную картинку-шаблон;
- Ваша фотография будет трансформирована в выбранном вами ключе;
- При необходимости произведите ряд корректирующих настроек с помощью параметров слева от фото;
- Для сохранения результата наведите курсор на фото, нажмите правую клавишу мыши, и выберите «Сохранить изображение как».
Funny.pho.to переведёт фото в нарисованную картину
Данный сервис funny.pho.to предлагает превратить ваше фото в настоящий художественный арт-шедевр всего за пару кликов. Последовательность операций шаблонна для сервисов данного плана:
- Переходите на ресурс funny.pho.to;
- Выбираете нужный скетч рисунка из представленных на странице;
- Загружаете нужное фото с компьютера;
- Просматриваете результат;
- Если понравился, тогда нажимаете на кнопку «Сохранить и поделиться» — «Скачать» справа, наводите курсор на появившееся изображение, кликаете на правую кнопку мыши, и выбираете «Сохранить изображение как».
Ru.photofacefun.com поможет сделать фотомонтаж
Данный онлайн-сервис обладает абсолютно простым инструментарием для трансформации вашего фото в арт. Для этого выполните следующее:
- Перейдите на сервис ru.photofacefun.com;
- В списке артов выберите понравившийся вам и кликните на него (представлено больше сотни шаблонов различных артов);
- В открывшемся окне нажмите на «Browse» и загрузите на ресурс нужное вам фото;
- Выделите всё фото (или его часть), и нажмите на «Далее»;
- Просмотрите полученный результат, и нажмите на «Скачать» для сохранения его на ваш компьютер.
Lunapic.com трансформирует картинку в арт
Англоязычный сервис lunapic.com позволит вам сделать арт из множества представленных на сервисе шаблонов. При этом он обладает рядом приятных особенностей: с помощью полоски регулирования можно отследить все произведённые изменения, вы можете просмотреть анимацию изменений, а также использовать разнообразный инструментарий графического редактора (строка инструментов слева).
Для работы с сервисом выполните следующее:
- Перейдите на сервис lunapic.com;
- Выберите один из представленных на выбор скетчей, нажмите на кнопку «Browse» и загрузите на ресурс нужное фото;
- Просмотрите результат (при необходимости используйте инструменты сверху для просмотра изменений);
- Нажмите на «Save» внизу для сохранения результата.
Snapstouch.com онлайн-редактор преобразования фото в эскиз
Простой англоязычный сервис snapstouch.com позволяет превратить ваше фото в изображение, нарисованное карандашом или красками, обозначить контуры объекта на рисунке, выполнить ряд других похожих эффектов.
Чтобы воспользоваться возможностями данного сервиса выполните следующее:
- Выполните переход на сайт snapstouch.com;
- В самом верху экрана выберите тип трансформации, который вам нужен (Sketch – эскиз, Pencil Sketch – эскиз карандашом, Painting — краски, Drawing — черчение, Outline — абрисы, контуры, Color Effect – эффекты цвета);
- Выбрав нужный эффект нажмите на «Browse» — «Upload» справа и загрузите на ресурс нужное фото для трансформации;
- Нажмите на «Draw» справа для начала трансформации фото;
- Просмотрите полученный результат. Если всё устроило, нажмите на кнопку «Download».
Как улучшить рисунок
Самое время поделиться с Вами небольшим секретом, который поможет сделать карандашный рисунок намного лучше. Вот три варианта одного и того же рисунка карандашом, созданного с помощью Paint.net. Разница в том, что при создании были использованы разные инструменты:
- Резкость,
- Размытие.
- Прежде чем преобразовывать фото в карандаш поэкспериментируйте с размытием изображения. При размытии многие ненужные детали станут незаметны для карандаша. Как результат — рисунок получается более естественным. Он больше похож на настоящий рисунок карандашом.
- А вот после применения эффекта «Набросок карандашом» попробуйте добавить немного резкости. Теперь линии станут более яркими и четкими.
Paintstorm Studio
Cоздана для профессионального цифрового рисования. И главную роль в этой программе играют кисти, которые можно легко и быстро настроить, чтобы это подходило вашему стилю рисования.
Она интуитивная, простая в использовании, но, в то же время, функционально мощный инструмент, выводящий процесс цифрового рисования на новый уровень, делая это максимально комфортно.
Paintstorm-Studio-1
Paintstorm-Studio-2
Paintstorm-Studio-3
Paintstorm-Studio-4
https://youtube.com/watch?v=ZUlmixhQSYs%3F
| ОС: | Windows 10, 8, 7, Vista, Mac OS, Linux |
| Разрядность: | 64 бит |
| Русский язык | Нет |
| Версия | v.2.43 (12/01/2020) |
| Бесплатная | Триал на 30 дней |
Deep Art Effects
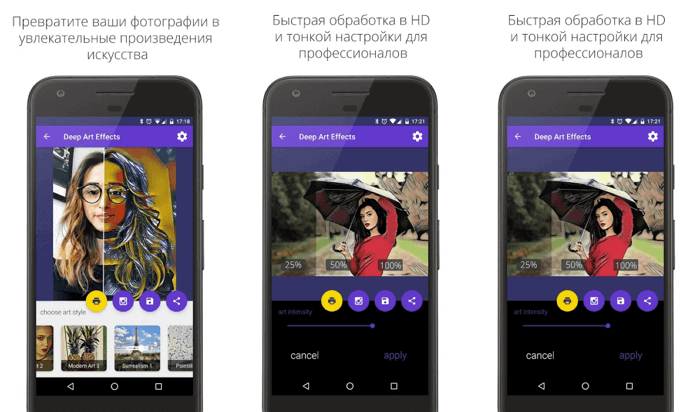
Работать с Deep Art Effects невероятно просто. Все, что нужно сделать, это загрузить любое изображение и запустить процесс конвертации. Через несколько секунд вы получите красивый и яркий рисунок. Для редактирования фотографий используется искусственный интеллект, поэтому можно быть уверенным в точности и тщательности прорисовки эскиза. В приложение встроено более десяти фильтров для обработки. Есть кнопки популярных социальных сетей, с помощью которых вы сможете делиться полученным результатами с друзьями.
Deep Art Effects позволяет конвертировать фото в настоящие произведения искусства в стилях Ван Гога, Моне, Леонардо да Винчи, Микеланджело, Пикассо, Рафаэля, Рембрандта, Дали и некоторых других, поскольку набор фильтров здесь достаточно широк.
Нужно отметить, что изображения, проходящие конвертацию, не передаются третьим лицам, поэтому вы можете быть уверены в вашей конфиденциальности. В бесплатной версии, рисунки создаются в разрешение HD, а версия Pro дает возможность получать картинки с разрешением Full HD. В бесплатной версии, разумеется, есть реклама.
Обработка в Лайтрум
Adobe Lightroom — программа для постобработки и создания каталогов изображений. Ее можно использовать как на ПК, так и мобильном телефоне
Важно отметить, что Лайтрум не искажает цветопередачу фотографии
Приложение, в отличие от Photoshop, не может изменять элементы на снимке, но помогает быстро и красиво обработать фото. Давайте рассмотрим функционал программы и ее инструменты.
Рабочая поверхность
Структура программы похожа на интерфейс Photoshop — меню приложения и две панели для работы с изображениями.
В меню вы можете найти настройки по импортированию или экспортированию снимков, редактированию каталогов с фото, обработке изображений с помощью инструментов и эффектов.
Приложение для обработки фотографий — Лайтрум
Инструменты Lightroom:
- Обрезка.
- Удаление областей — удаляет лишнее, заменяя область пикселями с изображения.
- Эффект красных глаз.
- Градуированный фильтр — затемнение или осветление части фотографии.
- Радиальный фильтр — локальная коррекция изображения. Позволяет, например, навести фокус на главный объект на снимке.
- Корректирующая кисть.
- Выравнивание по направляющим линиям.
- Баланс белого.
- Целевая коррекция — яркость, насыщенность и оттенок.
Инструменты Лайтрума
Часть из них дублируется в правой панели под разделом «Гистограмма» — смотрите скриншоте ниже.
Инструменты в правой панели рабочей поверхности
Настройки и эффекты
В правой панели программы представлен широкий выбор настроек и эффектов для обработки фотографий. В этом разделе мы покажем возможности обработки.
Основные. Базовые настройки: баланс белого, тон, текстура, четкость и красочность изображения.
Пример, как обрабатывать фото в Lightroom
Тоновая кривая. Эффект, который мы уже рассматривали в Фотошопе — «Кривые», только здесь еще больше возможностей для регулировки цвета и света.
Пример работы тоновой кривой
HSL/Цвет. Настройка цветовой модели и каждого цвета по отдельности.
Обзор работы эффекта HSL и настройки цвета
Цветокоррекция. Изменяет цвет всего изображения.
Пример работы цветокоррекции
Детали. Помогает увеличить или уменьшить резкость, а также избавиться от шума на фото.
Обработка фото в Lightroom
Коррекция дисторсии. Работает с искажением, а также позволяет добавить виньетку — затемнить края.
Lightroom — обработка фото и работа с искажением
Изменение. Варианты, как можно улучшить перспективу.
Пример, работы с перспективой
Эффекты. Позволяет осветлить или затемнить края, а также поработать над зернистостью.
Работа эффектов — виньетки и зернистости
Калибровка. Настройка тона и цветопередачи основных цветов.
Обзор настроек калибровки
Пресеты и стили
В левой панели можно найти раздел «Стили» — готовые варианты обработки фотографий. Пресетами называют сохраненные настройки, которые можно применить сразу к нескольким снимкам. Профессиональные фотографы и обычные энтузиасты часто делятся пресетами, поэтому вы с легкостью можете найти их в сети, чтобы быстро обрабатывать изображения.
Ниже показаны варианты стилей и пресетов, а также то, как они преображают фотографию. Какой-то универсальный пресет посоветовать невозможно — пробуйте и ищите свой стиль.
Обработка фотографии стилями и пресетами
Красивая обработка фото в Lightroom
Покажем, как быстро обработать изображение с помощью нескольких настроек.
Загружаем изображение в библиотеку с помощью функции «Импорт» или путем перетаскивания файла. Переключаемся в раздел «Разработка» — здесь используем основные настройки: «Баланс белого», выставляем «Светлые области» на -25, «Тени» на +20, «Белые» на +20 и «Черные» на -25, а также играем с детализацией, а именно с резкостью и уменьшением шума.
Пример, как правильно обрабатывать фото
Часть 3: конвертируйте фото в векторную графику онлайн бесплатно
Шаг 1. Откройте онлайн-редактор векторных изображений
Найдите и откройте Vectorizer в своем веб-браузере. Когда вы войдете в его основной интерфейс, выберите Загрузить изображение значок, чтобы добавить фото. Имейте в виду, что максимальный размер фотографии составляет 1 МБ. Более того, поддерживаемые форматы ввода — PNG, BMP и JPEG.
Шаг 2. Векторизация изображения в векторную онлайн
Подождите некоторое время, чтобы завершить преобразование фотографии в вектор. Вы можете получить автоматически преобразованное векторное изображение под Результат раздел. Если результат вас не устраивает, можно отрегулировать с помощью Цветовые группы, заказ, группирование, Максимальное количество цветов и другие особенности. Увеличивайте и уменьшайте масштаб изображения, чтобы получить более подробную информацию. Каждый раз, когда вы вносите новое изменение, вы можете щелкнуть Векторизовать кнопку для предварительного просмотра. Наконец, нажмите Скачать преобразовать фотографию в векторную онлайн и сохранить на свой компьютер.
Рекомендация: универсальный конвертер фотографий с пакетной обработкой
Если вы ищете пакетный фоторедактор, то WidsMob ImageConvert может быть вашим разумным выбором. Он имеет мощные функции и простые в использовании инструменты редактирования, поэтому новички могут с легкостью обрабатывать фотографии в высоком качестве.
Win СкачатьMac Скачать
- Конвертируйте различные форматы фотографий, включая RAW с 6-кратной скоростью.
- Изменить размер фотографий по ширине, высоте, в процентах и бесплатно в пакете.
- Поворачивайте, переименовывайте, добавляйте границу, вставляйте текстовые / графические водяные знаки с объемными фотографиями.
- Получите мгновенное окно предварительного просмотра, чтобы сразу проверить результат редактирования фотографии.

Вот и все, как векторизовать изображение в Illustrator CC, Adobe Photoshop, Vectorizer, GIMP и Inkscape. Если у вас есть какой-либо способ бесплатно преобразовать фотографию в векторную графику, не стесняйтесь обращаться к нам.
Win СкачатьMac Скачать
Фото, рисунок карандашом в Paint.net
Эта довольно популярная бесплатная программа позволяет применить настройки при преобразовании фото в рисунок карандашом. Настроек всего две.
- Толщина карандаша, название настройки предельно понятное.
- Диапазон, его можно представить как наполненность серыми тонами.
Вот как они работают при изменении от меньшего к большему.
Толщина карандаша. Слева тонкий, справа — толстый
Увеличение диапазона. Слева средний, справа — большой
Скачать программу можно здесь. Установка не является сложной. Когда откроете изображение в Paint.net останется найти в главном меню «Эффекты», затем в открывшемся меню выбрать «Художественные», и «Набросок карандашом».
Технические решения — HDR
High Dynamic Range Imaging, HDRI или просто HDR — высокий динамический диапазон, технологии работы с изображениями и видео, диапазон яркости которых превышает возможности стандартных технологий. Человеческий глаз быстро адаптируется к разным условиям освещения. Зрительные образы, которые мы воспринимаем в реальном мире, имеют больший динамический диапазон, чем фиксирует обычный фотоаппарат или камера мобильного устройства. Мы хорошо различаем и маленькие листики в кроне дерева на фоне яркого неба, и внутренние тени кучевых облаков. Но все мы знаем, что бывает, если сфотографировать такой пейзаж: или дерево окажется слишком тёмным, или облака будут выглядеть сплошными белыми пятнами.
Технология HDR позволяет объединить снимки, снятые с разной экспозицией, в один. Алгоритмы HDR могут быть встроены в цифровую фотокамеру или мобильное устройство. Кроме того, все фоторедакторы так или иначе позволяют расширить динамический диапазон.
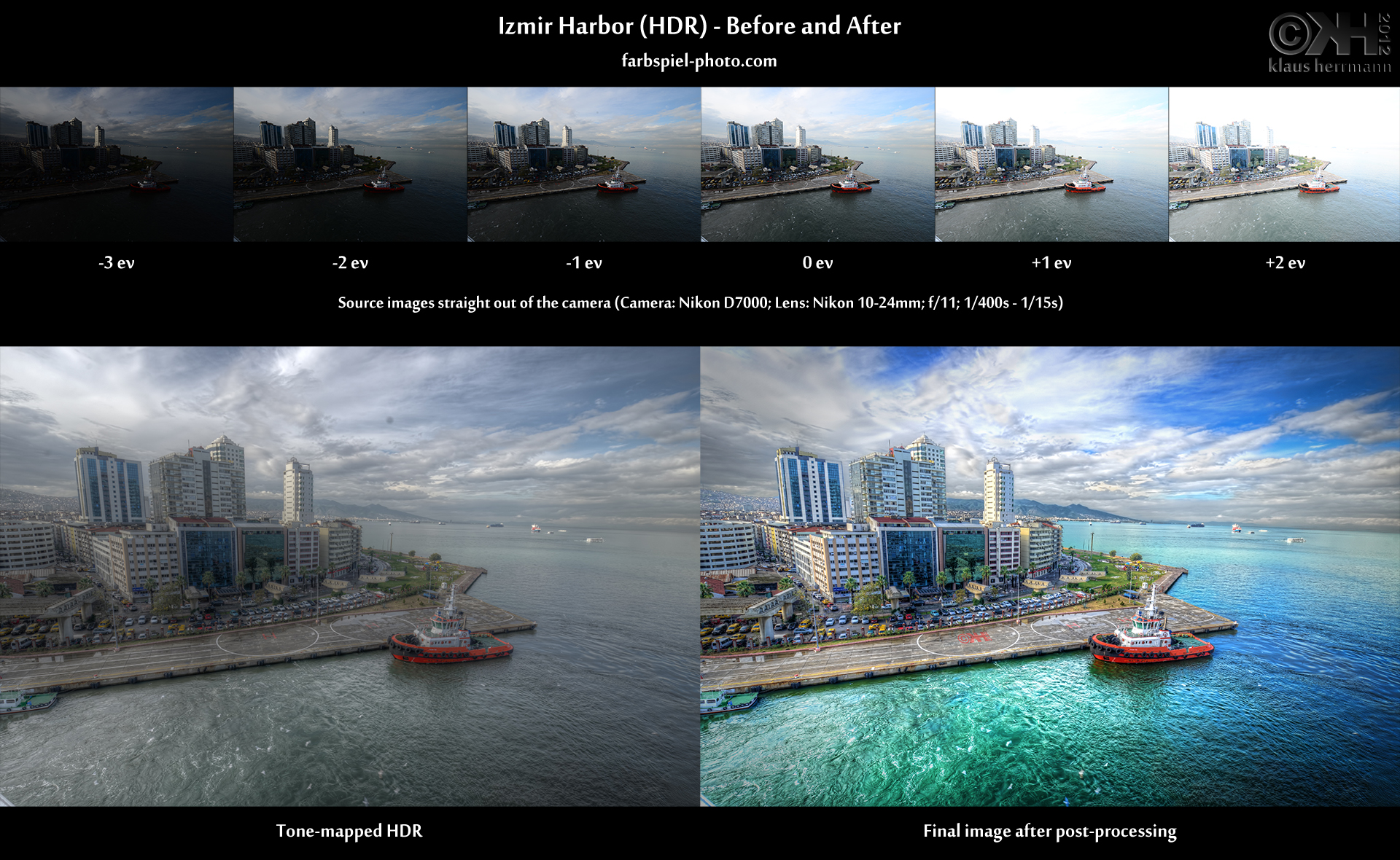 Технология HDR
Технология HDR
Сервис Photo Phunia
На данном сайте юзеры могут воспользоваться автоматическим эффектом, с помощью которого обычная картинка преобразовывается в рисунок. Также вы можно выбрать текстуру фона исходного файла: цветная, белая или «особая».
Чтобы начать работу, выберите файл на своём ПК. Для этого нажмите на сайте копку Browse.
Затем определите цветовую гамму изображения (чёрно-белая или цветная).
Кликните на форме текстуры, которую хотите получить на выходе и нажмите на кнопку «Создать», чтобы начать процесс преобразования файла.
Через несколько секунд будет сгенерирована прямая ссылка на скачивание картинки из сайта.
Рис. 2 — создание рисунка на сайте Photo Phunia


