Как сделать клип из фото с музыкой
Содержание:
- Программа «ФотоШОУ»
- Принцип работы таких сайтов
- Киностудия Windows Live
- Процесс создания видео с помощью фото
- Особенности реализации онлайн программ для создания видео
- Как сделать видео из фото с помощью Галереи
- Функция Воспоминания (вкладка Для Вас) в стандартном приложении Фото (доступно на iPhone и iPad с iOS 10 и новее)
- Picovico – популярная англоязычная альтернатива
- Топ самых завораживающих шаблонов InVideo
- Animoto
- Avidemux
- Slide Life
- Как сделать красивое видео из фото в программе «Фотографии» — 1 способ
- Как добавить изображение на видео онлайн на Clipchamp — 3 способ
- Slide Life – программа с упрощённым функционалом
- Программа Icecream Slideshow Maker
- Как сделать фото с видео на айфоне?
- Как сделать фото кадр из видео?
- Как вырезать кадр из видео на iPhone?
- Как на айфоне сделать видео из фото с музыкой?
- Как вырезать стоп кадр на айфоне?
- Как поставить фото на приложение на айфоне?
- Как рисовать на фото в айфоне?
- Как на айфоне вырезать часть фото?
- Как в айфоне сделать видео с музыкой?
- Как сделать и сохранить слайдшоу в айфоне?
- Как пользоваться Clips на айфоне?
- Как сделать фото из видео на айфоне бесплатно?
- Как из бумеранга сделать фото?
- Программы слайд-шоу для Windows
- Magisto
- Пошаговая инструкция: как сделать видео из фотографий
- Слайд шоу из фотографий с музыкой при помощи Power Point
- Как извлечь кадры из ролика: обзор программ
Программа «ФотоШОУ»
Программа «ФотоШОУ» специально предназначена для создания видеороликов из фото, потому в её арсенале найдём массу интересных эффектов и прочих инструментов, которые помогут сделать красивое фотошоу с титрами и комментариями.
Фотошоу на выходе можно сохранить в видеофайле с выбором популярного формата, включая Full HD. Из коллекции фото можно создать слайд-шоу с музыкальным сопровождением для DVD.
Видео на выходе можно сразу же сохранять в формат для публикации на популярных веб-сервисах или на собственном сайте. С помощью программы «ФотоШОУ» видеоролики можно сразу же и разместить в Интернете всего в пару кликов.
Для создания фотошоу добавляем в программу подготовленные изображения обычным перетаскиванием на монтажный стол.
Переключаемся на вкладку «Переходы» и добавляем понравившуюся анимацию переходов между фотографиями. Можно воспользоваться кнопкой «Случайные переходы», чтобы программа сама позаботилась о выборе. Одну выбранную анимацию переходов можно применить ко всем фото кнопкой «Применить ко всем».
В настройках проекта указываем длительность отображения фото и переходов.
На вкладке «Эффекты» можем выбрать эффекты и применить для отдельных кадров. Выбранный в галерее эффект необходимо перетащить на тот или иной кадр на монтажном столе. Довериться автовыбору программы можем с помощью кнопки «Случайные эффекты».
Добавим титры видео. Сначала определимся с подходящим шаблоном и перетащим его на монтажный стол в начало ролика.
Двойным кликом откроем шаблон и выберем фон титров – либо из предложенных программой вариантов заливки, либо добавим своё изображение. Затем двойным кликом отрываем «Текст», чтобы ввести название фотошоу.
Задаём название фотошоу и настраиваем отображение текста. Жмём «Сохранить».
Сделаем концовку фотошоу. Добавим ещё один слайд, но уже в конец кадров монтажного стола. И точно так же, как и в предыдущем случае, отредактируем его.
Теперь добавим музыку.
Всё – фотошоу готово. Можем сохранять его в видеофайл.
Для создания видеоколлекции изображений программа «ФотоШОУ» будет поинтересней, чем «Киностудия Windows Live». В «ФотоШОУ» представлен более целенаправленный функционал для работы со слайдами, и здесь больше эффектов. Благодаря простой организации, интуитивно-понятному интерфейсу в программе можно освоиться очень быстро.
«ФотоШОУ» – платный продукт, но перед покупкой каждый может бесплатно протестировать триал-версию.
Принцип работы таких сайтов
Ниже мы познакомимся с несколькими популярными ресурсами, на которых можно сделать полноценное видео из фото с добавлением музыки. Самое примечательное, что подобные сервисы работают практически по одной схеме:
- поочередно загружаются выбранные фотографии, мелодии;
- подбираются параметры будущего клипа (чем объемнее функционал ресурса, тем интереснее возможности для настройки);
- идет обработка объекта, просматривается результат;
- скачивается готовый файл.
Надо сразу отметить, что некоторые сайты имеют условно бесплатный инструментарий, так что за дополнительные возможности необходимо будет доплатить при желании.
Киностудия Windows Live
Киностудия Windows Live – новая версия известного редактора Movie Maker, которая поддерживалась на старых версиях Windows. Новая версия обладает ленточным интерфейсом, благодаря чему загружать и обрабатывать видеофайлы становится намного легче. Можно создавать слайд-шоу и видеопрезентации с эффектами и с музыкой, добавлять текст и субтитры и вставлять между изображениями различные переходы. Полученный результат можно просмотреть в программном плеере и сохранить на ПК или отправить в YouTube.
Преимущества:
- Простой принцип управления;
- Меню на русском языке;
- Не нагружает систему и подходит для слабых устройств;
Недостатки:
- Несовместима с Windows XP;
- Для работы с HD нужно купить полную лицензию;
- Небогатый функционал;
Интерфейс Киностудия Windows Live
Процесс создания видео с помощью фото
В приложении «Фотографии» можно не только просматривать изображения, но и выполнять различные операции по редактированию картинок и видео на компьютере. Среди прочих инструментов, в программу добавили возможности для создания анимации фото.
Создание анимированного видео ролика проходит в несколько этапов:
- Открытие нужного изображения в программе «Фотографии».
- Добавление необходимых 3D-эффектов на фотографию.
- Сохранение готового проекта в виде короткого анимированного ролика на компьютере в видео формате.
Собственно, вам понадобится только одна исходная фотография и возможности вашей фантазии по оформлению клипа с помощью предложенных эффектов, и сохранению проекта в итоговом видео.
Приложение «Фотографии» позволит нам бесплатно из фото сделать видео, без использования стороннего программного обеспечения, установленного на ПК. В статье мы подробно пошагово рассмотрим процесс создания анимации из фото с сохранением в файле формата «MP4» двумя способами.
Особенности реализации онлайн программ для создания видео
В русскоязычном и англоязычном сегменте интернета представлен ряд ресурсов, функционал которых предназначен для создания видеороликов из имеющихся у пользователя фото и музыки. Большинство таких сервисов имеет платный или частично бесплатный характер, (в последнем случае человек получает конечный видеоролик с водяными знаками данного сайта).
Работа с такими ресурсами строится по следующему принципу: вы переходите на данный сайт, и проходите на нём регистрацию (можно использовать свой аккаунт в Гугл или Фейсбук). Затем добавляете туда свои фото и музыку, определяетесь с настройками ролика, проводите конверсию, и оцениваете полученный результат. Если его качество вас устроило – сохраняете видео на ваш ПК.
При этом ряд сайтов вместо сохранения видео дают возможность лишь просмотреть его, а также поделиться ссылкой на него с друзьями. Возможность сохранения самого видео на таких ресурсах доступна лишь на платной основе.
Как сделать видео из фото с помощью Галереи
Мы попадаем в редактор выбора. Здесь нам необходимо выбрать несколько изображений из которых нужно будет сделать клип из фотографий. Если ваши фотографии находятся где-то в другой папке, то вверху есть переключатель между Фото и Альбомами. Переходим на вкладку Альбомы и находим нужные фотографии.
Нам необходимо выбрать фотографии из которых нужно будет сделать фото. Вы могли заметить, что сделать видео из фото можно от 3 до 20 фотографий. Больше, к сожалению, выбрать нельзя. Выбрав нужные фотографии нажимаем на галочку сверху.
Сделать видео из фотографий с музыкой
После этого мы попадаем в редактор клипа. Самое интересное находится здесь. Экран здесь состоит из нескольких разделов.
Раздел Шаблон. Тут можно выбрать подходящий вид смены фотографий. Смена фотографий будет соответствовать тому шаблону, который вы выберите. Некоторые шаблоны можно загрузить только из интернета. Такие шаблоны показаны с синей стрелкой загрузки. Скачиваются довольно быстро и занимают мало места. После каждой смены шаблона, запускается предпросмотр видео. Это довольно удобно и дает возможность сразу увидеть итоговое видео из фото.
Выбрав нужный шаблон переходим на вкладку Звук. На этой вкладке можно выбрать подходящее музыкальное сопровождение.
Вариантов довольно много и описывать словами музыку нет смысла. Находите подходящую для вас композицию и переходим на вкладку редактор.
На этой вкладке можно задать очередность фотографий. По началу, программа для создания фото из видео покажет вам фотографии в своем порядке. Но если вам нужно его изменить, то сделать это можно в этом разделе. Путем перетаскивания фотографий, указываем нужный порядок следования фотографий.
После того, как закончили, лучше всего нажать на кнопку проигрывания по центру изображения, чтобы оценить итоговый результат. Если вас все устраивает, то нажимаем внизу Сохранить.
Запустится процесс создания видео и после того, как он завершится, вам покажется итоговое видео. Для того, чтобы отправить ваше видео, надо нажать внизу на кнопку отправить.
Откроется окно, где вам просто нужно выбрать каким образом отправить только что сделанное видео из фото.
Если вы просто хотите узнать, где находится ваше видео, то нажимайте три точки внизу и выбирайте Подробности. Созданные таким образом видео, находятся обычно в папке Память устройства/DCIM/Creative
Как видите, сделать видео из фотографий с музыкой на телефонах Xiaomi довольно просто. Данный способ может выручить вас в любой ситуации и устанавливать дополнительные программы нет необходимости.
Функция Воспоминания (вкладка Для Вас) в стандартном приложении Фото (доступно на iPhone и iPad с iOS 10 и новее)
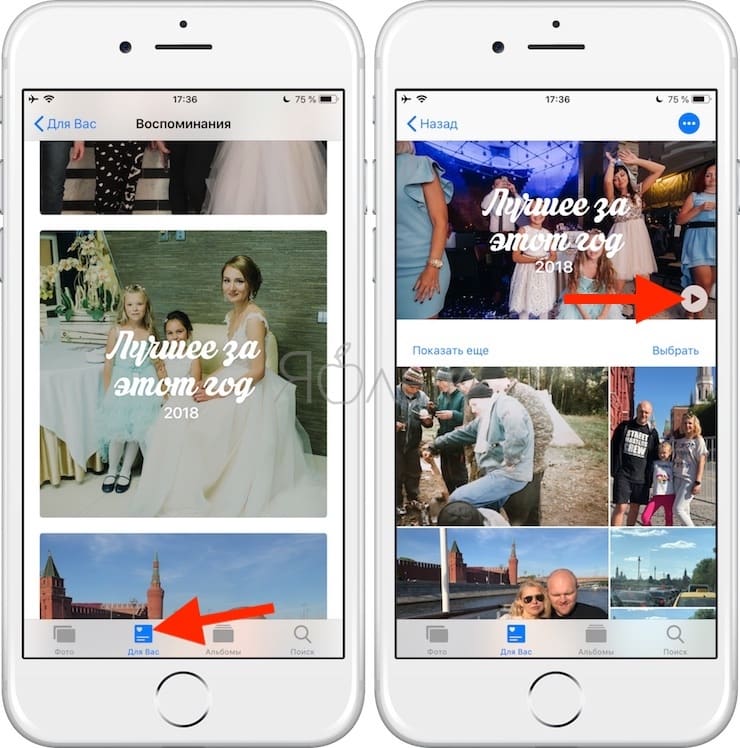
Начиная с iOS 10 стандартное приложение для хранения и редактирования фото и видео обзавелось собственной функцией, позволяющей создавать тематические слайд-шоу в автоматическом режиме без участия пользователя. При создании «видео из фото» имеется возможность для выбора фоновой композиции, скорости пролистывания контента и длительности воспроизведения.
Для того чтобы просмотреть автоматические подборки, откройте приложение Фото и перейдите во вкладку Для Вас.
Для сохранения получившегося видео, нажмите кнопку Поделиться в правом нижнем углу, а затем выберите способ передачи файла.
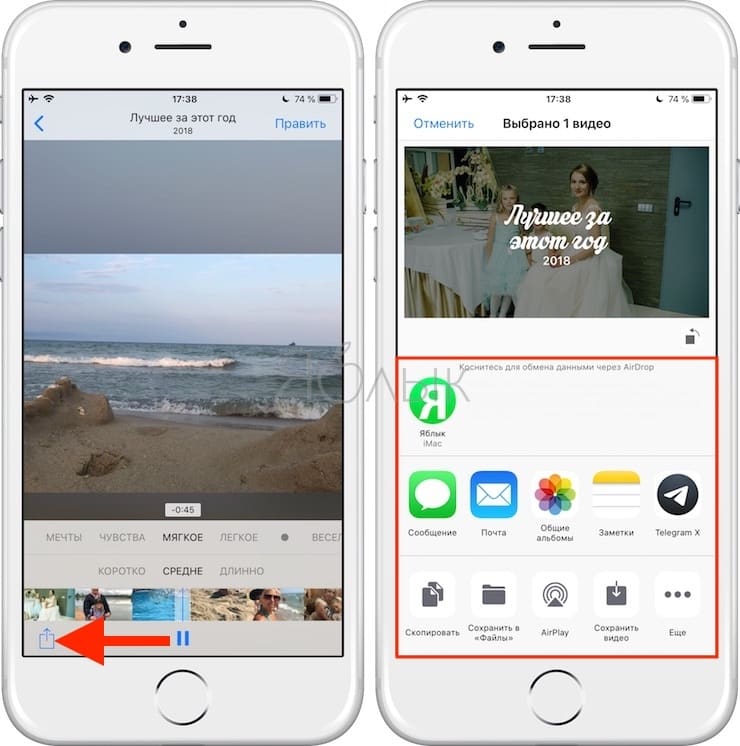
ПО ТЕМЕ: 30 самых знаменитых фейковых фото, в которые вы могли поверить.
Picovico – популярная англоязычная альтернатива
Англоязычный ресурс Picovico имеет достаточно простой и удобный функционал, возможности которого позволяют сохранить полученный результат на ПК (что для англоязычных сервисов скорее исключение, нежели правило). При этом бесплатные ролики сохраняются только в формате 360p, а также имеют небольшой логотип «Picovico» справа сверху.
Алгоритм создания видеоролика таков:
- Перейдите на сайт Picovico, и пройдите регистрацию (можно задействовать данные аккаунта в Гугл или Фейсбук);
- Затем выберите вкладку «Create Video» слева, и нажмите на «Сreate» под «Slideshow Video»;
- Выберите стиль вашего видео (избегайте надписи Pro – это платные варианты), и кликните на «Create Video». Вы перейдёте в окно редактирования, где сможете загрузить ваши фото на ресурс (кнопка с плюсом, после чего нажмите на «Upload pictures»);
- Нажатие на расположенную внизу кнопку «Change Music» позволит добавить к ролику свою музыку.
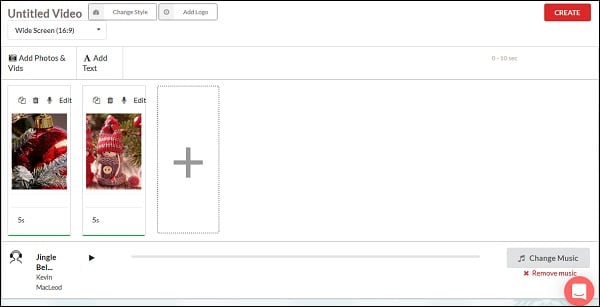
Для создания видео нажмите на «Create» — «Finalize». Просмотрите результат, и если он вам подошёл – нажмите на «Download».
Топ самых завораживающих шаблонов InVideo
В бесплатной программе для создания слайдшоу InVideo есть множество шаблонов. Мы отобрали лучшие из них:Роскошь С этим элегантным в дизайне и простым в использовании шаблоне вы сможете создать слайдшоу для любого случая. Бизнес-презентация, семейные воспоминания или видео на день рождения — этот шаблон поможет красиво и достойно рассказать вашу историю. Легко, просто и бесплатно — в InVideo.Ретро Стильный шаблон для тех, кто ценит дух прошлой эпохи. Отличный способ подчеркнуть ваше чувство вкуса. Используйте раздел «Сторителлинг» в InVideo Slideshow Maker, чтобы получить доступ к этому достойному внимания шаблону.
Дымка Шаблон специально разработан для создания эффектных историй в Инстаграме. Ищите в разделе «Быстрые видео» InVideo.
Минимализм Продемонстрируйте своё чувство стиля с этим шаблоном. Кстати, он лучше всего подходит для постов в Facebook. Смотрите в разделе «Быстрые видео» InVideo.
Animoto
Сервис на английском языке, вход через Фейсбук или по электронной почте, если не лень. Все в картинках, так что языковой барьер минимальный.
Работает все даже проще, чем у Supa: загружаешь фото, создаешь для каждой отдельный блок, в нем накладываешь анимацию, текст, задаешь время, и вуаля. Или можно выбрать готовый шаблон и изменить до неузнаваемости.
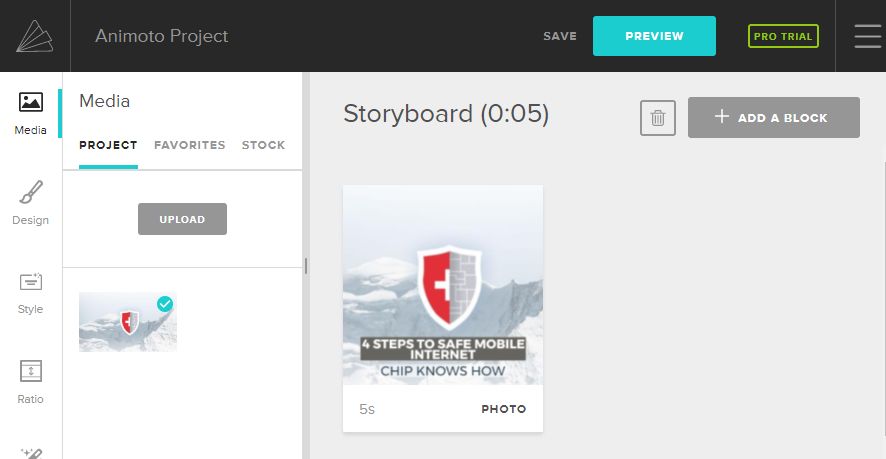
Проблем три: сервис совершенно не понимает русские шрифты, при экспорте получается все то же видео в низком разрешении, но еще и с водяным знаком. Последние две проблемы убираются покупкой премиума, с первой не справиться никак. Но если вы ведете блог на международную аудиторию, этот сервис для вас будет полезен.
Avidemux
Это хоть и не самый популярный видеоредактор, но своя аудитория у него есть. Программа обладает неплохим набором инструментов и функциональных возможностей. Создать стоп-кадр на основе любого видео – не проблема. К тому же софт читает большое число популярных форматов видео.
Для сохранения кадра из ролика нужно сделать следующее:
- с официального сайта разработчика скачать и установить программу;
- запустить приложение и открыть меню File;
- далее кликнуть Open и выбрать видео для загрузки в окно редактора;
- включите воспроизведение ролика и остановите на том кадре, из которого хотите сделать графическое изображение;
- также можно воспользоваться ползунком для быстрого поиска кадра;
- снова кликайте на File, и на пункт Save, то есть «Сохранить»;
- на выбор предлагается сохранить файл в формате BMP или JPEG;
- остаётся задать имя файла и папку для сохранения.
Всё, один кадр готов. По тому же алгоритму можно создать нужное количество изображений.
Плохо лишь то, что сохранять картинки можно только в 2 форматах. Но поскольку чаще всего используется именно JPEG, называть это серьёзным недостатком не приходится.
Slide Life
Этот «помощник» также считается условно бесплатным, но зато им можно пользоваться без регистрации онлайн. На самом деле у него огромные возможности, но если не хочется платить, то придется довольствоваться тем, что есть – создание клипа из нескольких слайдов с музыкой. Результат придется ждать пять часов. Работать с ним просто:
на главной странице жмете «Попробовать бесплатно»;
- выбираете тему будущего видео;
- кликаете «Далее» для загрузки фото, добавления текста (нажимаете плюсик);
- выбираете музыку (можно добавить собственную или использовать предложенные варианты);
- нажимаете «Сделать видео».
В платной версии результат будет готов уже через 30-40 минут. В результате, можно файл скачивать или сразу опубликовывать в соцсетях.
Как сделать красивое видео из фото в программе «Фотографии» — 1 способ
Процесс создания анимированной фотографии не представит никаких сложностей для неопытных пользователей. Все делается очень просто. Вначале разберем самый простой вариант — добавления эффектов на одиночную фотографию.
В первую очередь вам нужно подготовить подходящую фотографию или другое изображение, рисунок, иллюстрацию. В этой статье я использую тему Нового года, потому что пишу эту заметку в канун наступающего праздника. Вы можете выбрать любую другую тематику, более подходящую в вашем случае.
Пройдите последовательные шаги:
- Откройте фотографию с помощью приложения «Фотографии».
- На верхней панели инструментов нажмите на кнопку «Изменить и создать».
- В контекстном меню выберите пункт «Добавить трехмерные эффекты».
Процесс открытия редактора и подготовка 3D-эффектов занимает некоторое время.
- В правой области приложения откройте вкладку «Эффекты».
В этой статье я использую фотографию новогодней елки, поэтому использую эффекты, уместные для этого изображения.
Обратите внимание на то, что у эффектов есть громкость, которую вы можете использовать в видеоклипе. В зависимости от ваших предпочтений, отрегулируйте уровень громкости или отключите звуковое оформление
- Выберите подходящий эффект. В данном случае, мной выбран эффект «Гирлянда огней». Растяните гирлянду по размеру, поверните в нужную сторону, расположите этот эффект в подходящем месте на фотографии.
На исходное фото можно добавлять сколько угодно одинаковых эффектов, располагая их нужных местах на изображении. Растягивайте полосу на шкале, чтобы зафиксировать длительность применения каждого эффекта, начало и конец воспроизведения в видео.
- Я добавил несколько одинаковых гирлянд на елку.
- Далее добавим другой эффект — «Волшебное свечение» и поместим его в нужное место на изображении.
Для этой фотографии уместно использовать несколько эффектов с волшебным свечением.
- Добавим еще пару эффектов — «Падающие снежинки» и «Снег».
- Неплохо будет добавить в наш проект эффект «Конфетти: взрыв».
- Пожалуй, визуальных эффектов уже достаточно. Нажмите на кнопку «Сохранить копию».
- В окне «Завершение видео» выберите качество видео:
- Высокое 1080p (рекомендуется).
- Среднее 720p.
- Низкое 540p (наименьший размер файла).
Рекомендуется выбирать высокое качество видео — Full HD. При настройках по умолчанию, приложение Фотографии использует кодирование с аппаратным ускорением.
- Нажмите на кнопку «Экспортировать».
- Сохраните видео на ПК.
Небольшой видео клип в формате MP4 готов к просмотру на устройстве или к отправке адресатам.
Вам также может быть интересно:
- Как уменьшить размер видео MP4 — 5 способов
- Как делать видеоурок — пошаговая инструкция
Как добавить изображение на видео онлайн на Clipchamp — 3 способ
На сервисе Clipchamp вы можете добавить картинку на видео онлайн, используя редактор видео, с помощью которого можно создавать различные типы мультимедиа контента.
В видеоредакторе собраны инструменты и функции для выполнения необходимых операций с видео роликом. Здесь имеется медиатека с видео и аудио файлами.
Clipchamp поддерживает работу веб-редактора в браузерах Google Chrome или Microsoft Edge.
Пользователю необходимо пройти регистрацию, чтобы получить доступ к использованию сервису. Clipchamp предоставляет услуги платно, или бесплатно с ограничениями.
Создание видео из фото бесплатно в приложении Фотографии
Выполните следующие действия:
- Перейдите на страницу видеоредактора Clipchamp.
- Нажмите на левой панели на кнопку «Videos», а затем щелкните по области «Create your first personal video».

В браузере откроется окно видеоредактора.
- Нажмите на кнопку «Плюс». Перетащите видео файл с компьютера в специальную область или используйте Проводник для добавления мультимедиа файлов.
Поддерживается загрузка мультимедиа файлов из Dropbox, Google Drive, OneDrive, ZOOM, Box, Google Фото (Google Photos), мобильных телефонов. На панели справа можно выбрать подходящий размер для видеоролика, чтобы использовать его на ПК или на мобильных устройствах.

- Перетащите видео на временную шкалу.

- Подобным способом добавьте в проект изображение, а затем перетащите его на таймлайн.

- Нажмите на кнопку «Transform». Если нужно, настройте поворот, отражение или прозрачность изображения.

- Щелкните по снимку измените его размер, перетащите в нужное место в окне предпросмотра.

- Установите продолжительность отображения позиции с фото в видеоролике.

При необходимости, используйте другие инструменты редактора, находящиеся на левой панели.
- Нажмите на кнопку «Export», расположенную в правом верхнем углу редактора.
- Выберите формат: «Video» или «GIF». При бесплатном использовании доступно разрешение видео — 480p.

- Нажмите на кнопку «Continue».
- Некоторое время на сервисе выполняется рендеринг видео. Дождитесь завершения этого процесса.
- Нажмите на одну из соответствующих кнопок, чтобы сохранить готовое видео на свой компьютер или в облачные хранилища Box, Dropbox, Google Drive.
Slide Life – программа с упрощённым функционалом
Бесплатный функционал сервиса slide-life.ru ограничен созданием видео всего с нескольких фото. В работе сайта используются автоматизированные шаблоны, позволяющие упростить процесс создания ролика для неопытного новичка.
Перейдите на slide-life.ru, и нажмите на «Попробовать бесплатно».
Вкладка «Тема слайдшоу» позволяет выбрать понравившуюся вам тему, вкладка «Слайды» позволит загрузить фото на ресурс, а вкладка «Мелодия» добавит к вашим фото нужный музыкальный трек.
После загрузки на сайт требуемых фото и музыки перейдите на «Оплата», выберите «Бесплатный фрагмент», а затем – «Сделать видео».
Программа Icecream Slideshow Maker
Третий способ сделать видеоролик из фотографий – самый простой, но очень быстрый. В минималистичной бесплатной программе Icecream Slideshow Maker даже не нужно осваиваться. Умеет она очень мало – комплектовать изображения в видеофайл, применять эффекты перехода, сопровождать фотошоу музыкой, устанавливать единое разрешение для всех изображений подборки. Возможности накладывать текст нет, а способов вывода видео на выходе всего лишь два – либо сразу же загрузка на YouTube, либо сохранение на компьютере в файл MKV-формата.
Icecream Slideshow Maker устанавливается на английском языке, русский необходимо дополнительно выбрать в настройках.
Для создания фотошоу в главном окне программы слева жмём «Добавить фото», выбираем нужные изображения, задаём длительность их показа, выбираем анимацию для перехода, задаём имя видеофайла для сохранения.
В правой части окна программы можем просмотреть анимацию выбранных переходов, установить разрешение изображений, добавить музыкальное сопровождение и даже настроить эффект затухания музыки. После задания всех настроек жмём «Создать».
Вот, по сути, и весь процесс создания фотошоу. Видеоролик можем найти в системной библиотеке «Видео», если в настройках не задана иная папка для сохранения готовых файлов.
Как видим, с программой Icecream Slideshow Maker создание фотошоу проводится предельно просто и очень быстро. Конечно же, при создании качественных видеороликов для просмотра на широком экране телевизора она бесполезна, а вот для работы с YouTube – в самый раз. Всего за пару минут локально на компьютере можно создать видеоролик с анимацией переходов и музыкальным сопровождением, в пару кликов загрузить свой шедевр на YouTube, а уже при необходимости дальнейшую редакцию провести с помощью веб-инструментария видеохостинга.
Как сделать фото с видео на айфоне?
Как сделать фото кадр из видео?
Как из видео сделать фотографии
- Добавьте файл Нажмите кнопку Добавить файлы, выберите пункт Добавить видео и добавьте в программу видеоролик, из которого вы хотите сохранить фотографию. …
- Перейдите в режим редактирования …
- Найдите нужный кадр и сохраните картинку
Как вырезать кадр из видео на iPhone?
- В приложении «Фото» откройте видео, а затем коснитесь «Править».
- Перетяните любой край области просмотра кадров, затем коснитесь «Готово».
- Коснитесь «Сохранить видео», чтобы сохранить только видео, полученное в результате обрезки, или «Сохранить видео как новое», чтобы сохранить обе версии видео.
Как на айфоне сделать видео из фото с музыкой?
Вариант 1 (создание видео-фильма из всех фотографий альбома + возможность сохранения)
- Откройте приложение Фото на iPhone или iPad перейдите во вкладку Альбомы. …
- Нажмите на значок «···» в правом верхнем углу.
- В появившемся меню выберите пункт «Воспроизвести фильм-воспоминание».
Как вырезать стоп кадр на айфоне?
Выполните одно из следующих действий.
- Настройка длительности стоп-кадра. Введите количество секунд в поле «Длительность» или перетяните один из краев стоп-кадра на шкале времени.
- Удаление стоп-кадра. Выберите «Изменить» > «Удалить стоп-кадр». Стоп-кадр удаляется, и восстанавливается исходная длительность клипа.
Как поставить фото на приложение на айфоне?
Например, для приложение «Фото» это будет «Фото». Далее рядом тыкаем на выделенную рамкой иконку команды и в выпадающем меню тыкаем на «Выбрать фото». Далее выбираем любое фото из Галереи и нажимаем в правом верхнем углу кнопку «Добавить», а следом «Готово». Всё!
Как рисовать на фото в айфоне?
- Откройте программу «Фото» и выберите нужную фотографию.
- Выберите вариант «Правка», нажмите , а затем — «Разметка» . Нажмите кнопку плюса , чтобы добавить текст, фигуры и другие элементы.
- Нажмите «Готово», а затем — снова «Готово».
Как на айфоне вырезать часть фото?
Как быстро обрезать фотографию на iPhone без подключения к компьютеру
- Откройте приложение «Фото».
- Выберите необходимую для редактирования фотографию.
- В правом верхнем углу нажмите кнопку «Изменить».
- Внизу нажмите на самую правую иконку « Обрезать ».
Как в айфоне сделать видео с музыкой?
Как наложить музыку на видео на iOS
- Загрузите видео в приложение Коснитесь кнопки со значком плюса и выберите Видео. …
- Добавьте музыку …
- Настройте музыку и звук …
- Чтобы песня начала играть с определенного момента, коснитесь аудиодорожки и, удерживая, перетащите ее на нужный момент видео. …
- Сохраните результат на телефоне
Как сделать и сохранить слайдшоу в айфоне?
Как создать и сохранить слайд шоу в приложении на айфон
- открыть;
- войти в аккаунт;
- нажать на «Для вас», потом на «Новый фильм»;
- подобрать снимок, кликнуть по «Создать»;
- по готовности на «Сохранить».
Как пользоваться Clips на айфоне?
Создание и публикация видеороликов с помощью программы Clips на iPhone, iPad или iPod touch
- Откройте программу Clips.*
- Нажмите кнопку «Проекты» ( ) в левом верхнем углу, а затем — «Новый» ( ).
- Чтобы начать запись, удерживайте нажатой кнопку записи ( ). …
- Чтобы остановить запись, отпустите кнопку записи.
Как сделать фото из видео на айфоне бесплатно?
сделать скриншот на iPhone с кнопкой Home; сделать скриншот на iPhone X, Xr, Xs, XS Max.…Movavi
- Кликнуть на иконку «Добавить файлы».
- Активировать опцию «Добавить видео».
- Отобрать ролик и перетащить его в окошко редактирования.
- Начать с помощью специального бегунка выбор кадров.
- Задать путь сохранения картинки.
Как из бумеранга сделать фото?
А ведь чтобы сделать бумеранг достаточно просто загрузить лайв фото в сторис, сильно нажать на экран и удерживать палец, пока на экране не появится надпись “boomerang”. Вернуть фото к статичному оригиналу можно тем же способом.23 мая 2019 г.
Программы слайд-шоу для Windows
Для Виндовс существует огромное количество программ для создания слайд-шоу. К сожалению, бесплатных среди них достаточно мало. А те, которые есть, обладают весьма хилым функционалом.
Крутые платные программы.
Я просто перечислю их здесь. А Вы решайте, какую покупать. Честно говоря, я когда был на Виндовс, пользовался платными программами. Цена на них относительно невелика, а возможности ооооочень хорошие..
Вот пятерка лучших программ для создания слайд-шоу из фото:
- Movavi СлайдШОУ
- ФотоШОУ PR
- Wondershare DVD Slideshow Builder Deluxe
- ProShow Producer
- ProShow Gold
На самом деле этих программ намного больше, чем пять… Но мне лень их все искать и писать про них :). Думаю, если что, найдете без труда и сами.

Что касается вышеупомянутых программ, то у них функционал очень похож. Выбор зависит только от того, как удобно Вам с ними работать, нравится ли то, что получается на выходе и… сколько денег у Вас есть.
Я лично достаточно долго пользовался ProShow Producer и мне ее хватало для большинства задач.
Если же Вам по каким-то причинам не хочется платить деньги, а слайд-шоу достаточно среднего качества. Без Вау-эффектов. То можете попробовать и бесплатные программы.

Бесплатные программы для слайд-шоу.
Их опять же, очень много. Вот только некоторые из них. Опять же, привожу только некоторые из них. Какую выбрать – решать Вам. У них функционал достаточно похож между собой.
- Express Animate
- VSDC Free Video Editor
- PhotoStage Slideshow Free
- PhotoFilmStrip
- Freemore Slideshow Maker
- 4K Slideshow Maker
- Perfect Photo Show
- Bolide Slideshow Creator
- IceCream Slideshow Maker
Я в свое время достаточно активно использовал 4K Slideshow Maker для несложных проектов. Но, повторяюсь, тут уже дело Вашего вкуса и удобство в работе. По сравнению с платными программами для слайд-шоу тут функционал не очень богатый.
Magisto
Еще один англоязычный сервис для создания видео. Позволяет делать простенькие видеоролики, причем вам для этого ничего не нужно делать — все сделает ИИ.
В редактор можно загрузить до 10 фото и до 15 минут видео. Затем выбрать стиль редактирования и добавить музыку. Затем сервис запускает искусственный интеллект и сам отбирает фото, монтирует, добавляет аудио и выдает готовый ролик.
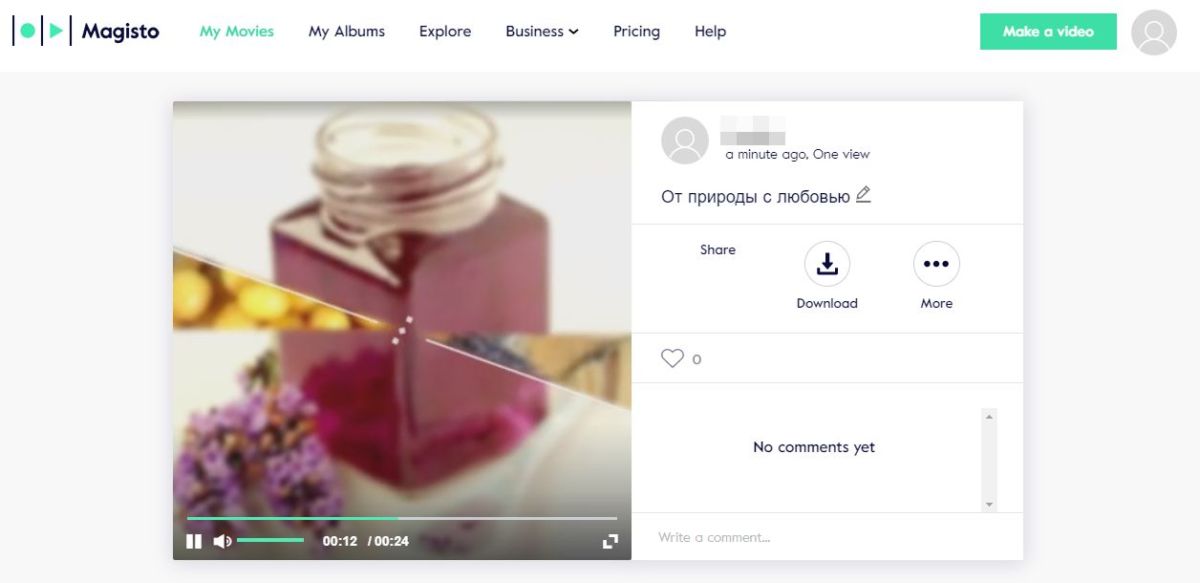
Грустная правда заключается в том, что на ролик вы сможете разве что полюбоваться. Чтобы скачать, встроить, получить ссылку для расшаривания или вообще как-то поделиться видео вне сервиса, надо приобрести премиум-аккаунт. Как вариант — брать прямую ссылку и делиться ей в соцсетях. Выглядеть будет примерно так:
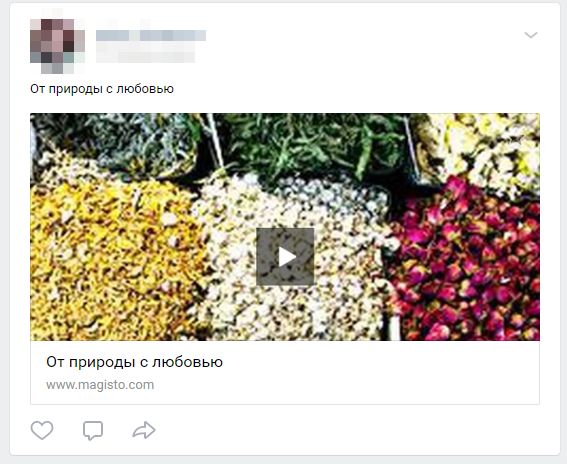 Вывод: если вы занимаетесь созданием имиджевых видеороликов — Supa для России и Animoto для всего остального мира вам в помощь. Если хочется сделать поздравление другу или записать маленький лайфхак — Kizoa поможет. А вот Magisto — инструмент для запечатления красивых моментов в красивой форме коротенького видео. Ну, или вариант для очень ленивого владельца бизнеса.
Вывод: если вы занимаетесь созданием имиджевых видеороликов — Supa для России и Animoto для всего остального мира вам в помощь. Если хочется сделать поздравление другу или записать маленький лайфхак — Kizoa поможет. А вот Magisto — инструмент для запечатления красивых моментов в красивой форме коротенького видео. Ну, или вариант для очень ленивого владельца бизнеса.
И еще о создании видео:
- Топ-18: лучшие бесплатные программы для создания видео
- Как создать Stop-Motion видео на смартфоне
- Как стать видеоблогером? Выбираем софт
Фото: авторские, Flickr
Пошаговая инструкция: как сделать видео из фотографий
В качестве примера покажем процесс создания клипа из фотоснимков в ВидеоМОНТАЖе. Это удобный софт, позволяющий решать множество задач — конвертировать файлы в нужный формат, накладывать музыку, создавать красивые переходы, добавлять титры и т.д. Рассмотрим подробно и поэтапно, как сделать видеоролик из фотоснимков и музыки в этой программе.
Шаг 1. Установите софт
Скачайте программу для монтажа видео и установите ее. Процесс займет пару минут — просто следуйте появляющимся подсказкам. Далее необходимо открыть ВидеоМОНТАЖ — сделать это можно как с рабочего стола, так и из меню «Пуск».
Кликните по опции «Новый проект»
Шаг 2. Добавьте фотографии
Чтобы загрузить отобранные снимки в программу, следует во вкладке «Файлы» кликнуть по иконке «Добавить видео и фото». Также реализована возможность стандартного перетаскивания нужных файлов в рабочее поле программы.
Добавьте фотоматериалы для клипа
Обратите внимание, что фотографии легко менять местами с помощью перетаскивания
При необходимости меняйте местами фото
Шаг 3. Выберите переходы
Переходы сделают красивый фильм из простого чередования фотографий. Найдите соответствующий пункт в левом вертикальном меню и решите, какие эффекты подходят к вашему ролику. Можно сделать одинаковые переходы между снимками, либо попробовать разные. Главное, не переборщить с эффектами, чтобы видеоматериалы смотрелись гармонично.
Перетащите нужный эффект перехода и вставьте его между двумя фото
Шаг 4. Отредактируйте время показа
ВидеоМОНТАЖ — это программа для создания видео из фото, в которой очень удобно корректировать время показа каждой фотографии. Для этого нажмите кнопку «Редактировать», расположенную в центральной части экрана — прямо над линейкой со временем. Далее нужно установить длительность в секундах и кликнуть по «Применить».
Скорректируйте время показа каждого снимка
Шаг 5. Добавьте титры и текст
На любой картинке можно сделать текстовую надпись — в этом поможет раздел «Текст» в левом меню. Там организованы две вкладки — непосредственно текст и титры. Чтобы подписать фото, выберите нужный шаблон текста и перетащите его на картинку. В появившемся окне требуется напечатать нужную надпись — так она появится и на фотографии.
Подпишите фотоснимки
При необходимости текст очень легко редактировать — менять можно все: цвет, стиль, положение, заливку и т.д.
Настройте стиль надписи
Для титров найдите подходящий шаблон в перечне и перетащите его к фотографиям. Не забудьте вписать заголовок.
Добавьте в ролик титры
Шаг 6. Наложите музыку
Обратитесь к горизонтальному меню — в пункте «Видео» есть возможность добавить аудио из коллекции программы. Конечно, можно перетащить в рабочее поле софта и свой трек, но далеко не всегда идея о подходящей музыке приходит сразу.
Выберите трек из многочисленной коллекции софта
Если вы не нашли ничего подходящего, то через вкладку «Моя коллекция» несложно добавить музыку, которая вам нравится.
При необходимости добавьте свою музыку
Шаг 7. Сохраните видеоролик
Итак, наше видео из фото готово, а значит, можно перейти к его сохранению. ВидеоМОНТАЖ предлагает большое количество форматов — для любых целей, а также для соцсетей, Ютуба, DVD и т.д.
Определитесь, для каких целей нужен ролик
Выберите нужный формат и сохраните проект.
Можно сразу подготовить видеоролик для публикации в соцсети
Процесс конвертации может занять несколько минут — время напрямую зависит от мощности вашего компьютера.
Слайд шоу из фотографий с музыкой при помощи Power Point
Power Point – это программа из линейки Microsoft office. Она предназначена для создания презентаций, но её функционал также позволяет создавать слайд-шоу из фотографий.
Сначала необходимо выбрать шаблон презентации. Наиболее нейтральный и подходящий для любых целей – «Пустой». После того, как шаблон выбран, нужно выбрать инструмент «Фотоальбом» в разделе «Вставка», затем нажать кнопку «Файл или диск» и добавить в программу нужные фотографии.
После этого необходимо в разделе «Слайд-шоу» нажать кнопку «Настройка времени» и выставить длительность каждого слайда. Также можно настроить переходы между слайдами (в разделе «Переходы») и добавить музыку (раздел «Вставка» –> «Мультимедиа» –> «Звук»). После этого вы можете сохранить созданное слайд-шоу, в том числе, в формате видео, через меню «Сохранить как».
Особенности и преимущества:
- одна из самых доступных программ, есть практически на любом компьютере
- возможность настроить длительность и переходы для каждого слайда
- возможность добавить музыку
- сохранение как в формате презентации, так и в формате видео
Эти программы наиболее просты и функциональны, они подойдут как для новичков, так и для более опытных любителей. Среди множества инструментов выбирайте лучший для себя – и вы будете ограничены только пределом вашей фантазии.
Об авторе
Павел Угрюмов
Основатель и главный редактор компьютерного журнала PClegko. Маркетолог, предприниматель и и путешественник. Проект интернет-журнал PClegko — моё хобби. Но я планирую вырастить его в мировой проект. Каждая ваша оценка статьи и оставленный комментарий очень важны для меня. Если проект вам нравится, то буду рад если вы меня поддержите:) В ссылке находится мой основной проект. Буду рад, если загляните!
Как извлечь кадры из ролика: обзор программ
Чтобы извлечь часть видеоконтента, воспользуйтесь специальными программами. Видеоредакторы позволят разложить видео на кадры и экспортировать фотоизображение в нужном формате.
ВидеоМОНТАЖ
Для сохранения фотокадра откройте приложение и выполните несколько простых действий:
- Загрузите видеофайл. Нажмите «Новый проект». Затем с помощью специальной кнопки добавьте нужные файлы.
Укажите путь к видеоклипам
Обработайте ролик. Видеоряд можно настроить: добавить эффекты, настроить яркость, контраст и насыщенность, включить комплексное улучшение. Щелкните «Редактировать» или перейдите в «Эффекты».
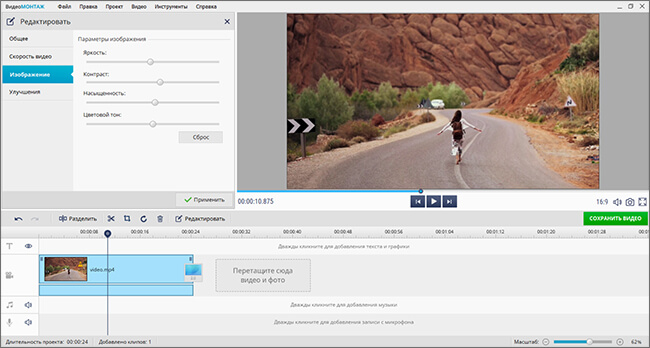
Внесите изменения и сохраните их
Извлеките изображение. Для этого просто кликните на значок, отмеченный на скриншоте ниже. Укажите папку для сохранения и подходящее расширение в перечне, после введите название файла.
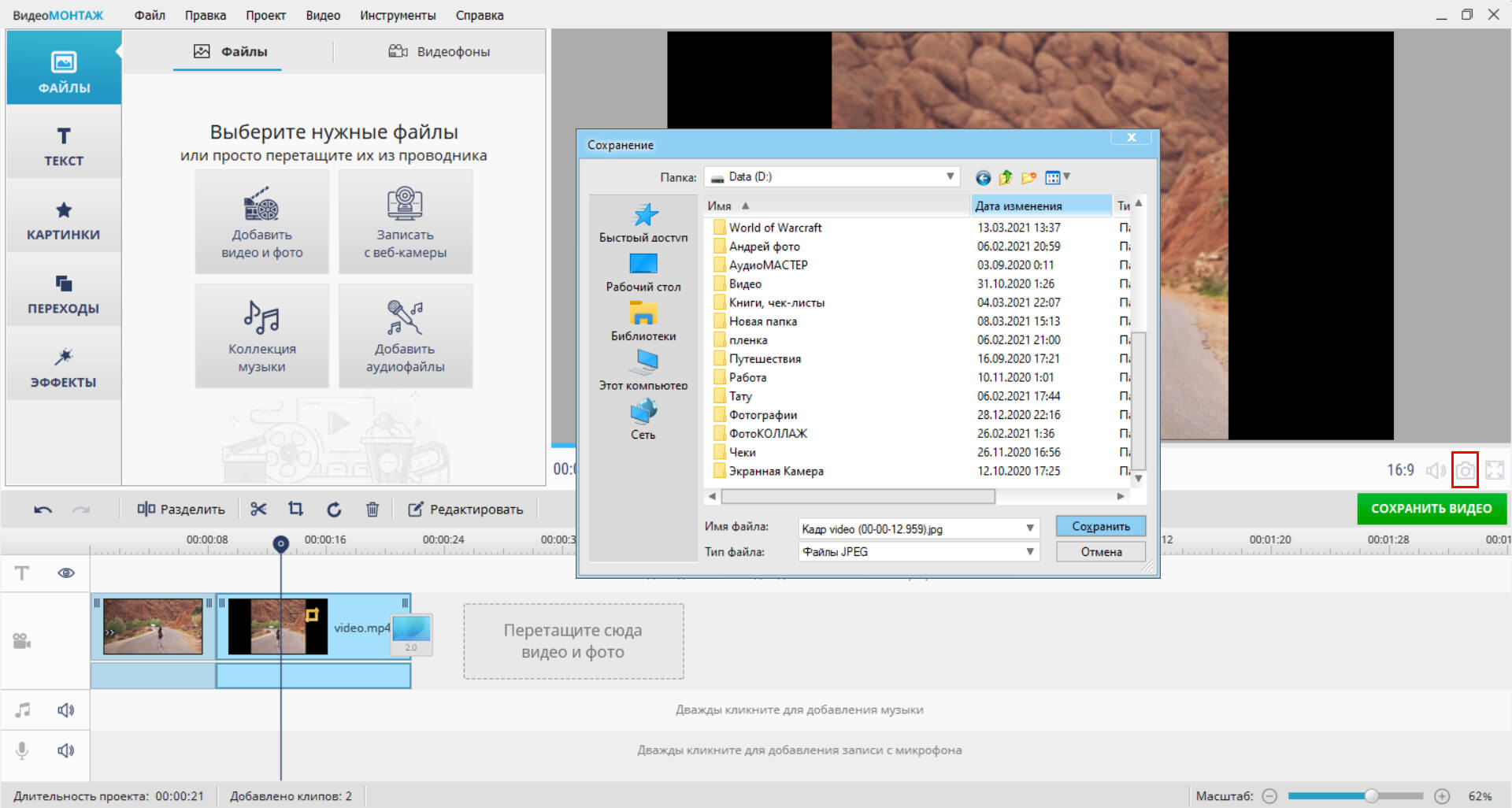
Вы сможете вывести стоп-кадр в JPEG и BMP
VirtualDub
- Загрузите видеоматериал через меню «File» — «Open Video File».
Укажите папку и при необходимости тип искомых данных
Ползунками выделите нужный момент. Вы можете извлечь все картинки из определенного фрагмента. Используйте опцию «Edit» — «Set Selection Start». Теперь переключитесь на конечный момент и используйте опцию «Edit» — «Set Selection End».
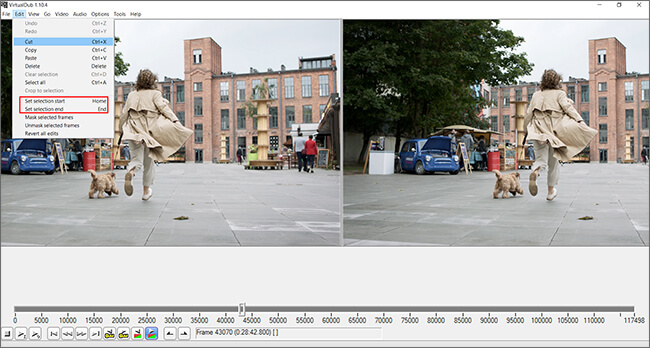
Опции отмечены на фото
Чтобы экспортировать изображения, нажмите «File» — «Export» — «Image Sequence». Выберите папку, в которой будет удобно смотреть вырезанные кадры, укажите расширение и названия для документов.
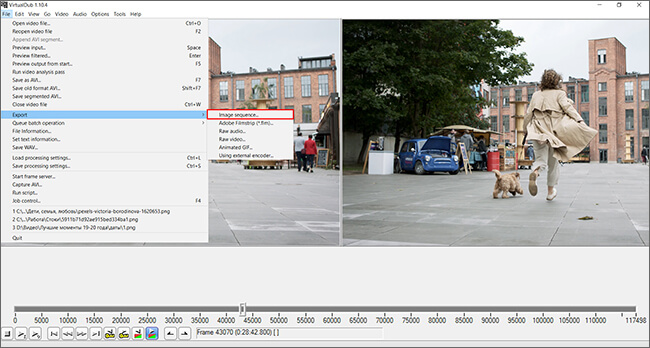
Функция экспорта отмечена на картинке
Adobe Premiere Pro
Как из видео вырезать ненужный кадр в этом видеоредакторе? Сначала установите программное обеспечение и запустите его. Затем следуйте простой инструкции:
Он отобразится на таймлайне в виде единого блока
Щелкните на ту часть, которую хотите экспортировать. Зажмите сочетание клавиш Ctrl+Shift+E. Откроется меню сохранения. Введите название, папку и формат: BMP, DPX, GIF, JPEG, PNG, Targa и TIFF.
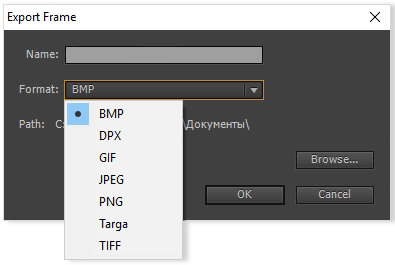
Введите подходящие настройки и щелкните «ОК»
Из минусов ПО можно отметить сложный интерфейс и платную подписку, которую нужно продлевать ежемесячно за 1622 р.
