#как сделать фото из видео на телефоне андроид?
Содержание:
- Видеоредактор
- Magisto
- СделатьВидео.ru
- Как сделать видео из фото с помощью Галереи
- На телефоне
- Kizoa – популярный в мире фото и видео редактор
- Как сделать видео из фото на Айфон?
- Пошаговая инструкция: как сделать видео из фотографий
- Magisto
- WeVideo
- MSQRD
- FilmoraGo
- VidTrim
- Vintage etro Camera
- Приложения для накладывания музыки на фото или видео онлайн в Инстаграм
- Просмотр фото и видео, редактирование, фильтры, эффекты
- 7. Magisto
- Как сделать видео из фото: подготовительный этап
- Куда можно вставить фото?
- Online Convert
- Vimperor – бесплатное русскоязычное решение для создания видеоролика
Видеоредактор
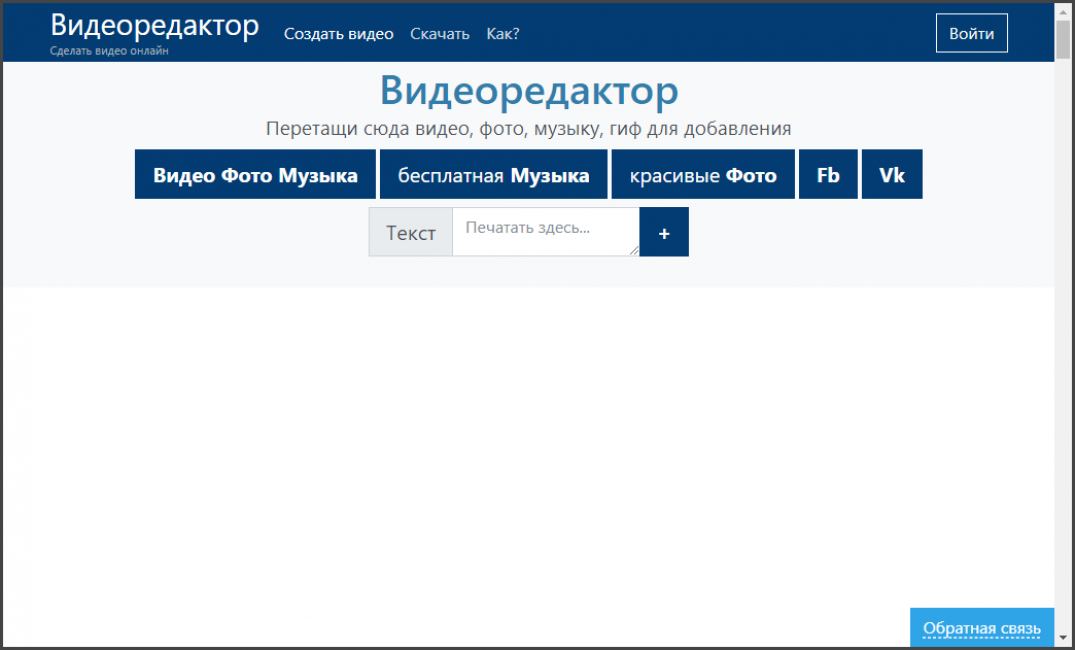
Видеоредактор
Еще один бесплатный онлайн-редактор, который позволит без проблем добавить музыкальный трек в видео. Данный проект был создан отечественными разработчиками. Поэтому адекватный русский язык в интерфейсе присутствует.
Вообще-то, данная платформа предназначается для автоматического создания готового ролика из загруженных фотографий, роликов и музыки. Но для наших нужд этот ресурс тоже подойдет. Тем более, что работает он на удивление быстро.
Ресурс обладает приятным интерфейсом, в котором все органы управления расположены весьма грамотно. Пользователю не нужно надолго задумываться о том, что требуется сделать на этом этапе. И это очень хорошо.
Однако интерфейс платформы существенно отличается от того, что мы рассмотрели ранее. Поэтому придется предоставить инструкцию, рассказывающую о том, что нужно делать для добавления музыки к видео.
Инструкция по пользованию
ТОП-10 Онлайн-сервисов чтобы сделать красивый текст +Отзывы
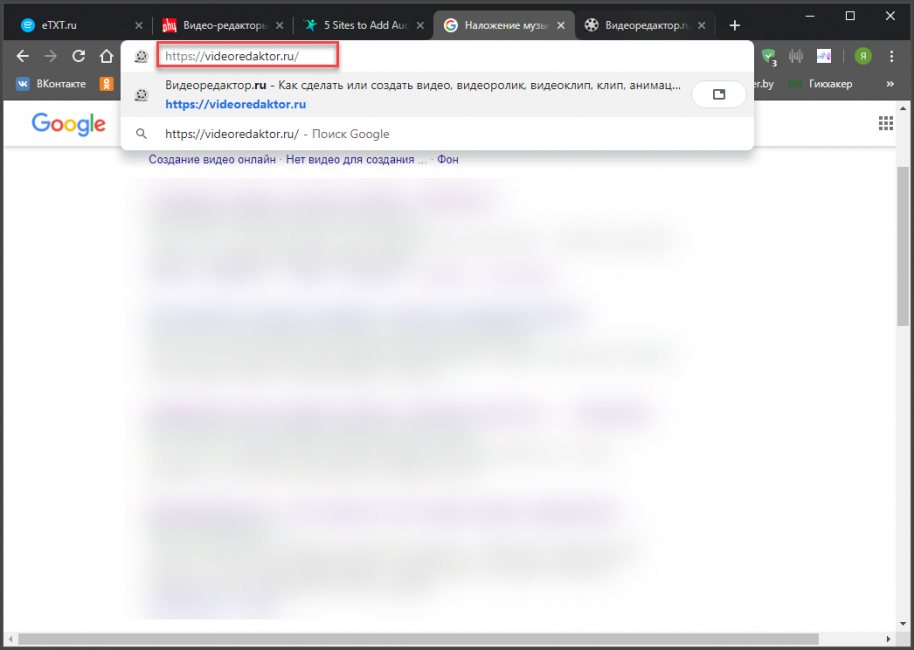
1
Сначала запускаем веб-обозреватель, вводим в адресную строку https://videoredaktor.ru/ и нажимаем на кнопку Enter на клавиатуре
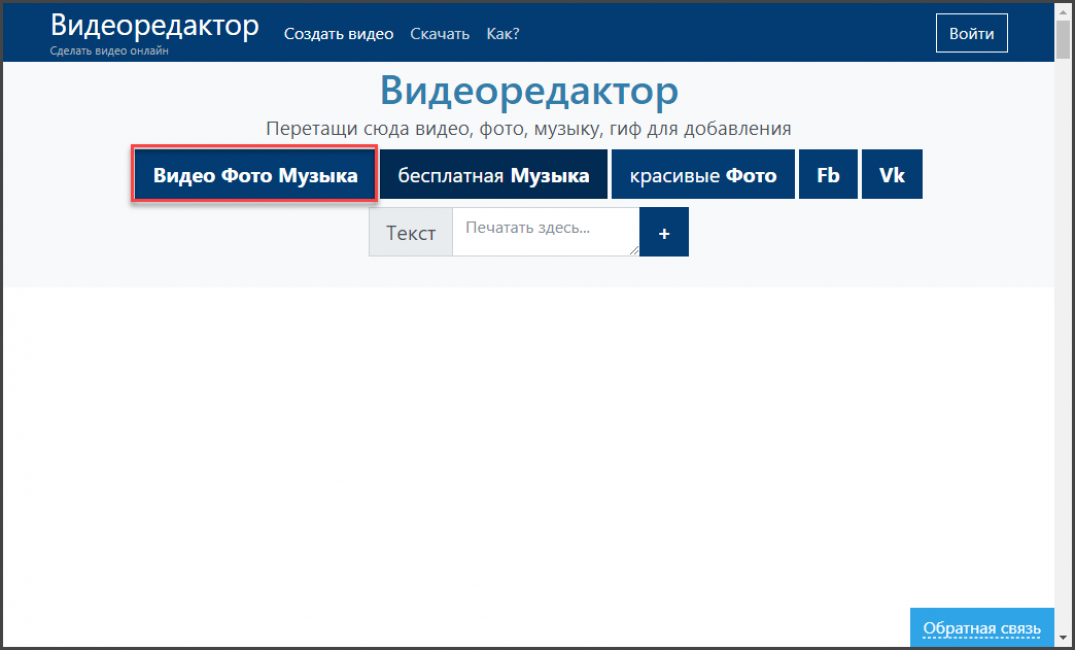
2
После этого мы попадаем на главную страницу ресурса. Здесь нажимаем на большую кнопку Видео, Фото, Музыка
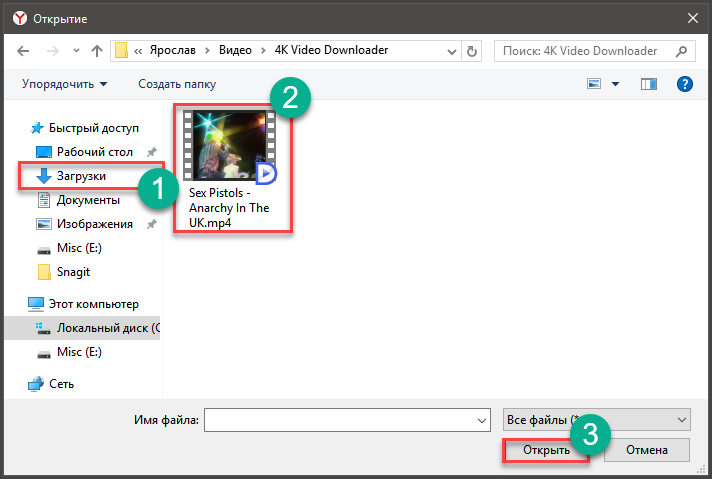
3
Затем выбираем нужное видео по стандартному сценарию и жмем на кнопку Открыть
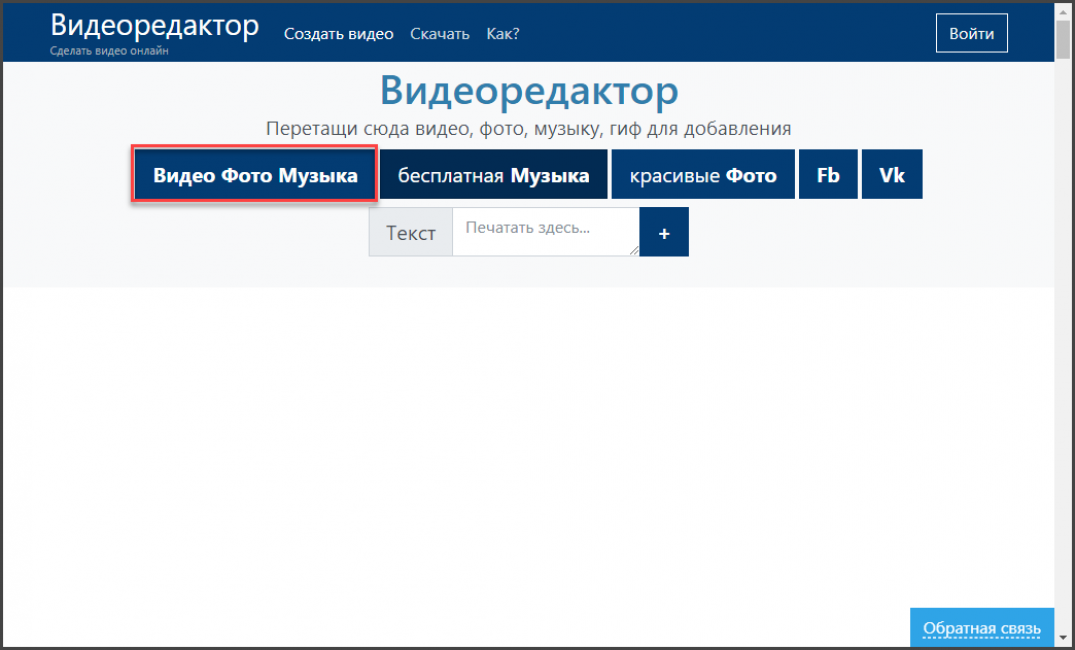
4
Теперь снова нужно нажать на кнопку Видео, Фото, Музыка
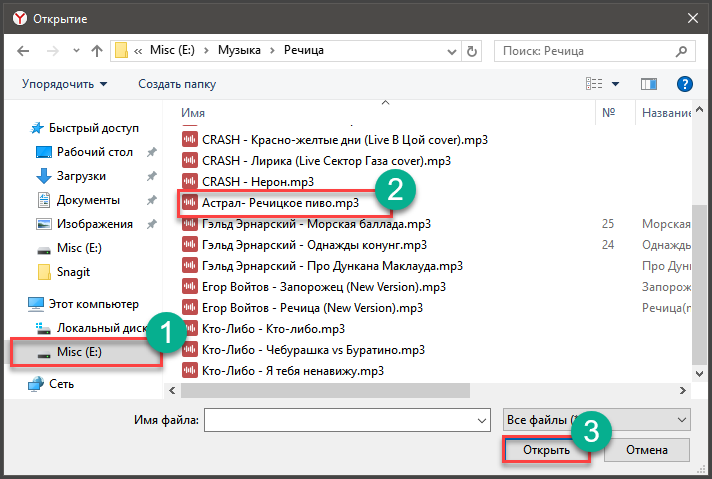
5
Однако в этот раз мы выбираем музыку по уже известному нам сценарию
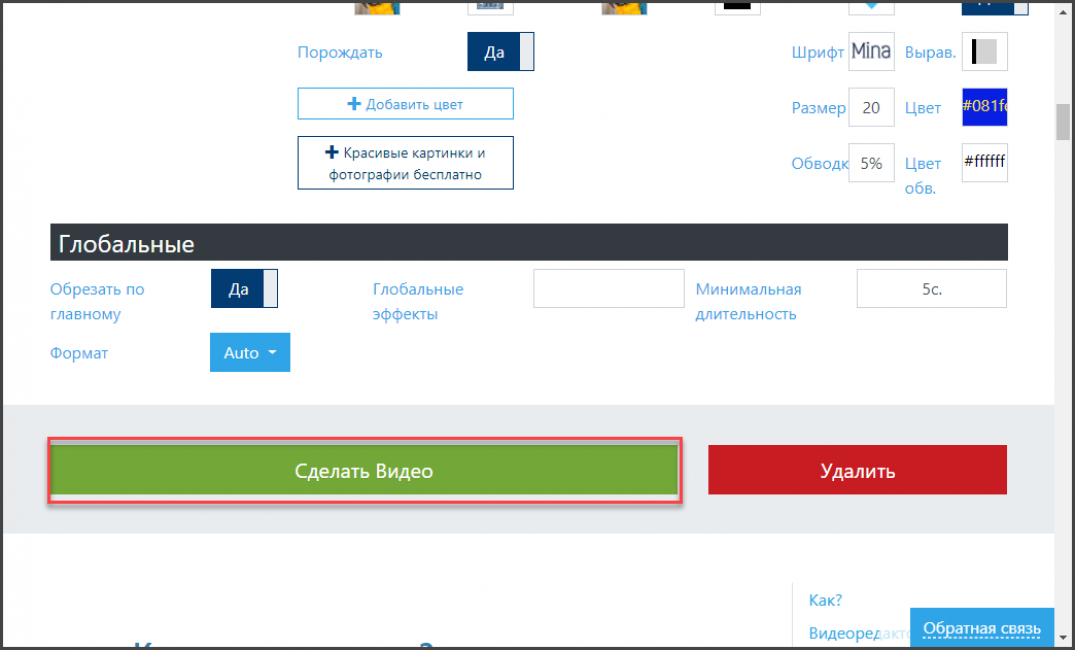
6
Через несколько секунд ресурс загрузит все выбранные элементы. После этого нужно пролистать страницу, найти кнопку Сделать видео и нажать на нее
Вот и все. Через несколько секунд готовый ролик окажется на вашем компьютере. Конечно, у данного онлайн-редактора функций намного больше. Но нам нужна была конкретная. И с поставленной задачей платформа справилась неплохо.
Magisto
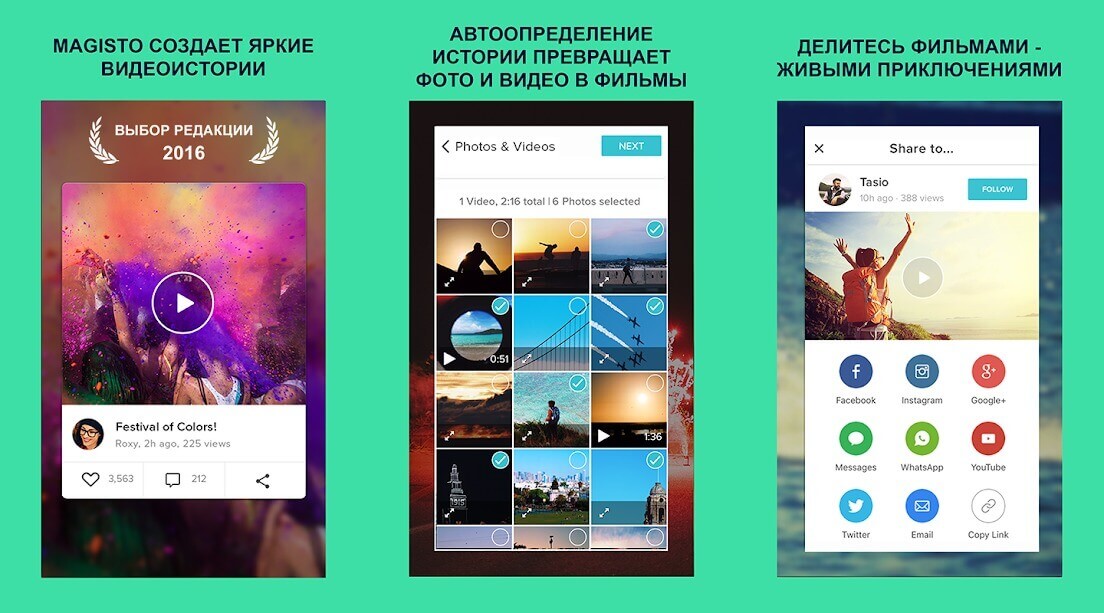
Magisto — довольно сложный инструмент, который умеет автоматически генерировать приятные воспоминания в формате видео из снимков и других файлов пользователя. Одно из главных преимуществ Magisto — распознавание лиц, благодаря чему программа автоматически определяет наиболее важные кадры, учитывая это при создании клипа.
К сожалению, приложение не является бесплатным. Поскольку Magisto представляет собой в некотором роде социальную сеть, сервис взимает дополнительную плату за скачивание готового ролика. Также придется заплатить за использование любого из профессиональных инструментов редактирования.
Готовые видео загружаются на сервер Magisto. Незарегистрированные пользователи могут делиться только ссылкой на ролик.
СделатьВидео.ru
Это довольно известный онлайн редактор, в котором легко сделать качественное видео бесплатно и без регистрации.
Алгоритм работы следующий:
- на официальном сайте ищите клавишу «Загрузить фото, видео, и музыку»;
- загружаете изображения и/или музыкальную композицию;
- выбираете фон, текст, можно выполнять другие настройки, расположенные в нижней части экрана;
- кликаете «Создать»;
- ждете завершения обработки;
- для просмотра жмете «Смотреть моё видео»;
- когда нужно что-то поменять, есть кнопка «Продолжить редактирование»;
- если все устраивает, нажимаете скачивание, делаете правый клик мышкой по клавише синего цвета «Скачать» и сохраняете результат.
Данный видеоредактор предлагает большой ассортимент инструментов, позволяющих сделать качественный и интересный материал с эффектами. Интерфейс простой и лаконичный, нет ничего лишнего, следовательно отлично подходит любителям.
Полезный контент:
- Онлайн секундомер со звуком — лучшие сервисы для тайм-менеджмента
- Бонусы «Спасибо» от Сбербанка: магазины-партнеры, где можно ими оплатить
- Как перейти на другого оператора, сохранив номер
- Караоке онлайн петь бесплатно с баллами — какие сервисы в этом помогут
Как сделать видео из фото с помощью Галереи
Мы попадаем в редактор выбора. Здесь нам необходимо выбрать несколько изображений из которых нужно будет сделать клип из фотографий. Если ваши фотографии находятся где-то в другой папке, то вверху есть переключатель между Фото и Альбомами. Переходим на вкладку Альбомы и находим нужные фотографии.
Нам необходимо выбрать фотографии из которых нужно будет сделать фото. Вы могли заметить, что сделать видео из фото можно от 3 до 20 фотографий. Больше, к сожалению, выбрать нельзя. Выбрав нужные фотографии нажимаем на галочку сверху.
Сделать видео из фотографий с музыкой
После этого мы попадаем в редактор клипа. Самое интересное находится здесь. Экран здесь состоит из нескольких разделов.
Раздел Шаблон. Тут можно выбрать подходящий вид смены фотографий. Смена фотографий будет соответствовать тому шаблону, который вы выберите. Некоторые шаблоны можно загрузить только из интернета. Такие шаблоны показаны с синей стрелкой загрузки. Скачиваются довольно быстро и занимают мало места. После каждой смены шаблона, запускается предпросмотр видео. Это довольно удобно и дает возможность сразу увидеть итоговое видео из фото.
Выбрав нужный шаблон переходим на вкладку Звук. На этой вкладке можно выбрать подходящее музыкальное сопровождение.
Вариантов довольно много и описывать словами музыку нет смысла. Находите подходящую для вас композицию и переходим на вкладку редактор.
На этой вкладке можно задать очередность фотографий. По началу, программа для создания фото из видео покажет вам фотографии в своем порядке. Но если вам нужно его изменить, то сделать это можно в этом разделе. Путем перетаскивания фотографий, указываем нужный порядок следования фотографий.
После того, как закончили, лучше всего нажать на кнопку проигрывания по центру изображения, чтобы оценить итоговый результат. Если вас все устраивает, то нажимаем внизу Сохранить.
Запустится процесс создания видео и после того, как он завершится, вам покажется итоговое видео. Для того, чтобы отправить ваше видео, надо нажать внизу на кнопку отправить.
Откроется окно, где вам просто нужно выбрать каким образом отправить только что сделанное видео из фото.
Если вы просто хотите узнать, где находится ваше видео, то нажимайте три точки внизу и выбирайте Подробности. Созданные таким образом видео, находятся обычно в папке Память устройства/DCIM/Creative
Как видите, сделать видео из фотографий с музыкой на телефонах Xiaomi довольно просто. Данный способ может выручить вас в любой ситуации и устанавливать дополнительные программы нет необходимости.
На телефоне
Принцип тот же – делаем скриншот, а затем вырезаем фото. Вот только на телефоне неудобно вырезать фото из скриншота, поэтому советую сделанный скриншот отправить по почте на компьютер, а там уж вырезать. Либо развернуть видео на весь экран, когда делаете скриншот. Но при этом значки по краю экрана (зарядка батареи, время) все равно могут сохраниться. Или может виднеться кнопка возобновления проигрывания – зависит от проигрывателя.
Поэтому вы скорее всего захотите обрезать фото.
А как делается скриншот на вашем телефоне – зависит от модели. Например, на Samsung это может быть одновременное зажатие клавиш выключения и регулировки звука (вниз на уменьшение).
Kizoa – популярный в мире фото и видео редактор
Интернациональный проект Kizoa может похвалиться не только своей русскоязычной реализацией, но и довольно удобным функционалом, позволяющим создавать видео довольно высокого качества. При этом данный проект носит условно-бесплатный характер, и на созданном вами бесплатном ролике будет размещён водяной знак от Kizoa.
Итак:
- Перейдите на kizoa.ru, и нажмите на «My Kizoa» справа;
- Для добавления фото перейдите во вкладку «Фотогалерея», и нажмите на «Добавить» внизу;
- Выберите там «Мой компьютер», после чего загрузите нужные вам фото на ресурс;
- Кликните на «Создание фильма», а затем на «Создать самостоятельно» (или выберите шаблоны моделей на сайте, нажав на «Модели Kizoa»);
- Затем будет необходимо определиться с форматом ролика, после чего вы перейдёте в окно редактирования. Выберите нужное фото сверху, и, удерживая левую клавишу мыши, перетяните фото вниз, в строку редактирования.
Вкладка «Переходы» позволит вам выбрать удобный вид переходов между фото, а вкладки «Эффекты» и «Тексты» добавят к ролику текстовую и визуальную составляющую.
Выполните следующие действия для добавления музыки:
- Перейдите во вкладку «Музыка», нажмите слева на «Добавить мою музыку» — «Передача My Music Kizoa». После загрузки музыки на ресурс нажмите на её изображении вверху, и перетяните его в окно редактирования ниже;
- После того как вы выполните все необходимые действия по редактированию нажмите на «Тест слайд-шоу справа»;
- Если полученное видео вас устроило, нажмите на «Сохранить», выберите название – «Загрузить на видео» — «Basic» — «Скачать», и ждите уведомления на почту об окончании обработки вашего видео.
Как сделать видео из фото на Айфон?
На смартфонах c iOS 10 или новее появилось функциональное приложение «Фото» — это аналог подобной утилиты на Андроид. Теперь приложение умеет и создавать слайд-шоу.
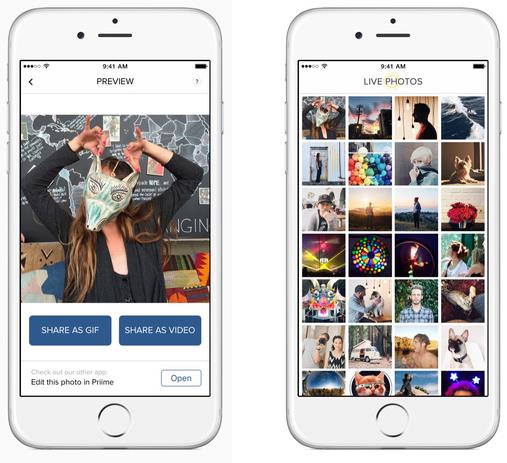
Как сделать фото из видео на Айфоне
- Открываем предустановленное приложение «Фото» на iPhone с iOS 10 или новее.
- Жмём на раздел «Альбомы» и выбираем подходящий для фильма.
- Нажимаем на стрелку вправо в верхней части экрана.
- Делаем тап по миниатюре в верхней части окна, запустится создание видео.
- Для редактирования ролика нажимаем на него и меняем оформление с прочими параметрами.
- Жмём на кнопку «Поделиться» и выбираем опцию «Сохранить видео».
Это не все способы создания роликов из картинок, так как есть ещё масса приложений, но перечисленных вариантов вполне достаточно для любых целей. С этими инструментами даже можем сделать неплохой минифильм.
Если появились какие-то трудности во время создания видеоролика, напишите об этом нам. Мы постараемся помочь.
Пошаговая инструкция: как сделать видео из фотографий
В качестве примера покажем процесс создания клипа из фотоснимков в ВидеоМОНТАЖе. Это удобный софт, позволяющий решать множество задач — конвертировать файлы в нужный формат, накладывать музыку, создавать красивые переходы, добавлять титры и т.д. Рассмотрим подробно и поэтапно, как сделать видеоролик из фотоснимков и музыки в этой программе.
Шаг 1. Установите софт
Скачайте программу для монтажа видео и установите ее. Процесс займет пару минут — просто следуйте появляющимся подсказкам. Далее необходимо открыть ВидеоМОНТАЖ — сделать это можно как с рабочего стола, так и из меню «Пуск».
Кликните по опции «Новый проект»
Шаг 2. Добавьте фотографии
Чтобы загрузить отобранные снимки в программу, следует во вкладке «Файлы» кликнуть по иконке «Добавить видео и фото». Также реализована возможность стандартного перетаскивания нужных файлов в рабочее поле программы.
Добавьте фотоматериалы для клипа
Обратите внимание, что фотографии легко менять местами с помощью перетаскивания
При необходимости меняйте местами фото
Шаг 3. Выберите переходы
Переходы сделают красивый фильм из простого чередования фотографий. Найдите соответствующий пункт в левом вертикальном меню и решите, какие эффекты подходят к вашему ролику. Можно сделать одинаковые переходы между снимками, либо попробовать разные. Главное, не переборщить с эффектами, чтобы видеоматериалы смотрелись гармонично.
Перетащите нужный эффект перехода и вставьте его между двумя фото
Шаг 4. Отредактируйте время показа
ВидеоМОНТАЖ — это программа для создания видео из фото, в которой очень удобно корректировать время показа каждой фотографии. Для этого нажмите кнопку «Редактировать», расположенную в центральной части экрана — прямо над линейкой со временем. Далее нужно установить длительность в секундах и кликнуть по «Применить».
Скорректируйте время показа каждого снимка
Шаг 5. Добавьте титры и текст
На любой картинке можно сделать текстовую надпись — в этом поможет раздел «Текст» в левом меню. Там организованы две вкладки — непосредственно текст и титры. Чтобы подписать фото, выберите нужный шаблон текста и перетащите его на картинку. В появившемся окне требуется напечатать нужную надпись — так она появится и на фотографии.
Подпишите фотоснимки
При необходимости текст очень легко редактировать — менять можно все: цвет, стиль, положение, заливку и т.д.
Настройте стиль надписи
Для титров найдите подходящий шаблон в перечне и перетащите его к фотографиям. Не забудьте вписать заголовок.
Добавьте в ролик титры
Шаг 6. Наложите музыку
Обратитесь к горизонтальному меню — в пункте «Видео» есть возможность добавить аудио из коллекции программы. Конечно, можно перетащить в рабочее поле софта и свой трек, но далеко не всегда идея о подходящей музыке приходит сразу.
Выберите трек из многочисленной коллекции софта
Если вы не нашли ничего подходящего, то через вкладку «Моя коллекция» несложно добавить музыку, которая вам нравится.
При необходимости добавьте свою музыку
Шаг 7. Сохраните видеоролик
Итак, наше видео из фото готово, а значит, можно перейти к его сохранению. ВидеоМОНТАЖ предлагает большое количество форматов — для любых целей, а также для соцсетей, Ютуба, DVD и т.д.
Определитесь, для каких целей нужен ролик
Выберите нужный формат и сохраните проект.
Можно сразу подготовить видеоролик для публикации в соцсети
Процесс конвертации может занять несколько минут — время напрямую зависит от мощности вашего компьютера.
Magisto
class=»img-responsive»>Программа от компании Vimeo дает возможность создать творческий продукт за три простых шага.
1. Первый шаг – выбор стиля;2. Затем нужно определиться с исходным медиа материалом;3. Завершающий этап предлагает наложение аудио сопровождения на видео, взять музыку можно из библиотеки Magisto или собственного плейлиста.
Сервис поможет создать музыкальные слайд-шоу, медиа-коллажи, полномасштабные фильмы. Использует в работе искусственный интеллект, преобразуя съемку в идеальную, целостную, гармоничную картинку, передающую суть личного контента аудитории. Топ выбор среди бесплатных в Google Play.
Скачать приложение для Android, для iOS
WeVideo
class=»img-responsive»>Редактор на базе облачных технологий — содержит интуитивно понятный интерфейс и анимированные диалоги. WeVideo работает с материалом из галереи устройства, позволяет снимать и фотографировать, находясь в работе. Есть функции обрезки, объединения, озвучивания, добавления эффектов, музыки, заголовков и титров.
Благодаря облачному хранилищу править материал можно на разных устройствах, автоматически продолжая с последнего места коррекции. Обработанные файлы сохраняются в наилучшем качестве в памяти устройства или загружаются в соцсети.
Скачать приложение для Android, для iOS
MSQRD
class=»img-responsive»>Можно записывать забавные видео — селфи, используя наложение масок. Библиотека MSQRD содержит: анимированные маски голливудских звезд, исторических личностей, животных и иных уникальных персонажей. Эффект наложения устанавливается несколькими движениями, и помогает кардинально изменить образ человека. На протяжении записи вам доступен ряд образов, автоматически заменяемых друг друга при нажатии.
Готовыми работами можно делиться с друзьями в соцсетях. MSQRD имеет одиннадцать настраиваемых вариантов языка интерфейса и минимальный объем гибких настроек. Более десяти миллионов скачиваний.
Скачать для Android, для iOS
FilmoraGo
class=»img-responsive»>Предлагает два типа работы. Базовый режим Filmora допускает: перетаскивание видео, добавление музыкального сопровождения, создавая ролик за считанные минуты. Продвинутый вариант содержит хранилище фильтров, допускает включение предустановленных тем и эффектных переходов. Готовый вариант сохраняется в хорошем качестве и доступен для пересылки друзьям и загрузке в социальные сети. Понятный русскоязычный интерфейс и гибкие настройки пользователя.
Скачать приложение для Android, для iOS
VidTrim
class=»img-responsive»>Видео-редактор для Андроид устройств — имеет простой интерфейс и понятные настройки пользователя. VidTrim способен улучшить ленту одним нажатием копки. Можно вырезать лишний фрагмент, используя одиночное нажатие характерной клавиши, повернуть ролик, изменить качество. Утилита содержит стандартный набор спецфильтров, допускает извлечение изображения из съемки и сохранение звука в mp3 формате. Бесплатная версия содержит рекламу – это маленькая плата за функционального помощника.
Скачать для Android
Vintage etro Camera
class=»img-responsive»>Превращает современные медиа в VHS и съемку 8-мм-камерой. Проект имеет тридцать пять уникальных эффектов, преобразующих исходную ленту в качественное изображение 60-х,70-х,80-х годов двадцатого века. Помимо фильтров Vintage Retro Camera может убирать звук, заменяя его на музыку, устанавливать дату съемки, создавать фото, делиться готовыми клипами. Проста в использовании, имеет стильный англоязычный интерфейс и гибкие настройки пользователя.
Скачать для Android, похожее для iOS
Приложения для накладывания музыки на фото или видео онлайн в Инстаграм
Наложить музыку на фото или видео на Айфоне или Андройде можно при помощи приложения Flipagram. Это одна из популярных бесплатных программ. Использовать приложение очень просто, достаточно следовать следующим рекомендациям:
- запустить программу;
- нажать на картинку с изображением «+», загрузить фото или видео с галереи телефона и перейти далее;
- перейдя в раздел выбор скорости, следует указать период смены картинки и клацнуть «готово»;
- чтобы наложить музыку нажимаем на кнопку с нотами, ее можно найти внизу на панели. Теперь пользователь может управлять своими аудио записями. Мелодии добавляются также с телефона;
- затем пользователь создает фрагмент с продолжительностью в 15 секунд и переходит далее.
Когда слайд предварительно просмотрен, выберите место куда он сохраниться в Инстаграм. Далее нажимаем «готово».
 Еще одна программа, чтобы наложить музыку под фото бесплатно под названием SoundTracking. С помощью нее возможно находить песни, класть на них изображение или видео, а после делиться результатом в Инстаграм. Кроме этого данное приложение доступно для использования на Айфонах и Андройдах:
Еще одна программа, чтобы наложить музыку под фото бесплатно под названием SoundTracking. С помощью нее возможно находить песни, класть на них изображение или видео, а после делиться результатом в Инстаграм. Кроме этого данное приложение доступно для использования на Айфонах и Андройдах:
- после запуска SoundTracking следует создать аккаунт и войти;
- картинка в виде земного шара позволяет выбрать подходящую музыку из базы программ или телефона;
- создайте пост нажав на кнопку с изображением нот. Также здесь выбирается необходимое фото или видео, на которое вскоре наложится музыка;
- после нажимает «поделиться»;
- когда изображение или видео выбрано следует нажать «Share» и перейти в Инстаграм. Программа сама обрежет видео до секунд.
В настоящее время вы можете найти много фоновой музыки для iOS и Android на рынке. Вам может быть сложно выбрать идеальный вариант для добавления фоновой музыки в ваши видео
Чтобы сэкономить ваше время, здесь мы перечислим 10 лучших фоновых музыкальных приложений для вас, а также выделим их функции, поддерживаемые платформы и цену среди любой другой важной информации. Прочитайте и выберите лучший, чтобы добавить фоновую музыку на устройства iOS и Android
Просмотр фото и видео, редактирование, фильтры, эффекты
Все фото и видео сделанные на компьютере через программу «Камера» по умолчанию сохраняются в папку «Изображения» – «Альбом камеры».
Но открыть их можно прямо с приложения.
Там можно смотреть сделанные на ноутбуке фото и просматривать записанное на веб камеру видео. Но кроме этого их можно редактировать. Для такого небольшого приложения функционал там очень приличный.
Кроме обычного «Повернуть», «Удалить», «Поделится», «Печать» и т. д., можно обрезать фото, применять фильтры, эффекты, что-то рисовать, делать надписи, делать видео из фото под музыку и даже добавлять трехмерные эффекты.
Видео так же можно редактировать. Конечно же можно обрезать записанное видео, добавлять замедленное воспроизведение, сохранять фото из видео, рисовать, добавлять музыку и другие эффекты. В том числе трехмерные.
Очень интересно, прям затягивает. Пока писал статью, половину потраченного времени сидел и игрался с 3D эффектами Там еще можно разные объекты загружать и размещать их на фото и видео.
Все эти фото и видеозаписи конечно же можно сохранить, поделится ими, распечатать и т. д.
Настройка веб камеры в Windows 10. Как ее отключить, включить, почему не работает?
В настройках конфиденциальности в Windows 10 можно отключить камеру. Запретить всем приложениям ее использовать. Или наоборот, включить ее. Если она по какой-то причине отключена.
Сделать это можно в «Пуск» – «Параметры». Раздел «Конфиденциальность», вкладка «Камера».
Можно полностью запретить использование камеры, или только для каких-то конкретных приложений.
Если камеры в системе нет, но она есть в вашем ноутбуке, или подключена к компьютеру, то нужно проверить в диспетчере устройств. Запустить его можно командой mmc devmgmt.msc выполнив ее в окне, которое появится после нажатия сочетания клавиш Win + R. Или другим, удобным для вас способом.
Там должна быть вкладка «Камера», или «Устройства обработки изображений». Вот так это выглядит у меня:
У меня это устройство USB 2.0 UVC HD WebCam. Если у вас есть похожее устройство на одной из этих вкладок, то все должно работать. Если возле камеры есть значок в виде стрелки, то ее нужно «Задействовать» (включить устройство) нажав на нее правой кнопкой мыши. После этого камера будет доступна в системе.
Кстати, это самый просто и надежный способ полностью отключить веб камеру ноутбука. Просто нажимаем на нее правой кнопкой мыши и выбираем «Отключить устройство».
Если камеры в диспетчере устройств Windows 10 нет вообще (но она физически есть на вашем устройстве), то она либо сломалась (отключена), либо нужно установить драйвер. Драйвера можно скачать с сайта производителя ноутбука, или самой камеры. Качайте драйвер строго для своей модели и для Windows 10. После установки драйвера все должно заработать.
Проблемы с камерой в Windows 10 бывают редко, так как система автоматически ставит все необходимые драйвера.
7. Magisto
Если вы хотите сделать обычные моменты своей жизни запоминающимися и превратить их в потрясающий фильм с классными эффектами и музыкой всего лишь за одно касание на Андроиде, то это приложение для вас. В нем вы сможете показать лучшие моменты своей жизни с друзьями, отправляя их через социальные сети.
Несмотря на то, что Magisto простой, это очень хороший редактор, способный превратить видео в настоящий фильм с эффектами. Работать в приложении очень удобно и комфортно. Для этого вам необходимо выбрать из галереи телефона несколько фото, и приложение дальше все сделает само. Для создания шедевров потребуется только подключение к интернету.
Очень радует то, что в программе не нужно ломать голову над большим количеством различных функций, все очень и очень просто. Вы можете легко сделать клип с любого знаменательного события: будь то день рождения или поход в горы.
В приложение вы можете произвести вход из любой социальной сети, что позволит вам быстро поделиться видео роликом со своими друзьями.
Особенности программы:
1. Стабилизация видео происходит автоматически.
2. Съемка видео может производиться из самого приложения, можно загружать видео также с вашего телефона.
3. Возможность добавления саундтреков.
4. Лучшие моменты видео редактируются и анализируются при помощи искусственного интеллекта.
5. Имеется функция распознавания лиц.
6. Для того, чтобы создать неповторимые фильмы в программе имеется множество различных стилей.
Пользователи могут пользоваться бесплатной программой, но редактор при этом будет иметь некоторые ограничения, такие как продолжительность времени видеоролика, количество видео и фото и т.д.
Как сделать видео из фото: подготовительный этап
В первую очередь следует определиться с темой будущего фильма. Разумеется, у вас изначально может быть вполне конкретная задача — например, подготовка видео со снимками школьного праздника или выпускного. Или можно сделать видео-воспоминание о летнем отпуске, которое будет приятно пересматривать в виде музыкального видеоролика.
После выбора темы следует набросать небольшой план работы — так вы точно не забудете и не упустите ничего важного. Для примера рассмотрим процесс составления плана ролика на тему «Мой летний отпуск»
Чтобы создать клип из фото:
- Просмотрите фотоматериалы, оставшиеся от отпуска, и расположите их в хронологическом порядке. Лишние кадры удалите.
Если снимков нет в электронном виде, отсканируйте карточки
При необходимости обработайте отобранные снимки в фоторедакторе. Это необязательный шаг, однако качественные, яркие и красивые фотографии — залог удачного видео. Также часто бывают ситуации, когда композиция слегка подпорчена неприятными дефектами — попавшими в кадр незнакомцами, бликами света, неудачным кадрированием и т.д. Большинство этих недостатков можно достаточно быстро убрать в специальных программах.
Обработайте выбранные фотокадры
Продумайте текстовые подписи к снимкам, если они уместны. Иногда отсутствие подписей к фотографиям банально затрудняет восприятие. Текст стоит продумать заранее и сохранить в отдельном файле. Так при монтаже ролика вам не придется мучительно вспоминать, о чем хотелось сказать
Также важно подготовить титры, которые могут показываться как в начале, как и в конце видео. Обычно указывают следующую информацию: название, место действия, участники, тема.
Придумайте и запишите примерные подписи к картинкам
Выберите музыкальное сопровождение. Очень важный этап, так как именно музыка, как правило, задает тон и создает настроение. Если речь о видео из отпуска, то можно взять какую-нибудь веселую и зажигательную мелодию.
Выберите музыку для видеоработы
Определитесь с софтом — вам потребуется функциональная и простая программа для создания видео из фотографий. Можно воспользоваться и онлайн-сервисом, однако велика вероятность того, что за скачивание файла придется заплатить.
Определитесь с программой для создания фильма
Куда можно вставить фото?
Иншот позволяет вставить изображение в абсолютно любое место. Это касается и расположения на фоне видео, и времени, когда изображение должно появиться и исчезнуть. Сделать это можно с помощью ползунка, который описан в четвертом шаге.
Кроме того, эта программа позволяет вставить фото не только в сам ролик, но и на его задний фон. Для этого в панели инструментов необходимо найти функцию «Задний фон». В верхнем левом углу будет изображен значок галереи. Выберите фото, и оно появится на заднем фоне. Вы сможете настроить его размытость.
 Само видео можно перемещать по выбранному фону и поворачивать его.
Само видео можно перемещать по выбранному фону и поворачивать его.
Следуя этой простой инструкции, вы сможете без всяких проблем вставить картинку в ролик. Это не займёт у вас много времени и сил. Всё потому, что Inshot имеет понятное интуитивное управление и при первом пользовании подсказывает, какие функции в него встроены.
Online Convert
Ссылка: https://www.online-convert.com/ru?fl=ru
Еще один бесплатный ресурс с русским интерфейсом. По сути, данный сервис является конвертером. А обрезка видео – одна из многочисленных функций при конвертировании того или иного ролика.
И тем не менее, платформа позволяет быстро и качественно обрезать любое видео. Но стоит учесть, что для этого нужно точно знать местоположение требуемого фрагмента на таймлайне. У сервиса нет графического отображения шкалы времени и цифры нужно просто вводить вручную.
Зато работает платформа очень быстро и обладает простым, не перегруженным всякими ненужными вещами интерфейсом. Управляться с сервисом очень просто. Достаточно только ввести нужный адрес в браузере и перейти по нему.
Использование
- На главной странице выбираем блок «Видео-конвертер» и выбираем конечный формат файла. Затем кликаем по кнопке «Начать».
- Теперь щелкаем по кнопке «Выберите файлы» и добавляем нужное видео при помощи стандартного диалогового окна.
- Далее нужно выбрать настройки. Их можно вовсе не изменять. Только в окошках для обрезки видео выставить определенный временной промежуток. Затем жмем кнопку «Начать конвертирование».
- После обработки сервис сразу выдаст окошко для сохранения получившегося файла на компьютер. Нужно просто нажать «ОК».
Вот так работает данная платформа. Конечно, она не так удобна в плане обрезки, как предыдущая, но работает еще быстрее. Нужно только четко знать, на каком именно временном отрезке находится требуемый фрагмент видео.
Vimperor – бесплатное русскоязычное решение для создания видеоролика
Среди достоинств сервиса vimperor.ru — русскоязычный интерфейс, поддержка музыки и видео многих форматов, добавление текстовых комментариев к фото, а также возможность создания собственных рисунков
Также на конечном видео отсутствуют водяные знаки, что немаловажно
Выполните следующее:
- Перейдите вход на vimperor.ru;
- Нажмите вверху на «Загрузить фото и видео», и залейте на сайт нужные вам изображения;
- Затем нажмите на «Загрузить музыку» для заливки нужного трека, и дождитесь окончания его конвертации (столбик с надписью «Конвертируется» слева).
Нажмите на «загрузить фото» для загрузки изображений на сайт
Внизу находятся различные настройки изображения (фон, шрифт, цвет, эффекты и др.), которые вы можете настроить под свои предпочтения.
После того как все требуемые настройки будут произведены, нажмите на «Сделать и скачать» сверху.
