Восстановление закладок из резервной копии или перенос их на другой компьютер
Содержание:
- Где и как скачать визуальные закладки в Мозилла Фаерфокс
- Как восстановить пропавшие вкладки
- Для чего они нужны
- Импорт закладок в Mozilla Firefox
- Где на компьютере хранятся закладки браузера Mozilla Firefox?
- Сохранение любимых сайтов с помощью сервиса Яндекс
- Где хранятся закладки в Mozilla Firefox
- Як налаштувати панель закладок?
- Как скрыть или показать Панель закладок
- Как работать с мини-программой
- Если после перезапуска не сохраняются закладки
- Работа с закладками в Firefox
- Расположение закладок в папке на ПК
- Как сохранить открытые вкладки
- Как включить визуальные закладки в Мозилла
- Настройка панели закладок в мозиле
- Инсталляция дополнения
- Заключение
Где и как скачать визуальные закладки в Мозилла Фаерфокс
Разработчики браузера Mozilla предусмотрели встроенный инструмент визуального отображения закладок. Но он редко устраивает пользователей из-за отсутствия тем для оформления, неказистого внешнего вида и ограниченного числа настроек. Для решения проблемы можно скачать визуальные закладки Mozilla Firefox с официального сайта приложений и настроить веб-проводник таким способом «под себя».
Здесь в распоряжении пользователей два пути:
- Выбрать подходящую панель, скачать ее на ПК и установить в Фаерфокс.
- Скачать визуальные закладки для Мазилы через интерфейс веб-проводника и каталог Add-ons, встроенный в обозреватель.
Второй вариант более удобный, поэтому остановимся на нем подробнее. Перед тем как установить визуальные закладки в Mozilla Firefox, определитесь с типом дополнения. Сегодня наиболее востребованы следующие варианты:
SpeedDial — один из наиболее удобных и функциональных плагинов. С его помощью можно с легкостью настроить визуальные закладки, поменять количество блоков и расположение панелей. Доступна функция анимирования вкладок и расположения дополнительных элементов. Плагин можно скачать с официального сайта или через встроенный магазин приложений Mozilla Firefox. После установки он не нуждается в перезапуске ПК и сразу готов к применению. Дополнительные функции — сбор информации о просмотренных сайтах и создание собственной базы данных с выводом данных в виде диаграммы.

- Визуальные закладки от Яндекс — удобный инструмент, открывающий доступ к любимым сайтам в виде небольших плиток. С его помощью можно менять размещение ячеек, получать доступ к истории веб-обозревателя и оповещения, контролировать использование дополнений и даже видеть место собственного нахождения.
- Визуальные закладки для Mozilla Firefox онлайн — удобное приложение от Provitec. С помощью сервиса можно получать доступ к данным на всех ресурсах, читать и менять ячейки, получать уведомления и хранить неограниченный объем информации. Любимые сайты доступны с любой точки мира. Имеется доступ к папкам, плагинам расширения сервиса, темам оформления и другим опциям. Предусмотрена функция синхронизации сохраненных интернет-площадок и многое другое.

Можно выбрать и другие плагины, предназначенные для Mozilla Firefox — Tasbook, Пульс, Atavi.com и другие. Все они имеют похожий функционал, но отличаются оформлением и настройками.
Теперь подробно рассмотрим, как в Firefox добавить визуальные закладки. Сделайте следующие шаги:
- Войдите в веб-проводник.
- Кликните на три горизонтальные полоски справа вверху (меню).
- Войдите в раздел Дополнения.
- Перейдите во вкладку Расширения.
- Справа вверху в поисковой строке вбейте фразу Визуальные закладки.

- Жмите Ввод.
- Выберите подходящий вариант и жмите «Добавить в Фаерфокс».

Предварительно почитайте возможности каждого из дополнений, после чего сделайте окончательный выбор. Список лучших плагинов для Mozilla Firefox рассмотрен выше. Программа устанавливается автоматически, а после завершения установки она доступна для работы. В некоторых случаях может потребоваться перезапуск веб-обозревателя или самого ПК.
Как восстановить пропавшие вкладки
Сначала рассмотрим, как вернуть на место вкладки, которые исчезли в текущей сессии или которые не восстановились после предыдущей.
Полное восстановление предыдущей сессии (после закрытия браузера и повторного запуска)
Обычно «Фаерфокс» сохраняет все вкладки до следующего запуска программы. Однако в каждой системе может произойти сбой.
Как включить запуск вкладок из прошлой сессии
Чтобы при каждом новом запуске «Мозиллы» у вас «автоматом» открывались вкладки из старой сессии, у вас должна быть включена специальная опция в настройках:
-
В окне обозревателя кликнем по трём полоскам справа в самом верху. Раскроется меню с разделами. Нам нужен блок с настройками.
-
Сразу в основных параметрах будет пункт «Восстанавливать прошлую сессию». Ставим птичку рядом с ним. Изменение автоматически сохранится.
- По желанию можете поставить отметку и рядом с подпунктом «Предупреждать при закрытии обозревателя». Тогда после клика по крестику справа вверху будет появляться диалоговое окно с уведомлением, что текущие вкладки снова откроются при следующем запуске «Фаерфокс».
Как вернуть вкладки из предыдущей сессии с помощью меню браузера
Если у вас вдруг пункт о восстановлении страниц оказался выключенным, после открытия «Мозиллы» щёлкните по тому же значку меню и кликните по опции «Восстановить прошлую сессию». Тут же запустятся все сайты, которые вы открывали ранее.
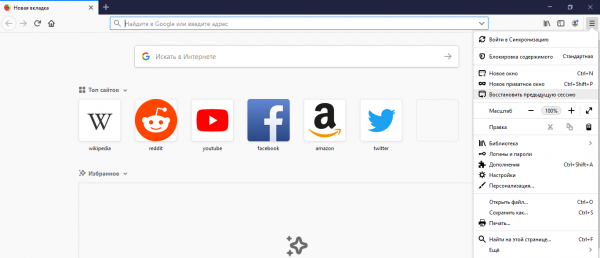
В меню щёлкните по «Восстановить предыдущую сессию»
Если пункт оказался неклибальным (буквы серого цвета), используйте такую хитрость:
- В «Проводнике «Виндовс» перейдите по следующей директории: C:\Users\username\AppData\Roaming\Mozilla\Firefox\Profiles\xxx.default. Username — имя вашей текущей учётной записи.
- Раскройте папку sessionstore-backups. Там будет файл recovery.js (recovery.bak). Сделайте сначала его резервную копию, например, сохраните на «Рабочий стол».
- Теперь кликните правой клавишей по файлу и нажмите на «Переименовать». Введите sessionstore.js и подтвердите переименование с заменой.
- Запустите «Фаерфокс» и посмотрите, стал ли активным пункт. Если да, кликните по нему. Удалите резервную копию с «Рабочего стола».
Возвращаем отдельные вкладки, закрытые в текущей или предыдущей сессии
Способы ниже будут работать, если вы ранее не удаляли историю посещений.
Горячие клавиши и адресная строка в помощь
Если вы ненароком удалили (закрыли) вкладку в «Мозилле», сразу зажмите на «клаве» комбинацию кнопок Shift + T + Ctrl. Эта страница снова появится на экране. Если нажмёте на это сочетание ещё раз, запустится предыдущая страница, закрытая ранее и так далее в обратном порядке. Вы можете зажимать эту комбинацию сколько угодно раз, чтобы восстановить закрытые страницы.
Программный способ восстановить по отдельности закрытые сайты — щёлкнуть правой клавишей по любой вкладке и кликнуть в меню по пункту «Восстановить предыдущую страницу».
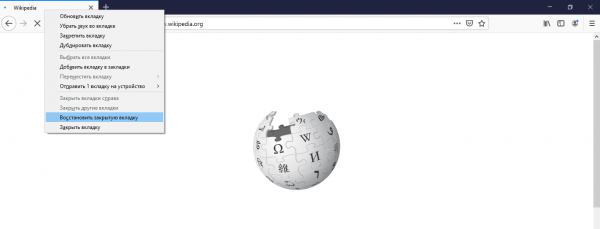
Нажмите на «Восстановить закрытую вкладку»
Последние открытые вкладки можно увидеть в специальном меню, которое раскрывается кликом по стрелке в самой адресной строке справа.
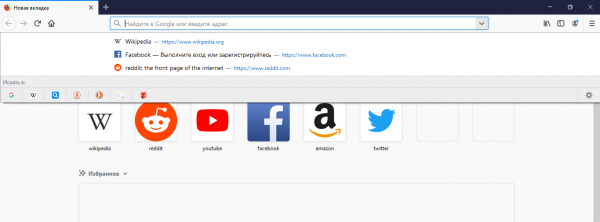
Щёлкните по стрелке вниз на адресной строчке
Восстановление вкладок из журнала Mozilla Firefox
В журнале хранятся все ссылки на страницы, которые посещали в браузере ранее:
-
В меню обозревателя (три полоски справа) кликнуть по библиотеке. Раскрыть пункт «Журнал».
-
Внизу панели будет отображаться недавняя история — сайты, которые посещали в последний раз. Отыщите ссылку на нужную страницу там либо в разделах «Недавно закрытые сайты» и «Недавно закрытые окна».
- Можете щёлкнуть по пункту «Боковая панель». Сразу слева увидите дополнительное меню, где по дням будут расписаны ссылки, по которым вы переходили. Выберите нужную дату, если сайт открывали давно, либо раскройте пункт «Сегодня».
Для чего они нужны
Как правило, при первом входе на стартовую страницу Mozilla Firefox появляется какой-то сайт поисковой системы или пустая страница. Для перехода на интересующий ресурс необходимо вбивать адрес в строку URL или искать сайт через меню. Такой вариант не очень удобен, ведь требует от пользователя выполнения многих действий и временных затрат.
Если использовать стандартные или загрузить другие визуальные закладки для Mozilla Firefox, можно упростить пользование веб-проводником. После включения приложения нужные страницы будут отображаться в виде наглядных картинок, имеющих форму прямоугольника. Для перехода на интересующий сайт достаточно нажать на ячейку. В дальнейшем количество ячеек и их наполнение в Mozilla Firefox можно менять под собственные предпочтения.
Импорт закладок в Mozilla Firefox
Процесс импорта закладок аналогичен вышеописанному экспорту. Точно так же заходим в Библиотеку закладок с помощью Ctrl+Shift+B. Только теперь выбираем вместо экспорта пункт Импорт закладок из HTML-файла…
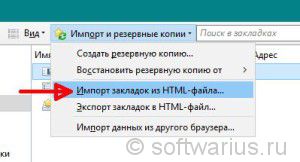
А дальше выбираем сохраненный ранее файл bookmarks.html и получаем все свои закладки в целости и сохранности.
Для восстановления закладок из JSON формата — выбираете пункт чуть выше Восстановить резервную копию от -> Выбрать файл… и аналогично выбираете json файл (если в нем сохраняли).
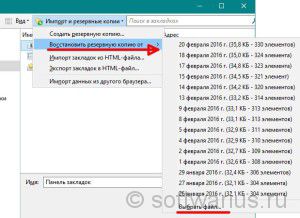
Вот мы и научились сохранять и восстанавливать закладки в Firefox. Теперь вы всегда сможете перенести закладки Firefox на другой компьютер, например. И у вас будет в закромах хранится копия закладок на всякий пожарный случай)
Если вы хотите перенести закладки с одного своего компьютера на другой, тоже свой личный, например, ноутбук, то рекомендую настроить синхронизацию в самом браузере. В этом случае ваши закладки будут автоматически синхронизироваться между компьютером и ноутбуком. Кроме закладок также будут синхронизироваться пароли, настройки, дополнения, история и вкладки.
Получилось сохранить закладки? Или появились какие-то вопросы? Задавайте, отвечу.
Где на компьютере хранятся закладки браузера Mozilla Firefox?
Безусловно, как и другая браузерная информация, закладки сохраняются на жесткий диск компьютера. Для многих пользователей остается актуальным лишь один вопрос: где именно они хранятся?
Самый простой путь попасть в папку с закладками Firefox – это вызвать меню браузера, щелкнув в верхнем правом углу по соответствующей кнопке, а затем в нижней области всплывшего окна щелкнуть по иконке со знаком вопроса.

Здесь же всплывет еще одно меню с дополнительными пунктами, в котором понадобится щелкнуть по «Информация для решения проблем»
.

В новой вкладке интернет-обозревателя всплывет специальное окно Firefox, из которого нам понадобится попасть в папку профиля, щелкнув по кнопке «Показать папку»
, как это изображено на снимке с экрана ниже.

На экране всплывет папка текущего работающего профиля пользователя Mozilla Firefox. Закладки браузера хранятся в файле places.sqlite
, поэтому, если, например, вам необходимо выполнить перенос закладок в Mozilla Firefox на другом компьютере без включения синхронизации, то вам потребуется скопировать данный файл и заменить им дугой файл places.sqlite.
Все изменения, сделанные в Firefox, такие как домашняя страница, используемые панели, расширения, которые вы установили, ваши закладки и сохранённые пароли хранятся в специальной папке, называемой «профилем». Ваша папка профиля хранится отдельно от исполняемых файлов Firefox, так что если вдруг что-то пойдёт не так с Firefox, ваша информация всегда сохранится. Это также значит, что вы можете удалить Firefox, не потеряв свои настройки, и что вам не нужно переустанавливать Firefox, чтобы удалить информацию или решить проблему.
Эта информация является справочной. Вам не обязательно следовать этой инструкции, если только вы не были перенаправлены сюда с другой статьи.
Сохранение любимых сайтов с помощью сервиса Яндекс
Сразу после установки в вашем распоряжении появится экспресс-панель. Она будет видна всякий раз, когда вы открываете новую вкладку (вместо пустой страницы). По умолчанию данный интерфейс содержит в себе поисковую строку от Yandex и поле на 12 клеток, в которых размещаются избранные сайты в виде плиток.
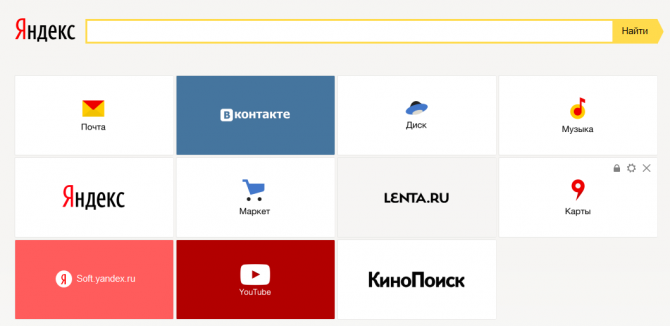
Каждая плитка представляет собой гиперссылку и направляет вас на нужный вебсайт при нажатии. Также здесь находятся кнопки для быстрого доступа к истории загрузок, обычным закладкам и последним посещенным сайтам.
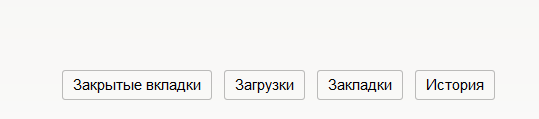
Самая важная часть работы – сохранение любимых вебсайтов. Для этого вам необходимо кликнуть по прозрачной кнопке «+Добавить закладку» в самом низу экрана. Откроется специальные интерфейс для добавления. Здесь пользователи могут добавить новую вкладку из списка популярных или недавно посещенных ресурсов, или просто ввести адрес нужного сайта.
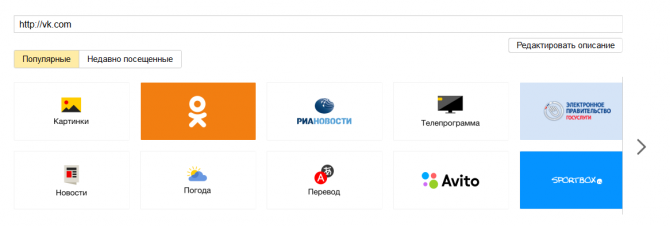
Если вам нужно удалить какой-нибудь элемент (например, стандартные ссылки), наведите на него курсор мыши. Спустя секунду в углу плитки появятся значки для управления: закрепить, настройки, удалить. Кликните по значку в видео крестика, чтобы убрать ненужный сайт с панели.
Где хранятся закладки в Mozilla Firefox
Все действия, касающиеся изменений веб-браузера Firefox, такие, как: установка плагинов, сохранение пользовательский персональных данных и добавления закладок, сохраняются в служебной папке, под названием «Профиль». Эта папка сохранена отдельно от основных документов поисковика, сделано это для надёжности, чтобы пользователь не теряли свои данные при удалении или переустановке браузера.
Для нахождения своего профиля необходимо следующее:
- Запустить интернет-обозреватель Мозила Фаерфокс;
- Открыть инженерное меню браузера;
- Нажать по иконке, находящейся в самом низу окна меню с изображением вопросительного знака.
Открылось справочное меню. Здесь выбираем опцию «Информация для решения проблем».

Затем у вас открывается новая страница под названием «Информация для решения проблем». Здесь в данных о приложении нужно найти пункт «Папка профиля», напротив этого пункта выбрать кнопочку для открытия папки.

В открывшейся папке, содержащей в себе актуальные изменения, произведенные пользователем в поисковике Мозила.

Другой способ попадания в эту папку, не запуская веб-браузер следующий.
Для этого в меню Windows необходимо нажать кнопку «Пуск» и в окне поиска ввести путь к папке « %APPDATA%\Mozilla\Firefox\Profiles\ » Далее выбирать самую первую папку с английским словом «default».

У вас откроется та же самая папка, которую вы открывали через браузер.
Будьте предельно осторожны, манипулируя информацией в данной папке
Так как, неосторожно удалив некоторые объекты можно испортить производительность поисковой системы Фаерфокс и безвозвратно лишиться некоторых важных данных
Закладки Firefox
– это мощный инструмент для организации рабочего пространства и управления наиболее часто посещаемыми сайтами. Однако работать с этим инструментом еще нужно уметь. И мы расскажем о том, как нужно пользоваться закладками и менеджером.
На самом деле, менеджер закладок Firefox – это довольно мощный инструмент. С его помощью можно добавить любимый сайт и закрепить его на панели. Можно удалять закладки, импортировать их в файл HTML и выполнять множество других действий. Также можно создавать целые каталоги с закладками и управлять ими так, как нужно именно вам. Стоит отметить, что менеджер здесь функциональнее, чем в Google Chrome, Opera или Яндекс Браузере. Потому многие и считают Firefox лучшим из браузеров.
В данном материале мы рассмотрим особенности работы с менеджером закладок и поговорим о том, как выполнять с его помощью некоторые действия. Начнем с самого простого и потом перейдем к более сложным процедурам.
Некоторые пользователи не знают, как добавить закладки в браузер Мозила Фирефокс. Однако это самая простая процедура из всех возможных. Для этого даже не нужно копаться в настройках веб-обозревателя.
Все, что нам нужно располагается прямо в адресной строке. Поэтому процесс довольно простой. Но на всякий случай мы предоставим подробную инструкцию, рассказывающую о том, что и как нужно делать. Так будет понятнее.

Теперь нужная страница сохранена в библиотеку. Именно там ее и можно найти. Как видите, процесс по добавлению страницы в избранное довольно простой. Однако теперь давайте поговорим о том, как удалить закладку в Мозиле. Для этого нужно сделать следующее.

После этого запись будет навсегда удалена из веб-обозревателя. Это были самые простые действия, которые только можно выполнить при помощи менеджера Firefox. Теперь стоит рассмотреть более сложные варианты.
Як налаштувати панель закладок?
За замовчуванням панель закладок не відображається в Mozilla Firefox. Для того, щоб її включити, натисніть на кнопку меню браузера і в нижній області відобразився вікна клікніть по кнопці «Змінити».
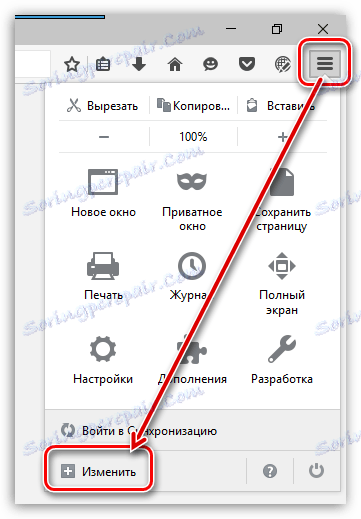
Клацніть по кнопці «Показати / приховати панелі» і поставте галочку біля пункту «Панель закладок».
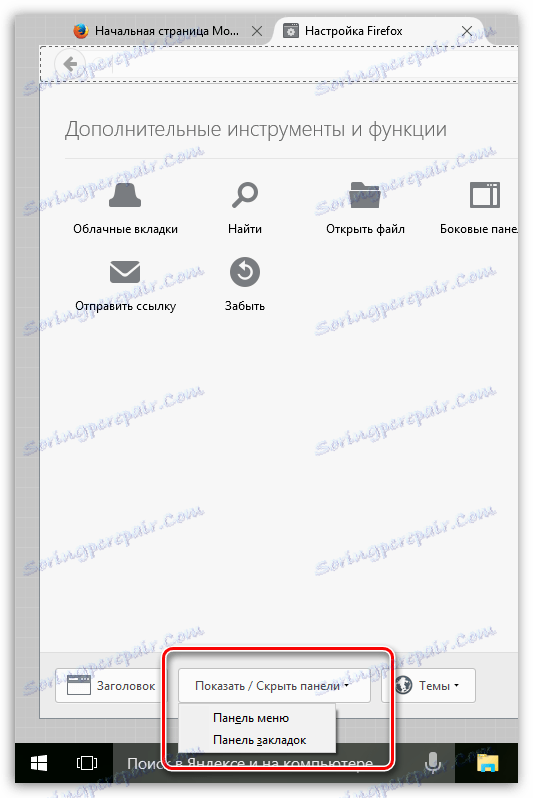
Закрийте вікно налаштувань, клацнувши на вкладці по іконці з хрестиком.
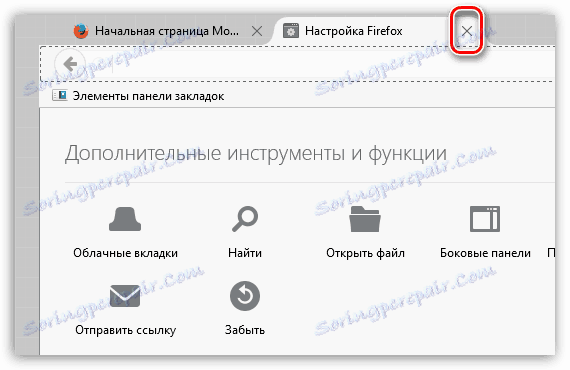
Відразу під адресним рядком браузера з’явиться додаткова панель, яка і є панеллю закладок.
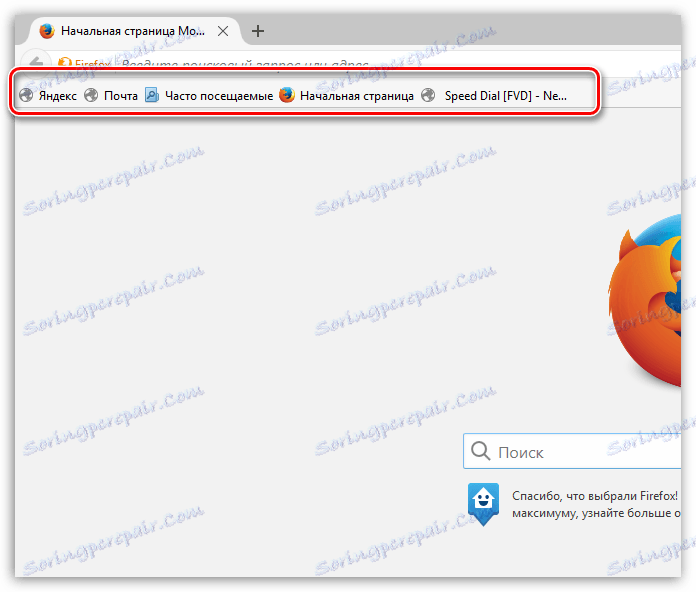
Для того, щоб налаштувати закладки, які відображаються на даній панелі, натисніть на її зображення закладок у верхній правій області браузера і перейдіть до розділу «Показати всі закладки».
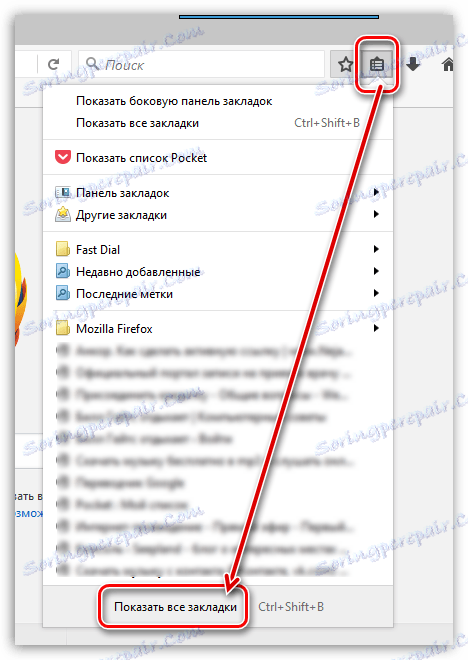
На лівій панелі відобразяться всі існуючі папки з закладками. Для того, щоб перенести закладку з однієї папки в папку «Панель закладок», просто скопіюйте її (Ctrl + C), а потім відкрийте папку «Панель закладок» і вставте закладку (Ctrl + V).
Також закладки можна відразу створювати в цій папці. Для цього відкрийте папку «Панель закладок» і клацніть в будь-якій вільній області від закладок правою кнопкою миші. В відобразиться контекстному меню виберіть пункт «Нова закладка».
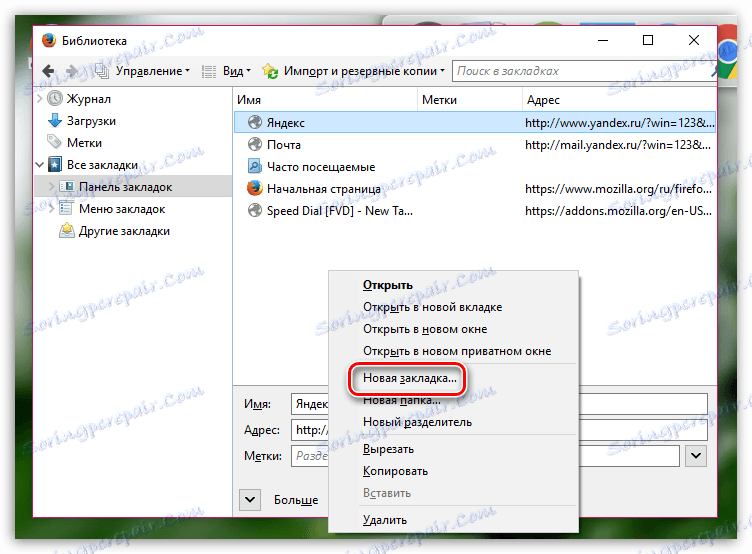
На екрані відобразиться стандартне вікно створення закладки, в якому вам буде потрібно ввести найменування сайту, його адреса, при необхідності, додати мітки і опис.

Зайві закладки можна видаляти. Просто клацніть по закладці правою кнопкою миші і виберіть пункт «Видалити».
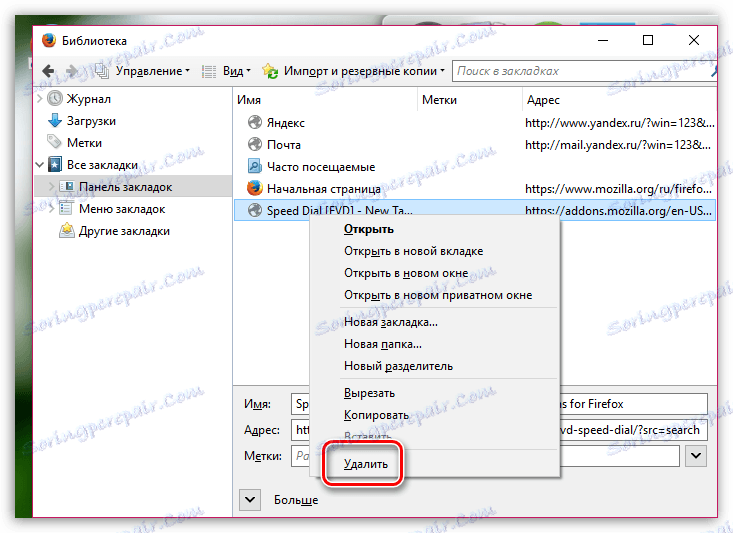
Щоб додати закладку на панель закладок в процесі веб-серфінгу, перейшовши на потрібний веб-ресурс, клацніть в правому повернемо кутку по іконці із зірочкою. На екрані відобразиться вікно, в якому вам обов’язково в графі «Папка» необхідно проставити «Панель закладок».
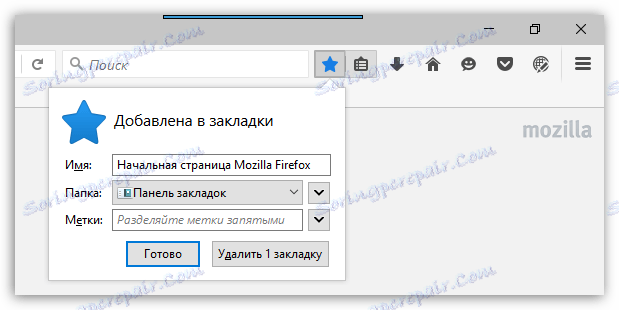
Закладки, що розташувалися на панелі, можна сортувати в необхідному для вас порядку. Просто затисніть кнопкою миші закладку і перетягніть її в потрібну область. Як тільки ви відпустите кнопку миші, закладка закріпиться на своєму новому місці.
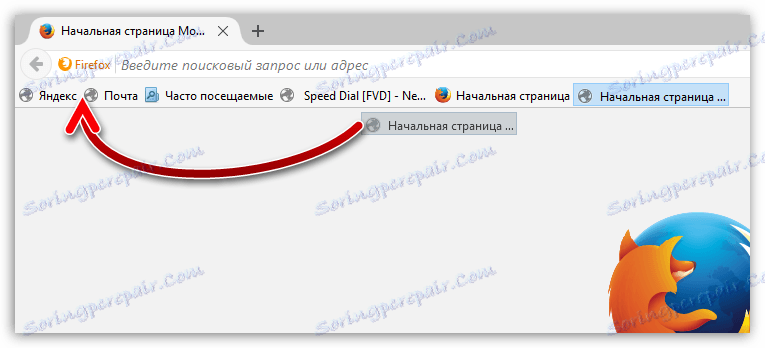
Щоб на панелі закладок вміщалося більшу кількість закладок, їм рекомендується поставити коротші назви. Для цього клацніть по закладці правою кнопкою миші і в меню, виберіть пункт «Властивості».
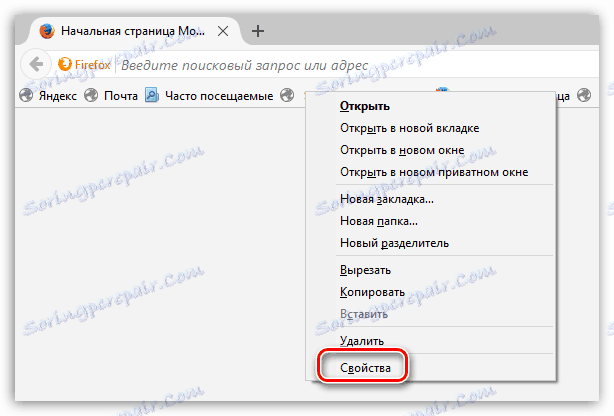
У вікні, в графі «Ім’я» введіть нове, більш короткий, назва для закладки.

Mozilla Firefox має велику кількість цікавих інструментів, які дозволять зробити процес веб-серфінгу значно комфортніше продуктивніше. І панель закладок — це далеко не межа.
Как скрыть или показать Панель закладок
Панель закладок отображается по умолчанию на странице Новой вкладки, но вы можете также показывать её на всех страницах, также её можно скрыть. Чтобы отобразить или скрыть Панель закладок или отключить её:
- Щёлкните по кнопке меню и выберите пункт Персонализация… .
- Щёлкните по кнопке Панели инструментов в нижней части экрана.
- Щёлкните по варианту Панель закладок , чтобы выбрать его. Чтобы отключить панель, снимите флажок рядом с ней.
- Щёлкните Готово .
- Щёлкните по кнопке меню и выберите Персонализация… .
- Щёлкните по кнопке Панели инструментов в нижней части экрана.
- Перейдите в меню Панель закладок и выберите один из этих вариантов:
- Всегда отображать — будет отображать Панель закладок на всех страницах
- Никогда не отображать — будет скрывать её на всех страницах
- Отображать только на новой вкладке — будет отображать Панель закладок только на вкладке Новой страницы
- Щёлкните по Готово .
- Щёлкните Вид на панели меню Firefox в верхней части экрана.
- Перейдите вниз к меню Панели инструментов и выберите Панель закладок .
- Щёлкните Вид на панели меню Firefox в верхней части экрана.
- Перейдите вниз к меню Панели инструментов и выберите Панель закладок .
- Выберите одну из следующих настроек:
- Всегда отображать — будет отображать Панель закладок на всех страницах.
- Никогда не отображать — скроет её на всех страницах.
- Отображать только на новой вкладке — будет отображать Панель закладок только на странице Новой вкладки.
Примечание: Вы можете также использовать для отображения или скрытия Панели закладок меню Персонализация. Щёлкните по кнопке меню , выберите Персонализация… , щёлкните Панели инструментов в нижней части экрана и выберите настройку.
Как работать с мини-программой
После установки приложения, его значок появится на панели справа.
Кликните по нему, чтобы перейти на страницу софта.

На панели справа располагаются кнопки, при помощи которых разрешается:
- изменить стандартные параметры табов;
- посмотреть самые популярные сайты;
- увидеть последние закрытые платформы;
- открыть полные настройки мини-программы.




Визуальные закладки Mozilla довольно-таки удобный инструмент, благодаря которому потерять понравившиеся интернет-платформы не получится. Серферы самостоятельно выбирают понравившееся расширение и настраивают его под собственные предпочтения.
Уважаемые пользователи, делитесь своим мнением по поводу использования визуальных закладов в браузере Firefox.Задавайте вопросы, предлагайте свои идеи для написания публикаций.
Если после перезапуска не сохраняются закладки
Изменения, которые вы вносите в закладки, могут теряться после повторного запуска браузера. Как решить эту проблему? Для начала отключите дополнения, которые имеют доступ к закладкам.
На файле может стоять защита от записи.
- Откройте папку вашего профиля. Зайдите в Справку (знак вопроса в меню) и выберите раздел «Информация для решения проблем». Кликните по «Открыть папку».
- Закройте браузер через кнопку «Выход» в меню.
- Нажмите правой кнопкой мыши по файлу places.sqlite. Зайдите по окно «Свойства».
- В блоке «Общие» не должно стоять о
Сайты все также не добавляются и не сохраняются после повторного включения обозревателя? В таком случае нужно найти снова файл places.sqlite, который должен находиться в папке профиля, удалить его и создать новый.
- Находим папку профиля таким же способом, описанным выше. Выйдите также из браузера.
- Файлы places.sqlite и places.sqlite-journal удаляем или переименовываем.
- Далее, программа Firefox создаст сама новый файл places.sqlite. Закладки Firefox будут сохранены, но история браузера исчезнет.
Работа с закладками в Firefox
Закладки Firefox – это мощный инструмент для организации рабочего пространства и управления наиболее часто посещаемыми сайтами. Однако работать с этим инструментом еще нужно уметь. И мы расскажем о том, как нужно пользоваться закладками и менеджером.
На самом деле, менеджер закладок Firefox – это довольно мощный инструмент. С его помощью можно добавить любимый сайт и закрепить его на панели. Можно удалять закладки, импортировать их в файл HTML и выполнять множество других действий. Также можно создавать целые каталоги с закладками и управлять ими так, как нужно именно вам. Стоит отметить, что менеджер здесь функциональнее, чем в Google Chrome, Opera или Яндекс Браузере. Потому многие и считают Firefox лучшим из браузеров.
В данном материале мы рассмотрим особенности работы с менеджером закладок и поговорим о том, как выполнять с его помощью некоторые действия. Начнем с самого простого и потом перейдем к более сложным процедурам.
Расположение закладок в папке на ПК
Папка профиля открывается без помощи браузера. Она хранится на ПК и позволяет использовать сохраненный в ней HTML-файл для восстановления информации и добавления ссылок на панель закладок в firefox. Папка расположена на системном диске десктопа в категории поисковика. Самый простой способ перейти в каталог – использовать меню Пуск.
Так, сначала переходим в меню Пуск. Здесь в окне поиска (пустая строка внизу меню) вводим путь к папке – он одинаковый для всех пользователей. Различаются только обозначения системных дисков, которые при таком варианте поиска не имеют значения. Поэтому вводится путь: %APPDATA%MozillaFirefoxProfiles.
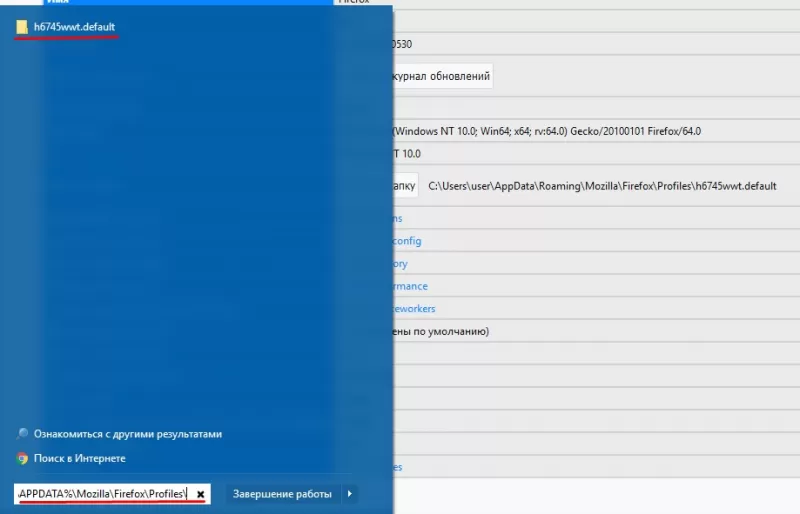
Здесь требуется внимательно отнестись к выбору раздела, где фаерфокс хранит закладки. Выбираем строго первую папку, которая обладает расширением .default. Это искомая папка профиля, которая открывается из веб-браузера. Информация, содержащаяся внутри, влияет на производительность firefox
Удаление объектов из папки приводит к лишению важной информации, которая в результате не подлежит восстановлению
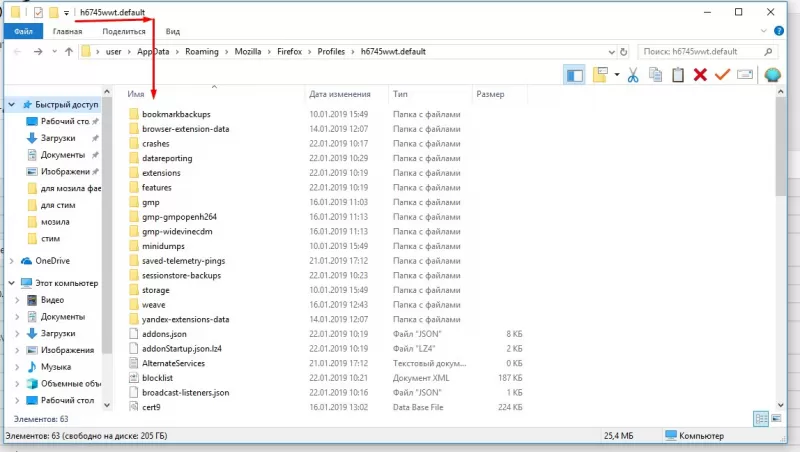
Как сохранить открытые вкладки
В браузере можно сохранить любую открытую вкладку. Она добавится в специальный раздел программы, откуда ее потом можно будет достать. Это удобно, когда вы часто заходите на одни и те же сайты в интернете. Или если боитесь, что потом не сможете найти открытую статью.
Закрепление вкладок
Яндекс. В Яндекс.Браузере есть специальная часть, куда можно сохранять страницы. Называется она «Панель закладок» и находится вверху программы, под белым полем.
Если такой панели у вас нет, нажмите на кнопку с тремя горизонтальными линиями в правом верхнем углу браузера. В списке наведите на пункт «Закладки» и выберите «Показывать панель закладок» (пример).

Для добавления страницы на панель закладок, нажмите на иконку со звездочкой в конце белой строки.

Появится небольшое окошко, где будет написано, что закладка добавлена. Нажмите «Готово» или щелкните по пустому месту.

Закрепленная страница поместится на панель и ее можно будет открыть в любое время. Если понадобится ее оттуда убрать, щелкните правой кнопкой мыши и выберите «Удалить».
Также сохраненные сайты можно открыть и через кнопку настроек браузера: → Закладки.
Google Chrome. Чтобы сохранить открытый сайт, щелкните по иконке с изображением звездочки.

Сразу после этого появится окошко с сообщением, что закладка добавлена. Нажмите на кнопку «Готово» или просто щелкните мышкой по пустому месту.

Сохраненная страница добавится на верхнюю панель браузера. Обычно она сразу не показывается, а видна только если открыть новую вкладку.

Если хочется, чтобы панель была видна всё время, щелкните по ней правой кнопкой мыши и выберите «Показывать панель вкладок». Тогда она закрепится и будет всегда на виду.
Еще сохраненные вкладки можно открывать через кнопку настроек Хрома. Для этого нажмите на иконку с тремя точками в правом верхнем углу и выберите пункт «Закладки». В дополнительном списке появятся все сохраненные страницы.
Mozilla Firefox. В Мозиле с каждым обновлением программы процесс закрепления вкладок меняется. Сейчас для этого нужно щелкнуть по кнопке с изображением звездочки в конце адресной строки.

Появится окошко, в котором написано, что закладка добавлена. Это значит, браузер запомнил данный сайт.

Чтобы его потом открыть, щелкните по иконке с двумя стрелками и нажмите на пункт «Меню закладок».

Внизу будет список всех сохраненных сайтов. Если нажать на «Показать все закладки», откроется окно, где их можно настроить: создать для них папки, рассортировать, удалить.
Кроме того, все свои закладки можно открыть через Библиотеку: → Библиотека → Закладки.
На заметку: закладки можно вынести на отдельную панель и тогда они будут всегда на виду. Для этого нажмите на «Инструменты закладок», а затем на «Показать панель закладок».
Opera. Принцип закрепления вкладок в Опере почти такой же, как и в Google Chrome. Нажимаем на картинку с сердечком в конце адресной строки и получаем окошко закрепления.
В этом окне можно выбрать место, куда поместить ссылку: на Панель закладок, на Экспресс-панель или в раздел «Закладки». От этого зависит, где потом искать сохраненную страницу.

- Панель закладок – это верхняя полоска браузера. Находится она под адресной строкой (пример).
- Экспресс-панель – это главная страница Оперы, которая открывается в новой вкладке (пример).
- Закладки (в т. ч. Несортированные, Другие) – находятся сбоку на Экспресс-панели под иконкой с сердечком (пример). А также их можно открыть через кнопку «Меню».
Как включить визуальные закладки в Мозилла
Для удобства рассмотрим, как в Mozilla Firefox включить визуальные закладки и тем самым расширить возможности веб-проводника. Если вы еще не ставили дополнительных плагинов и планируете пользоваться стандартным приложением, сделайте следующие шаги:
- Войдите в веб-обозреватель.
- Справа вверху кликните на кнопку Меню (три горизонтальные полоски).
- Войдите в пункт Персонализация.
- Жмите на кнопку Панели инструментов внизу экрана.
- Кликните по кнопке Панель закладок.

Теперь вы знаете, как в Мазиле сделать визуальные закладки стандартными способами. Если вы решили использовать другой плагин, загрузите и установите его по приведенной выше инструкции. После установки и перезагрузки Mozilla дополнение готово к работе.
Настройка панели закладок в мозиле
Панель закладок в firefox – это расположенная в шапке браузера панель, где размещены ссылки на избранные порталы. При этом панель по умолчанию в обозревателе не отображается. Поэтому пользователь самостоятельно включает опцию, чтобы быстро переходить по сохраненным вкладкам в мозиле. Для включения панели закладок в мозиле кликаем по кнопке меню – она изображается как три горизонтальные полосы. Отобразится меню со списком доступных опций. Здесь внизу расположена кнопка Изменить, которую и нажимаем. На экране отобразится окошко с дополнительными инструментами. В самом низу окна выбираем «Показать/скрыть панели». Появится два пункта подменю. Здесь ставим галочку напротив позиции Панель закладок – одноименная панель появится под поисковой строкой обозревателя.
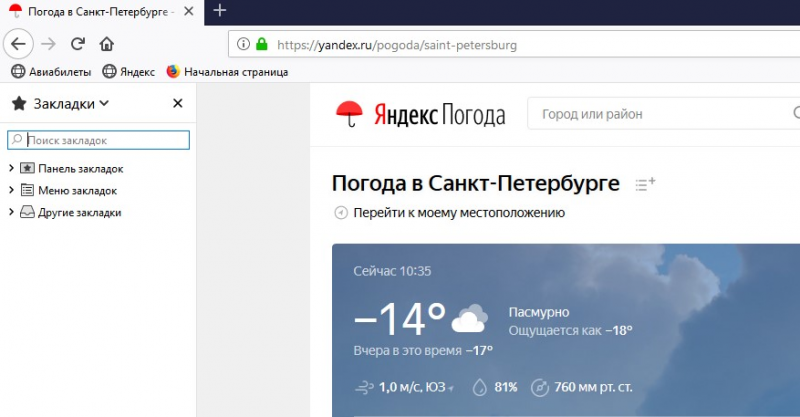
Чтобы настроить вкладки в firefox, отображаемые на появившейся панели, переходим в менеджер закладок. В соответствующей категории отображаются папки с сохраненными ссылками на портал. Если требуется перенести вкладки на панель закладок, переходим в папку со ссылкой и копируем ее удобным способом. Например, нажав горячие клавиши – одновременно Ctrl и V. Скопированную ссылку переносим в папку, озаглавленную как «Панель закладок», и нажимаем Вставить. Или используем комбинацию так называемых горячих клавиш.
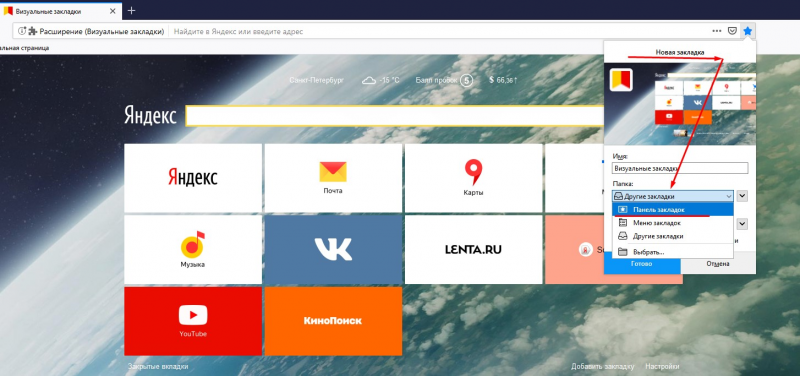
Новые вкладки на панели создаются непосредственно в папке mozilla firefox где хранятся закладки. Способ простой: открываем папку, в свободном месте кликаем правой кнопкой мышки и выбираем в выпадающем контекстном меню «Добавить закладку». В результате на экран выводится окошко с полями, которые пользователь заполняет. Вводится название и адрес портала. При желании добавляется информация о метках, описание страницы.
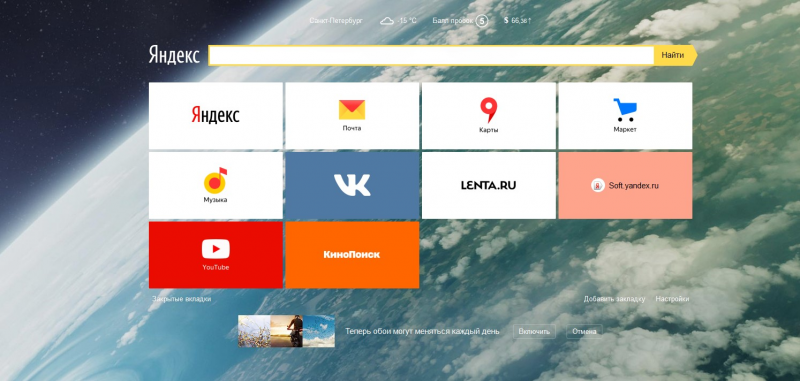
Браузер позволяет сохранять вкладки в неограниченном числе. Но при желании пользователю доступна опция удаления устаревшей информации. В папке, где фаерфокс хранит закладки, кликаем правой кнопкой по выбранной ссылке. Появляется контекстное меню с перечнем операций. Выбираем опцию удаления и так избавляемся от закладки. Такое изменение также отображается на других устройствах при включенной синхронизации.
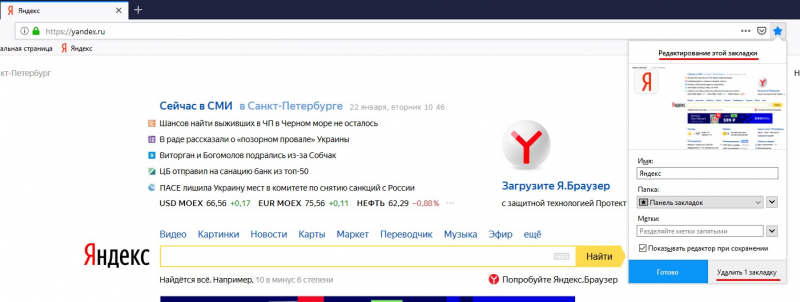
Новые ссылки на порталы сохраняются на панель закладок при нахождении на странице ресурса. Процесс схож с обычным способом сохранения ссылок. Находясь на портале, кликаем по иконке в форме звездочки. Вводим название, адрес. И в графе папок выбираем Панель закладок.
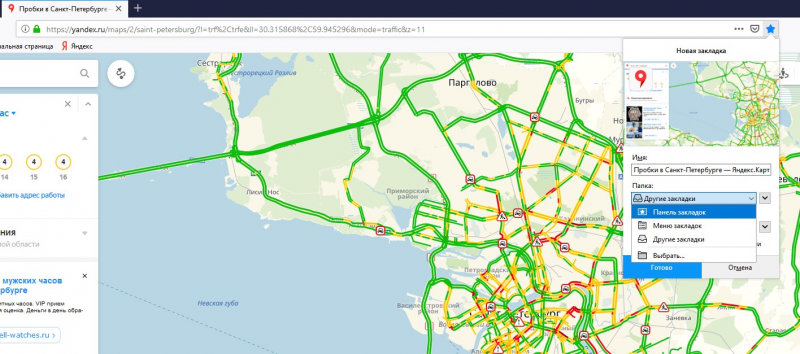
Помимо добавления доступна функция сортировки вкладок на панели. Здесь не требуется выполнять сложные операции. Ссылки перетаскиваются мышкой. Пользователь сам определяет порядок расположения. Чтобы разместить больше ссылок, стоит коротко озаглавливать их. При наличии вкладок с длинными названиями, переименовываем их в пункте Свойства – опция доступна для каждой ссылки. После перехода в указанный раздел, появится окно с полем под названием Имя. Сюда вводим короткое название, чтобы сэкономить место на панели закладок в мозиле фаерфокс.
Инсталляция дополнения
Здесь все предельно просто. Ведь все дополнения из официального магазина Mozilla устанавливаются всего в пару кликов:
- Переходим по адресу https://addons.mozilla.org/ru/firefox/.
- После этого в строке поиска вводим «Яндекс Закладки».
- В результатах поиска выбираем нужный плагин и кликаем по названию.
- Затем нажимаем на кнопку с надписью «Добавить в Firefox».
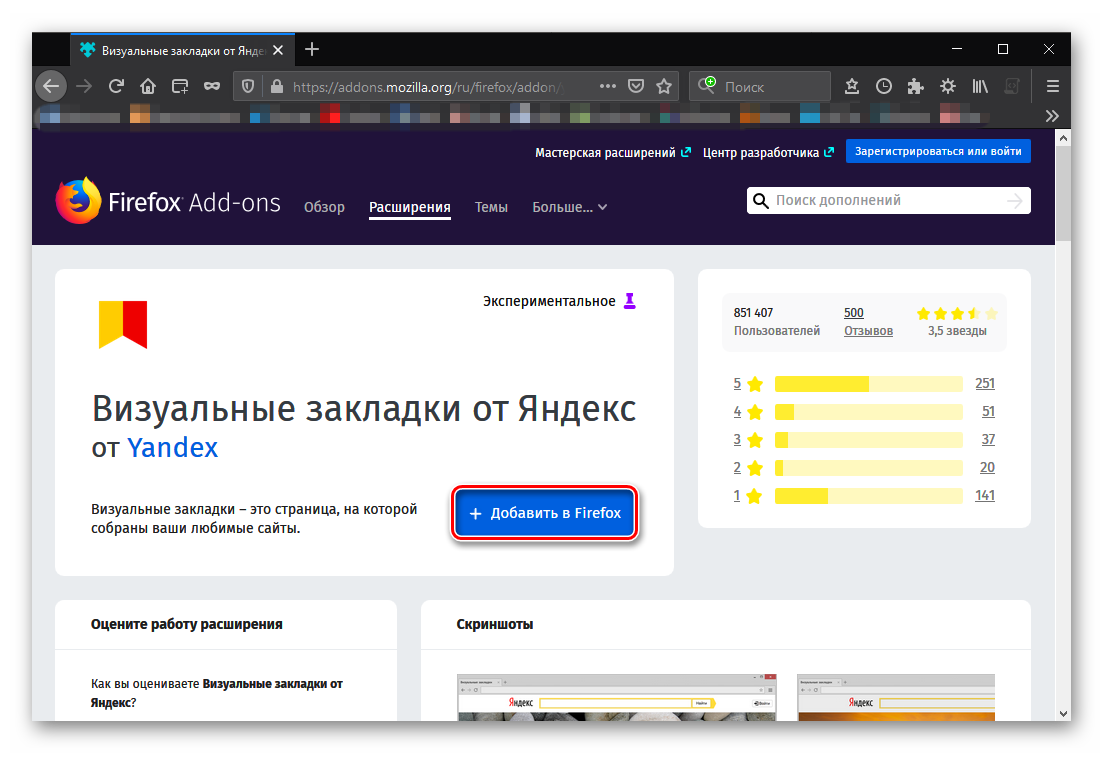
Вот и весь процесс инсталляции. Через несколько секунд после нажатия на ту самую кнопку расширение будет установлено в веб-обозреватель и его иконка появится на панели инструментов. После инсталляции можно переходить к настройкам дополнения. Вот так можно установить Закладки для Фаерфокс от Яндекса.
Заключение
А теперь подведем итоги и сделаем соответствующие выводы. В рамках данного материала мы рассмотрели замечательное расширение для Mozilla Firefox, которое позволяет быстро добраться к любым сервисам Яндекса. Называется дополнение Яндекс Закладки. И оно превосходно справляется со своей работой.
Стоит отметить, что плагин поддерживает огромное количество сайтов и отличается весьма простым управлением. Даже настройка расширения не вызовет никаких проблем у новичков, так как плагин обладает предельно простым интерфейсом и может похвастаться наличием русского языка. Стоит отдельно отметить тот факт, что инсталляция плагина в браузер производится весьма просто. Но на всякий случай мы предоставили подробную инструкцию, которая рассказывает о том, что и как нужно делать. Просто четко следуйте ей. И тогда все будет хорошо.
