Как сделать скрин экрана на андроид
Содержание:
- Способ 1: Стандартные возможности
- Универсальный способ для всех версий Android, начиная с 4.0
- Где сохраняются скриншоты и как их передать на компьютер
- Скриншоты на разных версиях Android
- Создание скриншотов на отдельных марках
- Как Сделать Скриншот Экрана с Помощью Приложений на Телефоне?
- Способ 2. Через сторонние приложения
- Программы
- Скриншот с помощью приложений из Google Play
Способ 1: Стандартные возможности
У пользователей Самсунг Галакси A71 есть несколько вариантов сделать снимок экрана без применения дополнительного ПО.
Вариант 1: Сочетание физических кнопок
- Чтобы создать скриншот, одновременно нажмите и сразу отпустите клавиши «Громкость вниз» + «Питание».
С помощью панели управления вызовите редактор и обработайте изображение
или поделитесь им, нажав иконку «Share».
Если панель не появилась, откройте в системных настройках раздел, содержащий дополнительные функции,
затем «Параметры снимков экрана», и включите опцию.
Созданный скриншот будет висеть в области уведомлений. Опустите строку состояния и нажмите на него, чтобы открыть.
Либо проведите пальцем по нему сверху вниз, чтобы воспользоваться другими опциями.
Вариант 2: Жест рукой
Смартфон Galaxy A71 относится к тем устройствам фирмы Samsung, на которых снимок экрана можно сделать ладонью. Как правило, эта функция включена по умолчанию, но, если у вас ее использовать не получается, возможно, придется сделать это вручную.
-
Откройте «Настройки» и перейдите в раздел с «Дополнительными функциями»,
Найдите опцию в блоке «Движения и жесты» и включите ее.
Чтобы сделать скрин, проведите ребром ладони справа налево или наоборот.
Вариант 3: Специальная функция
На телефоне Самсунг Галакси A71 есть категория возможностей особого назначения, предназначенных для пользователей, которые, ввиду каких-либо физических нарушений, некоторыми функциями устройства воспользоваться не могут. Например, людям с нарушенной моторикой могут показаться сложными первые два варианта. Опция «Вспомогательное меню» позволит значительно упростить создание скриншота, но ее сначала придется включить.
-
В настройках перейдите к блоку со «Специальными возможностями»,
найдите функцию и перевидите переключатель справа от нее в положение «ВКЛ.».
Теперь откройте экран, который хотите зафиксировать, нажмите плавающую кнопку и тапните «Скриншот».
Вариант 4: Скрин с прокруткой
Если информация, которую вы хотите сохранить, не помещается на одном экране, сделайте длинный скриншот. Эта опция появляется на панели управления для снимков автоматически, но работает только для скринов с прокруткой вниз.
- Сделайте скриншот одним из описанных выше способов, затем при отображении панели управления нажмите кнопку со стрелками вниз, а когда экран прокрутится, нажмите ее еще раз. Повторяя это действие, вы сможете захватить нужное количество экранов.
В результате получится длинный скриншот.
Вариант 5: Панели Edge
Речь идет о фирменном интерфейсе, где вы можете закрепить наиболее важные для себя функции, чтобы потом быстро получать доступ к ним. Edge поддерживает до десяти панелей, включая ту, с помощью которой можно зафиксировать содержимое экрана.
-
Если интерфейс активирован, значит, сбоку вы увидите его маркер. Потяните его к центру дисплея.
Чтобы включить Edge, если маркера нет, в настройках дисплея откройте параметры изогнутого экрана
и переведите ползунок в положение «ВКЛ.».
Прокрутите панели до «Выделить и сохранить».
Если такой нет, откройте настройки Edge, найдите ее среди доступных и добавьте.
Теперь выберете одну из форм, рамкой выделите нужную область и тапните «Готово».
Полученное изображение вы можете обработать, распространить или сразу сохранить.
Где искать картинки
Найти все созданные скриншоты можно в приложении «Галерея»
или в памяти устройства с помощью любого файлового менеджера.
Универсальный способ для всех версий Android, начиная с 4.0
Чтобы запечатлеть содержимое экрана смартфона или планшета, достаточно, как и на компьютере, нажать определенные клавиши. Но не на виртуальной клавиатуре, а на корпусе гаджета. Это «Power» (кнопка включения) и «Volume Down» (нижняя половина качельки громкости). Нажмите обе кнопки строго одновременно и немного подержите их в таком положении. Через 1-2 секунды вы услышите звук затвора фотоаппарата — это значит, скриншот готов. После этого система автоматически сохранит его в каталоге /Pictures/Screenshots или /Pictures/ScreenCapture внутренней памяти устройства.
Метод работает на телефонах и планшетах любых производителей — Nexus, Fly, Motorola, Sony Xperia, ZTE, Huawei и т. д
Единственное условие — на устройстве должна быть установлена не слишком старая версия Андроида, остальное — не важно
Где сохраняются скриншоты и как их передать на компьютер
Судя по вопросам, некоторые пользователи испытывают трудности с поиском каталога, в который телефон сохраняет скриншоты.
В общем, если вы не меняли никаких настроек (и не устанавливали специальных приложений для работы с фотографиями), просто откройте галерею телефона, чтобы увидеть все изображения и фотографии. Затем перейдите в раздел «Скриншоты».

Затем вы можете выбрать файлы, которые хотите загрузить на свой компьютер (или других пользователей), и нажать кнопку «Отправить».
Затем ваш телефон предложит вам несколько вариантов, в зависимости от предустановленных приложений (я обычно отправляю файлы по почте или скидываю на Яндексдиск).

Кроме того, можно подключить телефон с помощью USB-кабеля к компьютеру и просмотреть файлы в его памяти с помощью проводника.

Как правило, для этого достаточно открыть «Этот компьютер»: там будет указана модель вашего телефона — просто откройте его и перейдите в раздел «Внутренняя память». (см. пример ниже).

Вы также можете передавать файлы с телефона на компьютер с помощью Bluetooth.
Скриншоты на разных версиях Android
На Android 2 и 3 скриншот делается путём зажатия кнопки «Приложения» (которая показывает перечень запущенных программ). Начиная с Android 4 за стандарт была принята комбинация «Power» + «Volume-». Кнопки нужно нажимать одновременно и сразу же отпускать (если удерживать, то девайс просто перезагрузится).

И начиная с Android 9, также добавили кнопку «Скриншот» в основное сервисное меню, которое открывается через зажатие кнопки «Power».
Как делать скрины на разных моделях телефонов с Android
Android — это система с открытым исходным кодом. То есть каждый производитель на своё усмотрение может вносить в неё какие-либо изменения. И они этой возможностью активно пользуются! Помимо стандартных способов создания скринов, можно использовать ещё и такие:
- Samsung. В большинстве моделей до 2017 года производства скриншот можно сделать путем нажатия кнопки «Home» и сенсорной клавиши «Назад». В более новых моделях эта же операция выполняется через нажатие «Home» и боковой кнопки блокировки (она же «Power»). А вот в смартфонах, где кнопка «Home» вообще не предусмотрена (так называемые «безрамочные» модели), скрин экрана можно сделать проведя ребром ладони слева направо над дисплеем (не касаясь его).
- Asus. В смартфоны данного производителя устанавливается Android с надстройкой ZenUI. В ней скриншот можно сделать путём зажатия сенсорной кнопки «Список открытых приложений». Управление данной функцией выполняется через меню «Индивидуальные настройки». Там же, кстати, можно задать формат, в котором будут сохраняться файлы изображений (по умолчанию — .jpg).
- Lenovo. В данные смартфоны добавлена возможность создания скриншотов последнего экрана путём зажатия клавиши «Power». После этого появится сервисное меню, где и следует выбрать требуемое действие. Также кнопка «Скриншот» имеется в шторке быстрых настроек (если функцию оттуда не убрал сам пользователь).
- LG. В телефонах данного производителя предустанавливается плагин Quick Memo+ — это как раз и есть программа для быстрого создания и редактирования скриншотов. По умолчанию кнопка для её запуска имеется в шторке уведомлений.
- Xiaomi. В смартфонах данного производителя тоже имеется кнопка «Скриншот» в шторке быстрых функций. А начиная с MIUI 11, в настройках можно включить создание скрина по специальным жестам. По умолчанию — это провести 3 пальцами сверху вниз.
- Meizu. В смартфонах, у которых есть физическая кнопка «Домой», скриншот можно сделать путём её зажатия вместе с «Power» (до звукового сигнала).
- HTC. В этих аппаратах тоже работают комбинации «Home» + «Power», а также «Home» + «Volume-».
Сторонние программы для создания скриншотов
Существует множество сторонних программ для создания скриншотов на смартфонах Android. Большая их часть — бесплатные, скачать можно непосредственно из PlayMarket. Одной из самых популярных среди таковых является «Screen Master». Её главное преимущество — можно создать «виртуальную» наэкранную кнопку для быстрого создания скрина экрана. Будет полезно владельцам тех гаджетов, у которых физические кнопки «Home», «Power» или «Volume-» — сломаны. Ещё можно добавить возможность снятия скриншота через встряхивание смартфона (доступно в гаджетах, у которых имеется гироскоп или акселерометр).
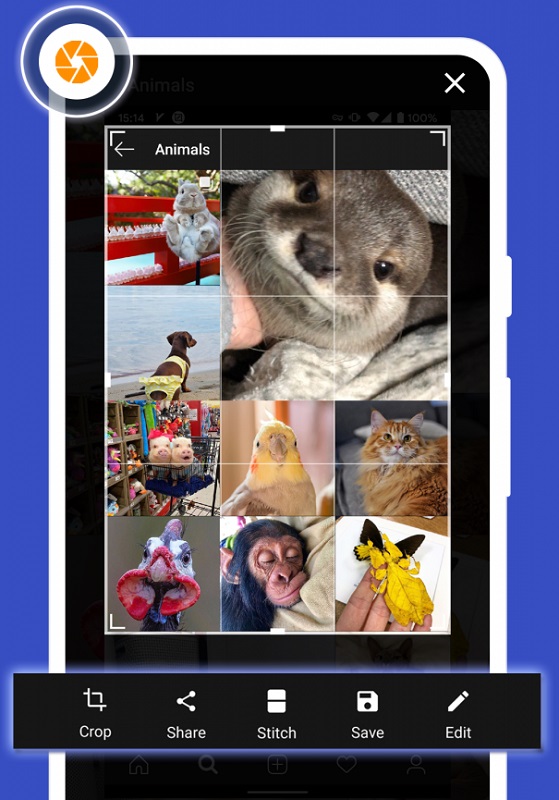
Также «Screen Master» является простым редактором изображений. С помощью утилиты можно:
- обрезать картинку;
- соединить несколько скринов в одно изображение;
- добавить субтитры, маркеры, стикеры.
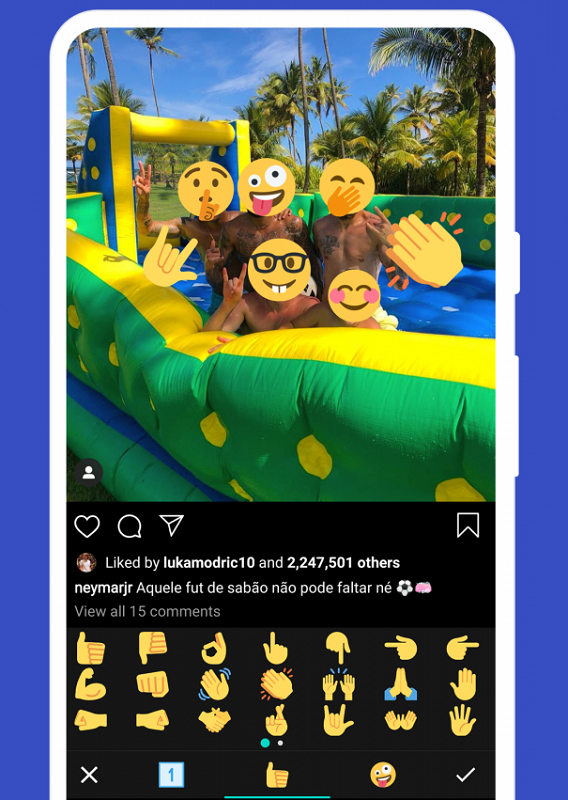
В бесплатной версии пользователю показывается реклама, за дополнительную плату (чуть более 200 рублей) её можно отключить.
Создание скриншотов на отдельных марках
Samsung
У последних поколений можно создавать снимки экранов при помощи жестов. Обычно нужно ребром ладони вести в правую сторону и назад или же в левую и назад. Такой жест можно всегда перенастроить, если зайти в «Настройки», далее в пункт «Управление», и в «Управление ладонью» подогнать настройки под себя.
Также не стоит забывать и про старые модели Galaxy S, в которых необходимо одновременно зажимать две клавиши: «Назад» и «Домой». Это актуально для Android 2.3 и ниже.
LG
Да, у LG есть собственные марки смартфонов, пусть и не так много, как у других корпораций, но в плане захвата экрана они немного переплюнули конкурентов. Всем пользователям доступно отдельное приложение Quick Memo, позволяющее создавать скриншоты одним кликом. Причем здесь же вы сможете вносить правки в изображения при помощи встроенного редактора. Да, функционал у него не богатый, но основные опции для редактирования есть.
Asus
В настройках телефонов Asus Zenfone присутствует отдельный пункт для создания снимков одним нажатием. Находится он во вкладке «Индивидуальные настройки» в разделе «Сенсорные клавиши». Здесь вы сможете выбрать, каким же образом создавать снимки.
Xiaomi
Продукция Xiaomi уже давно опережает многие другие компании, и статус «китайской» уже никого не пугает, так как девайсы действительно качественные и проходят всю необходимую сертификацию и тесты. В своей операционной системе разработчики предусмотрели сразу 6 вариантов создания скриншотов, что очень даже удивляет. Если вы счастливый обладатель Xiaomi, выбирайте один из предложенных вариантов. Мы описали их все!
Внимание! Большинство способов, описанных здесь, работает в MIUI 7 версии и выше, поэтому учтите этот момент при работе со смартфоном!
- «Уменьшение громкости» и «Питание». Это стандартный способ, присущий практически всем смартфонам на базе Android;
- «Меню» и «Уменьшение громкости». Если зажать клавишу и сенсорную кнопку, то вы также сделаете быстро скрин на своем смартфоне;
- Панель быстрых настроек. В версии MIUI 7 появился отдельный пункт для создания скриншотов. Достаточно сделать свайп вниз и выбрать пункт «Снимок»;
- Жесты. Здесь мы опишем сразу два способа, которые доступны с 8 версии. В первом случае вам нужно лишь провести тремя пальцами по экрану вашего Xiaomi вниз, и скриншот будет создан автоматически. Да, нужно приноровиться, но в целом это удобно.
- Жесты. Второй способ – встроенный помощник Quick Ball. Опция по своим возможностям похожа чем-то на AssistiveTouch в iPhone. Это своего рода сенсорный помощник, который активируется в виде прозрачной дуги с различными опциями. Вы сами выбираете, что именно добавить в эту панель, в том числе можно и отдельную кнопку для создания снимков экрана. Все настраивается в «Сенсорном помощнике», который доступен в меню «Расширенных настроек»;
- Данный пункт можно назвать смежным с предыдущим. Когда вы создали скриншот через «Сенсорный помощник», появится миниатюра. И если нажать по ней, в списке опций вы сможете выбрать пункт «Прокрутка». Он необходим для создания длинных скринов, когда содержимое не помещается на одном экране и необходимо прокручивать страничку вниз.
Для создания скриншотов создано много приложений, добавлено большое количество встроенных опций в Android от различных производителей. В скором времени, скорее всего, появится возможность управления этой опцией голосом, и никакие другие инструменты не заменят такого инструмента. На данный момент же хватает и того базового функционала, который нам предоставляют разработчики различных гаджетов.
Единственный совет от нашего портала – обязательно проверяйте, чтобы память вашего смартфона не была «забита» до упора, иначе телефон может глючить, да и вы попросту потратите время на создание скриншотов, а они не сохранятся ввиду отсутствия свободного места. Переносите в таком случае изображения в отдельную директорию, либо удаляйте лишние файлы, чтобы освободить место.
Поделиться ссылкой:
Как Сделать Скриншот Экрана с Помощью Приложений на Телефоне?
Не во всех смартфонах есть функция моментального редактирования скриншота. А поделиться снимком можно только через галерею. Это занимает много времени и создает неудобства.
Чтобы облегчить процесс создания скринов, разработчики создали несколько многофункциональных приложения. Благодаря этому можно быстро запечатлеть снимок экрана, изменить и отправить другу.
Существует несколько удобных и экономичных приложений для создания скриншотов. Сначала рассмотрим примеры программ для смартфонов на Android.
«Скриншот Легкий»
Программа разработана компанией для устройств с операционной системой Android. позволяет сделать скриншот и видеосъемку экрана на смартфоне, планшете или компьютере.
Важно! Для прокручивания полных экранов и создания длинных снимков есть некоторые ограничения. Например, нельзя снимать платежные системы Google Pay и Samsung Pay.. Приложение для создания скриншотов предназначено для версии Android 4,0 и выше, работает на устройствах с root и на некоторых не rooted устройствах
Приложение для создания скриншотов предназначено для версии Android 4,0 и выше, работает на устройствах с root и на некоторых не rooted устройствах.
- удерживать кнопку питания и «Уменьшить громкость» в течение 2 секунд;
- нажимать на клавишу «Домой» 2 секунды;
- щелкнуть на иконку уведомления;
- встряхнуть устройство;
- длинное удержание кнопки поиска оборудования;
- использование ярлыка;
- Widget;
- подключить/отключить питание.
«Скриншот Pro»
Популярное приложение, которое позволяет сфотографировать весь экран или определенную часть изображения. В есть графический редактор. С его помощью можно сделать простую редакцию:
- написать текст;
- добавить дату и время;
- вставить рисунок;
- использовать маркеры;
- закрасить данные.
«Screenshot Capture»
С помощью этой программы можно сделать скриншот экрана и заснять видео в реальном времени. Через приложение легко поделиться полученным изображением или роликом. Можно отправить файл друзьям через приложение электронной почты и мессенджеры.
Сделать скрин можно несколькими способами:
- нажать на кнопку в панели уведомления;
- встряхнуть смартфон;
- зайти в приложение;
- воспользоваться индивидуальной функцией устройства.
Приложение дополнено функцией создания эффектов:
- рельеф;
- сепия;
- эскиз;
- виньетка;
- шум.
Начинка Screenshot Capture облегчает пользователям задачу по редактированию скриншотов.
Важно! Программа бесплатная, но во время работы всплывает реклама.
«Screen Master»
Программа не требует root-прав и проста в использовании. Но при этом Screen Master имеет расширенные функции, отличающиеся от перечисленных выше приложений.
Как и в других программах, здесь можно отредактировать скрин с помощью простых инструментов: надписей, рисунков, фигурок. Но разработчики добавили несколько фишек:
- можно вставить смайлики;
- включить графические файлы соответствующего формата.
«Screenshot Touch»
В регулируется расширение и частота кадров, а также разрешение видео. Файлы сохраняются в отдельные папки по категориям. Например, скрины из Инстаграм или Фейсбук.
«Awesome Screenshot»
Встроенное управление скриншотами подходит для большинства пользователей. Но есть приложения с расширенными функциями.
Awesome Screenshot.
Важно! После скачивания программы на рабочем столе не появится иконка. Приложение является лишь дополнением браузера
Чтобы запустить Awesome Screenshot нужно открыть Safari.
Как сделать скриншот:
- в открытом браузере перейти в раздел «Действия»;
- нажать на значок Screenshot.
На изображении можно сделать обрезку, написать текст и изменить тон.
Activator из Cydia
Данная утилита расширяет функционал iPhone позволяет создавать свои комбинации для скриншота. Программа доступна только на устройствах с Jailbreak, который позволяет пользователю открывать и менять системные файлы.
Важно! Activator можно установить на iPhone с операционной системой iOS не ниже 9 версии.
Способ 2. Через сторонние приложения
Хотя стандартный способ достаточно быстрый и простой, он не дает большого контроля над созданными снимками. Если вы ищете более продвинутые способы, можно воспользоваться мобильными скриншотерами.
Screen Master
ScreenMaster накладывает небольшую кнопку, тапнув по которой, вы зафиксируете на фото все, что происходит на экране смартфона. Также софт встраивается в панель уведомлений, а при желании приложение можно настроить так, чтобы делать скрин встряхиванием телефона.
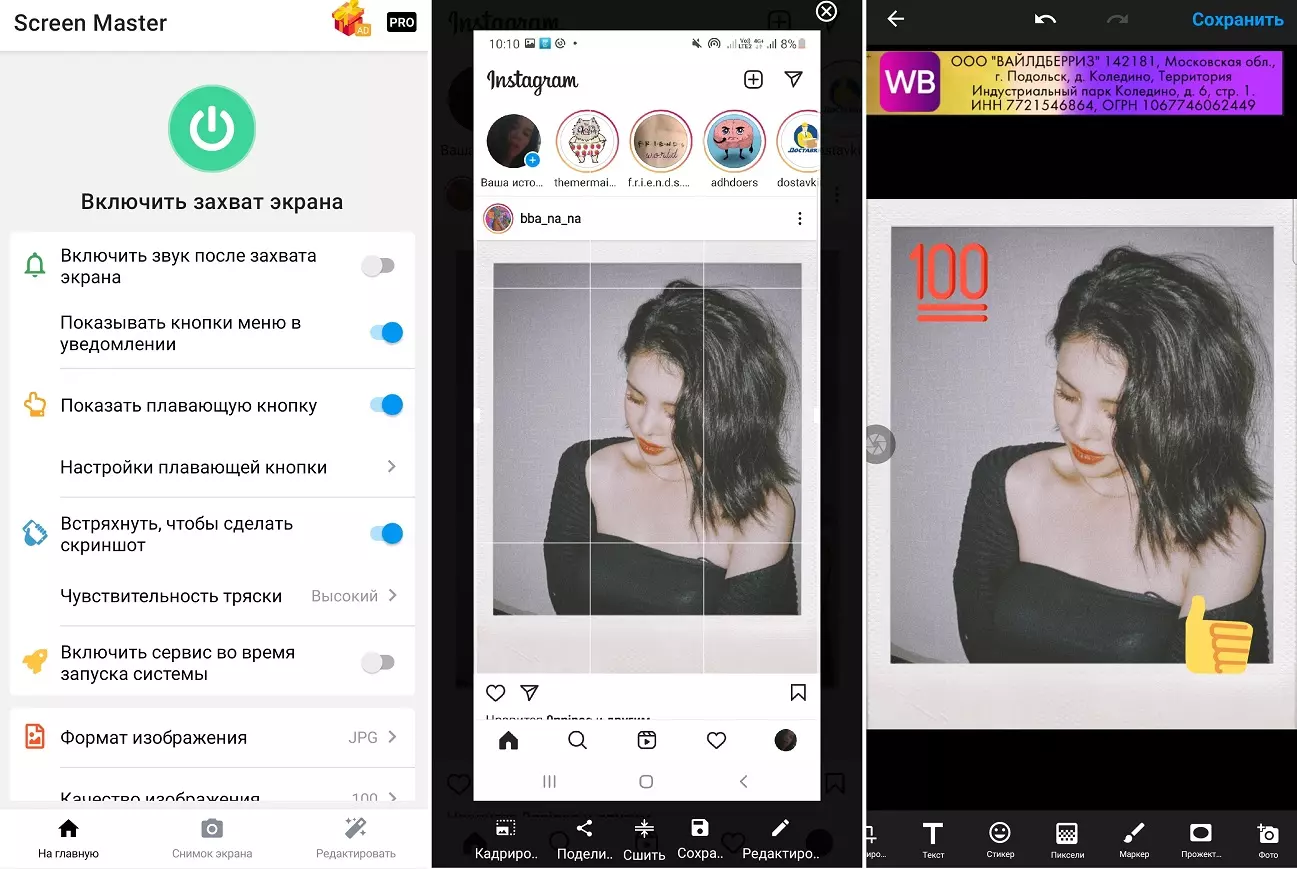
Настройки Screen Master и создание скриншота
Управление программы достаточно простое, и понять, как сделать скриншот экрана на хуавей, не составит особого труда:
- Установите ScreenMaster из Google Play. Запустите его и в главном окне нажмите на зеленую кнопку с надписью «Включить захват экрана».
- Сбоку появится небольшая иконка. Зажав ее пальцем, вы можете перетянуть кнопку на любое место. Тапните по ней, чтобы получить быстрый снимок.
- Также вы можете запустить скриншотер из панели уведомлений. Для этого потяните «шторку» и кликните иконку «Снимок экрана».
- Скрин сразу откроется для просмотра. Приложение включает в себя довольно продвинутый фоторедактор, где на фото можно добавлять другие картинки, добавлять стикеры и текст, кадрировать снимок и рисовать на фотографии.
- Чтобы сохранить рисунок, нажмите соответствующую кнопку в нижней панели инструментов.
Если вы хотите создавать скриншот встряхиванием телефона, включите эту опцию в стартовом окне программы. Теперь, чтобы сфотографировать дисплей, вам нужно лишь потрясти телефон.
Screenshot touch
Еще одно бесплатное приложение, с помощью которого можно сделать скриншот на Хуавей и других телефонах на базе Андроид. Приложение встраивает свою иконку в меню уведомлений и позволяет скринить телефон в полноэкранном режиме без посторонних элементов, например, строки состояния и прочего. Пользователи могут выбирать формат картинок и настраивать их качество.
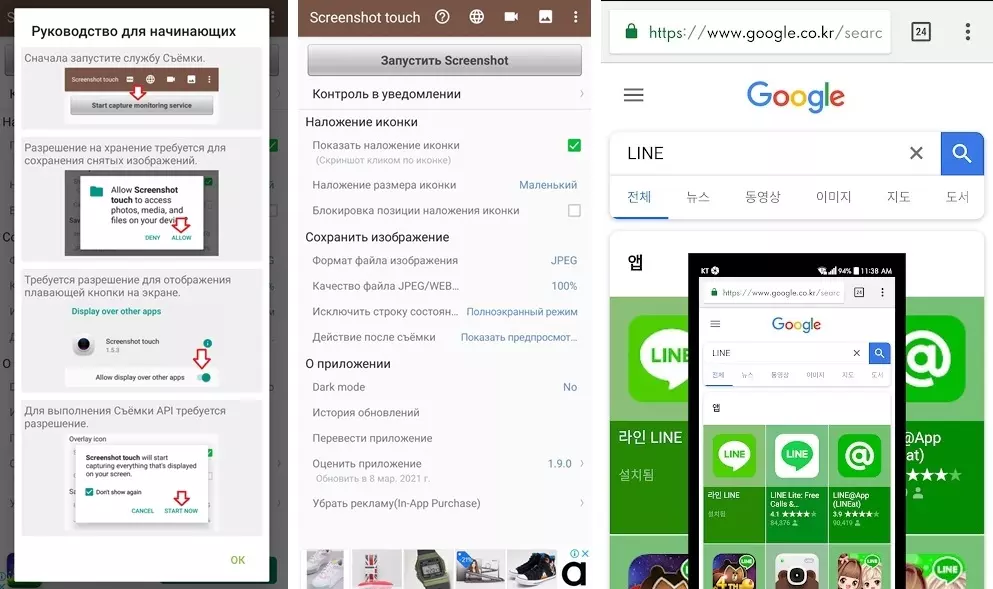
Приложение сразу показывает подсказку по использованию
- Установите скриншотер на свой смартфон и запустите его. При первом запуске приложение выведет подсказку с инструкцией, объясняющей принцип работы.
- Чтобы включить скриншотер, воспользуйтесь кнопкой «Запустить Screenshot». Разрешите доступ к памяти телефона и внести настройки, позволяющие ему перекрывать другие приложения.
- В верхнем углу появится прозрачная иконка. Нажав на нее, вы сразу получите скриншот.
Помимо создания снимков, Screenshot Touch также поддерживает запись видео. Единственным недостатком приложения является полное отсутствие функций редактирования. Чтобы изменить созданный скриншот, придется воспользоваться стандартным фоторедактором смартфона.
Программы
Можно еще найти огромное количество различных приложений, с помощью которых пользователь сможет облегчить процесс создания скриншота, а также получить доступ к различным дополнительным функциям. Рассмотрим самые популярные из них.
Screenshot Ultimate

Одно из редких мобильных утилит, не требующих предоставление root-прав. Но в приложении есть реклама.
Есть несколько триггеров:
- кнопка в верхней части экрана
- встряска устройства
- голосовая команда
- аппаратная кнопка камеры
- виджет на рабочем столе
Screenshot Pro

Приложение для создания скриншотов одним касанием. Зачем нажимать сразу несколько клавиш или трясти свой смартфон? Утилита просто выводит на экран маленькую панель, местоположение которой можно с легкостью менять, чтобы она не мешала вам при использовании девайса. Нажав на кнопку на панели выполняется скрин.
Screenshot UX
Бесплатная программа, наделенная базовым инструментарием. В ней представлены только самые необходимые опции:
- минимум триггеров;
- простейший редактор;
- возможность сделать фото с задержкой;
- обрезка картинки, изменение размеров холста.

No Root Screenshot it
В данном приложении доступны разные способы: встряхивание, кнопка в панели управления, таймер. Установить его можно только на рутованные аппараты, на просторах Интернета существует неофициальная версия и для девайсов без root прав.
Есть доступ ко многим дополнительным функциям: редакция размеров снимка, возможность рисовать на скриншотах, вставлять различную информацию (дата, время, температура, местоположение).
OK Screenshot
Еще одна программа, требующая рут-прав, но имеющая понятный и эргономичный интерфейс и впечатляющую скорость работы. Системные требования: Андроид 4.0.
Основные преимущества:
- Возможность делать скриншоты любыми методами.
- Выбор каталога для хранения картинки.
- Простейший редактор.
- Можно сделать скриншот касанием.

Ashampoo Snap
Продвинутая утилита, ничем не уступающая своим предшественникам. Достоинства:
- Пользователи могут сделать скриншот на Андроиде, мгновенно сохранить его или отправить друзьям.
- Документирование.
- Фоновый режим работы.
- Большое количество инструментов для рисования.
- Множество триггеров для захвата.

LongShot
Программа, основное назначение которой – создание скриншотов, «склейка» готовых картинок, скрины веб-страниц с прокруткой. Поддерживается серийная запись снимков. Идеальный вариант для «запоминания» переписок, сайтов, серии картинок.
Особенности:
- Автоматическое объединение скринов большого разрешения.
- Возможность снять скриншот плавающими кнопками.
- Ручное сопоставление кадров.
- Можно сделать захват в два нажатия.
- Готовое фото не содержит рекламы, водяных знаков.

Скриншот с помощью приложений из Google Play
Существует множество приложений, благодаря которым можно сделать скрин на Самсунге. От штатных программ их отличает развитый функционал. В данной статье рассмотрим несколько лучших приложений, выгодно выделяющихся среди конкурентов.
AZ Screen Recorder
Замечательная многофункциональная программа с помощью которой удастся не только делать скриншоты, но и записывать видео экрана.
Скачать программу можно также в Google Play. После ее запуска слева на главном экране появятся пять иконок. Данный интерфейс интуитивно понятен, например, кнопка зеленой шестеренки обозначает настройки приложения, красная камера — запись видео.
Приложение AZ Screen Recorder зарекомендовало себя как стабильное и удобное в работе. Единственный, на наш взгляд, его недостаток заключается в отсутствии возможности изменения формата созданного скриншота (по умолчанию PNG).
TouchShot
Данная программа позволяет создавать скриншоты на любых устройствах на Андроиде.
После закачки приложения из Google Play, запустите его и перейдите в раздел настроек. Здесь можно изменять функции программы на ваше усмотрение.
TouchShot позволяет выбирать способ осуществления скриншота (доступна даже функция снятия снимка экрана «встряхиванием» устройства), менять тип уведомления о выполненном снимке, редактировать область захвата скрина, устанавливать качество и формат сохраняемого изображения.
Multi-action Home Button
Программа, дублирующая и выводящая кнопку «Домой» на главный экран. Следует взять на заметку обладателям устройств с физической кнопкой «Домой» (она, как известно, может выходить из строя с течением времени).
С помощью данного приложения можно делать скриншоты, удерживая или дважды нажав на выведенную на экран кнопку. Для этого необходимо запустить Multi-action Home Button, в разделе Actions выбрать Action on double click, далее — Screenshot.
Screenshot Snap
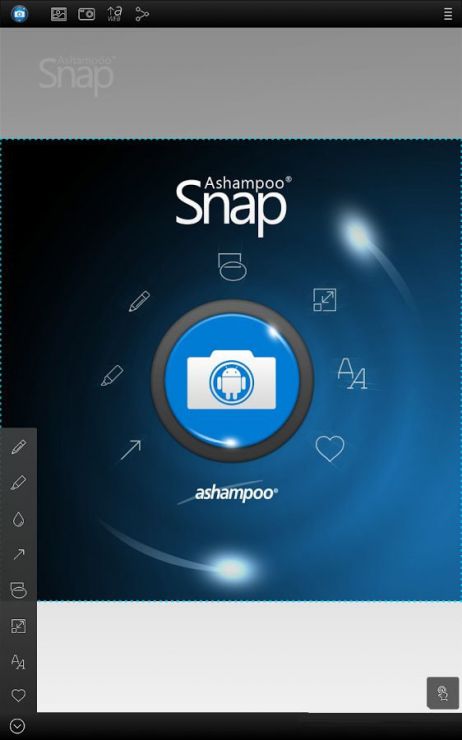
Продвинутая утилита от Ashampoo с интуитивно понятным интерфейсом и мощным редактором экранных снимков. Сделать скриншот на Samsung a3 с установленной программой Snap достаточно легко. Основная панель инструментов содержит расширенное меню настроек, где пользователь волен:
- включать или убирать отдельные функции программы;
- задавать допустимое качество скриншота;
- выставлять визуальное оформление интерфейса по своему вкусу;
- устанавливать конечный каталог для хранения снимков.
Full-версия программы работает на андроиде 4.0 и выше. Платформа поддерживает русскую локализацию, для установки которой на галакси а7 не требуется наличие root-прав пользователя.
Помимо простого захвата дисплея, утилита сделает скрин с прокруткой любой веб-страницы. После первоначального сохранения изображения открывается графический редактор с широким функционалом:
- Изменение масштабов.
- Рисование геометрических фигур, стрелок.
- Нанесение штампов, водяных знаков.
- Добавление текстовой информации.
- Обрезка и изменение размеров.
- Дополнительные эффекты – тени, контуры, цветовые тона.
- Адаптация к социальным сетям для быстрого обмена скриншотами – FaceBook, Twitter, Google+.
Screen Master
Данное приложение позиционирует в качестве бесплатной разметки изображений любого формата. Дополнительно позволяет сделать скриншот на самсунге а5 и преобразовать снимок в полноценное изображение с пояснительными надписями, графическими эффектами.
Screen Master способен сделать скриншот galaxy a3 с дальнейшим применением следующих триггеров:
- экранная клавиатура;
- плавающие кнопки;
- тряска смартфона.
Прочие особенности:
- Полный доступ к утилите предоставляется бесплатно.
- Размер инсталлятора – 5 Мб.
- Отсутствие ограничений на использование сделанных скриншотов.
- Сохранение изображений в отменном качестве.
- Добавление аннотаций.
- Захват страницы в браузере.
Bixby
Плюс использования Биксби — можно обойтись без жестов, нажатий клавиш и тому подобного. Надо:
- перевести помощника в активное состояние (для этого есть специальная кнопка запуска приложения);
- выбрать нужную картинку;
- подать голосовую команду «Сделать скриншот».

