Как заскринить экран компьютера
Содержание:
- Сделать скриншот на компьютере, если нет кнопки Print Screen на клавиатуре
- Скриншот с помощью программы Lightshot
- Стандартные приложения Windows 7-10
- Описание некоторых программ для снятия скриншотов
- Альтернативные программы для создания скриншотов.
- Как в Windows сделать скриншот при помощи экранной клавиатуры
- Создание скриншотов стандартными средствами виндовс
- Как сделать снимок экрана в windows XP или 7
- Как сделать скриншот экрана, если нет кнопки «print screen»? Или программа для скриншотов
- Принтскрин в Linux
- Создание скриншота со Snagit и Greenshot
- Принтскрин на Windows 10
- Как сделать скриншот на компьютере с Linux?
- Дополнения скриншотер в браузеры
Сделать скриншот на компьютере, если нет кнопки Print Screen на клавиатуре
Описанные ниже два способа создания снимка экрана подходят
даже в том случае, если у Вас нет клавиши Print Screen (PrtScn, Prt Sc) на
клавиатуре. Все действия в них можно выполнить с помощью мыши.
Снимок фрагмента экрана при помощи Ножниц в Windows
Если вам нужно сделать снимок только фрагмента экрана, то
лучшим инструментом для этого служат Ножницы.
Они являются классическим приложением в Windows 7 и Windows
10.
Отметим также, что это лучший способ создания скриншота,
если у Вас нет кнопки Print Screen на клавиатуре. Он работает в любой операционной системе Windows и не требует
установки дополнительных программ.
Запустить их можно:
- С помощью поиска приложения;
- Поиск приложения Ножницы в Windows 10
- Поиск приложения Ножницы в Windows 7
- Или в разделе Пуск->Все приложения->Стандартные->Ножницы;
- Запуск ножниц через меню Пуск в Windows 10
- Запуск ножниц через меню Пуск в Windows 7
После запуска программы Ножницы
перед вами появится окно в котором нужно будет нажать Создать. Причем если щелкнуть по стрелка справа от кнопки Создать,
то появится меня выбора в котором можно задать форму фрагмента экрана. По
умолчанию выбран Прямоугольник.
- Кнопка Создать в приложении Ножницы
- Выбор формы области фрагмента
Убедитесь, что экран после нажатия кнопки Создать стал серым
и после этого, зажав левую кнопку мыши выделите нужную часть экрана;
Затемнение экрана при использовании Ножниц
Сразу после отпускания левой кнопки мыши перед вами появится
изображение выделенного фрагмента в приложении Ножницы. Для его сохранения
нажмите значок с дискеткой и в появившемся окне введите имя и выберите расположение файла
снимка. Затем нажмите кнопку Сохранить.
Сохранение фрагмента экрана в приложении Ножницы
Скриншот экрана в специальной программе
На сегодняшний момент существует довольно много специальной
приложений для создания скриншотов экрана. С помощью них вы может моментально
сделать снимок экрана, сразу же отредактировать его и поделиться с друзьями.
Все программы для создания снимков экрана предоставляют Вам возможность
создания скриншота на компьютере, если нет кнопки Print Screen на
клавиатуре.
Мы рекомендуем быструю и бесплатную программу LightShot. Скачать ее вы можете с официального сайта, выбрав версию для Windows. Она отлично работает в Windows 10 и Windows 7.
Скачивание LightShot
После загрузки запустите скачанный файл установщика, дважды
щелкнув по нему.
Запуск файла установщика LightShot
Фото. Запуск файла установщика LightShot
При появлении окна контроля учетных записей нажмите Да;
Ниже мы приведем фото процесса установки. Описание каждого
пункта делать не будем, там и так все интуитивно понятно.
Особое внимание
уделите последнему фото: на этом этапе нужно снять все галочки и только
потом нажать кнопку Готово. Иначе у
вас установиться Яндекс браузер и еще Менеджер браузеров
- Выбор языка
- Лицензионное соглашение
- Процесс установки
- Завершение установки
После установки в правом нижнем углу экрана у вас появиться
значок LightShot,
говорящий о том, что программа запущена.
Значок LightShot в трее
Теперь при нажатии клавиши Print Screen (PrtScn, Prt Sc) у вас
будет затемнен экран. Также вы можете щелкнуть левой кнопкой мыши по значку LightShot в
правом нижнем углу экрана. Далее, зажав левую кнопку мыши, вы сможете выделить
необходимую область.
Примечание: Если вы
передумали делать снимок экрана, то может просто нажать кнопку Esc на клавиатуре.
Выделение области экрана
Рядом с выделенной областью появились кнопки действия с ней.
С помощью них вы можете отредактировать, напечатать или сохранить скриншот.
Рассмотрим процесс сохранения:
- Нажмите кнопку Сохранить сверху или снизу выделенного фрагмента экрана;Кнопка Сохранить в LightShot
В появившемся окне введите имя и выберите
расположения файла. Затем нажмите Сохранить.
Скриншот с помощью программы Lightshot
Я расскажу как пользоваться программой от установки до применения:

3. Для начала нужно запустить сам Лайтшот. Сделать это довольно просто можно через меню Пуск: в нём Латшойт должен появиться на первом месте в списке “Недавно добавленные”. Если же этого не произошло, то нужно найти в общем списке папку под названием “Lightshot”, открыть её и запустить щелчком мыши.

4. Следующим шагом необходимо нажать клавишу “Print Screen”, которая активирует режим скриншотинга. Появится небольшое затемнение экрана, являющееся признаком работы программы. Для того, чтобы остановить работу программы нужно нажать клавишу “Esc”.

5. Если же на клавиатуре кнопка “Print Screen” отсутствует или не работает, то Вы можете нажать на значок Лайтшота на панельке значков в нижнем правом углу экрана (скорее всего, нужная Вам иконка будет скрыта в меню, которое можно открыть, нажав на перевернутую галочку)
6. Теперь нужно поставить курсор мыши в нужное место, нажать левую кнопку мыши и растянуть область выделения.

7. Для сохранения необходимо нажать на кнопку “Сохранить” (на этой кнопке изображена дискета). Также можно воспользоваться комбинацией горячих клавиш Ctrl+S.

8. По нажатию появляется окно, в котором можно задать название файла скриншота (или оставить его таким, каким оно дано по умолчанию), выбрать тип файла и указать директорию сохранения. После этого необходимо нажать кнопку “Сохранить”.

9. В результате выполнения всех описанных выше шагов скриншот выделенного Вами фрагмента экрана будет сохранен.
10. Кроме того, неоспоримым преимуществом программы Лайтшот является возможность легко делиться своими скриншотами в Интернете. Для этого после пункта 6 нужно нажать первую в ряду кнопку с изображением облака (“Загрузить на prntscr.com”) или же воспользоваться сочетанием горячих клавиш Ctrl+D.

11. После этого программа выдаст Вам уникальную короткую ссылку, которую удобно скопировать и отправить в любую социальную сеть, например, во ВКонтакте.

Стандартные приложения Windows 7-10
В любой версии операционной системы Виндовс сделать скрин экрана можно стандартными утилитами и программами. Таких способов – два. Рассмотрим подробно каждый.
Клавиша “Print Screen”
Очень популярный способ, тем более, все программы для этого, сразу установлены в любой версии операционной системы Windows.
Скриншот всего экрана
Расположите на рабочем столе необходимые окна, далее на клавиатуре находим клавишу Print Screen, нажимаем ее. Готово, но пока его не видно, так как он временно находится в буфере обмена.
Скриншот активного окна
Бывает необходимость делать скриншоты только активного окна, т.е. окна в котором сейчас работаете. Для этого открываем программу, папку или файл и нажимаем сочетание клавиш ALT – Print Screen. Также скриншот попадает в буфер обмена.
После того как сделали скриншот, его необходимо сохранить, разберем несколько способов: с помощью графического редактора Paint, документа Word и презентации PowerPoint.
Графический редактор Paint
Если необходимо получить скриншот в виде файла с расширением .jpg, то лучше воспользоваться графическим редактором Paint. Он также присутствует на всех версиях Windows по умолчанию.
Сделали скрин экрана, открываем Paint.
Нажимаем кнопку Вставить и потом еще раз Вставить.
Затем меню Файл, выбираем пункт Сохранить как и далее щелкаем по нужному формату изображения. Доступны следующие: .png, .jpeg, .bmp, .gif.
Далее указываем имя файла, место сохранения и нажимаем кнопку Сохранить.
Все скрин будет сохранен и с ним можно дальше работать.
Документ Word и презентация PowerPoint
Бывают случаи, когда нет необходимости сохранять скрин отдельным файлом, а нужно сразу поместить в презентацию или документ, для этого также выбираем объект для скрина нажимаем клавишу Print Screen, открываем презентацию или документ и любом месте вызываем контекстное меню (щелчок правой кнопкой мыши) и выбираем Вставить.
Далее уже встроенными функциями презентации или документа можно доработать скриншот.
Аналогично использовать скриншоты можно в любых подобных программах.
Приложение Набросок на фрагменте экрана
Еще одно стандартное приложение Виндовс 10 – Набросок на фрагменте экрана. Это приложение похоже на приложение Ножницы, только улучшено и изменен дизайн приложения.
В поиске вводим название приложения и открываем его.
Приложение достаточно простое, сразу активна одна кнопка Создать.
Доступны следующие варианты:
- создать фрагмент сейчас;
- создать фрагмент через 3 секунды;
- создать фрагмент через 10 секунд.
Выбираем подходящий вариант и нажимаем его.
После нажатия экран темнеет и нам нужно выбрать вариант скриншота.
- Прямоугольник – область выделения будет прямоугольная.
- Произвольная форма – сами рисуете форму для будущего скриншота.
- Окно – нужно выбрать окно и будет создан скриншот.
- Весь экран – скриншот всего экрана.
- Закрыть – отменить скрин.
Выбрав нужный элемент, делаем скриншот и автоматически возвращаемся в редактор, где можем внести изменения, например, нарисовать или написать текст.
Доступные инструменты:
- рукописный ввод;
- ручка;
- карандаш;
- маркер;
- ластик;
- линейка и транспортир – изменить наклон линейки и размер транспортира можно колесиком мышки;
- обрезать – можно обрезать ненужные детали изображения;
- сохранить как – сохраняем готовый результат;
- копировать – копировать скрин в буфер обмена;
- поделиться – поделиться скриншотом в социальные сети или другие приложения;
- подробнее – здесь находятся настройки приложения, можно открыть скриншот с помощью другой программы, распечатать его, посмотреть подсказки и советы по программе.
В параметрах программы Набросок на фрагменте экрана – можно назначить открытие этой утилиты по нажатию кнопки Print Screen или оставить по умолчанию сочетание Shift+Windows+S.
Еще назначать открытие программы Набросок на фрагменте экрана на клавишу Print Screen можно через меню Параметры – Специальные возможности – Клавиатура.
Для быстрой работы в программе присутствуют “горячие” клавиши.
Простое и удобное приложение, не требующее дополнительной установки и настройки.
Описание некоторых программ для снятия скриншотов
Программ для создания скриншотов существует великое множество. И каждому пользователю, нравится та или иная программа соответственно его вкусам. Небольшой список и описания этих программ изложены внизу.
FastStone Capture
Очень хорошая программа для снятия скриншотов (рис 14).
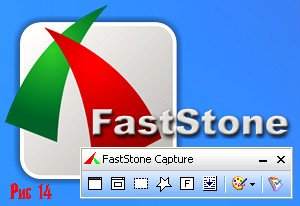
В ее особенности входят:
- Настройка горячих клавиш. Вы сами можете выбрать клавиши вместо клавиши «Print Screen»
- Встроенный графический редактор. После создания скриншота, вы можете легко откорректировать снимок в редакторе
- Поддержка всех известных графических форматов.
Snagit
Одна из самых популярных программ в интернете (рис 15).

Потрясающие возможности этой программы описаны ниже:
- Возможность создания скринов высокого разрешения, иначе говоря, в несколько страниц.
- Встроенный конвертер графических форматов.
- Графический редактор, позволяющий тонко редактировать скриншоты.
- Таймер периодичности создания скриншота. Вы можете задать промежуток времени для снимка экрана.
- Поддержка русского языка.
Floomby
Очень простая и эффективная программа (рис 16).

Основные плюсы этой программы:
- Моментальный снимок экрана одним кликом мыши.
- Возможность отправки скриншота на свой сервер для дальнейшей работы.
- Не занимает много памяти.
Существуют программы для скрытого снятия скриншотов на компьютере. В особенности таких программ входят такие функции как скрытое снятие и отправка на почту пользователя снимка экрана с заданной периодичностью.
В поисках «print screen» или как делать скриншоты на Macos
Теперь настала очередь для ценителей фирмы «Apple» Что делать тем пользователям, у которых отсутствует клавиша «Print Screen» и у них совершенно другая операционная система. Рассмотрим поближе действия, которые нужны для снятия снимка экрана на операционной системе Macos. Основные клавиши заменяющие «Print Screen» на данной системе это:
- «Cmd» + «Shift» + «3» — моментальный снимок экрана, который сохраняется на рабочем столе
- «Cmd» + «Shift» + «4» — Определенная область отмеченная пользователем с сохранением на рабочий стол
- «Cmd» + «Shift» + «4» + «Пробел» — Выбор конкретного окна с возможность снятия снимка экрана
Но возникает несколько неприятных ситуаций:
- Сохранение скриншотов происходит только в формате png.
- Все скриншоты сохраняются на рабочем столе.
- Небольшая тень по всему контуру скриншота.
Для того чтобы исправить данные проблемы стоит воспользоваться программой «Терминал» и ее командами. Для этого вы должны зайти в меню «Go» , потом нажать на вкладку «Utilites» и найти программу «Terminal» (рис 17).

После того как открылась консоль (терминал) вам нужно ввести команды Для изменения графического формата вводим команды:
- defaults write com.apple.screencapture type format…
- killallSystemUIServer
После слова формат ставим один из вариантов графического формата (Jpeg,tiff и др).
Если нужно убрать тень с скриншота, то для этого вводим команды:
- defaults write com.apple.screencapture disable-shadow -bool true
- ёkillall SystemUIServer
И наконец, решение третьей проблемы, расположение файла. Соответственно вводим следующие команды:
- defaults write com.apple.screencapture location ~/Dokuments (или любая другая папка)
- killall SystemUIServer
Альтернативные программы для создания скриншотов.
Как правило, сторонние программы для снятия скриншотов с монитора компьютера или ноутбука в отличии от встроенного решения в Windows более функциональны и гораздо удобнее для повседневного использования. Но если вам время от времени приходиться делать снимки экрана, то нет смысла устанавливать дополнительные программы, а лучше воспользоваться готовым решением от Microsoft или кнопкой «Print Screen».
Вместе с тем, в сторонних продуктах тоже задействована кнопка «Print Screen», но кроме нее используются комбинации клавиш для захвата фиксированной, прямоугольной и произвольной области, окна с прокруткой, полного экрана… Многие программы для снятия скриншотов с экрана относятся к разряду платных, но есть достойные бесплатные решения, правда в очень ограниченном количестве.
Lightshot. Простая и удобная в использовании программа с приятным русским интерфейсом, которая после установки поселится в системном трее на панели задач. Утилита дает возможность мгновенно сделать снимок экрана и нанести на него стрелку, линию, прямоугольник, текст, цвет или выделить необходимый участок маркером.
Screen Capture. Бесплатная утилита для создания снимка с экрана компьютера или ноутбука. Программа имеет русский интерфейс и дает возможность сохранять полученное фото в формате BMP, JPG, PNG и при этом регулировать качество изображения на выходе у двух последних.
Имеется возможность всего одним кликом размещать изображение в Интернете и при необходимости прокомментировать снимок. Она отлично подходит для повседневной работы, имеет историю создания скриншотов, настройку указания директории для сохранения полученного снимка.
Яндекс Диск. Уже много лет пользуюсь облачным хранилищем от Mail и Яндекс Диск. Последний дает возможность подключить облако как сетевой диск (по технологии WebDAV) и предлагает к установке небольшую и бесплатную утилиту для создания скриншотов и последующей их загрузки в свое сетевое облако с получением ссылки.
Я периодически пользуюсь ей из-за красочных и красивых стрелок, волнистых линий, фигур и прямой отправки снимка в облако. Здесь удобный русскоязычный редактор с минимальным набором инструментов.
Fast Stone Capture. Несмотря на то, что он платный, именно этим инструментом я пользуюсь в последнее время. В арсенале этой программы есть: захват окна, объекта, полного экрана, окна с прокруткой (например, снимок всей загруженной веб страницы), а также прямоугольной, произвольной и фиксированной области. Кроме этого, здесь есть лупа, пипетка, линейка, а также возможность записывать видеоролики и преобразовывать изображение в PDF формат.
Есть русский язык и простой, но очень удобный редактор. К тому же можно настроить автоматическую вставку водяного знака и отправку снимка в редактор, Word, PowerPoint, почту, вывести на печать или получить изображение со сканера. У этой утилиты есть бесплатный урезанный аналог PicPic, но именно Fast Stone Capture мне показался гораздо удобней, функциональней и компактней.
Snagit. Многие знакомые мне люди используют данную программу в своей работе и если бы я не использовал Fast Stone Capture, то воспользовался именно ей. Интуитивно понятная программа с русским интерфейсом с большим набором функций не только для снятия снимка с экрана компьютера, ноутбука и последующей обработке полученного изображения, но и записи видео. По сути это мультимедийный комбайн с колоссальными возможностями в котором присутствует опция распознавания печатного текста.
То бишь вы можете получить текст, не поддающийся операции копирования, сделать снимок экрана на котором содержимое превосходит его размеры, активировать модули автоматической обработки и сохранения полученного скриншота, захватить с помощью лупы выделенную область с точностью до пикселя, скопировать изображение в буфер обмена, отправить по электронной почте или вывести на печать…
В редакторе присутствуют кисти, штампы, распылители, карандаши, линии, стрелки, геометрические фигуры, пипетка для захвата цветов, фигурное выделение области изображения. Возможности Snagit просто огромны. Безусловно есть и другие программы для снятия скриншотов такие как Hardcopy, Skitch, Monosnap, Jet Screenshot, Joxi и другие, но именно описанные в статье инструменты по ряду причин мне ближе всего.
Как в Windows сделать скриншот при помощи экранной клавиатуры
Одним из инструментов категории специальных возможностей, имеющихся в Windows, является экранная клавиатура. Она окажется полезной для людей, которые испытывают проблемы с использованием физической клавиатуры или когда вам нужно ввести текст, но ваша клавиатура по каким-то причинам не работает. Однако вы также можете воспользоваться этим решением для доступа к клавише Print Screen. Откройте экранную клавиатуру, набрав в окне поиска рядом с кнопкой «Пуск» слово «клавиатура».
После запуска утилиты появится обычное окно приложения Windows, внутри которого окажется изображение клавиатуры. Нажмите клавишу PrtScn на правой ее части, и ваша система отреагирует точно так же, как если бы вы нажали кнопку Print Screen на реальной клавиатуре.
Вот только у такого решения есть недостаток – снимок экрана будет сделан вместо с открытым окном виртуальной клавиатуры.
ПО ТЕМЕ: Как сделать Windows 10 похожей на Windows 7.
Создание скриншотов стандартными средствами виндовс
Вы постоянно видите на клавиатуре кнопку с надписью PrtSc.
Некоторые клавиатуры могут содержать другое название этой клавиши — PrtnScrn», PrtScn или Print Screen.
Это не столь важно, так как функцию они выполняют одну и ту же. Если вы еще с ней не сталкивались — знайте, что именно она отвечает за создание экранных снимков
Если вы еще с ней не сталкивались — знайте, что именно она отвечает за создание экранных снимков.
Нажмите на кнопку «Принтскрин» для создания скриншота.
Не пугайтесь, что никаких видимых изменений не произошло.
Снимок экрана монитора создан и помещен в буфер обмена вашего компьютера. Вам останется только извлечь его оттуда.
В случае использования ноутбука понадобится воспользоваться комбинацией клавиш Fn PrtSc.
Это от того, что ноутбуки, чаще всего, располагают урезанным вариантом клавиатуры.
Из-за этого многие функции на них доступны в сочетании с дополнительной клавишей Fn.
Как сделать снимок экрана в windows XP или 7
Итак, независимо от того, какая версия операционки у вас стоит, во всех версиях в создании снимка экрана принимает участие клавиша Print Screen.

Если у вас стоит Windows XP или Windows 7, то действия, для получения фото, будут одинаковыми. Надо нажать на клавиатуре на клавишу Print Screen, часто на ней нанесено сокращённое название, например PrtSc. Находится она, как правило, в правом верхнем углу клавиатуры, нажимаем на неё, и скриншот копируется в буфер обмена.
Если вам просто надо его куда-то вставить, например в соцсеть, или в документ, то просто вставьте. Правой кнопкой мыши кликните куда надо, выберите команду “вставить”, или одновременно нажмите “горячие клавиши” ctrl+v. И картинка из буфера обмена вставляется куда вам надо.

Если же вам необходимо сохранить скриншот экрана на компьютере, или ноутбуке, то в этом случае после нажатия на Print Screen идите в меню “пуск”. И далее по порядку: нажимаем на кнопку “пуск” в левом нижнем углу — выбираем “все программы” или “программы” — “стандартные” — “Paint”, открывается графический редактор Paint, слева вверху в меню редактора нажимаете кнопку “вставить”, она должна быть активна в это время, или просто нажимаете горячие клавиши Ctrl+V.”
Скрин вставлен в программу, и вы можете изменить его, обрезать, если нужно, сделать надписи и многое другое. Чтобы сохранить картинку, нажимаем в меню редактора кнопку “файл” — “сохранить как” — выбираем формат картинки PNG или JPEG, смотрим в какую папку сохраняется картинка, чтобы потом найти её, сохраняем. Или сохраняем картинку на рабочий стол. Или создаём другую папку для изображений. Всё. На бумаге получается долгое описание, на самом деле всё просто и быстро, когда освоишь.

Для Виндовс 7 подойдёт и другой простой способ сделать скриншот. Через инструмент “Ножницы”. Идём в меню “пуск”, набираем в поисковом окне в самом низу
слово “ножницы”, если у вас в программах такой инструмент есть, он отобразится в списке, кликаете на него, инструмент откроется. Далее выбираете через меню “создать” что вам нужно:
- произвольная форма
- прямоугольник
- окно
- весь экран
И сохраняете получившийся скрин. В версии ХР ножниц нет.
Как сделать скриншот экрана, если нет кнопки «print screen»? Или программа для скриншотов
Есть и для этого способа решение.
Самое элементарное – это выбрать «электронную клавиатуру» и повторить необходимые действия по шагам. А есть еще вариант с использованием специализированных программ.
Честно говоря, таких утилит целое множество. И даже мы не все их пробовали. Но однозначно знаем, что сделать скриншот экрана с их помощью не представляет особых усилий. Всё довольно-таки просто: нужно скачать программу себе на компьютер, запустить и сделать «захват экрана» – снимок.
Программы для скриншотов
- Lightshot (https://app.prntscr.com/ru/index.html)
- Скриншотер (https://скриншотер.рф/)
- FastStone Capture (http://www.faststone.org/download.htm)
- Fraps (http://www.fraps.com/download.php) – делает скрины в играх
- PicPick (http://ngwin.com/picpick)
- Clip2Net (http://clip2net.com/ru/)
- Скриншотер Joxi (http://joxi.ru/lander/)
- Paparazzi (https://derailer.org/paparazzi/) – только для Mac
Онлайн сервисы для сохранения снимков экрана
- PasteNow (https://pastenow.ru/)
- Makescreen (https://makescreen.ru/chrome)
- Snapito (https://snapito.com/) – можно отправлять снимки в Pinterest
- Web Capture (https://web-capture.net/ru/)
- IMGonline (https://www.imgonline.com.ua/website-screenshot.php) – украинский сервис
- S-shot (https://www.s-shot.ru/)
- ScreenPage (http://screenpage.ru/)
Скачивать как понимаете ничего не нужно. Просто выделяете и копируете ссылку, где вы хотите сделать снимок, вставляете в специальное поле онлайн инструмента и редактируйте как душе угодно – сохраняйте на компьютер.
Сделать снимок экрана с помощью браузера
Сами браузера помогут вам, как сделать скриншот экрана на компьютере. Приложения и расширения есть для всех поисковых систем: «Яндекс», «Opera», «Google», «Mozilla Firefox» и других.
На сегодняшний день лидирующие в нашей стране «Яндекс», «Opera», «Google», «Mozilla Firefox» уже имеют функцию захвата страницы, встроенную в настройках.
Как сделать скрин с помощью программы «Lightshot»?

Давайте разберём на примере «Lightshot», мы ей очень часто пользуемся. Кстати вот эту картинку выше я сделала с помощью «Lightshot».
- Бесплатно скачиваете с официального сайта программу. (Никаких вирусов нет не беспокойтесь – всё чисто)
- Устанавливаете (прога всегда запускается вместе с компьютером, вместе с Windows).
- В верхнем правом углу появляется значок – изображение лилово-фиолетового «пёрышка».
- Когда нужно сделать скриншот экрана, жмите на это «перо».
- Дисплей потускнеет и вам предложат выбрать область для снимка.
- Жмите правой кнопкой мыши и тянете рамку до нужного размера.
- Внизу и сбоку этой рамки дополнительно расположены полезные функции, в том числе и для сохранения скриншота. (Разобраться с дополнениями не составит никаких проблем. Школьники «с полпинка» всё делают).
Видео — как по шагам сделать снимок экрана, скриншот на ноутбуке или компьютере:
Если есть что добавить – милости просим в комментарии. А так познакомьте своих друзей (поделитесь в соцсетях – им полезно, мне очень приятно, а вас не затруднит нажать на значок вашей любимой социальной сети) с 20-тью и более способами «Как сделать скриншот экрана на компьютере самому».
Принтскрин в Linux

Принтскрин рабочего стола Ubuntu Linux
Наверное, многие уже знают, насколько различны эти операционные системы между собой.
И если в Windows сделать скрин – проще простого, то в случае с Linux придётся, возможно, попробовать не один способ, пока не сработает подходящий.
Всё дело в том, что не во всех версиях этой операционки уже известная кнопочка PrintScreen срабатывает так, как надо.
А иногда она не срабатывает вообще, и даже обычные для тех же «окон» комбинации клавиш попросту не срабатывают.
Но попробовать эту клавишу всё же стоит, ведь иногда при нажатии на неё система даже автоматически предлагает сохранить скриншот. То есть, открывает окошко для выбора папки сохранения.
Точно так же можно попробовать комбинацию клавиш Alt+PrintScreen, что позволит сделать скриншот активного окна, или Shift+PrintScreen, чтоб предварительно выбрать область вашего будущего принтскрина.
Иногда это срабатывает, иногда – нет, но, в любом случае, попробовать стоит. Здесь даже не понадобится пользоваться сторонними редакторами или буфером обмена, система сохранит всё за вас.
Но что, если кнопочка и комбинация клавиш не получают отклика? В таком случае стоит воспользоваться встроенной утилитой
Gnome Screenshot.
Находится она в папке
“Accessories”, и вызывается двойным нажатием левой кнопки мыши.
С помощью этой программы можно заранее выбрать размер и область будущего скрина, включить или выключить указатель или даже активировать задержку, для подготовки идеального принтскрина.
Ну а затем останется только сохранить получившееся изображение, или выставить автоматическое сохранение в нужной вам папке.
Всё это очень легко и удобно, и не займёт много времени или ваших усилий.
Правда, пользоваться кнопкой принсткрина не всегда бывает удобно, или у пользователя может просто не быть возможности это сделать.
Да и тех же «Ножниц» или «Gnome Screenshot» может не оказаться под рукой, не говоря уже о том, чтоб запоминать комбинации клавиш.
Тогда очень полезными станут сторонние программы, которыми можно воспользоваться
бесплатно, и которые не уступают лёгкости работы с кнопкой PrintScreen.
Создание скриншота со Snagit и Greenshot

Программа “Snagit”
Да, программа “Microsoft SnipEditor” разработана для создания скриншотов и является официальным программным обеспечением операционной системы.
Но есть и неофициальные приложения, которые работают совсем не хуже.
Например, “Snagit”. Это даже больше, чем редактор, здесь есть множество функций для создания принтскрина, захвата экрана, съёмки видео и даже потокового обмена и трансляций. И вот, как это делается:
- Для начала нужно установить программу. Её можно найти в свободном доступе.
- Затем следует запустить Snagit.
- Потом лишь нужно открыть подменю “Capture” и выбрать наиболее подходящий для захвата видео или фото участок экрана.
Этого достаточно! Получившийся скрин также можно будет отредактировать, переслать по почте или сохранить в любой удобной папке.
При этом не нужно использовать кнопку или дополнительные редакторы вроде
Paint, одной этой программы уже будет достаточно даже для прямой трансляции, не говоря уже о принтскринах.
И это не единственная настолько удобная программа, от неё не отстаёт и “Greenshot”.
Здесь очень удобно не только делать принтскрины, но и обрезать их, корректировать, изменять цвет и даже добавлять подписи и эффекты.
Кроме того, получившийся скриншот можно даже напрямую распечатать, нажав лишь на пару вкладок.
Программа, как и
“Snagit”, бесплатная, и отыскать её совсем несложно. И при этом она позволяет сделать отдельный скрин сразу нескольких (!) активных, то есть, открытых, окон, которые даже можно отметить при захвате экрана.
И на этом список программ для создания скриншотов не заканчивается, существует ещё множество подобных «помощников».
Таких, например, как “Snippy”, “Jing”, “Shutter” и многие другие. Большинство из них находится в свободном доступе, поэтому найти их не составит труда.
Итак, пользователь уже знает о стандартных программах на разных операционных системах. И даже о сторонних, которые можно использовать в любой момент. Но есть ли другие способы сделать скриншот?
Принтскрин на Windows 10

Так выглядит скриншот рабочего стола Windows 10
В «десятке» существует гораздо больше способов создать и сохранить скриншот.
Во-первых, в некоторых случаях скриншоты сохраняются автоматически, в специально отведённую для этого папку. Она, кстати, находится на локальном диске.
Ну, а во-вторых, здесь есть больше встроенных инструментов, которые позволяют сделать скрин без особых проблем.
И не только скрин, но и даже видео-запись без дополнительных программ, всё это предусмотрено в операционной системе.
Существует несколько хитростей с клавишей PrintScreen. При нажатии на неё снимок экрана (рабочего стола, запущенных программ и т.д.) автоматически перенесётся в буфер обмена, откуда его можно будет вставить в документ
Word или любой графический редактор.
Если же вы нажмёте сочетание клавиш Alt+PrintScreen, то сможете сделать принтскрин только рабочего окна.
К примеру, открытой папки, браузера или любой
программы в оконном или даже полноэкранном режиме. Чтоб всё получилось, как надо, нужно сперва сделать это окно активным, то есть, нажать на него.
Ну и, наконец, при комбинации клавиш Win+PrintScreen скриншоты будут сохранены автоматически.
То есть, они сразу же появятся в системе. При нажатии на эти кнопочки принскрин не переместится в буфер обмена, а окажется уже в виде изображения в стандартной папке, которая называется
«Снимки экрана» и находится в папке «Изображения».
Но это только комбинации клавиш, что тогда насчёт других способов?
Есть ли другие возможности?
Как сделать скриншот на компьютере с Linux?
К сожалению, не все дистрибутивы Линукс включают стандартное приложение для создания скринов, поэтому данная инструкция работает только в среде рабочего стола GNOME для Linux Mint и Ubuntu. Как и в Виндовс, для съемки экрана нужно нажать кнопкуPrint Screen для стационарного компьютера или зажать FN + PrtSc для ноутбука или уменьшенной клавиатуры. После нажатия клавиши, утилита предложит место для сохранения снимка всего экрана.
Чтобы снять отдельную область, используйте Alt + Принт Скрин и выделите ее мышью. Для получения скриншота активного окна, кликните Shift + PrintScreen. Как видите, все довольно просто. Картинку можно будет просмотреть в папке Pictures. А если пользователю необходимы дополнительные настройки, например задержка перед снимком или эффекты, найдите утилиту Gnome-Screenshot в директории «Accessories» — «Applications». Ее возможности похожи на приложение Lightshot или популярный сервис Joxy.
Мы уже разобрались, как сделать принт скрин на компьютере с любой популярной операционной системой от Microsoft, Apple, Unix-подобной, теперь немного поговорим о смартфонах и планшетах на Андроиде. Еще с версии 2.3 пользователь может делать скриншоты телефона простым нажатием клавиш Громкость вверх + Питание. В некоторых случаях может встречаться Громкость вниз + Питание. Если сочетание не сработало, ищите отдельное руководство для своей модели телефона. Скорее всего производитель изменил стандартные настройки в своей фирменной оболочке.
Дополнения скриншотер в браузеры
На данный момент существуют различные дополнения, которые устанавливаются не на компьютер, а непосредственно в браузер!
Как сделать скриншот в яндекс браузере
Это реализуется в яндекс браузере с помощью дополнительного приложения или иными словами его можно назвать плагин для скриншотов yandex.
Помимо указанного алгоритма для лучшего понимания руководствуйтесь приведенными иллюстрациями!
Что бы сделать снимок средствами Яндекс браузера выполните следующее:
- Откройте Яндекс Браузер что бы сделать скриншот.
- Зайдите в настройки. Смотрите иллюстрации ниже!
- Подключите дополнение для яндекс браузера скриншотер Lightshot.
- После подключения через некоторое время пролетит перышко J
- Теперь оно будет находиться в правом верхнем углу.
- Что бы сделать фотку откройте нужную страницу или область экрана.
- Нажмите на иконку пера левой кнопкой мыши.
- После этого монитор станет темным.
- Выделите нужный участок, нажав левую кнопку мыши и немного двигая мышкой в нужное направление.
- Появится уже известное окно, в котором можно отредактировать снимок, либо сохранить его.



Таким образом, создается фото в Яндекс браузере!
Если вы не знаете, как сделать скриншот истории браузера, тогда просто откройте настройки и выберите историю. Появится множество ссылок это она и будет. Дальше примените выше описанный способ или воспользуйтесь прогами. И сделайте нужный снимок!
Яндекс скриншот
У компании Яндекс имеется такой инструмент как онлайн диск. В дополнение к нему они выпустили удобную программу для компьютера. Вместе с данным приложением идет их утилита.
Яндекс принтскрин сделать очень просто. Для этого наводите курсор мыши на иконку с ножницами и кликаете два раза левой кнопкой мыши! Запускается программа и вам дается выбор, что хотите скриншотить, область, окно или весь экран.

Для примера я выбрал область экрана и сделал снимок. После этого он сразу же оказался в программе Яндекса. Данное приложение представляет собой некий редактор. Особенно мне в нем нравятся стрелочки.

Теперь, когда фотка сделана и все корректировки проведены просто нажмите сохранить. Изображение появится на рабочем столе. У меня после сохранения выходит ошибка, но принскрин появляется.
Как сделать скриншот в опере?
В этом браузере имеются собственные средства по запечатлению экрана. Что бы ими воспользоваться привожу алгоритм ниже.
Набор действий для создания снимков в опере:
- Зайдите в меню.
- Выберите пункт снимок.
- Обведите нужную область.
- Нажмите кнопку захват.
- Сохраните изображение.
Эти пять пунктов позволят без проблем сделать скриншот в опере при помощи встроенного расширения.




Есть возможность избежать заход в меню и сделать снимок просто кликнув по картинки фотоаппарата.
Таким образом сделать фото экрана на компьютере в опере вы теперь сумеете без особого труда. Версия Оперы у вас может быть другой, но все же смотрите надпись «СНИМОК» в меню.
