Меняем язык на русский в adobe lightroom
Содержание:
- Что такое Lightroom
- Русификатор
- Импорт фото
- Как поменять язык в Adobe Lightroom?
- Небезопасность Использования Пиратской Версии Lightroom
- Русский язык в Lightroom
- Импорт
- Как удалить Лайтрум полностью с компьютера
- Как изменить язык в Photoshop, Lightroom, After Effects и Premier Pro
- Смена языка через Creative Cloud. Стандартный способ через удаление программы
- Поменять язык в Photoshop CC с английского на русский
- Поменять язык в Lightroom Classic CC c английского на русский
- Поменять язык в Premier Pro с английского на русский
- С русского на английский
- С английского на русский для версии 2018 года
- Смена языка через параметры интерфейса
- Немного истории
- Как поменять язык в Adobe Lightroom?
- Устанавливаем Adobe Lightroom на компьютер
- Как работать в Лайтруме
- Как добавить пресет на телефоне
Что такое Lightroom
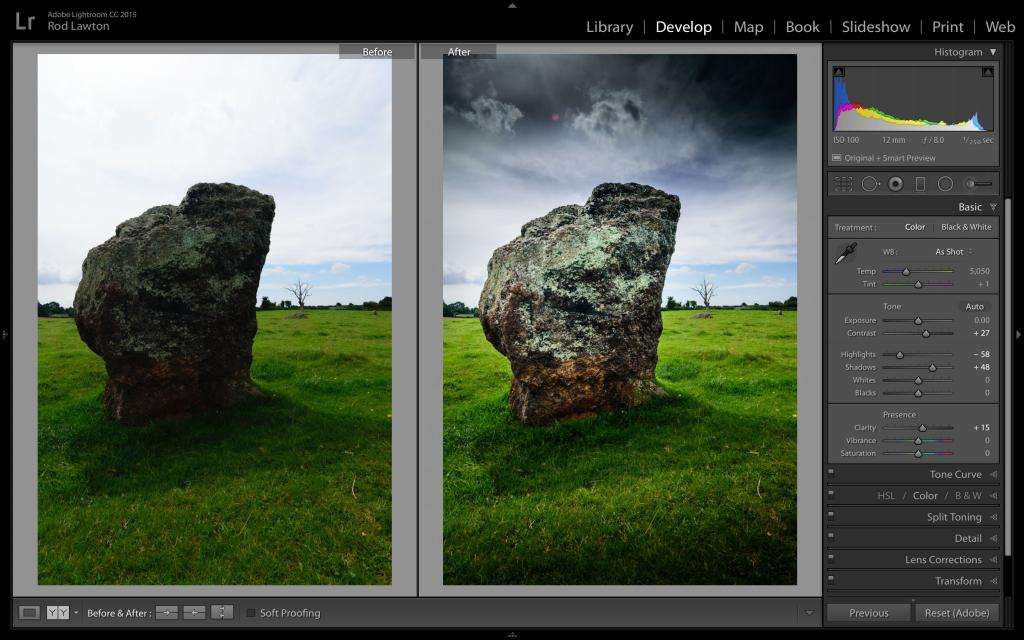
В Интернете существует множество программ, предназначенных для обработки фотографий и картинок. Есть простые редакторы с коррекцией цветности, или профессиональные, с помощью которых можно добиваться необычных цветовых решений. Одним из таких редакторов и является «Лайтрум». Он представляет собой программное обеспечение для быстрой, красивой коррекции и обработки фотографий.
Для большинства пользователей печально как раз то, что интерфейс программы полностью выполнен на английском языке. А для тех, кто его не знает, ориентироваться в программе довольно проблематично. Однако для каждой существующей программы всегда найдется способ изменить язык на русский. Некоторые разработчики сами добавляют его в свои продукты. В таком случае переключиться на русский можно в настройках самой программы. Если же его нет, существует несколько способов, как поменять язык в «Лайтрум» на русский.
Русификатор
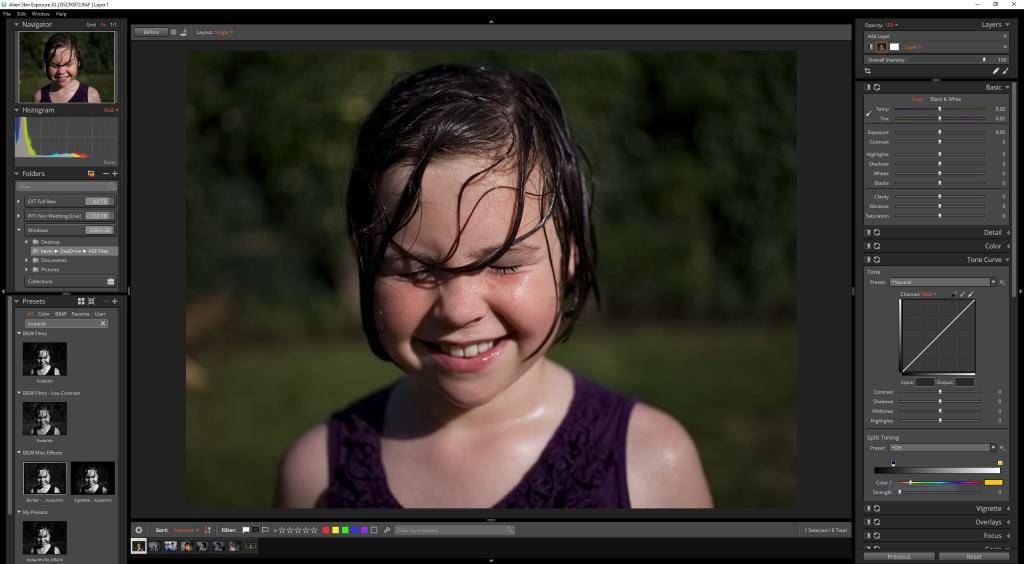
Еще один способ, который подскажет, где поменять язык в «Лайтруме» на русский – использование русификатора. Это небольшая утилита, которая в автоматическом режиме изменяет файлы выбранной программы. Она корректирует их таким образом, чтобы вместо файла с английским языком приложение считывало документ с русским переводом, который также добавляется в папку.
После скачивания русификатора его необходимо запустить. Если двойной клик по файлу не дал результатов, следует попробовать снова, только теперь от имени администратора. После запуска пользователю нужно выбрать пусть для установки русификатора. Необходимо указать местоположение «Лайтрума», затем нажать на кнопку «Установить» и дождаться окончания процесса.
- http://helpadmins.ru/kak-v-laytrume-pomenyat-yazyk-na-russki/
- https://lumpics.ru/how-to-change-language-in-lightroom/
- https://fb.ru/article/438883/kak-pomenyat-yazyik-v-laytrume-pravila-algoritm
Импорт фото
Для того, чтобы загрузить свою фотографию, вам потребуется нажать на «Файл» и «Импорт фото и видео». После этих действий вам откроются все ваши файлы и папки, где вы можете выбрать нужное фото.
Следующим окном будет маленький список всех ваших загружаемых фотографий, где вы уже выбираете конкретно ту, с которой будете работать.
Поскольку, Лайтрум является программой для пакетной обработки, то загружать в него очень удобно целую папку. Допустим, когда я отснял свадьбу или юбилей, или это может быть детский праздник, то я копирую все raw файлы в одну папку, которую и загружаю в лайтрум.
Для того, чтобы добавить папку с вашими фотографиями для обработки в программе, нужно перейти во вкладку Библиотека (правая верхняя часть программы). Затем нажимаем «Плюс» в разделе «Папки» (левая часть середина).

После этого вам останется выбрать папку, в которой хранятся ваши raw файлы, и затем нажать импорт в правом нижнем углу. Справились?
Как поменять язык в Adobe Lightroom?
Adobe Lightroom — это разработка компании Адоб, которая в более ранних версиях Фотошопа поставлялась, как ее внутренняя утилита. Позднее данный инструмент был вынесен в отдельную программу. Данный инструмент позволяет обрабатывать фотоматериалы с помощью различных встроенных функции и значительно облегчает обработку фото.
Большинство различных инструкций и туториалов по этой программе представлено на английском языке. Поэтому более удобно изучать принцип работы данного инструмента на том языке, на котором описана инструкция урока. Ниже более подробно опишем, как поменять язык в Лайтруме.
Для того, чтобы поменять язык в Adobe Lightroom, потребуется выполнить несколько ниже описанных шагов:
1. Прежде всего, запустите саму программу. Перед Вами откроется вот такой интерфейс:

2. В верхней панели открывшегося диалогового окошка необходимо выбрать вкладку «Edit» (русскоязычный перевод «Правка»):

3. После нажатия на эту вкладку появится вот такое выпадающее меню, в котором необходимо выбрать пункт «Preferences» (в переводе на русский язык «Предпочтения») или нажать горячее сочетание клавиш Ctrl+, :

4. Далее появится окно настроек, в котором необходимо перейти на вкладку «General» (русскоязычный перевод «Основные»):

5. Среди настроек необходимо найти пункт «Language» (по-русски «Язык»), нажать левой кнопкой мыши и в появившемся списке языков выбрать нужный нам язык, а затем нажать кнопочку «ОК»:

Примечание! Если среди языков нет нужного нам языка, то можно выбрать значение «Automatic» («Автоматически»), которое является значением по умолчания. При выборе этого пункта значение языка программой будет выбрано в соответствии с языком, установленным на вашей операционной системе.
6. Перезапустите программу, чтобы установленные изменения вступили «в силу».
Источник
Небезопасность Использования Пиратской Версии Lightroom
К сожалению, сейчас существует целый ряд серьезных опасностей, которые могут стать вашей реальностью, если вы используете пиратские версии компьютерных программ. Не все они очевидны, поэтому представляют собой скрытую опасность.
Это карается законом, так как является незаконным.
Уважайте авторские права других людей или закон заставит вас уважать их принудительно. Штраф за использование пиратских программ начинается от 1500 долларов.
С первой точки зрения, бесплатное использование пиратских версий может показаться довольно приятной экономией ваших денег, но думаю, что никто не сможет исправить ошибки, которые возникают при работе над таким программным обеспечением. Это очень ненадежно, особенно для фотографов, для которых Lightroom является одним из средств заработка денег.
Одним из главных преимуществ оригинальных версий продукта является мгновенный доступ к последним обновлениям. Производитель может исправить некоторые ошибки, добавить дополнительные функции и все это автоматически придет в вашу версию продукта.
С пиратской копией вы будете лишены последних обновлений, а попытки присоединиться к официальной системе могут привести к существенному штрафу.
Худший вариант – это сбой компьютера
Чаще всего бывает так, что в пакетах с пиратскими копиями также присутствуют файлы вирусов, рекламного ПО или любого другого вредоносного программного обеспечения, которые могут вносить коррективы в ваш аккаунт, блокировать доступ в Интернет, управлять вашим браузером или, что хуже всего, наносить вред вашему компьютеру на более глубоком уровне.
Русский язык в Lightroom
Давно назревала эта тема, честно говоря. В любой программе есть куча глюков или, наоборот, не лежащих на поверхности мелочей, которые можно подолгу выискивать в интернете. Теперь мы к ним подбираемся ближе: с сегодняшнего дня начнем публикацию «секретов Lightroom», а потом добавим к ним секреты и по другим программам (надеемся). Верим, что вам это будет интересно. Ну, а не будет, пропустите запись в вашей читалке.
Сегодня быстро расскажем о русификации Lightroom. Точнее, не о русификации, а просто о поиске русских шрифтов в программе. Опытный юзер это давно знает, но поначалу постоянно натыкаешься на одни и те же грабли.
Проблема типична для Windows XP: Lightroom при каждой установке создает новую папку со служебными файлами, которые не считает собственностью пользователя. Туда закономерно относятся и шрифты, которые программа использует. Так вот, шрифты эти, по большей части, не понимают кириллицы, в той части кодировки в шрифтах находятся символы, не выводимые системой. Как результат, русские наименования файлов и папок, а также меток и пресетов значатся вопросительными знаками. Лечится это так:
закрываем Lightroom (или не открываем) находим папку установки Lightroom, у меня это C:\Program Files\Adobe\Adobe Photoshop Lightroom N.N (на сегодня, последние цифры — это 3.3, что не так важно) сортируем ее по имени находим 5 шрифтом группы Myriad удаляем четыре из них, не соответствующих стандарту TrueType (у них по умолчанию значок с буквой О, а не ТТ), оставляя самый первый, только названия сверьте
Обратите внимание, это надо делать после каждого обновления программы. Если напишете себе скрипт, будет замечательно, но раз в пару месяцев и реже можно сделать все и руками
Кстати, есть вариант с заменой шрифтов, но он не подходит, потому что упрямая программа регулярно создает новые из своего архива.
Источник
Импорт
Чтобы начать работать с файлами, вам нужно их импортировать в программу. Лайтрум — это программа для пакетной обработки фотографий, т.е. она отлично справляется с задачами, когда вы загружаете в нее целые папки.
Я всегда загружаю свадебные фотографии всей папкой, в которой может быть 500 или 1000 фотографий, и все сразу попадают в программу. Плюс к этому можно еще выбрать сразу пресет, с помощью которого все фото сразу при импорте обработаются. Это очень удобно.
Итак, переходим во вкладку «Библиотека». Слева вы видите разделы «Каталог», «Папка» и другие. Нам нужен раздел «Папка», нажимаем плюс, выбираем папку, и сразу загружаем все фото. Файлы, как я уже говорил, лучше выбирать RAW или DNG, чтобы обработка была максимально качественной.

Кстати, в этой части вы видите все свои папки, из которых вы будете импортировать фотографии для обработки. Разделы разбиты на диски, и вы наглядно видите в каком диске лежит та или иная папка, которая у вас в обработке.
Как удалить Лайтрум полностью с компьютера
Для удаления программы с компьютера с ОС Windows зайдите в панель управления и выберите в списке программ Adobe Photoshop Lightroom. Нажмите «Удалить» и приложение будет удалено. Чтобы изменения вступили в силу, рекомендуется перезагрузить компьютер. Можно также удалить все файлы настроек, каталог Lr и другие документы, предварительно узнав их расположение в руководстве «Adobe Photoshop Lightroom Help».
Чтобы удалить фоторедактор из ОС Mac OS, перейдите в проводнике в папку «Applications» и перетащите приложение в корзину. Так же, как и в Windows вы можете полностью удалить дополнительные файлы и каталоги, узнав их расположение.
Источник
Как изменить язык в Photoshop, Lightroom, After Effects и Premier Pro

Пользователи фото и видео редакторов линейки Adobe (как скачать) неожиданно для себя сталкиваются с проблемой смены языков интерфейса. Кто-то не может найти опцию переключения в меню, у кого-то английский — единственный доступный для использования. Изменить язык интерфейса действительно не получится в один клик, однако это совсем не сложно. Мы разберем как это сделать для каждой из программ, но сначала рассмотрим самый примитивный вариант.
Смена языка через Creative Cloud. Стандартный способ через удаление программы
- Открываем приложение Creative Cloud.
- В меню, которое отображается в виде трех точек, кликаем на Preferences.
- В открывшемся окне выбираемвкладку Creative Cloud, а в ней Apps.
- Первая строка- App Language.
В списке языков выбираем нужный нам.
- Находим приложение уже в другой вкладке Apps, которая находится в основном меню. В кнопке справа выбираемManage, затем Uninstall.
- После удаления устанавливаем приложение заново.
Программа установиться уже с переведенным интерфейсом.
Поменять язык в Photoshop CC с английского на русский
Многие сталкиваются с тем, что в списке доступных языков интерфейса лишь один пункт. Дело в том, что при скачивании программы устанавливается лишь один языковой пакет. Это легко исправить. Первые четыре пункта будут такие же как в первом варианте.
Открываем приложение Creative Cloud.
В меню, которое отображается в виде трех точек, кликаем на Preferences.
В открывшимся окне выбираем вкладку Creative Cloud, а в ней Apps.
Первая строка- App Language
В списке языков выбираем Русский.
Далее жмемстрелку назад, чтобы перейти в основное меню и выбираем вкладку Apps.
Обратите внимание, что кнопка напротив Photoshop изменилась с Open на Install. Нажимаем ее, чтобы установить языковой пакет.
Далее переходим в Photoshop
Открываем основное меню Preferences в нем Interface. В открывшимся окне в блоке Presentation в строке UI Language выбираем Русский язык.
Перезапускаем Photoshop. Готово.
Поменять язык в Lightroom Classic CC c английского на русский
Изменить язык в Lightroom немного проще, но проблема в том, что в списке языков отсутсвует Русский. Официального перевода интерфейса нет, но в рунете можно найти русификаторы, которые вполне справляются со своей задачей.
- ОткрываемFinder и находим в нем вкладку Applications (Приложения). В списке приложений находимLightroom Classic CC. Кликаем правой кнопкой мышки и выбираем Show Package Contents (Показать содержимое пакета). Вы увидите папку Contents.
- Скачиваем русификатор тут.
- Распаковываем его в папку Contents.
- Открываем Lightroom, в меню Preferences вкладка General и в списке языков выбираем Немецкий. После перезапуска программы вы получите интерфейс на русском языке.
Поменять язык в Premier Pro с английского на русский
Процесс смены языка в видеоредакторе давольно странный, но не сложный
- Заходим в Premier Pro.
- Жмем сочинение клавиш CMD+fn+F12 для Mac или CTRL+F12 для Win. Нам откроется окно Console.
- В меню рядом с надписью Console выбираем Debug Database View.
- В строке ApplicationLanguage меняем en_En на ru_RU.
- Закрываем консоль
- Перезапускаем приложение. Готово!
С русского на английский
- Открываем Finder и находим в нем вкладку Applications (Приложения). В списке приложений находимAfter Effects. Кликаем правой кнопкой мышки и выбираем Show Package Contents (Показать содержимое пакета). Вы увидите папку Contents.
- В папке Contentsнаходим папку Dictionaries, а в ней папку ru_RU.
- В папке будет файл «after_effects_ru_RU.dat«. Нам нужно переименовать его, чтобы добавив в конце «_.dat«. В итоге файл должен называться «after_effects_ru_RU.dat_.dat«.
- Перезапускаем After Effects.
С английского на русский для версии 2018 года
-
Открываем Finder и находим в нем вкладку Applications (Приложения). В списке приложений находимAfter Effects. Кликаем правой кнопкой мышки и выбираем Show Package Contents (Показать содержимое пакета).
Вы увидите папку Contents.
- В папке Contents находим папку Resources, а в ней папку zdictionaries
- В этой папке есть файл «after_effects_en.dat«. Его мы переименовываем в «after_effects_ru.
dat
«
- Перезапускаем приложение.
Смена языка через параметры интерфейса
Сейчас мы покажем вам как переключить язык интерфейса с английского на русский на примере Adobe Lightroom CC. Но уверяем, что эта процедура выполняется точно также и в других версиях данного графического редактора.
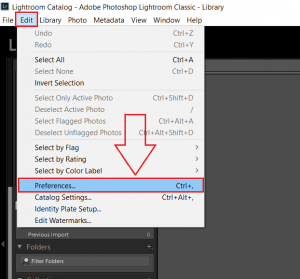
Вход в настройки Adobe Lightroom
Для начала запускаем лайтрум и обращаем внимание на главное меню, расположенное в верхней части рабочего окна. Нас интересует пункт “Edit”
Нажимаем на него и в открывшемся подменю выбираем “Preferences…” для открытия главного окна настроек.
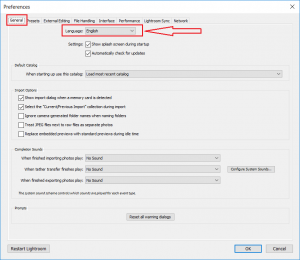
Параметр смены языка
Управление языковым параметром интерфейса располагается сразу на первой вкладке “General”. Точнее в верхней его части.
Параметр “Language”, напротив которого скорее всего будет стоять “English”, задает язык интерфейса программы лайтрум.
Выбор языка интерфейса
Для его изменения достаточно нажать на стрелку правее и из открывшегося списка выбрать требуемый язык. В нашем случае это русский (Russian).
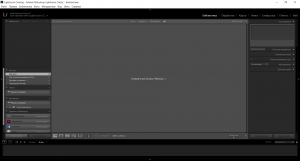
Русскоязычный интерфейс программы Adobe Lightroom
Как только вы это сделаете, нажимаете “Ок” внизу окна с настройками и перезапускаете Lightroom для применения внесенных языковых изменений. При следующей загрузке язык программы Lightroom станет русским.
Источник
Немного истории
Думаю, все слышали о программе фотошоп, и когда-нибудь с ней сталкивались в своей практике. В программе есть раздел, который называется Camera RAW. Это очень удобная функция в фотошопе для того, чтобы обрабатывать файлы, в которых снимают все профессиональные фотографы.

Расширение этого файла называется RAW. Он отличается от файла JPEG большим весом, и большими возможностями в обработке. Можно сказать это просто сырой файл (кстати, он так и переводится от англ. raw, что значит сырой), который просто отражает очень много информации.
Если его смотреть в обычном режиме просмотра, то он будет очень блеклый, ничем не примечательный файл, который будет весить 25-40 мб.
Когда я брал уроки у фотографа, когда учился фотографировать и обрабатывать файлы, меня как раз учили именно в этой программе все делать. Мне рассказал все секреты мой учитель.
Вернемся к нашей теме. Эта встроенная функция в фотошоп быстрой и качественной обработки фотографий, которая называется Camera RAW, в дальнейшем получила свое развитие в программе Lightroom.
Все базовые настройки и суть программы взята из камеры рав. Конечно, разработчики пошли еще дальше, добавив много всего интересного в лайтрум, но начало было именно из камеры рав. Давайте разберем как с ним работать.
Как поменять язык в Adobe Lightroom?
Adobe Lightroom — это разработка компании Адоб, которая в более ранних версиях Фотошопа поставлялась, как ее внутренняя утилита. Позднее данный инструмент был вынесен в отдельную программу. Данный инструмент позволяет обрабатывать фотоматериалы с помощью различных встроенных функции и значительно облегчает обработку фото.
Большинство различных инструкций и туториалов по этой программе представлено на английском языке. Поэтому более удобно изучать принцип работы данного инструмента на том языке, на котором описана инструкция урока. Ниже более подробно опишем, как поменять язык в Лайтруме.
Для того, чтобы поменять язык в Adobe Lightroom, потребуется выполнить несколько ниже описанных шагов:
1. Прежде всего, запустите саму программу. Перед Вами откроется вот такой интерфейс:

2. В верхней панели открывшегося диалогового окошка необходимо выбрать вкладку «Edit» (русскоязычный перевод «Правка»):

3. После нажатия на эту вкладку появится вот такое выпадающее меню, в котором необходимо выбрать пункт «Preferences» (в переводе на русский язык «Предпочтения») или нажать горячее сочетание клавиш Ctrl+, :

4. Далее появится окно настроек, в котором необходимо перейти на вкладку «General» (русскоязычный перевод «Основные»):

5. Среди настроек необходимо найти пункт «Language» (по-русски «Язык»), нажать левой кнопкой мыши и в появившемся списке языков выбрать нужный нам язык, а затем нажать кнопочку «ОК»:

Примечание! Если среди языков нет нужного нам языка, то можно выбрать значение «Automatic» («Автоматически»), которое является значением по умолчания. При выборе этого пункта значение языка программой будет выбрано в соответствии с языком, установленным на вашей операционной системе.
6. Перезапустите программу, чтобы установленные изменения вступили «в силу».
Источник
Устанавливаем Adobe Lightroom на компьютер
Мы решили разбить весь процесс на тематические шаги, чтобы вам не путаться в последовательностях и сделать все максимально быстро. В конце материала представлен отдельный раздел, где описываются часто встречающиеся ошибки и варианты их исправления. Поэтому если у вас возникли какие-то трудности, советуем изучить эту часть статьи, чтобы оперативно все исправить.
Шаг 1: Поиск и скачивание программы
Как обычно, сначала потребуется найти установщик и загрузить его на компьютер. В данном случае компания Adobe предлагает воспользоваться лаунчером, который сам скачает и поставит на ПК все файлы Adobe Lightroom. Загрузить его можно так:
- Перейдите по указанной выше ссылке, чтобы попасть на главную страницу сайта компании Adobe. Здесь наведите курсор на категорию «Фото, видео и дизайн», где во всплывающем меню выберите Lightroom в разделе «Популярные продукты».

На странице продукта вверху присутствует несколько вкладок с описанием функций, поддержкой и руководствами. Для перехода к приобретению товара перейдите в «Выбрать план».

На странице с тарифными планами собрано множество разных версий, который подойдут индивидуальным пользователям, организациям и учебным заведениям. Ознакомьтесь со всеми ними, чтобы выбрать оптимальный вариант.

Если же вы желаете просто опробовать Лайтрум, то на странице ПО кликните по кнопке «Загрузить».

Начнется автоматическое скачивание установщика. По завершении откройте его.

Шаг 2: Первый запуск Creative Cloud
Adobe предоставляет свой фирменный лаунчер, через который и осуществляется управление и запуск всем программным обеспечением, в том числе и Lightroom. Поэтому первоочередно создается аккаунт и выполняются поверхностные настройки, что выглядит так:
- При отображении установщика вам будет предложено войти в систему с помощью учетной записи Adobe ID, аккаунта в Facebook или Google. Кроме этого, здесь же вы можете создать новый профиль.

При появлении страницы в браузере потребуется подтвердить условия пользования, чтобы продолжить действия в установщике.

Далее будет предложено выбрать навыки работы с софтом, чтобы после получить необходимый набор обучающих материалов и организовать максимально комфортный рабочий процесс.

После ответа на вопрос следует нажать на кнопку «Начать установку».

Большая часть встречающихся проблем с инсталляцией возникает именно на этапе входа в Creative Cloud. Потому если вы столкнулись с какими-либо неполадками на этом этапе, сразу перемещайтесь в конец статьи, чтобы найти возможные методы решения.
Шаг 3: Установка и первый запуск
После успешного создания учетной записи или входа в лаунчер останется только установить саму программу и запустить ее, что выполняется достаточно легко и быстро:
- После нажатия на кнопку «Начать установку» запустится сам процесс. Во время него на ПК будут скачаны и добавлены все необходимые файлы, поэтому не рекомендуется прерывать соединение с интернетом и начать другие операции по установке.

По завершении инсталляции Adobe Lightroom автоматически запустится с окном об уведомлении начала пробного периода, если, конечно, вы только не приобрели полную версию.

После прочтения этих уведомлений можно начинать работу в редакторе.

Все последующие запуски выполняются через Creative Cloude или созданный на рабочем столе значок.

В этом же лаунчере вы найдете ссылку на все основные уроки по работе с установленным фоторедактором.

Помимо этого, мы советуем ознакомиться с отдельным материалом по теме использования Adobe Lightroom, который находится на нашем сайте. Там есть описание всех популярных инструментов и функций, а также сможете изучить основные моменты взаимодействия. Переходите к изучению этой статьи, воспользовавшись указанной ниже ссылкой.
Подробнее: Как использовать Adobe Lightroom
Как работать в Лайтруме
Для удобной работы в редакторе созданы несколько функциональных вкладок. Во вкладке «Library» будут находиться ваши изображения, которые перед редактированием необходимо будет импортировать в каталог. Вкладка «Develop» представляет собой модуль обработки фотографий. Благодаря не деструктивному редактированию, все изменения записываются на специальный файл, но не затрагивают оригинал.
Для пакетной обработки изображений можно создать определенные настройки, которые можно применить ко всем фото. Такая операция займет совсем немного времени. Остальные вкладки предназначены для создания фото-книг, слайд-шоу и быстрой вставки обработанных изображений на галерею на сайте. Также, любую фотографию можно распечатать, выбрав пункт «Print».
Как добавить пресет на телефоне
Процесс добавления пресета на телефоне в мобильную версию Лайтрум почти не отличается от того, который я описала выше. Давайте пройдем его по шагам для:
Шаг 1. Откройте ваш DNG файл в телефоне и нажмите на кнопку «Поделиться», выберите из предложенных вариантов «Добавить в Lightroom». После этого фотография DNG с настройками импортируется в Лайтрум. (при этом программа должна открыться автоматически, если этого не произошло, то запустите ее сами).
Шаг 2. Зайдите во «Все фото» и выберите вашу фотку DNG. Вы попали в режим редактирования. Нажмите на три точки в правом верхнем углу и в меню выберите «Скопировать настройки».

Шаг 3. Программа покажет вам какие настройки будут скопированы, нажмите галочку в правом верхнем углу. Готово, теперь их можно применить к любой вашей фотографии. Откройте свой снимок, нажмите вновь на три галочки в правом верхнем углу и выберите «Вставить настройки». Готово!

Чтобы каждый раз не проделывать эту манипуляцию, лучше всего сохранить фильтр в базе. Тогда вы сможете быстро наложить его на любое фото. Для этого откройте DNG файл, нажмите на три точки внизу и выберите «создать стиль». Введите имя, выберите папку и нажмите на галочку в правом верхнем углу.

Пресеты в Лайтрум сохраняются в разделе «Стили» меню редактирования. По умолчанию вы найдете его в папке «Наборы пользователя».

Данная инструкция как сохранить пресет актуальна как для Андроида, так и для айфона.
