Обзор редакторов кода
Содержание:
- Как установить notepad++
- Писать HTML используя Блокнот или TextEdit
- Visual Studio Code
- Html теги для текста в один клик
- Macromedia HomeSite
- Inline-cтили текста
- HTML-редактор Atom
- Разбираемся с CSS
- Microsoft FrontPage
- Ответы на вопросы
- Преимущества и недостатки
- The декларация
- Какой же лучший редактор 2016 года?
- Visual Studio + Visual Studio Code
- PyCharm
- HTML-редактор Vim
- IDE — Интегрированная среда разработки
Как установить notepad++
Левой кнопкой мышки кликаем дважды на установочный файл программы.

В открывшемся окошке смотрим, чтобы язык был русский и жмем Ок.
В следующем окне приветствии нажимаем Далее.

Затем необходимо согласиться с условиями лицензионного соглашения и нажать Принимаю.

Далее необходимо выбрать папку для установки, по умолчанию это C:\Program Files (x86)\Notepad++, если вы хотите произвести установку в другое место на своём компьютере, то нажав на обзор, выбираете нужную вам папку.
Рекомендую по умолчанию. Нажимаем Далее.

В окошке выбора компонентов устанавливаемой программы, жмем Далее.

Далее ставим метку напротив Create Shortcut on Desktop (отображение иконки редактора notepad++ на рабочем столе компьютера), и нажимаем Установить.

После процесса установки, откроется окошко, в котором стоит метка напротив Запустить Notepad++, нажимаем Готово и наш уже установленный редактор откроется. Теперь приступим к его настройке.

Писать HTML используя Блокнот или TextEdit
Писать HTML код можно, используя стандартные программы Блокнот (на Windows) и TextEdit (на MacOS). Но сейчас существует довольно большое количество разнообразных профессиональных текстовых редакторов, с помощью которых можно писать HTML-код. Хотя для изучения языка HTML рекомендуется сначала писать код как-раз с помощью простых текстовых редакторов — стандартных Блокнота или TextEdit. А научившись писать простой HTML код, после перейти до более профессиональных редакторов.
Выполните четыре шага ниже, чтобы создать свою первую веб-страницу с помощью Блокнота или TextEdit.
Шаг 1: Открыть Блокнот (на Windows)
Windows 8 или более поздней версии:
Откройте начальное меню (символ окна слева внизу на экране). Выберите программу Блокнот.
Windows 7 или более ранней версии:
Нажмите меню Пуск > Программы > Стандартные > Блокнот
Шаг 1. Откройте TextEdit (Mac)
Откройте Finder > Программы > TextEdit.
Также измените некоторые настройки, чтобы программа могла правильно сохранять файлы. В меню Параметры > Формат выберите ‘Обычный текст’.
Потом в разделе ‘Открыть и сохранить’ установите флажок ‘Показывать HTML-файлы как HTML-код вместо форматированного текста’.
Потом откройте новый документ, чтобы разместить код.
Шаг 2. Напишите HTML код
Перепишите или скопируйте данный HTML-код в Блокнот:
<!DOCTYPE html><html><body><h1>My First Heading</h1>
<p>My first paragraph.</p></body></html>
Шаг 3: Сохраните HTML страницу
Сохраните файл на вашем компьютере. Выберите Файл > Сохранить как в меню Блокнота.
Дайте имя файлу «index.htm» и установите кодировку UTF-8 (которая является лучшей кодировкой для HTML файлов).
Вы можете использовать расширение файла .htm или .html. Особой разницы нет, выбор зависит от вас.
Шаг 4. Откройте и посмотрите созданную HTML-страницу в браузере
Откройте сохраненный файл HTML в браузере (дважды щелкните файл или щелкните правой кнопкой мыши — и выберите «Открыть с помощью»).
Результат будет выглядеть примерно так:
Visual Studio Code
Программу можно скачать с официального сайта. Несмотря на то, что VS Code делает Микрософт, это бесплатный продукт с открытым исходным кодом, доступный на всех платформах. Благодаря этому и своим возможностям VS Code стал одной из самых популярных сред для разработки в мире.
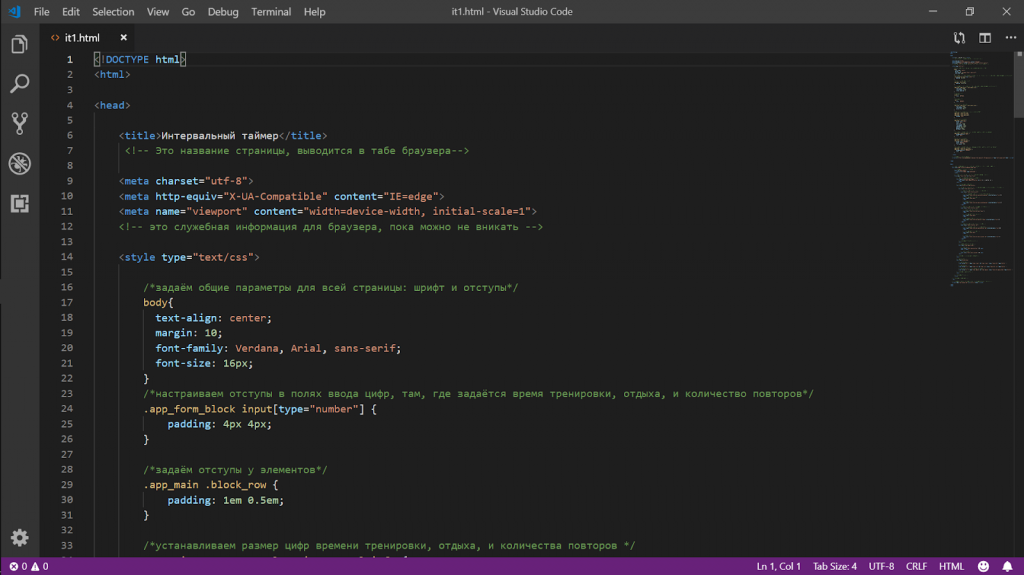
VS Code распознаёт почти все существующие языки программирования, самостоятельно или с помощью плагинов, и форматирует их соответствующим образом. Кроме этого, у него глубокая поддержка HTML, CSS, JavaScript и PHP — он проследит за парными тегами, закрытыми скобками и ошибками в командах.
Вот самые интересные возможности VS Code.
Умное автодополнение. Программа анализирует, какую команду вы хотите ввести, и предлагает закончить фразу за вас, с подсказками и объяснением. Удобно, если вы забыли порядок следования переменных или как точно звучит нужная команда:
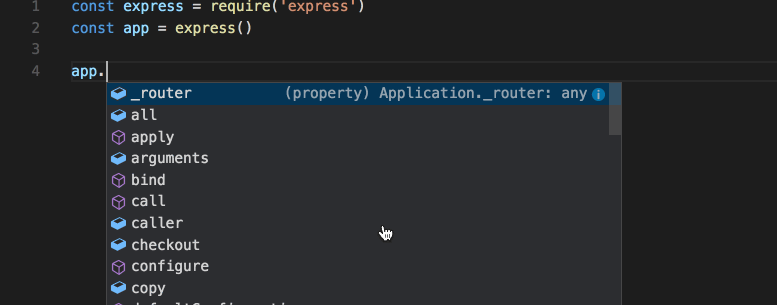
Выполнение скриптов по шагам. Иногда нужно иметь возможность выполнить скрипт не сразу, а по шагам, например, чтобы понять, не зациклилась ли наша программа. Для этого используйте встроенный дебаггер — это программа, которая следит за кодом, ищет в нём ошибки и позволяет выполнять его поэтапно.
Множественное выделение и поиск. Чтобы поменять много одинаковых значений переменных или найти все одинаковые слова или команды, VS Code использует свой алгоритм обработки. Благодаря этому редактировать код становится проще, а замена функций или переменных происходит быстрее.
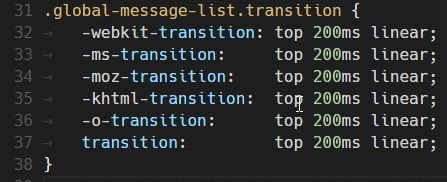
Мультикурсор помогает вводить одинаковые значения сразу на нескольких строках
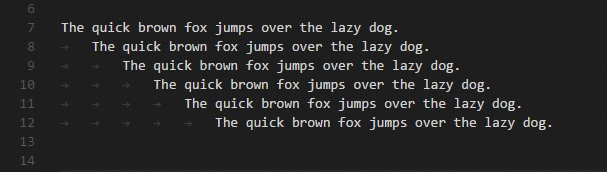
Найденные одинаковые слова и команды можно тут же заменить на другие
Навигация по коду и описания функций. Когда пишешь большую программу, легко забыть то, что делал в начале — как работает функция или какого типа переменная используется в этом месте. Чтобы этого избежать, VS Code может показывать саму функцию, описание переменной или какие параметры передаются при вызове команды. Ещё это пригодится, если код достался вам по наследству от прошлого разработчика и нужно быстро понять, какие куски кода за что отвечают и как работают:
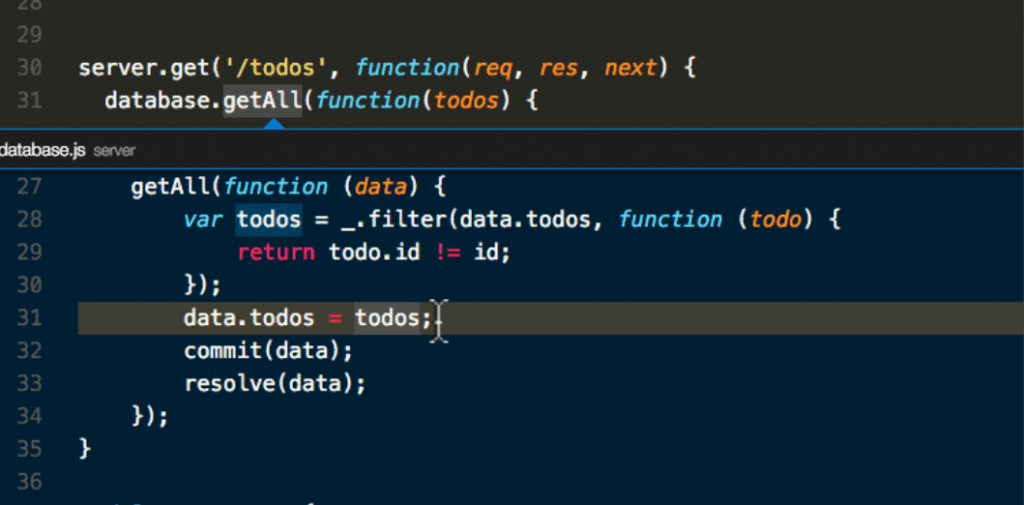
Сразу после установки VS Code не умеет показывать результаты работы кода, когда мы делаем веб-страницы. Это можно исправить с помощью расширения Live HTML Previewer. Для этого заходим в раздел «Extensions», щёлкая на последнем значке на панели слева или нажимая Ctrl+Shift+X, и начинаем писать «Live HTML Previewer» в строке поиска.
После установки и запуска расширения можно будет сразу видеть, как ваш HTML-код и CSS влияют на внешний вид и поведение страницы. Это особенно удобно, когда строишь сайт с нуля и хочешь сразу понимать, что происходит.
Html теги для текста в один клик
Мы рассмотрели ручную вставку тегов html в текст (ручная верстка статьи), но в редакторе notepad++ можно проставлять теги в один клик.
Для этого необходимо установить плагин для нашего редактора и настроить.
Плагин Webedit
На официальном сайте выбираем последнюю версию плагина.

В следующем окошке нажимаем на архив для загрузки на компьютер.

Начнется процесс загрузки, ждем завершения. Далее открываем папку загрузок.

Чтобы распаковать файлы из архива, нажимаем правой кнопкой мышки на сам архив и выбираем извлечь в папку Webedit.v.2.1

Архив плагина, распакован в папку Webedit.v.2.1

Переименовываем ее в Webedit, нажав правой кнопкой мышки и выбрав переименовать.

Далее копируем переименованную папку, нажимаем правой кнопкой мыши и выбираем копировать.

Теперь заходим в папку, в которую установлен сам редактор, по умолчанию она находится по такому пути: C:\Program Files (x86) и открываем папку Notepad++.

В открывшейся папке выбираем plugins.

В этой папке, правой кнопкой мыши нажимаем на пустое место и выбираем вставить.

В появившемся окошке нажимаем продолжить.

В папку plugins скопируется созданная и скопированная нами папка извлеченного архива Webedit

Для дальнейшей настройки плагина Webedit, необходимо войти в специальную папку AppData, в которой хранится разная информация о программах.
Создается эта папка для каждого пользователя профиля Windows отдельно. Изначально эта папка скрыта и ее можно увидеть только после проведения определенных действий.
Как открыть видимость папки AppData
Открываем папку Мой компьютер (проводник), в левом верхнем меню проводника нажимаем Вид.

Далее жмем на Параметры, откроется отдельное окошко, в котором нажимаем на Вид, в Дополнительных параметрах находим графу Скрытые файлы и папки, ставим метку напротив Показывать скрытые файлы, папки и диски, нажимаем Применить и ОК.

Заходим на диск C, пользователи, имя своего профиля (у меня путь: C:\Users\iron1) и видим отобразившуюся папку AppData, которая нам и нужна для дальнейшей настройки плагина Webedit.

Как настроить плагин Webedit для Notepad++
Открываем папку с установленным редактором Notepad++, открываем папку plugins, затем папку WebEdit (у меня путь: C:\Program Files (x86)\Notepad++\plugins\WebEdit), и правой кнопкой мыши нажимаем на папку Config, и нажимаем копировать.

Далее переходим в папку AppData, открываем папку Roaming, затем выбираем Notepad++, plugins (у меня путь: C:\Users\iron1\AppData\Roaming\Notepad++\plugins), и на пустое место внутри папки нажимаем правой кнопкой мыши и выбираем вставить.

Теперь открываем наш редактор, нажав на иконку на рабочем столе дважды левой кнопкой мыши, и видим в редакторе появившуюся панель с html тегами.

Наш html редактор notepad++ полностью настроен и готов к работе по оформлению текста для публикации статей на наших блогах. А вот теперь давайте посмотрим, как расставлять html теги в тексте одним кликом мышки.
Html теги в один клик
Итак, вы написали статью в любом удобном для вас текстовом редакторе и вам необходимо расставить html теги. Конечно, вы их можете вручную расставить сразу там, где и печатали статью, а можете напечатать ее сразу в редакторе Notepad++ и там вручную расставлять теги.
Кто-то сразу пишет статьи в визуальном редакторе административной панели сайта, соответственно используя его варианты оформления текста (только визуальный редактор может лишних тегов наставить, которые и не нужны вовсе).
В общем, каждый делает так, как ему удобнее и проще. Я пишу статьи в Google документах и сохраняю тексты без тегов на Google диске. Далее я копирую текст и вставляю в редактор Notepad++.

После того, как вставил текст в редактор, теги прописываю уже не вручную, а одним кликом мыши. Выделяю необходимую часть текста и мышкой кликаю на соответствующий тег в панели быстрого доступа и выделенный текст заключается в html теги.

По завершении форматирования всей статьи таким образом, копирую ее и вставляю в редактор административной панели сайта, там вставляю медиа файлы и ссылки, если необходимо, и публикую.
Итак, в этой статье вы узнали о текстовом html редакторе Notepad++, как его скачать, установить и настроить.
Узнали об основных html тегах и как с помощью установленного и настроенного плагина Webedit для Notepad++, расставить теги в тексте в один клик.
Пользоваться этим редактором для оформления ваших публикаций или нет — решать вам.
Успехов вам и до новых встреч!
Macromedia HomeSite
Macromedia HomeSite является одним из наиболее популярных html-редакторов. Этот редактор помогает ускорить процесс создания html-кода страниц и сайта в целом. Рабочее пространство делится на три части. Первая – окно с html-кодом, вторая – перечень документов, находящихся на диске пользователя, третья – разнообразные панели инструментов, которые могут настраиваться пользователем на свой вкус. В процесс написания html-кода, HomeSite дает пользователю удобные всплывающие подсказки с перечнем возможных атрибутов для текущего тэга, подсвечивает тэги по определенной цветовой схеме, которую можно изменять, располагает на панели инструментов наиболее часто используемые тэги для ускорения доступа к ним.
Inline-cтили текста
Теперь создадим функции применения стилей к выделенному тексту.
Draft.js содержит встроенные типы стилей для inline-cтилей. Воспользуемся ими и добавим свой произвольный тип. Наш стиль будет менять цвет фона и цвет шрифта текста.
Для начала опишем в нашем конфиге enum для inline-cтилей:
Так как у нас появился произвольный стиль, нам нужно описать, какие стили он будет применять. Для этого создадим карту:
И теперь нам необходимо подключить карту в Editor:
Теперь редактор знает, как обрабатывать наши стили. Далее нужно реализовать кнопки управления inline-cтилями:
-
toggleInlineStyle — функция включения/выключения inline-cтиля;
-
hasInlineStyle — функция, которая укажет, применен ли конкретный стиль для выделенного текста.
Для реализации этой задачи мы снова можем воспользоваться RichUtils:
Теперь мы легко можем добавить кнопки управления inline-cтилями:
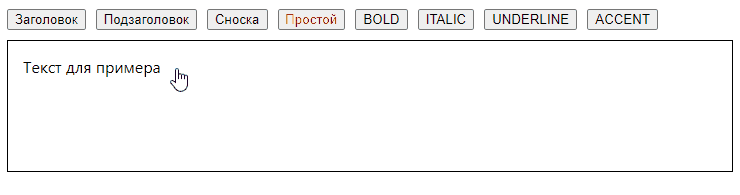
HTML-редактор Atom
Это простой редактор с приятным интерфейсом, который визуально отдаленно напоминает Sublime Text. Написан на CoffeeScript. Atom довольно молодой текстовый редактор, первый релиз которого произошел 26 февраля 2014 года. Имеет поддержку плагинов, написанных на Node.js. Подойдет новичкам для работы не только с HTML, но и с рядом других задач.
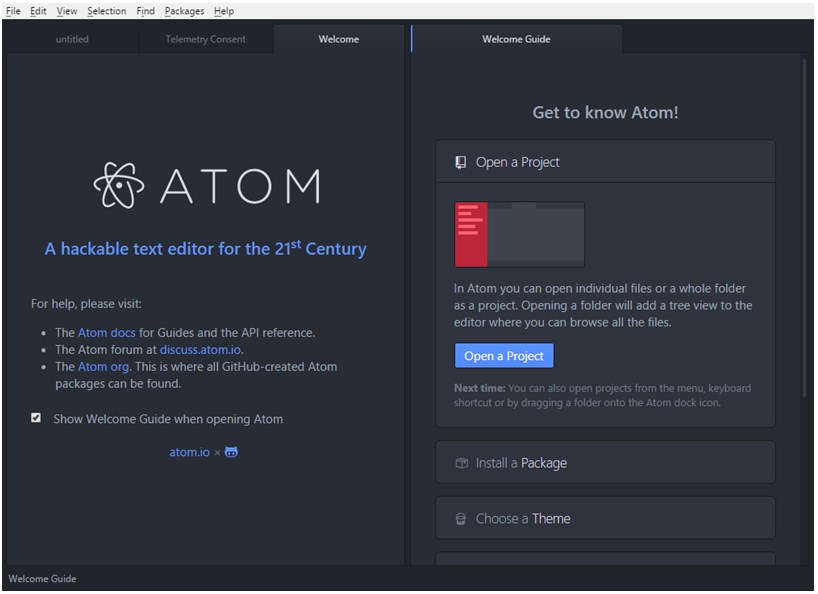
Atom является бесплатным и может быть установлен на большинство популярных операционных систем. Помимо этого он довольно прост в установке и использовании, быстро работает и требует малое количество свободного места на жестком диске.
Чтобы начать работу с этим редактором, достаточно кликнуть «Open a Project» из окна с приветствием, открывающимся по умолчанию. Далее выбирается директория для работы, после чего в ней создается файл и указывается его расширение. Синтаксис для файла определяется автоматически исходя из указанного расширения.
Разбираемся с CSS
Чтобы страницы выглядели красиво, программисты используют CSS — Cascading Style Sheets, они же — каскадные таблицы стилей. Мы про них уже писали в статье про список задач, а сейчас будем разбираться подробнее, как они работают и что можно с их помощью сделать.
Главное, что нужно помнить о CSS, — это правила, по которым браузер «красит» страницу: какого цвета у него фон, какого — текст, какие заголовки и так далее. Правила живут отдельно от контента: в одном месте документа мы говорим «заголовки надо красить вот так», а в другом — «вот тут стоит заголовок, в нем написано то-то».
В больших проектах правила CSS часто выносят в отдельный документ, чтобы не засорять основной код. У сайта может быть файл, в котором будут прописаны все правила оформления, и если что-то нужно перекрасить на всех страницах сайта, достаточно будет просто поменять правило в одном месте.
Так как у нас проект маленький, мы зададим все стили внутри страницы. Так будет проще для понимания и не нужно будет работать с двумя файлами.
Весь код стилей на странице располагается между тегами и . Они говорят браузеру: тут у нас правила оформления. Сначала пишут название элемента, а потом в фигурных скобках — правила. Например, вот этот код отвечает за настройки внешнего вида всей страницы, потому что начинается со слова body. Он как бы говорит: «Всё тело страницы выровняй по центру, используй отступы по 10, шрифт „Вердана“ или „Ариал“ размером 16 пикселей»:
А вот этот код определяет только абзацы текста, которые на странице размечены тегом <p>. Он говорит: «Всё, что на странице является абзацем, рисуй шрифтом 14-го размера».
Часто в параметрах требуется указать размер чего-нибудь. В CSS много измерений размеров: в пикселях, процентах, относительно базового шрифта или относительно текущей ширины экрана. Вот примеры:
Иногда стили вписывают не отдельно от основного кода страницы, а прямо внутри кода для конкретного элемента. Для этого используют команду style внутри тега. Например, так:
Это значит, что конкретно этот элемент <div> получит половинную высоту и полную ширину. Другие элементы на странице этот стиль не затронет.
Сразу скажем, что прописывать CSS внутри отдельных элементов считается дурным тоном, потому что потом такой код трудно поддерживать. Поэтому всеми силами старайтесь прописывать CSS либо в блоке , либо в отдельном файле.
Microsoft FrontPage
Microsoft FrontPage – html-редактор из пакета MS Office. Microsoft FrontPage является визуальным редактором (WYSIWYG – What You See Is What You Get – что видишь, то и получишь), но в Microsoft FrontPage код можно также редактировать вручную. Интерфейс Microsoft FrontPage похож на интерфейс Microsoft Word, привычный для большинства пользователей, поэтому очень удобен для новичков в веб-дизайне. В Microsoft FrontPage для работы доступны три режима: Normal, HTML и Preview.
В режиме «Normal» пользователь может редактировать текст и картинки как в обычном текстовом файле. Средства редактирования в Microsoft FrontPage позволяют легко форматировать текст, добавлять таблицы (даже таблицы MS Excel!) и рисунки, создавать маркированные и нумерованные списки пользователям без знаний языка html.
В режиме «HTML» пользователь может просматривать и редактировать код создаваемой веб-страницы, а в режиме «Preview» может увидеть как будет выглядеть создаваемая веб-страница в браузере.
Ответы на вопросы
Нужно ли уметь программировать, чтобы создать сайт на конструкторе?
Нет. Для этого не обязательно знать языки программирования. Доступность для всех – главное преимущество конструкторов сайтов.
Можно ли перенести свой домен в конструктор сайтов?
Да. Такую возможность предоставляет большинство платформ.
Можно ли создать сайт в конструкторе абсолютно бесплатно?
Можно. Но бесплатный тарифный план предоставляет не каждый сервис. К тому же такой вариант подписки имеет несколько серьезных ограничений: наличие на веб-страницах рекламы конструктора, лимиты на объемы передаваемого трафика, урезанный функционал и т.д.
Почему веб-разработчики не рекомендуют использовать конструкторы сайтов?
Все просто. Никто не любит конкуренцию и удешевление собственного труда. Пора признать, что современные конструкторы значительно упростили и ускорили процесс создания сайтов.
Кроме того с помощью специального конструктора сайт можно создать бесплатно. Подумайте, какое количество потенциальных клиентов уже потеряли веб-разработчики.
Насколько хорошо созданные в конструкторах сайты продвигаются в поисковых системах?
Раньше собранные в конструкторах площадки имели ограниченные возможности SEO-продвижения. Но сейчас эти сайты поисковые роботы видят также, как и обычные ресурсы.
На что обращать внимание при выборе конструктора сайта?
Прежде всего, на возможности и лимиты, которые устанавливает конструктор в выбранном варианте подписки. А также на предоставляемый платформой набор инструментов, количество и качество шаблонов, простоту освоения. Чтобы оценить возможности сервиса, воспользуйтесь тестовым периодом. Он позволит более точно определить, насколько конструктор соответствует вашим потребностям.
Конструктор сайтов или CMS – что выбрать?
Для новичков в сфере сайтостроения идеальным решением станет именно использование современного конструктора сайтов. У подобного решения действительно много преимуществ. Вот только некоторые из них:
- Для того чтобы создать сайт с помощью конструктора не нужно иметь знаний HTML, CSS, PHP.
- Простота наполнения созданного сайта необходимым контентом.
- Отсутствие необходимости работать с разнообразными дополнительными плагинами.
- Наличие простых и понятных подсказок, позволяющих действительно быстро освоить работу с конструктором сайтов.
- Практически гарантированное отсутствие проблем, связанных с взломом сайта и распространением спама.
- Полностью автоматическое и не требующее участия пользователей обновление функциональных возможностей конструктора сайтов.
Преимущества и недостатки
К преимуществам текстовых редакторов, таких как Блокнот и Notepad ++ относится их простота и доступность. Кроме того, текстовые html-редакторы часто бесплатны, не создают «лишнего» кода, что позволяет уменьшить размер веб-страницы. Однако существенным недостатком таких редакторов является невозможность просмотреть «на лету» вид создаваемой страницы и необходимость хорошего знания языка html.
К преимуществам визуальных редакторов относят возможность сразу видеть, как будет выглядеть веб-страница, наличие подсказок и подсветки тэгов, возможность легкой и удобной вставки различных объектов в страницу без знаний языка html. Недостатком же визуальных редакторов является их стоимость – хорошие визуальные html-редакторы платны. К тому же многие визуальные редакторы создают «лишний» код, который «утяжеляет» страницу.
Теги:
создание сайтов,
программы для создания сайтов,
html-редакторы,
веб-дизайн,
html-верстка
The декларация
HTML документ должен содержать объявление <!DOCTYPE> на самой первой строчке. Объявление <!DOCTYPE> это — инструкция для веб-браузера о том, на какой версии HTML написана страница. Это непарный тег, то есть у него нет закрывающего тега. Текущая версия HTML 5 использует следующую декларацию:
<!DOCTYPE html>
Cуществует несколько видов DOCTYPE. Есть строгие виды (strict), которые работают на основе только определенных тегов, есть переходные (transitional), которые допускают возможность включения дополнительных тегов, есть такие, которые работают с фреймами (frameset).
В HTML 4.01 doctype ссылается на Document Type Definition (DTD описывает схему документа для конкретного языка разметки посредством набора объявлений), который основан на SGML. Есть 3 разных типа doctype в версии HTML 4.01.
HTML 4.01 Strict
Этот DTD содержит все элементы HTML и аттрибуты, но ИСКЛЮЧАЕТ устаревшие или стилевые элементы (например, тег font). Также в strict не допускается использование frameset (фреймов).
<!DOCTYPE HTML PUBLIC "-//W3C//DTD HTML 4.01//EN" "http://www.w3.org/TR/html4/strict.dtd">
HTML 4.01 Transitional
Этот DTD содержит все HTML элементы и аттрибуты, ВКЛЮЧАЯ стилевые и устаревшие элементы. Frameset (фреймы) не допускаются.
<!DOCTYPE HTML PUBLIC "-//W3C//DTD HTML 4.01 Transitional//EN" "http://www.w3.org/TR/html4/loose.dtd">
HTML 4.01 Frameset
Этот DTD тоже содержит все HTML элементы и аттрибуты, ВКЛЮЧАЯ стилевые и устаревшие элементы. В отличие от HTML 4.01 Transitional, но он допускает использование frameset (фреймов).
<!DOCTYPE HTML PUBLIC "-//W3C//DTD HTML 4.01 Frameset//EN" "http://www.w3.org/TR/html4/frameset.dtd">
В версии HTML5 есть только один doctype и определяется он следующим образом:
<!DOCTYPE html>
Правила DOCTYPE HTML5 являются универсальными, включают в себя правила предыдущей версии, а также возможность работы с HTML 4 тегами и в какой-то степени с XHTML, и объединяют в себе возможности всех своих предшественников, адаптируя их для работы в новых браузерах.
По сравнению с прежними своими собратьями, DOCTYPE HTML5 не основан на SGML (стандартном обобщённом языке разметки), поэтому там нет тех данных, которые указывались до этого, а следовательно — в нем присутствует только короткая команда. И дальше уже идет сам документ.
При отсутствии тега <!DOCTYPE> разные Web-браузеры мо
гут по-разному отображать веб-страницу.
Весь текст HTML-документа расположен между тегами <html> и </html>. HTML-документ состоит из двух разделов — заголовка (между тегами <head> и </head> ) и содержательной части (между тегами <body> и </body> ).
Какой же лучший редактор 2016 года?
В этом разделе статьи вы найдете несколько замечательных редакторов, которые сделают вашу работу проще и быстрее. А какой же лучший из них?
Выбор редакции: Atom.io
Если бы мы могли порекомендовать вам только один инструмент, мы бы выбрали этот…
На протяжении многих лет было создано много редакторов, но лишь немногие из них остались на высоком уровне или становились еще лучше. Atom.io используется всеми моими друзьями программистами, и я тоже выбираю его.
Если вам нужен лучший редактор HTML WYSIWYG, который в 10 раз сократит время, затрачиваемое на составление кода или его редактирование, то это Atom. Попробуйте его, и вы будете мне благодарны. Atom.io является бесплатным, и он создан командой Github.
Еще один инструмент, заслуживающий похвалы — это Coda, очень крутой редактор для пользователей Mac. У него совершенный и красивый интерфейс, но он стоит $ 99. В данный момент я отдаю предпочтение Atom!
Теперь обзор остальных редакторов.
1. NicEdit
Демо-версия | Скачать
NicEdit является альтернативой более объемным и сложным визуальным редакторам, он имеет небольшой размер. Также он может похвастаться многими необходимыми для редактора функциями, и этот WYSIWYG редактор онлайн легко интегрировать на сайт.
2. TinyMCE
Демо-версия | Скачать
TinyMCE — это WYSIWYG HTML редактор с открытым исходным кодом, написанный на JavaScript. Он легко интегрируется и легко настраивается с помощью тем и плагинов. TinyMCE является одним из наиболее «полных» редакторов, предлагающих функционал, похожий на MSWord.
3. CKEditor
Демо-версия | Скачать
CKEditor — это обновленная версия FCKEditor, который ранее был лидером отрасли. В его основу было положено стремление исправить ошибки FCKEditor. Результатом стал визуальный редактор с высокой производительностью, который предлагает функции редактирования, сравнимые по своему уровню с MSWord и Open Office.
4. YUI Rich Text Editor
Демо-версия | Скачать
WYSIWYG редактор для сайта YUI Rich является элементом управления интерфейса от Yahoo, он превращает простую текстовую панель в полнофункциональный WYSIWYG-редактор. Инструмент поставляется в нескольких версиях различного уровня сложности и с различными функциями, но в каждой из них авторам удается добиться отличной эргономики (без нагромождения кнопок, засоряющих интерфейс).
5. MarkItUp!
Демо-версия | Скачать
Markitup – JQuery-плагин, который позволяет превратить текстовые области в редакторы разметки по вашему усмотрению. Синтаксис HTML, Wiki и BBcode — это всего лишь некоторые из поддерживаемых опций. Markitup не является WYSIWYG-редактором, но это не значит, что он не предлагает все необходимые функции. Также он компактный и простой в работе.
6. FreeTextBox
Демо-версия | Скачать
FreeTextBox — онлайн HTML редактор WYSIWYG, специально предназначенный для ASP.NET. Внешний вид редактора очень похож на Microsoft Word. В бесплатной версии не реализовано несколько продвинутых функций, но и доступного набора более чем достаточно для полноценной работы.
7. MooEditable
Демо-версия | Скачать
MooEditable предоставляет простой, но эффективный функционал, который реализован на основе хорошо написанной JavaScript-библиотеки. Если вы поклонник Mootools, то не будете иметь с этим никаких проблем.
8. OpenWysiwyg
Демо-версия | Скачать
OpenWYSIWYG — это кроссбраузерный простой WYSIWYG редактор со всеми необходимыми функциями. Он имеет красивый пользовательский интерфейс, включающий в себя всплывающие элементы и кнопки. Одной из его отличительных особенностей является качественно реализованная работа с таблицами. В то же время, в Google Chrome OpenWYSIWYG до сих пор не поддерживается.
9. jHtmlArea
Демо-версия | Скачать
jHtmlArea — это еще один WYSIWYG-редактор, разработанный как плагин для популярной библиотеки JQuery. Он прост в использовании, и содержит только самые необходимые опции. Это позволяет очень легко настраивать все его компоненты: от внешнего вида до языка.
Visual Studio + Visual Studio Code
IDE от Microsoft, Visual Studio, доступна только для операционных систем Windows и macOS. Поддерживает Python, PHP, JavaScript, HTML, CSS и многие другие языки.
Visual Studio обладает всеми преимуществами IDE, включая удалённую отладку. Кроме того, платформа содержит:
— Умное дополнение кода IntelliSense, чтобы ускорить процесс написания программ;
— Инструменты для совместной работы: управление доступами и настраиваемые параметры редактора позволят писать код в едином стиле;
— Интеграцию с Git;
— Простое развёртывание благодаря встроенной интеграции с Azure.
К недостаткам Visual Studio можно отнести стоимость: цены на лицензии Professional, предназначенные для профессиональных команд разработчиков, начинаются от 45 $ в месяц. Корпоративная лицензия обойдётся в 1199 $ за первый год, продление — 799 $ в год.
Есть и хорошие новости: для старта вам вполне подойдёт и бесплатная Community лицензия — но учтите, что у неё есть некоторые ограничения.
Visual Studio Code
В качестве более простого решения можете рассмотреть бесплатный, но очень мощный и популярный редактор Visual Studio Code — он предлагает не так много возможностей, как IDE, зато позволяет писать код более чем на 72 языках и включает функции отладки. VS Code поддерживается не только на Windows и macOS, но и на Linux.
В редакторе есть умное автодополнение IntelliSense, встроенная интеграция с Git, а также огромная библиотека расширений.
А ещё разработчики GitHub собираются встроить VS Code прямо в браузер с помощью инструмента Codespaces, чтобы можно было вносить изменения в проект, не выходя из GitHub. Сейчас Codespaces находится на этапе бета-тестирования.
PyCharm
Если вы занимаетесь разработкой на Python, то присмотритесь к PyCharm — ещё одной IDE от JetBrains. Как и IntelliJ, она поддерживается всеми тремя основными операционными системами. Professional-лицензия включает поддержку HTML, JavaScript и CSS. Кроме того, вы всегда можете расширить функционал с помощью плагинов.
С PyCharm вам будут доступны:
— Автодополнение кода и автоматический поиск ошибок;
— Интеллектуальная навигация по проекту;
— Встроенные отладчик, профилировщик Python и терминал;
— Интеграция с популярными системами контроля версий, а также с Jupyter Notebook, Anaconda и другими библиотеками.
Как и IntelliJ IDEA, PyCharm имеет Community-версию с открытым исходным кодом, но с ограниченными функциями — в ней отсутствуют многие инструменты для веб-разработки, нет профилировщика Python и поддержки баз данных.
Professional лицензия стоит 89 $ за год для частных лиц и 199 $ в год для организаций (за одного пользователя).
HTML-редактор Vim
Vim – это профессиональный свободный текстовый редактор, который берет свое начало от семейства старейших юниксовых редакторов. Первый выпуск Vim состоялся 2 ноября, 91 года. Известен, как инструмент для профессиональных программистов, который дает колоссальные возможности по автоматизации работы. Стандартный визуальный интерфейс Vim – консольный, однако существует модификация Gvim, работающая через оконный графический интерфейс.
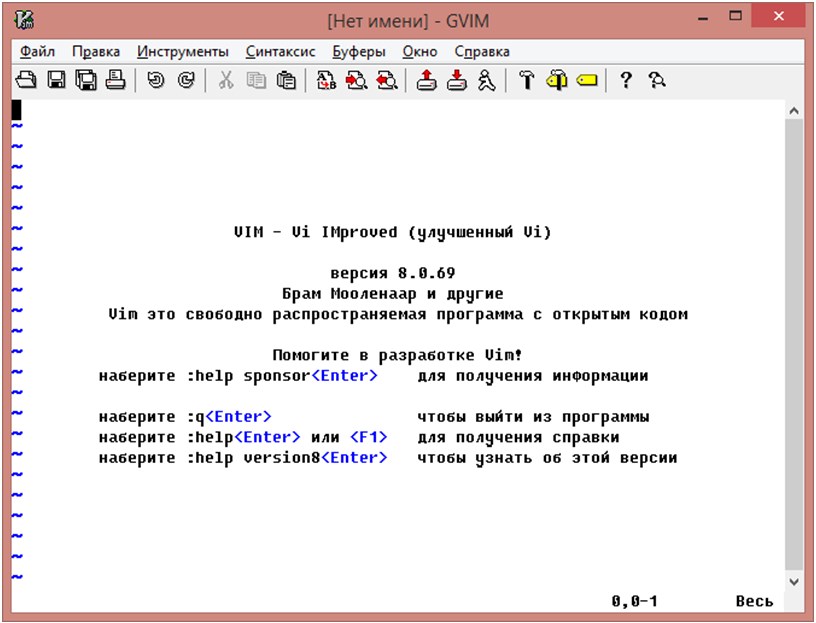
При работе с Vim существует несколько режимов, переключаясь между которыми изменяются горячие клавиши и их функционал. Изначально Vim начинает свою работу с так называемого «нормального» или «командного» режима. Для него характерны все обычные горячие клавиши, такие как «копирование», «удаление», «вставка». В других режимах производится ввод текста, работа с консолью или вызов визуального режима. Казалось бы, к чему такие сложности? Дело в том, что Vim разрабатывался как инструмент, в котором любое действие рассматривается не с позиции классического «удобства», а как что-то, что требует максимальной оптимизации.
Vim работает очень быстро и почти не тратит ресурсы системы. Что касается сложности изучения, то это точно не инструмент для новичков. Для одной только операции перемещения разработано свыше сотни команд. Разумеется, что не нужно заучивать их все. Каждый выбирает свой собственный стиль программирования и, исходя из него, учит то, что ему нужно. Только для того, чтобы овладеть этим редактором на должном уровне потребуется немалое терпение и время. Однако в награду усердные пользователи получат мощнейший редактор кода из ныне имеющихся. Vim является бесплатным и мультиплатформенным инструментом, работающим на Linux, Mac, Windows и ряде других операционных систем.
IDE — Интегрированная среда разработки
Наиболее популярными IDE среди веб-разработчиков по состоянию на 2020 год являются такие:
Для веб-разработки обычно используются:
Некоторые из этих IDE являются бесплатными, а некоторые платными. Хотя IDE от компании Jetbrains: WebStorm, PHPStorm, Pycharm и др. имеют довольно большой период бесплатной работы (trial) — 30 дней, а для студентов и преподавателей можно получить эти IDE на 2 года бесплатно в целях обучения.
Как бесплатно получить вечный период работы WebStorm, PHPStorm и др. от компании Jetbrains?
Если раньше на просторах Интернета можно было легко найти кряк или ключи активации для программ от компании Jetbrains, то сейчас это сделать проблематично. Но в этом и нет особой необходимости, если у вас есть свободный доступ к Интернету и возможность скачать нужную IDE от Jetbrains. Есть один простой лайфхак (о котором не все знают!). Обычно IDE от компании Jetbrains довольно часто обновляются — примерно один раз в месяц (а иногда и чаще!). И каждая новая версия обновляет триал-период использования программы. Т.е. триал-период в 30 дней можно продлевать постоянно. Но для этого не нужно обновлять программу с помощью онлайн-загрузки только лишь обновления (как просит программа в сплывающем окне во время работы), а сначала удалить предыдущую версию IDE, а потом ещё раз установить новую полностью скачанную версию IDE с сайта JetBrains. Таким образом новая версия программы будет работать ещё 30 дней. Когда этот 30-дневный триал-период закончится, достаточно повторить процедуру (вновь скачать новую версию и установить снова). Таким образом можно продолжать бесплатно пользоваться IDE и дальше без какого-либо ограничения функционала!
Примечание
Важно! После удаления предыдущей версии программы (например, PHPStorm), необходимо с папки Program Files удалить папку с «остатками» PHPStorm, а затем перезагрузить компьютер. Потом скачиваете новую версию PHPStorm и устанавливаете, следуя инструкциям
После завершения установки программа сама попросит перезагрузить компьютер, с чем вы соглашаетесь. Важно! Не запускайте программу пока не перезагрузите компьютер! И только после перезагрузки компьютера можете запустить PHPStorm. Программа попросит ввести ключ или запустить триал-период на 30 дней. Выбираете триал (оценочный) период (evaluation). После окончания 30 дней полноценного пользования программой данную процедуру можно повторить с уже новой версией программы.



