Отключение открываемой вкладки при запуске яндекс.браузера
Содержание:
- Что собой представляет Яндекс Дзен
- Как отключить Яндекс Дзен в браузере
- Ручное удаление
- Если Яндекса нет в списке
- На компьютере
- Причины удалить Яндекс кошелек навсегда
- Другие способы закрытия открытых вкладок
- Почему браузер открывается автоматически?
- Как выйти из Яндекс Почты на компьютере, телефоне, на всех устройствах
- На компьютере
- На телефоне
- Как разлогиниться на Яндекс почте
- Как удалить Дзен из Google Chrome
- Подготовительный этап перед деинсталляцией «Яндекс.Браузера»
- Автозагрузка
- Как удалить встроенные Яндекс приложения с планшета?
- Как удалить яндекс браузер с телефона: основные этапы
- Подведем итоги
Что собой представляет Яндекс Дзен
Яндекс Дзен это сервис персональных рекомендаций Яндекса или как его еще называют «Джен» – представляет собой анализатор, помогающий пользователю быть в курсе всех интересных событий, которые происходят в мире. Приложение определяет интересы человека благодаря анализу его действий и истории веб-обозревателя, ранжируя полученные результаты в ленту. Весь процесс сбора и определения нужных данных весьма сложный.
Плюс сервиса в том, что он подбирает не только интересные новостные материалы по запросам пользователя, но еще картинки и видео, просматриваемые пользователем ранее. В отличие от «Оперы», установленной на компьютере у каждого второго, Дзен интегрирован в браузер Яндекса. Сервис ищет только действительно интересные пользователю новости и в процессе работы самостоятельно обучается и совершенствуется. Чем больше программа узнает, тем полезнее она становится.
Настройки сервиса можно корректировать, указывая какой информации вы хотите видеть больше, а какой меньше. Некоторые сайты и вовсе можно заблокировать для показа. Новым пользователям Яндекс. Браузера предложено выбрать любимые ресурсы, к которым «Дзен» будет давать нужную информацию, выводя ее в ленту.
Если вы относитесь к их числу и не хотите видеть ссылки на новостные сайты и прочую информацию, вам просто необходимо знать о том, как отключить Дзен в Яндекс Браузере, смартфоне и прочих веб-обозревателях. Чем мы сейчас с Вами и займемся.
Как отключить Яндекс Дзен в браузере
Хотите избавиться от назойливых советов Дзена? Тогда необходимо выполнить некоторые действия по очистке от него браузера. Если вы хотите заблокировать эту программу, необходимо открыть настройки используемого браузера, найти в них с персональными рекомендациями Дзена и снять галочку с этого пункта.
В этом случае они перестанут выводиться в ленту. Для того чтобы убрать его с компьютера, достаточно удалить все приложения Яндекса, после чего почистить реестр.
Если вы хотите знать, как отключить Яндекс Дзен и полностью его стереть, достаточно выйти из аккаунта в Яндексе. Если вы использовали его на ноутбуке, то удалить Яндекс Дзен можно, отключив данную вкладку. Теперь более подробно, что куда нажимать.
Ручное удаление
Помимо стандартных средств Windows, браузер можно удалить вручную, через проводник. Сделать это чуть сложнее, однако, такой способ актуален для любой Windows. Он работает, даже если Metro-интерфейс внезапно откажет, а браузер отсутствует в стандартном списке приложений. Его реализация также происходит в несколько шагов.
Первостепенная задача – открыть папку, где находится установочный файл браузера. Для этого необходимо открыть проводник и ввести туда следующую строку: «C:\Users\ИНДИВИДУАЛЬНОЕ_ИМЯ_ПОЛЬЗОВАТЕЛЯ\AppData\Local\Yandex\YandexBrowser\Application\ПАПКА_С_АКТУАЛЬНОЙ_ВЕРСИЕЙ\Installer\». Системное имя пользователя обычно отображается в каталоги «Пользователи» системного диска, а папка с актуальной версией браузера лежит в каталоге «C:\Users\ИНДИВИДУАЛЬНОЕ_ИМЯ_ПОЛЬЗОВАТЕЛЯ\AppData\Local\Yandex\YandexBrowser\Application», то есть в паре уровней от конечной цели.
Находим в каталоге файл setup.exe. Файл может называться просто setup, без расширения, так как его отображение может быть отключено по умолчанию.
Создаём ярлык этого файла, нажав по нему правой кнопкой мыши и выбрав пункт «Создать ярлык».
Открываем свойства ярлыка похожим способом: нажимаем по нему правой кнопкой мыши и выбираем параметр «свойства».
Появившееся окно автоматически откроет вкладку «Ярлык»
Если оно не сделало это, то делаем это вручную и обращаем внимание на поле «Объект». После названия файла (setup.exe) добавляем флаг «—uninstall»
Это не опечатка, дефисов должно быть именно два. Чтобы сохранить изменения нажимаем «Приметить» и «Ок».
Дважды кликаем на ярлык, совершаем те же действия, что указаны выше: подтверждаем намерения удалить браузер, активируем галочку «Удалить настройки браузера, историю…». После этого браузер полностью удалится с вашего устройства.
Если Яндекса нет в списке
Пользователи иногда не могут найти Яндекс Браузер в окне «Программы и компоненты». Что делать в таком случае? На помощь здесь приходят другие утилиты для деинсталляции. Один из вариантов – программы CCleaner.
1.Загрузите и установите CCleaner из официального ресурса.
2.Запустите ПО и перейдите на вкладку «Сервис» и раздел «Удаление программ».

3.В списке должен быть Yandex. Он будет находиться ближе к концу.
4.Выделите его и кликните по первой кнопке справа «Деинсталлировать».
CCleaner стирает с жёсткого диска все файлы, связанные с обозревателем, в том числе и записи в реестре, настройки и другие данные, которые зачастую может пропустить встроенный деинсталлятор.
На компьютере
Итак, в статье мы приведем подробные пошаговые алгоритмы, с помощью которых у вас получится отключить Дзен в Яндексе на главной (стартовой) странице браузера, причем покажем инструкции для всех популярных сегодня обозревателей.
Как убрать умную подборку с главной страницы родного Браузера?
Единственный рабочий метод, позволяющий удалить Дзен с главной страницы Яндекса – это убрать в настройках галку, разрешающую его загрузку.
Зайдите в обозреватель и щелкните по трем горизонтальным точкам в правом верхнем уголке экрана – это вызов «Меню»;
- Дальше щелкните по команде «Настройки» и разыщите блок «Вкладки»;
- Найдите строку, посвященную персональной подборке и уберите галку;
Теперь перезагрузите обозреватель.
Помимо главного экрана, Дзен автоматически появляется на странице поисковика и убрать его оттуда невозможно.
Также в интернете есть несколько советов, которые на самом деле не работают, поэтому на них не стоит зря тратить время:
Скорее всего, вы авторизованы в системе Яндекс – именно потому ваша лента такая «умная». Чтобы ее убрать, некоторые порталы рекомендуют выйти из своего аккаунта, но этот способ не отключает Дзен. С помощью этого действия вы лишь ограничите алгоритмам искусственного интеллекта методы сбора данных о ваших интересах. В ленте будут отображаться общие популярные новости, пропадет доступ к своим каналам и подпискам, а выглядеть страница будет так:
Еще одно «вредное» решение – методично ставить дизлайк каждой новой карточке. Если у вас действительно много свободного времени и вам не жаль тратить его на бесконечную ленту – попробуйте, но мы вас уверяем, до конца вы не доберетесь. Вы лишь прибавите работы алгоритмам сервиса, которые начнут оперативно обрабатывать ваши «сигналы» и перенастраивать ленту.
Как убрать подборку с главной страницы Google Chrome?
Чтобы Дзен отображался на стартовой странице Хрома, предварительно необходимо установить специальное дополнение от Яндекса или целый пакет его служб. Кстати, часто они оказываются встроенными во многие программы и ставятся по умолчанию, если не убрать соответствующую галочку в процессе инсталляции.
Среди них отыщите блок «Расширения»;
В окне с плагинами найдите «Визуальные закладки» и щелкните по кнопке «Удалить». Кстати, вы можете не удалять утилиту, а просто отключить ее временно – для этого переведите бегунок переключателя в положение «Выключено»;
Теперь снова идите в «Меню» и выбирайте команду «Настройки»;
Найдите блок «Поисковая система» и кликните по клавише с надписью: «Яндекс», всплывет окошко со списком аналогичных служб – выбирайте любую;
Ниже есть строка «Управление поисковыми системами» — отсюда можно полностью удалить поиск от Яндекса;
Пролистайте окно «Настроек» ниже и найдите блок «Запуск Chrome». Нажатием на три вертикальные точки удалите из «Заданных страниц» службу Яндекса.
Вот и все, у вас получилось убрать Дзен с главной страницы Яндекса в Chrome, если захотите его вернуть – выполните инструкцию с обратными действиями.
Как убрать Дзен с главной страницы Оперы?
Чтобы убрать Дзен с главной (стартовой) страницы Яндекса в Opera, нужно выполнить следующие действия:
Зайдите в «Меню» — «Расширения» — «Расширения», либо нажмите сочетание клавиш Ctrl+shift+E;
Отключите или удалите все плагины, связанные со службами Яндекса;
Снова перейдите в «Меню» — «Настройки»;
В разделе «Основные» в блоке «При запуске» задайте свою страницу;
В разделе «Браузер» в пункте «Поиск» задайте поисковую службу.
Рекомендуем после смены настроек перезагрузить обозреватель – если все выполнено верно, Дзена на своей главной странице вы не обнаружите. Но если вдруг передумаете. то не переживайте, поставить на стартовую можно в любой момент и в любом браузере.
Как убрать Дзен с главного экрана в Mozilla Firefox?
Алгоритм действий для того, чтобы убрать Дзен с главной страницы Яндекса в Firefox и Мозиле, будет похож на предыдущие – удалить или отключить плагины, связанные с умным сервисом, поменять поисковую службу и окно запуска:
Ступайте в «Меню» — «Настройки»;
В блоке «Основные» найдите раздел «Приложения»;
Против «Ленты новостей» кликните по «Яндекс.Подпискам», а во всплывшем меню по «Сведениям о приложении»;
Щелкните по кнопкам «Удалить» и «ОК»
Здесь же в основных настройках поднимитесь немного выше до раздела «Запуск» и настройте его под себя: укажите, какая страница должна открываться при запуске и домашний сайт;
Теперь ступайте в блок «Поиск» и смените поисковую систему;
Причины удалить Яндекс кошелек навсегда
Стоит отметить, что электронные модули какой-либо, а иногда и нескольких, виртуальных платежных сервисов, есть у многих людей. Вескими причинами закрыть кошелек Яндекс Деньги могут быть:
- Платежный модуль необходим был для проведения одноразовой транзакции;
- Система часто зависает и не проводит платежи;
- Пользователя не устроило обслуживание или работа службы технической поддержки;
- Участник системы решил перейти на другой платежный сервис, поскольку ЯД не сотрудничает с его банком, или недоступен в регионе проживания клиента.
- Аккаунт неоднократно подвергался взлому, и пользователь хочет удалить Яндекс кошелёк и завести новый.

Другие способы закрытия открытых вкладок
Когда открытые страницы не откликаются на щелчки, можно перейти на другую страницу, которая исправно работает, и затем нажать на незакрывающийся сайт правой кнопкой мышки. В открывшемся перечне функций кликнуть по надписи «Закрыть вкладку».
На вкладке, которая отказывается закрываться, можно попробовать нажать «Назад» для возврата на предыдущую страницу. Далее кликнуть на крестик для закрытия.
Закрытие браузера
В настройках программы можно включить автоматическое закрытие страниц при отключении браузера. Это позволит закрывать ранее запущенные страницы при каждом запуске.
Пошаговая инструкция, как настроить закрытие всех вкладок при отключении браузера:
- Открыть меню в виде иконки с тремя полосками.
- Найти пункт «Настройки».
- Перейти на вкладку «Интерфейс», находящуюся слева.
- Пролистать вниз и выбрать подраздел «Вкладки».
- Снять галочку с соответствующего пункта, предполагающего открытие вкладок при запуске Яндекс.Браузера.
Как закрыть вкладки на смартфоне
На мобильных версиях браузера установлен другой интерфейс, который отличается от компьютерного. Несмотря на урезанный функционал, в приложении Яндекса поддерживается опция массового закрытия страниц.
На Андроид-устройстве отключить запущенные сайты можно так:
- На кнопке внизу дисплея отыскать значок, в котором отображается число действующих страниц.
- Нажав на эту кнопку, высветится перечень открытых вкладок.
- В правом нижнем углу появится иконка с тремя вертикальными точками – кликнуть по ней.
- Откроется список функций, в котором выбрать раздел «Закрыть все вкладки».
Открытие нескольких десятков вкладок может провоцировать замедление работы Яндекс.Браузера. Чтобы не закрывать каждый раз вручную бесконечное множество страниц, рекомендуется пользоваться встроенными возможностями интернет-обозревателя.
Почему браузер открывается автоматически?
Большинство не понимает, почему yandex браузер может открываться автоматически, сам по себе. Это происходит потому, что при установке поисковик, даже не спрашивая, встраивает без предупреждения пользователя мгновенный запуск при включении устройства. Помимо этого, утилита добавляет свою иконку на панель задач, а также Алису и т.д.
Процесс автозапуска поисковика сильно влияет на длительность включения устройства и загрузки рабочего стола. Пользователи думают, что резкое появление на экране веб-процесса может быть связано с наличием на ПК какого-то вируса. Многие, не разбираясь, удаляют поисковик с устройства, но выключить автозапуск утилиты совсем не сложно.
Как выйти из Яндекс Почты на компьютере, телефоне, на всех устройствах
Как выйти из Яндекс Почты за несколько секунд и завершить работу на компьютере или телефоне? Можно ли завершить сеанс работы удаленно, чтобы не давать доступа к данным чужим людям? На все эти вопросы мы ответим в обзоре – читайте и запоминайте!
На компьютере
Для начала мы расскажем, как выйти из почты Яндекс на компьютере – способ очень прост и понятен, справится даже новичок.
Вам будет интересно узнать, что вы можете завершать сессию:
- Непосредственно из почтового ящика;
- Через любой сервис разработчика – например, Яндекс Деньги или Диск.
Давайте рассмотрим, как выйти из приложения Yandex Почта со страницы с входящими и исходящими письмами:
- Найдите иконку аватара в верхнем правом углу;
- Нажмите на нее – откроется небольшое контекстное меню;
- Выберите кнопку «Выход из сервисов Яндекс»
;
Готово! Вы автоматически завершите сеанс работы во всех программах разработчика.
Если вы хотите закрыть ящик через другую программу – без проблем, для вас мы подготовили следующую инструкцию:
- Откройте любой сервис (Диск, Деньги, Музыка, Картинки и другие);
- В правой части экрана есть иконка профиля – она украшена вашей фотографией;
- Нажмите, чтобы увидеть кнопку «Выход».
Вы автоматически закроете не только выбранную программу, но и почтовый клиент. Как видите, ничего сложного – понадобится лишь пара секунд свободного времени.
А еще вы можете выйти со всех устройств в Яндекс Почте – читайте ниже, как это можно сделать.
На всех устройствах
Если вы случайно оставили страницу открытой на чужом компьютере – вам пригодится наша инструкция о том, как выйти на всех устройствах из аккаунта Яндекс Почты.
- Откройте Яндекс Паспорт;
- Найдите блок «История входов и устройства»;
Кликните на кнопку с одноименным названием
Наконец, разберемся, как можно выйти из почты Яндекс на телефоне через приложение.
На телефоне
Покинуть приложение на Айфоне очень легко – принцип действия аналогичен для любых операционных систем. А вот на Андроиде у вас не получится выйти из аккаунта, только можно добавить новый.
- Войдите в приложение;
- Нажмите на кнопку в виде трех полос – она находится в левом верхнем углу экрана;
- Пролистайте боковое меню вниз и найдите иконку в виде квадрата со стрелочкой, она обозначена словом «Выход».
Разобрались? Вы смогли убедиться, что от вас не потребуется никаких усилий – просто прочтите несложные алгоритмы и применяйте их на практике по мере необходимости.
Как разлогиниться на Яндекс почте
Для выполнения этой цели можно прибегнуть к четырем разным вариантам, применимым при разного рода обстоятельствах.
Способ 1: Выход из почты со страниц Яндекса
Данный вариант можно использовать, находясь на любом из сервисов или работая с поисковиком Яндекс. Выйти из учетной записи следует, нажав на иконку пользователя в верхнем углу справа и выбрав кнопку «Выйти»
.
Способ 2: Выход из аккаунта со страницы почты
Для этого следует открыть сам почтовый ящик и в правом верхнем углу найти иконку пользователя. Щелкните по ней и в открывшемся меню выберите «Выйти»
.
Способ 3: Выход из почты со всех устройств
Если работа с учетной записью выполнялась на нескольких аппаратах, то можно одновременно осуществить выход со всех них. Чтобы сделать это, также откройте почту и в верхнем углу справа щелкните на иконку пользователя. В списке действий кликните «Выход на всех устройствах»
.
В отдельных случаях можно использовать очистку сохраненных сайтом «меток»
, благодаря которым сервис запоминает что пользователь вошел в систему. При использовании такого способа будет выполнен выход не только из одной Яндекс почты, но и со всех аккаунтов, на которых был авторизован пользователь. Чтобы сделать это, следует:
- Откройте меню браузера и найдите раздел «История»
.
На открывшейся странице щелкните кнопку «Очистить историю»
.
В новом окошке установите галочку напротив раздела «Файлы cookie, а также другие данные сайтов»
, обозначьте временной промежуток «За все время»
и кликните «Очистить историю»
.
Также вы можете более подробно узнать о том, как очистить cookie в Google Chrome, Internet Explorer, Mozilla Firefox, Яндекс.Браузер, Opera.
Все описанные выше способы позволят разлогиниться на Яндекс почте. Какой из них выбрать, зависит лишь от обстоятельств, из-за которых потребовалось выполнить указанную задачу.
Мы рады, что смогли помочь Вам в решении проблемы.
Опишите, что у вас не получилось.
Наши специалисты постараются ответить максимально быстро.
Как удалить Дзен из Google Chrome
Избавиться от дополнения можно таким же образом, как и удалить Дзен из Яндекса, за исключением некоторых нюансов. В Google Chrome также имеется система Яндекса, которая при инсталляции обозревателя может быть установлена пользователем для более удобной работы с поисковой системой, в некоторых случаях установка может произойти без ведома владельца.
В качестве опции вместе с ней будет получен и Дзен. Как же удалить Яндекс Дзен из Гугл Хром?
Отключаем Яндекс Zen через настройки. Давайте разберемся, все по порядку и по делу. Для начала Вам следует зайти в настройки хрома на главной странице, которая находиться под закладками, находим кнопку «Настройки» и нажимаем на нее. В появившейся панели настроек убираем галочку с пунктов, посвященных одноименной программе — Показывать в новой вкладке Дзен — ленту.

Удаляем расширения и меняем домашнюю страницу. Чтобы Дзен в Яндексе, а точнее, вкладка этой поискового сервиса полностью удалился с хрома, делаем следующее, проверяем домашнюю страницу, или другими словами стартовую, открываем меню браузера и выбрав пункт «Настройки», как на картинке ниже.

Далее переходим в меню «Расширения» и ищем все что касаемо Яндекса или вкладок. Удаляем расширения Яндекса, если такие имеются, кликая на «Корзине», просто иногда с установкой с интернета различного рода программ, Вы можете и не знать о установленном новом ПО.

Следующее что нужно сделать, это изменить стартовую страницу при открывании новых вкладок. Переходим в «Настройки» и в пункте «При запуске открывать», ставим галочку рядом с позицией «Заданные страницы» и нажимаем на «Добавить»

Затем удаляем все поисковики, оставив только Гугл, или Ваш любимый поисковик, если список пуст, можете добавить нужный поисковик в строчку. В моем случае гугл уже есть, больше ничего делать не нужно.

В поиске также выбираем Гугл и нажимаем на «Настроить».

Удаляем все имеющиеся там ссылки, оставив Гугл, и нажимаем «Готово»

Закрываем Хром. Последнее что нужно сделать, удалить кнопку Яндекса с панели задач при помощи встроенного помощника Windows «Удаление программ»
Запускаете Google Chrome и наслаждаетесь результатом. Теперь вы знаете, как удалить Яндекс Дзен со своего браузера.
Подготовительный этап перед деинсталляцией «Яндекс.Браузера»
Существует как минимум два действия, которые желательно сделать перед удалением «Яндекс.Браузера», если вы хотите максимально «безболезненно» перейти на другой интернет-браузер.
Экспорт всех личных данных
Все личные данные (закладки, логины, пароли) пользователя хранятся во внутреннем хранилище «Яндекс.Браузера». Чтобы не переносить их вручную в новый обозреватель, всю необходимую информацию можно экспортировать на жёсткий диск для её последующего импортирования.
Чтобы провести экспорт закладок:
- Запустите «Яндекс.Браузер», пропишите в его адресной строке browser://bookmarks и нажмите Enter.
-
В открывшемся меню настроек выделите категорию «Панель закладок», кликнув по ней. Нажмите по значку параметров и выберите строчку «Экспорт закладок в файл HTML».
- Сохраните в любом месте на жёстком диске экспортируемый файл.
После установки нового браузера зайдите в его меню параметров, найдите и запустите функцию импорта (откройте сохранённый ранее файл с закладками).
Вам необходимо будет импортировать файл формата HTML
Если же вам необходимо сохранить все личные пароли, то в этом случае придётся заходить в некоторые системные папки вручную. В «Яндекс.Браузере» отсутствует функция экспорта паролей, но все сохранённые пароли всё равно можно скопировать в специальный файл на жёстком диске.
Чтобы оставить на ПК резервную копию файла с паролями:
- Проследуйте на системном жёстком диске по пути: C:\Users\%username%\AppData\Local\Yandex\YandexBrowser\User Data\Default.
-
В папке Default найдите файл с названием Ya Login Data и скопируйте его в любое другое место на ПК.
-
Установите другой желаемый интернет-браузер, откройте его папку по тому же пути C:\Users\%username%\AppData\Local\ и скопируйте в неё сохранённый ранее Ya Login Data с заменой аналогичного файла.
Исходя из личного опыта, хотел бы отметить, что перенос файла Login Data из «Яндекс.Браузера» на какой-либо другой актуален только для браузеров, разработанных (и функционирующих) на базе Chromium. Например, для Firefox описанный метод импорта паролей не принесёт результата. Более того, существует вероятность, что перенос Login Data может пройти некорректно и нарушить работу нового браузера (вероятен риск сбоя настроек). Поэтому если вы всё-таки решили импортировать файл паролей, рекомендую совершать этот процесс до первого запуска нового обозревателя.
Завершение активных процессов «Яндекс.Браузера»
Второе немаловажное действие, которое вам потребуется выполнить перед деинсталляцией «Яндекс.Браузера», заключается в завершении всех его активных процессов в системе Windows. Их закрытие обеспечит не только корректный процесс деинсталляции (без сбоев и ошибок), но и полное удаление всех «следов» браузера с ПК
Для этого достаточно:
- Запустить «Диспетчер задач» Windows.
-
Перейти во вкладку «Процессы», поставить маркер «Отображать процессы всех пользователей», найти все процессы с описанием Yandex и поочерёдно завершить их, нажав на соответствующую кнопку.
-
Зайти во вкладку «Службы» и проделать аналогичные действия по завершению их работы. Для этого выделить службу, щёлкнуть по ней ПКМ и выбрать «Остановить службу».
Теперь можете переходить непосредственно к процессу удаления интернет-браузера.
Основываясь на полученных результатах, могу сказать, что ручное закрытие процессов «Яндекс.Браузера» сводит к минимуму вероятность сбоев в процессе деинсталляции, в том числе тех, что приводят к сохранению на ПК «остаточных следов» в виде неработающих, но потребляющих ресурсы сервисов.
Автозагрузка
Системная утилита для управления запуском позволит убрать Яндекс.Браузер и Алису из автозагрузки. Откройте командный интерпретатор комбинацией клавиш Win+R и выполните в нем msconfig.
- Перейдите во вкладку «Службы» и снимите флажок, стоящий возле строчки Yandex.Browser Update Service.
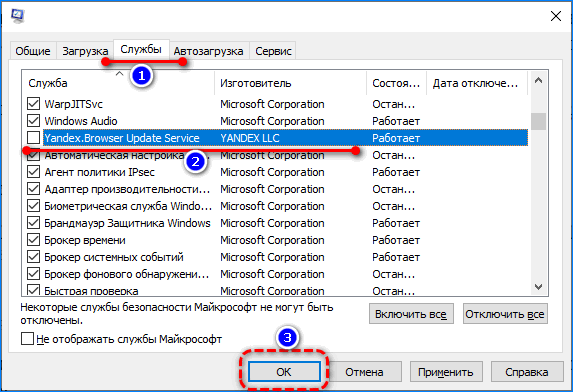
Этим отключите сервис для поиска обновления браузера. Для простоты поиска можете активировать опцию «Не отображать службы Microsoft».
- Посетите следующую вкладку и нажмите «Открыть диспетчер задач».
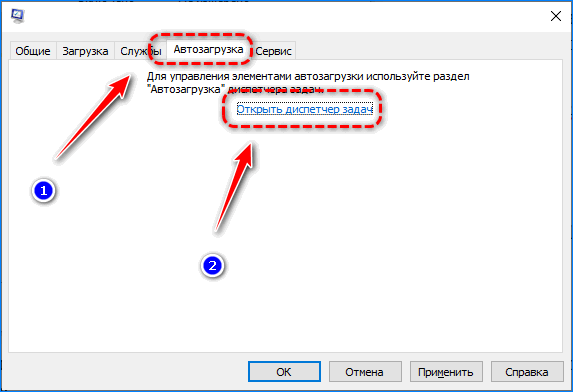
Можете закрыть окно и запустить его самостоятельно.
- Если отображается в миниатюрном виде, переключитесь на подробный.
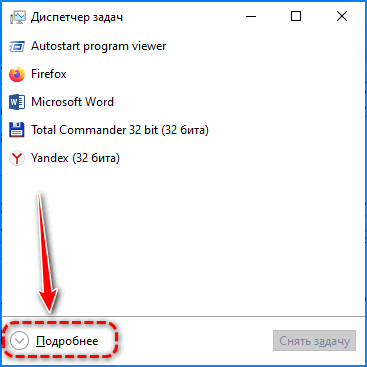
- Во вкладке «Автозагрузка» вызовите контекстное меню записи Yandex и выберите «Отключить».
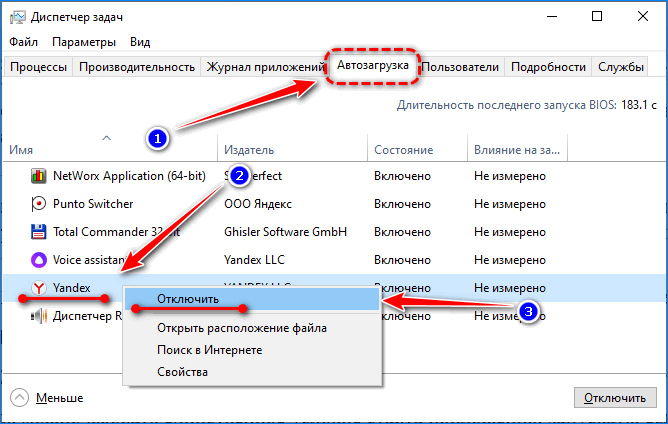
То же самое можете проделать с голосовым помощником Voice assistant.
Как удалить встроенные Яндекс приложения с планшета?
Мы привыкли, что с назойливыми приложениями от Mail.ru и Яндекс можно столкнуться только на компьютере. Но вы наверняка были удивлены, когда обнаружили их в новом планшете. Компании пытаются прорекламировать себя любыми способами, поэтому не стоит удивляться их настойчивости. Эти приложения относятся к встроенным программам, также их можно назвать системными. Отличаются они от обычных приложений тем, что удалить системные сервисы обычными способами нельзя. В этом материале подробно рассказывается, как удалить продукты Яндекс.
Есть два способа убрать сервисы Яндекс с вашего планшета:
- Отключение программ – для этого вам не понадобятся права разработчика (ROOT). Сервисы Яндекса перестанут функционировать, не будут нагружать процессор, исчезнут из всех меню. Настройка будет сохраняться и при перезагрузке планшета. Единственный недостаток заключается в том, что приложения останутся в памяти вашего гаджета.
- Удаление встроенных приложений Яндекс – это действие можно выполнить, если на гаджете присутствует ROOT доступ. Приложения полностью удалятся с устройства. В отличие от других системных сервисов, продукты Яндекс на работу планшета влияния не оказывают.
Если вы начинающий пользователь, то выбирайте первый вариант
ВАЖНО! Установка Root прав лишит вашего планшета гарантийного срока
Выключаем Яндекс приложения
Схема одинакова для всех гаджетах, работающих на платформе Android:
- Заходим Настройки, находим там раздел Приложения или Управление приложениями.
- Здесь вы увидите список программ, которые установлены на планшет. Будут здесь и встроенные продукты Яндекс.
- Перед тем, как отключить программу, необходимо нажать кнопку Остановить. Теперь сотрите данные, в настройка будет функция Очистить кэш.
Данные о работе программы удалены, теперь нажимаем Отключить. Android предупредит вас, что отключение Яндекс продуктов может повлиять на работу других сервисов. Готово!
Удаление приложений (для планшетов с ROOT правами)
Если у вас есть доступ разработчика, то можно полностью избавиться от Яндекс приложений. Также нужно загрузить проводник, который умеет работать с ROOT правами. Отличным вариантом будет бесплатное приложение ES Проводник
Как удалить яндекс браузер с телефона: основные этапы
 Многомиллионным пользователям известно давно, что яндекс браузер является одним из удобных и распространенных приложений для веб-серфинга.
Многомиллионным пользователям известно давно, что яндекс браузер является одним из удобных и распространенных приложений для веб-серфинга.
Следует отметить, что данный обозреватель мало ли чем отличается от Google Chrome, который также пользуется огромной популярностью. Современные люди не представляют свою жизнь без доступа к интернету.
Каждый из нас регулярно посещает различные веб-страницы, является активным пользователем социальной сети и прочее.
Данная статья поможет новичкам изучить процесс для грамотного удаления яндекс браузера с телефона. Изучая функции современных телефонов, многие пользователи сталкиваются с определенными трудностями.
Чтобы тщательно вникнуть в дело и установить подходящее приложение, предлагаем внимательно ознакомиться с этой рубрикой. Профессиональные IT-программисты помогут в разрешении любой ситуации. С их помощью вам удастся подключить либо удалить любое приложение.
В некоторых ситуациях, пользователи сталкиваются с проблемой нехватки памяти в телефоне. Чтобы сохранить нужные вкладки, информацию и другие файлы, приходится удалять ненужные приложения. Удалить с устройства лишнюю функцию достаточно легко и просто. Поэтому процесс не займет много времени. Для осуществления этих действий, необходимо выполнить следующее.

Итак, для начала придется открыть панель приложения и найти программы, в нашем случае яндекс браузер. Выбрав обозреватель, необходимо нажать пальцем на приложение и продержать в течение двух секунд. Перед вами появятся две опции. Далее, приложение, придется перетащить в специальный значок «Удалить», при этом подтверждая «окей».
Система, в свою очередь, предоставляет возможность пользователю удалить приложение или нет. В некоторых случаях появляется опция с получением сведений о приложении. Выбрав соответствующую опцию, необходимо удалить яндекс браузер.
Стоит также учесть, что некоторые смартфоны запоминают данные пользователя.
Существует вероятность, что после удаления яндекс обозревателя, в телефоне сохранится временный файл или удаленное приложение. Подобную информацию можно найти в программном обеспечении вашего андроида.
Универсальный и надежный способ удаления обозревателя – это удаление яндекс браузера через окно сведений о приложении. Приложение можно перетащить и поместить в опцию «Сведение о приложении».
Для того чтобы навсегда избавиться от приложения и всех сохраненных данных, необходимо вначале очистить кеш, стереть всю информацию, которая сохраняется в телефонах в автоматическом режиме. Как вы видите, процесс очистки и удаления приложения достаточно прост и легок.
При возникновении дополнительных вопросов можно связаться со службой поддержки, которая поможет в разрешении проблемы. Некоторые смартфоны часто глючат, поэтому возникают подсистемные проблемы. Уделив несколько минут вашему телефону, можно совершить процесс удаления яндекс браузера за считанные секунды.
Подведем итоги
В подведении итогов хотелось бы отметить, что Дзен может приносить и пользу. Но все же большинство пользователей считают его надоедливым и ищут ответ на вопрос как удалить Дзен с ноутбука или телефона, чтобы он не отвлекал их от просмотра сайтов. Также стоит знать, что в некоторых случаях его удалить бывает достаточно сложно. По этой причине, после его отключения в браузере и удаления с панели задач все программ Яндекса, необходимо почистить реестр, чтобы уже наверняка закрыть этому приложению доступ к вашему обозревателю.
Надеемся, что статья дала вам нужную информацию о том, что такое Яндекс Дзен и как выключить этот сервис на используемых вами устройствах.
