Как сделать экспорт настроек яндекс браузера на другой компьютер
Содержание:
- Как не потерять пароли при переустановке Windows — FAQ
- Перенос Яндекс браузера на другой диск
- Меню настроек и его возможности
- Как сохранить пароли в Google Chrome
- Как изменить Табло в Яндекс браузере?
- Переустановка Яндекс.Браузера с сохранением закладок
- Причины установки (переноса) браузера от Google
- Как создать виджет сайта для табло Визуальных закладок
Как не потерять пароли при переустановке Windows — FAQ
Как мне сохранить пароли перед переустановкой Виндовс? Чтобы сохранить данные при переустановке Windows, используйте браузеры, поддерживающие функцию синхронизации (хранение ваших данных в облаке, которые потом можно оттуда извлечь и использовать).
Каким браузером лучше всего пользоваться? Наибольшей популярностью пользуются такие программы, как FireFox, Google Chrome, Яндекс Браузер. Есть и другие программы, которые полноценно работают с синхронизацией.
Где находится файл с паролями? Если у вас Google Chrome, то Локальный диск С > Пользователи > Ваше имя пользователя > AppData > Local > Google > Chrome > User Data.
Где лучше всего хранить данные? Пользуйтесь внешним носителем данных, который будет находиться в безопасном и укромном месте. Еще одно отличное решение – внешнее облако.
Переустановил Виндовс, как мне вернуть настройки браузера? Если у вас есть персональный аккаунт, к примеру, Гугл или Яндекс, то достаточно пройти авторизацию. Если же синхронизация не была включена и вы не скопировали файлы из корневой папки браузера на прежней версии Виндовс, тогда все данные можно считать утраченными.
Не вижу всех перечисленных в статье папок, у меня их нет, что делать? Наверняка вы не включили функцию отображения папок и файлов в параметрах. Для этого перейдите в «Проводник», нажмите «Показать или скрыть», дальше выбирайте «Скрытые элементы». Устанавливаем галочку.
Как мне сохранить и пароли, и закладки, и экспресс-панель? : Достаточно сохранить файлы, отвечающие за эти функции, после чего скопировать их в папку браузера после переустановки Виндовс. Вы также можете целиком скопировать каталог и после скинуть его на жесткий диск, заменив все файлы при копировании.
Перенос Яндекс браузера на другой диск
Есть довольно простой способ сменить расположение веб-обозревателя от Яндекса в несколько этапов.
Как перенести Яндекс браузер на другой диск:
- Включаем в существующем браузере синхронизацию с сервером Яндекса, откуда хотим его в дальнейшем удалить (подробная инструкция по действию описана в разделе автоматического переноса информации, смотри ниже).
- Удаляем веб-обозреватель с системы. В Windows есть специальный инструмент для этой цели – «Программы и компоненты». Элемент находится в «Панели управления», расположенной в меню «Пуск». После перехода в «Программы и компоненты» остаётся лишь выбрать приложение Yandex и нажать на кнопку «Удалить».
- Скачиваем портативную версию браузера. Можем воспользоваться любой из предложенных ссылок по данному запросу через поисковые системы или скачать отсюда. Инсталляторы с официального сайта устанавливают браузер автоматически на системный диск «C» независимо от желаний пользователя.
- Запускаем процесс инсталляции веб-обозревателя от Yandex. Во время установки Яндекс браузера указываем путь для установки в любую директорию, в том числе на другой диск. Дожидаемся завершения установки.
- Меняем язык браузера на русский в разделе «Languages». Раздел находится в дополнительных настройках браузера. Далее перезапускаем браузер.
- Повторно устанавливаем синхронизацию с аккаунтом через раздел «Синхронизация». С облака автоматически загружаются все ваши данные и настройки браузера.
У метода есть один существенный недостаток – в большинстве портативных версий заблокировано подключение к некоторым серверам Yandex. Это означает, что мы не сможем синхронизироваться с серверами для загрузки данных. Придётся повторно устанавливать все настройки браузера вручную.
 Есть ещё один способ освободить место на логическом диске. Этот метод не подразумевает полное изменение расположения Яндекс браузера, а только отдельного его раздела – кэша. Кэширование приводит к постоянному формированию временных файлов, которые занимают немало места на диске. Если на системном диске не хватает места, можно весь кэш перебросить на другой диск или флешку.
Есть ещё один способ освободить место на логическом диске. Этот метод не подразумевает полное изменение расположения Яндекс браузера, а только отдельного его раздела – кэша. Кэширование приводит к постоянному формированию временных файлов, которые занимают немало места на диске. Если на системном диске не хватает места, можно весь кэш перебросить на другой диск или флешку.
Как сменить расположение кэша:
- Нужно создать новую папку в разделе, где есть достаточное количество места для кэша.
- На рабочем столе или в меню «Пуск» делаем клик правой кнопкой мыши по ярлыку Яндекс браузера и выбираем элемент «Свойства».
- Закрываем Yandex browser, если он был открыт.
- В окне свойств браузера находим строку «Объект». В конце пути, после слова browser.exe, вставляем команду, представленную ниже. Вместо «путь», вводим ссылку на директорию с подготовленной папкой. Пример: D:\yandex\1
- Сохраняем изменения и запускаем браузер. Теперь весь кэш сохраняется в указанном месте.
Команда: —disk-cache-dir=ПутьВажно! Старый кэш остался в разделе с Яндекс браузером, рекомендуем его вручную удалить. Переходим по пути C:\Users\Имя ПК\AppData\Local\Yandex\YandexBrowser\User Data\Default\Cache и удаляем всё содержимое папки
Меню настроек и его возможности
Зайти в настройки браузера Яндекс можно, используя кнопку Меню, которая располагается в правом верхнем углу. Нажмите на нее и из выпадающего списка выберите параметр «Настройки»:
Вы попадете на страницу, где можно найти большинство настроек, часть из которых лучше всего поменять сразу после установки браузера. Остальные параметры всегда можно изменить в процессе использования веб-обозревателя.
Синхронизация
Если у вас уже есть учетная запись Яндекса, и вы ее включали в другом веб-обозревателе или даже на смартфоне, то можно перенести все свои закладки, пароли, историю посещений и настройки из другого обозревателя в Яндекс.Браузер.
Для этого нажмите на кнопку «Включить синхронизацию» и введите комбинацию логин/пароль для входа. После успешной авторизации вы сможете пользоваться всеми своими пользовательскими данными. В дальнейшем они также будут синхронизироваться между устройствами по мере обновления.
Подробнее: Настройка синхронизации в Яндекс.Браузере
Настройки внешнего вида
Здесь можно немного поменять интерфейс обозревателя. По умолчанию все настройки включены, и если какие-то из них вам не нравятся, то можете с легкостью отключить их.
Показывать панель закладок
Если вы часто пользуетесь закладками, то выберите настройку «Всегда» или «Только на Табло». В этом случае под строкой адреса сайта появится панель, где будут храниться сохраненные вами сайты. Табло — это название новой вкладки в Яндекс.Браузере.
Поиск
По умолчанию, конечно же, стоит поисковая система Яндекс. Вы можете поставить другой поисковик, нажав на кнопку «Яндекс» и выбрав из выпадающего меню желаемый вариант.
При запуске открывать
Одни пользователи любят закрывать браузер с несколькими вкладками и сохранять сессию до следующего открытия. Другим нравится каждый раз запускать чистый веб-обозреватель без единой вкладки.
Выберите и вы, что будет открываться каждый раз при запуске Яндекс.Браузера — Табло или ранее открытые вкладки.
Положение вкладок
Многие привыкли, что вкладки находятся вверху браузера, но есть и те, кто желает видеть эту панель внизу. Попробуйте оба варианта, «Сверху» или «Снизу», и решите, какой вас больше устраивает.
Профили пользователей
Наверняка вы уже пользовались другим проводником в интернет до того, как установили Яндекс.Браузер. За то время вы уже успели его «обжить», создав закладки интересных сайтов, настроив нужные параметры. Чтобы работать в новом веб-обозревателе было так же комфортно, как в предыдущем, можно использовать функцию переноса данных из старого браузера в новый. Для этого нажмите на кнопку «Импортировать закладки и настройки» и следуйте инструкциям помощника.
Турбо
По умолчанию веб-обозреватель использует функцию Турбо каждый раз при медленном соединении. Отключите эту функцию, если не хотите использовать ускорение интернета.
Подробнее: Все о режиме Турбо в Яндекс.Браузере
На этом основные настройки окончены, но вы можете нажать на кнопку «Показать дополнительные настройки», где также есть несколько полезных параметров:
Пароли и формы
По умолчанию браузер предлагает запомнить введенные пароли на тех или иных сайтах. Но если учетной записью на компьютере пользуетесь не только вы, то лучше отключить функции «Включить автозаполнение форм одним кликом» и «Предлагать сохранять пароли для сайтов».
Контекстное меню
У Яндекса есть интересная фишка — быстрые ответы. Это работает так:
- Вы выделяете интересующее вас слово или предложение;
-
Нажимаете на кнопку с треугольником, которая появляется после выделения;
-
В контекстном меню отображается быстрый ответ или перевод.
Если вам нравится такая возможность, то установите галочку рядом с пунктом «Показывать быстрые ответы Яндекса».
Веб-содержимое
В этом блоке вы можете настроить шрифт, если стандартный не устраивает. Можно менять как размер шрифта, так и его тип. Для людей с плохим зрением можно увеличить «Масштаб страницы».
Жесты мыши
Очень удобная функция, которая позволяет совершать различные операции в браузере, двигая мышью в определенных направлениях. Нажмите на кнопку «Подробнее», чтобы узнать о том, как это работает. И если функция кажется вам интересной, то можете пользоваться ей сразу же, либо отключить.
Это может быть полезно: Горячие клавиши в Яндекс.Браузере
Скачанные файлы
Стандартные настройки Яндекс.Браузера помещают скачанные файлы в папку загрузок Windows. Вероятно, что для вас удобнее сохранять скачивания на рабочий стол или в другую папку. Изменить место для скачивания можно, нажав на кнопку «Изменить».
Тем, кто привык сортировать файлы при скачивании по папкам, гораздо удобнее будет пользоваться функцией «Всегда спрашивать, куда сохранять файлы».
Как сохранить пароли в Google Chrome
На сегодняшний день Google Chrome является самым популярным браузером в сети. Его популярность растет одновременно с увеличением числа компьютерных пользователей.
Широкому распространению способствует быстрота, удобство работы с путеводителем, а также поддержка всех современных технологий и большое количество плагинов, доступных для установки из магазина. Не последнее место разработчик уделяет вопросу безопасности. Каждый раз Google Chrome становится надежней, а хранить в нем логины и пароли можно без какого-либо риска.
Способ 1
У нас есть Гугл Хром и задача, как сохранить логины и пароли в нем. Сразу необходимо сказать, что выполнить задачу можно несколькими способами. Рассмотрим детально каждый из них.
Первое, что следует сделать — это закрыть браузер. Дальше необходимо отобразить все скрытые в системе файлы и папки. Для этого открываем проводник сочетанием клавиш Win+E, в верхнем меню проводника находим раздел под названием «Вид».

Теперь перемещаемся чуть ниже в центр экрана и находим кнопку «Показать или скрыть», нажимаем на неё и выбираем «Скрытые элементы». Устанавливаем галочку. Теперь ранее скрывавшиеся файлы и папки будут видны пользовательскому глазу. Система их подчеркивает и выделяет среди каталогов, которые не были скрыты.
Многие компьютерные специалисты рекомендуют еще отключать опцию скрытия расширений для зарегистрированных типов файлов. Для этого необходимо перейти в «Параметры папок». Есть множество способов открыть параметры каталогов в операционной системе Windows 10, но сделать это проще всего, воспользовавшись тем же самым проводником.
Находи в правой части «Параметры», жмем и выбираем «Изменить параметры папок и поиска».

В открывшемся окне нас интересует раздел «Вид». Пролистываем меню в самый низ и убираем галочку напротив «Скрывать расширения для зарегистрированных типов файлов». Подтверждаем выполненные действия нажатием двух кнопок – «Применить» и «Ок».

Остается найти папку на жестком диске, в которой хранится вся важная информация, используемая браузером во время работы – закладки, пароли, логины и прочее.

Эта папка расположена по следующему адресу:
Находим каталог Default. Копируем Default на надежный источник хранения информации, это может быть внешний жесткий диск или обычный флеш-накопитель.
Когда вы переустановите операционную систему, установите Google Chrome, запустите браузер и сразу выйдите из него. После перейдите по приведенному выше адресу и замените текущее содержимое каталога Default на те данные, которые вы храните на флешке или другом внешнем носителе.
Что остается сделать дальше? На этом всё – запускайте Гугл Хром и пользуйтесь им с прежним комфортом. Все логины, пароли и закладки будут на прежних местах.
Способ 2
Кроме вышеописанного способа есть еще одна методика экспорта логинов и паролей. Закладки и пароли легко перенести, имея действующий аккаунт в системе Google.
За эту особенность в частности миллионы пользователей по всему миру выбирают Гугл Хром в качестве основного браузера на компьютере. Ваши закладки, пароли, логины и настройки будут всегда вместе с вами на любом устройстве, на котором будет пройдена авторизация пользователя.
Более того, вы получите возможность распоряжаться свободным местом в облаке, пользоваться электронной почтой Gmail и работать с Play Market.
Если и у вас уже есть аккаунт, достаточно выполнить следующий порядок действий:
- Зайдите в браузер Гугл Хром.
- Программа предложит вам ввести свой логин и пароль.
- Введите логин и пароль от своей учетной записи.
- Если вы хотите синхронизировать данные на всех своих устройствах, нажмите «Включить синхронизацию» > «Включить».
- Теперь вы можете сохранять пароли, закладки и в случае необходимости пользоваться ими на любом другом устройстве.
Не будет лишним «поколдовать» над настройками синхронизации. Здесь есть возможность отключить или отключить элементы синхронизации. Для этого переходим в «Настройки», дальше в самой верхней строке жмем кнопку «Дополнительные настройки синхронизации».

Рекомендуется напротив позиции «Синхронизировать все» перевести ползунок в положение активно. Но если вам необходимо, чтобы синхронизировались, к примеру, только пароли и история, необходимо перевести ползунок напротив них в соответствующее положение. В общем, синхронизация Гугл – весьма полезная функция, и переустановка системы с ней становится в разы легче.
Как изменить Табло в Яндекс браузере?
Настройка Табло в Яндекс браузере позволяет персонализировать стартовую страницу под каждого пользователя. Таким образом можем улучшить работу браузера при выполнении частых задач. Например, можем сделать рабочий профиль и домашний аккаунт. При смене аккаунта, вместе с ним изменяется и Табло.
Дальше поговорим о всех доступных способах, позволяющих редактировать Табло.
Добавление вкладок
Это самая распространённая задача, которая позволяет получать быстрый доступ к нужным сайтам. Добавленный веб-ресурс начнёт всегда отображаться на стартовой странице браузера перед открытием новой вкладки. В будущем достаточно один раз нажать на виджет и автоматически начинает загружаться сайт или его страница. Добавить сайт в Табло Яндекс браузера можем всего в несколько кликов.
Как добавить на Табло в Яндекс браузере:
- Открываем новую страницу в веб-обозревателе, для этого нажимаем на знак плюса справа от открытых вкладок.
- Под виджетами находится кнопка «Настроить экран», нажимаем на неё, а затем на появившуюся кнопку «Добавить сайт» или сразу жмём на кнопку «Добавить» на Табло.
- Можем выбрать сайт из списка снизу. Здесь есть две прокручиваемых полосы «Популярное» и «Недавно посещённые». Прокручиваем список и выбираем нужные сайты из него или вставляем ссылку на сайт в строку добавления виджета и нажимаем на кнопку «Добавить подпись». Далее вводим описание и нажимаем на кнопку «Готово».
При добавлении виджета можем пользоваться и ключевыми словами. Достаточно начать вводить адреса, названия или описания сайта и Яндекс браузер предложит возможные варианты URL-адресов.
Важный нюанс! В Яндекс веб-обозревателе есть такие понятия как закреплённые и откреплённые виджеты. Незакреплённые страницы самостоятельно меняются. Алгоритм браузера с определённой периодичностью подсчитывает частоту посещения сайтов и может менять сайты местами или полностью убирать их. Вручную добавленные виджеты являются закреплёнными, они автоматически не меняются.
В Яндекс браузере ограниченно количество виджетов на Табло. Максимально можем установить 20 сайтов.
Редактирование закладок на Табло
Возможностей для редактирования виджетов не слишком много, но мы можем:
- Закрепить и открепить вкладки. Наводим курсор мыши на виджет, спустя секунду появляется изображение закрытого или открытого навесного замка. Нажимаем на иконку замка и виджет открепляется или закрепляется,
- Изменить название сайта. Чтобы быстрее ориентироваться на начальной странице, можем указать собственное название виджета. Это может быть какая-то ассоциация: не Аvito, а доска объявлений, не Drom, а продажа авто и т.п. Слово или словосочетание отображается на самом виджете. Как внести изменения в название:
- Наводим курсор на любой сайт на Табло и нажимаем на шестерёнку.
- В появившейся строке с URL-адресом сайта справа есть кнопка «Изменить подпись», на неё и нажимаем.
- В строке «Подпись» вводим любое слово или выражение.
Переместить виджеты. Можем изменить порядок расположения сайтов на табло, зажав левую кнопку мыши и двигая ею в любом направлении.
Удаление сайтов
Удалить любой виджет проще простого:
- Наводим мышь на плитку с виджетом.
- Нажимаем на крестик.
После ручного удаления, автоматически созданного виджета, больше этот сайт не попадёт на Табло независимо от количества переходов на него. Единственный способ его восстановить – вручную добавить на Табло.
Изменение фона на Табло
На Табло можем установить обычные фоны или анимацию, тогда браузер становится привлекательнее.
Как сменить фон:
- Находясь на Табло нажимаем на кнопку «Галерея фонов».
- Выбираем любую заставку кликом левой кнопки мыши.
- Нажимаем на кнопку «Применить фон».
Подробнее о фоне в Яндекс браузере можем прочитать в прошлой публикации.
Отключение ленты Дзен
Легко заметить, что на Табло расположены не только виджеты сайтов, но и лента новостей Дзен. Особый алгоритм подбирает новости по интересующей тематике и показывает их списком. Это далеко не всегда интересно, поэтому рекомендуем отключить ленту.
Как удалить Дзен с Табло:
- Переходим на страницу «Настройки» в Yandex browser.
- Ищем раздел «Настройки внешнего вида».
- Снимаем выделение со строки «Показывать в новой вкладке Дзен – ленту персональных рекомендаций».
При желании вернуть ленту, снова устанавливаем галочку возле той же строки.
Переустановка Яндекс.Браузера с сохранением закладок
Многие пользователи, решившись выполнить переустановку браузера, желают сделать это без потери важной информации, в частности, сохраненных закладок. Данная статья расскажет вам о том, каким образом можно выполнить переустановку Яндекс.Браузера, при этом сохранив закладки
Переустанавливаем Яндекс.Браузер с сохранением закладок
Сегодня вы можете переустановить браузер от Yandex, сохранив закладки, двумя методами: с помощью экспорта закладок в файл и при помощи функции синхронизации. Более развернуто о них способах и пойдет речь ниже.
Способ 1: экспорт и импорт закладок
Данный способ примечателен тем, что вы можете сохранить закладки в файл, а затем использовать его не только для переустановленного Yandex, но и для любого другого веб-обозревателя, имеющегося в системе.
- Прежде чем вы удалите Yandex.Браузер, вам следует осуществить экспорт закладок. Чтобы это сделать, вам понадобится в меню веб-обозревателя открыть раздел «Закладки» – «Диспетчер закладок».
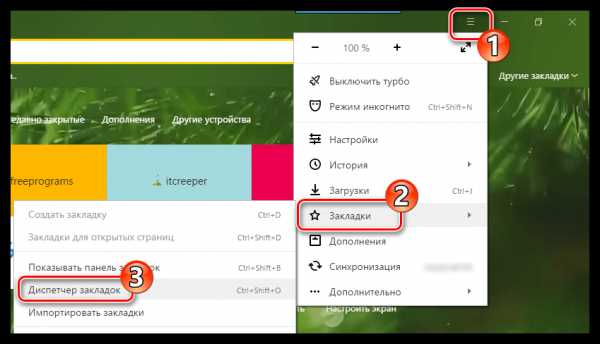
В правой области возникшего окна выполните клик мышью по кнопке «Упорядочить», а затем щелкните по кнопке «Экспортировать закладки в файл HTML». В открывшемся проводнике вам следует указать конечное месторасположение для файла с вашими закладками.
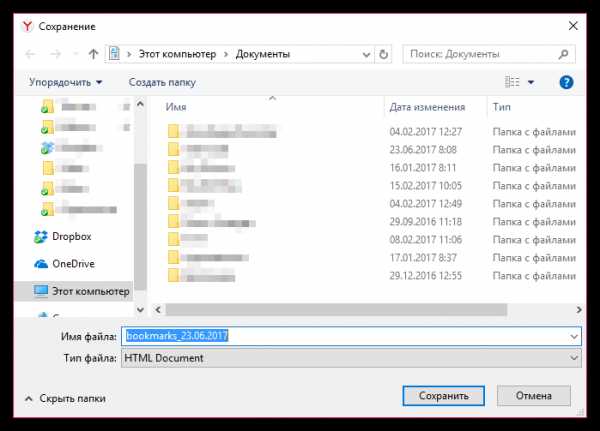
С текущего момента вы можете приступать к переустановке Yandex, которая начинается с его удаления. Для этого в меню «Панель управления» перейдите в раздел «Программы и компоненты».
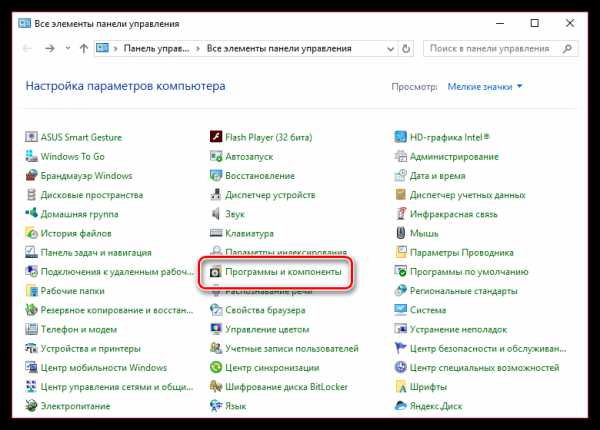
В разделе инсталлированного ПО отыщите веб-обозреватель от Яндекс, сделайте правый клик мышью, выбрав следом пункт «Удалить».
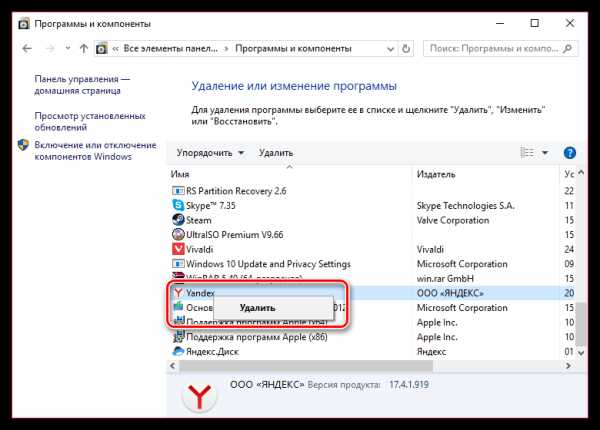
Закончите процесс удаления. Сразу после этого можно переходить к загрузке свежего дистрибутива. Для этого перейдите на сайт разработчика Yandex.Браузера, выбрав кнопку «Скачать».
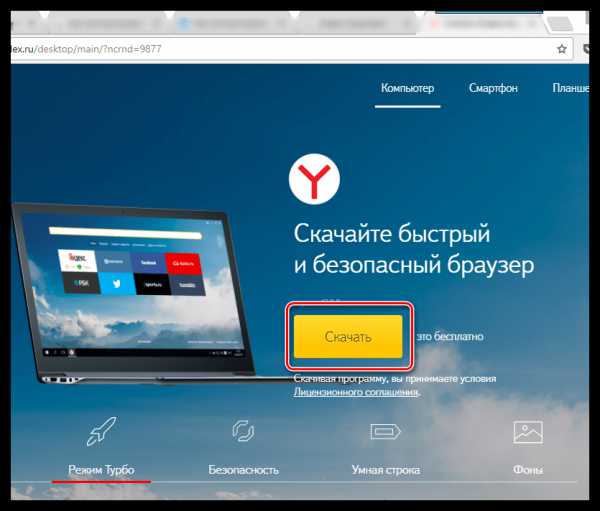
Откройте полученный установочный файл и выполните инсталляцию программы. Как только установка будет завершена, запустите браузер, откройте его меню и проследуйте к разделу «Закладки» – «Диспетчер закладок».
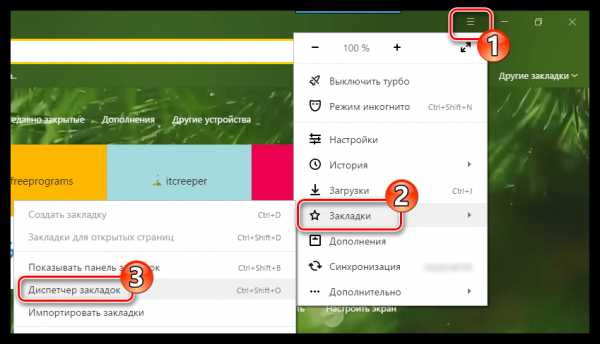
В правой области возникшего окна кликните по кнопке «Упорядочить», а затем щелкните по кнопке «Скопировать закладки из файла HTML».
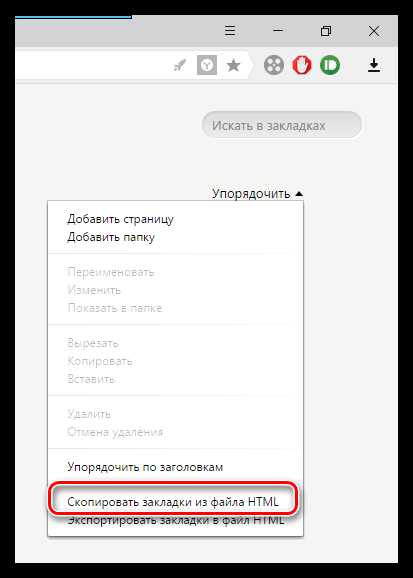
На экране возникнет проводник Windows, в котором вам на этот раз потребуется выбрать ранее сохраненный файл с закладками, после чего они будут добавлены в браузер.
Способ 2: настройка синхронизации
Как и во многих других веб-обозревателях, в Яндекс.Браузере имеется функция синхронизации, которая позволяет хранить на серверах Яндекс все данные веб-обозревателя. Данная полезная функция поможет сохранить после переустановки не только закладки, но и логины, пароли, историю посещений, настройки и другие немаловажные данные.
- Прежде всего, для настройки синхронизации вам потребуется иметь аккаунт Яндекс. Если он у вас пока отсутствует, следует пройти процедуру регистрации.
Подробнее: Как зарегистрироваться на Яндекс.Почте
Следом кликните по кнопке меню Yandex и проследуйте к пункту «Синхронизация».
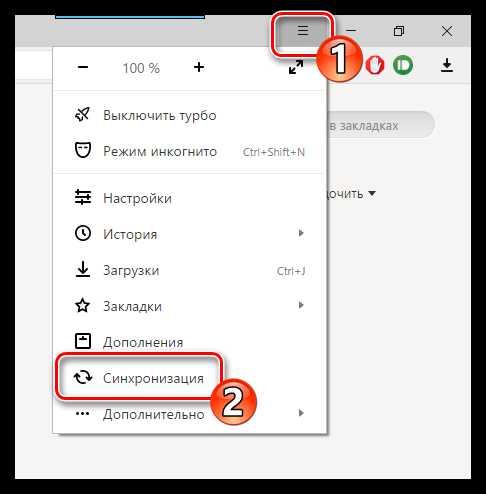
В новой вкладке будет загружена страница, на которой вам будет предложено выполнить авторизацию в системе Яндекс, то есть, указать свои адрес электронной почты и пароль. После успешного выполнения входа выберите кнопку «Включить синхронизацию».
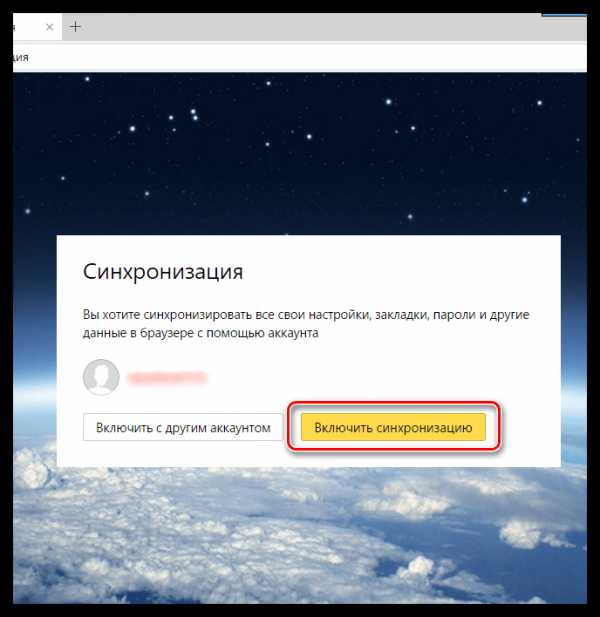
Следом выберите кнопку «Изменить настройки», чтобы открыть окно параметров синхронизации браузера.
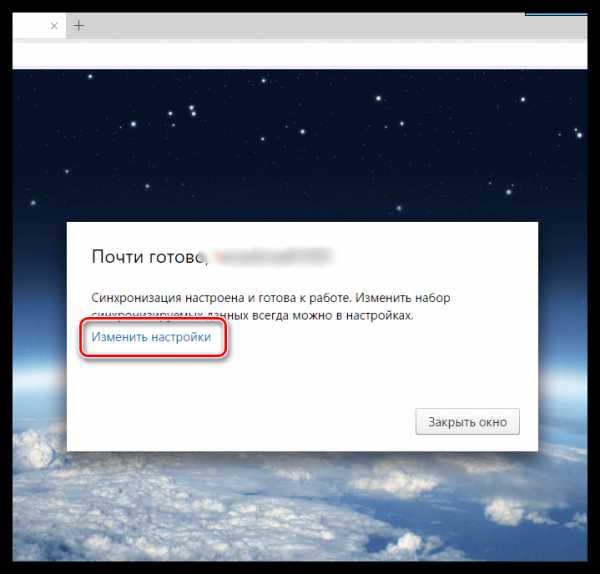
Проверьте, чтобы у вас был выставлен чекбокс около пункта «Закладки». Оставшиеся параметры выставляйте на свое усмотрение.
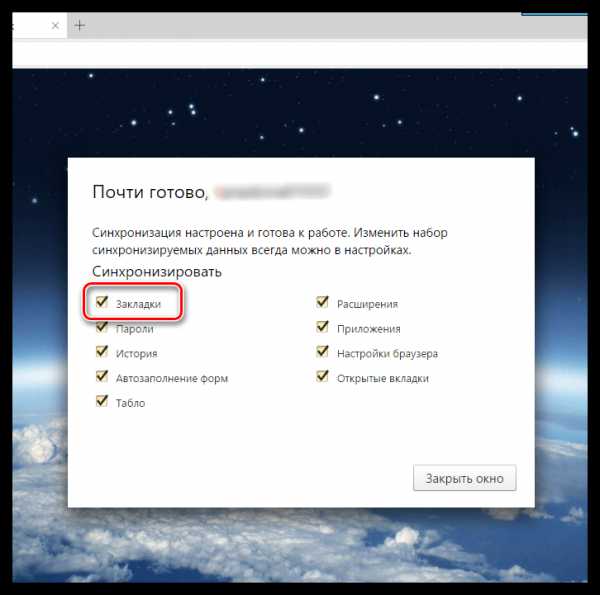
Подождите, пока веб-обозреватель выполнит синхронизацию и перенесет все закладки и другие данные в облако. К сожалению, в нем не отображается ход выполнения синхронизации, поэтому постарайтесь оставить браузер на максимально возможное время, чтобы все данные были перенесены (часа должно быть достаточно). С этого момента можно выполнять деинсталляцию веб-обозревателя. Чтобы это сделать, откройте меню «Панель управления» – «Удаление программ», кликните по приложению «Yandex» правой кнопкой мыши, выбрав следом пункт «Удалить».
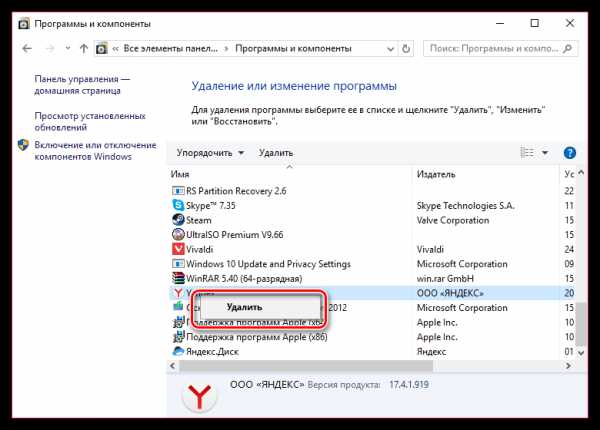
Завершив удаление программы, переходите к загрузке свежего дистрибутива с официального сайта разработчика и его установке на компьютер.
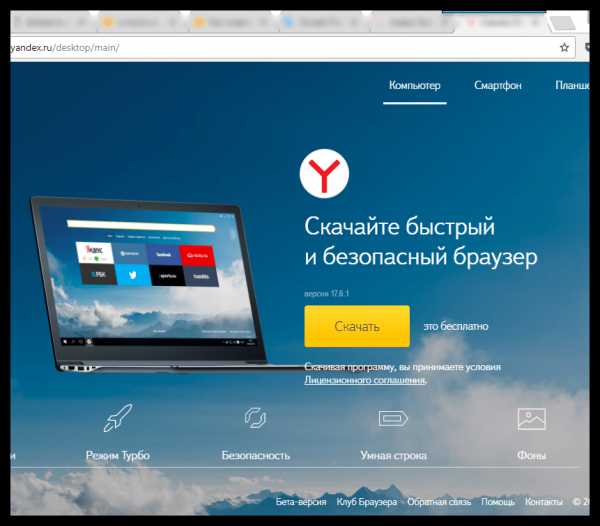
Установив Yandex, вам остается лишь активировать на нем синхронизацию. В данном случае действия будут полностью совпадать с теми, что приведены в статье, начиная со второго пункта. Выполнив вход, Яндексу необходимо дать некоторое время на выполнение синхронизации, чтобы он смог восстановить все прежние данные.
Оба способа переустановки Яндекс.Браузера позволяют гарантированно сохранить ваши закладки – вам лишь остается определиться, какой способ для вас предпочтительнее.
Причины установки (переноса) браузера от Google
В основном к таким действиям прибегают в случае, если начались проблемы с работой и стабильностью компьютера, но есть и следующие менее значимые причины, при которых также стоит выполнить установку браузера на иной диск:
- Память диска, на котором установлен Гугл Хром заполнена, а второй диск имеет преимущественно большей объем свободного пространства;
- В целях оптимизации работы и сбережения памяти диска для других процессов и программ;
Данный перенос браузера Хром позволит продлить жизнь вашей оперативной памяти и SSD в целом и освободит место для корректной работы программы по отдельности так и в целом всего компьютера. Так что можете приступать к переносу браузера Хром от Гугл на другой диск согласно пунктам ниже.
Как создать виджет сайта для табло Визуальных закладок

Мы сможем:
Для этого необходимо выполнить следующие действия:
- Создать манифест виджета.
- Разместить ссылку на манифест на каждой странице сайта (в HTML-коде страницы внутри тега ).
Создание манифеста
Кратко о параметрах манифеста
version — номер версии манифест-файла (обязательное поле). Состоит из целых чисел от 0 до 65535 включительно, разделенных точкой. Количество чисел в версии — до четырех включительно. Недопустимо начинать многозначное число с нуля (то есть 32 нельзя указать как 032).
Примеры: «version»: «1» или «version»: «1.0»
api_version — номер версии API Табло, с которой должен работать виджет (обязательное поле).
Пример: «api_version»: 3
layout — описание внешнего вида виджета (обязательное поле). Отвечает за описание логотипа, цвета виджета и отображение заголовка страницы сайта.
feed — описание нотификаторов, отображаемых поверх виджета (опциональное поле). Если поле feed в манифесте не указано, то виджет будет отображен согласно описанию в поле layout без каких-либо обновляемых нотификаторов.
Требования к логотипам
Картинка-логотип должна отвечать следующим требованиям:
- Формат PNG.
- Прозрачный фон.
- Логотип должен гармонировать с цветом заливки виджета.
Не следует стремиться заполнить логотипом все допустимое пространство на виджете. Основной индикатор — это цвет виджета, логотип служит лишь дополнением.
Ограничения по размеру логотипа:
- длинные горизонтальные логотипы — ширина до 150 пикселей, высота до 20 пикселей.
- короткие горизонтальные логотипы — ширина до 100 пикселей, высота до 30 пикселей.
- квадратные логотипы могут быть до 50 пикселей в высоту.
Требования к значкам нотификаторов
Значки нотификаторов, отображаемых на виджете, должны отвечать следующим требованиям:
- ширина до 14 пикселей.
- высота до 14 пикселей.
- размер до 10 КБ.
Размещение манифеста в коде страницы в разделе HEAD
Яндекс рекомендует файл с манифестом назвать как manifest.json и в код в раздел HEAD добавить:
где manifest.json — URL, по которому можно загрузить манифест виджета.
Мы на своем сайте указали это так:
В результате мы получили:

Проверка отображения виджета
Виджеты в Табло обновляются с определенным интервалом, поэтому чтобы сразу увидеть свои изменения, воспользуйтесь служебной страницей browser://tableau-widget

И так, после не сложных настроек, которые можно сделать за 5 минут, получилось следующее:

Данная настройка не займет у вас много времени, но явно улучшит отношение пользователей в Вашему сайту!
Если у вас не получается настроить это самостоятельно, то Вы всегда можете обратиться к нам за помощью: Услуги по Web и продвижению сайтов
Вот примеры виджетов для табло закладок, которые Мы сделали для наших клиентов:
