Просмотр и удаление истории поисковых запросов в яндексе
Содержание:
- Удаление запросов в браузере на компьютере
- Включить
- Как очистить историю в Яндексе на телефоне и планшете
- Как удалить Алису из памяти устройства
- Деинсталляция Яндекса
- Как убрать строку поиска Google в Android — избавляемся от ненужных подарков
- Очистка журнала на компьютере
- Для Чего Нужно Удалять Историю Яндекс Браузера на Планшете?
- Как вручную удалить историю поиска?
- Очистка журнала на компьютере
- Как просматривать сайты в режиме Инкогнито
- Глобальное очищение истории при помощи настроек Яндекса
- Удаляем историю Яндекса выборочно
- Как избавиться от собственных запросов в Яндекс
- Как видоизменить значок Алисы на «Панели задач»
- Как избавиться от собственных запросов в Яндекс
- Радикальный метод
- Удаляем Историю Просмотров Яндекс.Браузера на Телефоне – 5 Способов
- Как отключить историю
Удаление запросов в браузере на компьютере
Если вы используете данный поиск в установленном на компьютере браузере, тогда открывайте стартовую страницу поисковика. В правом верхнем углу будет кнопка «Настройки», жмите на нее и выбирайте из открывшегося списка «Настройки портала».
Следующая страница должна открыться на вкладке «Поиск». Чтобы вводимые слова больше не подсвечивались сиреневым, нужно нажать на кнопку «Очистить историю запросов».
После этого должно появится сообщение, что весь процесс займет примерно минуту.
Чтобы после каждого использования поисковика не выполнять эти действия, снимите галочку в поле «Показывать частые запросы». Справа, на примере, можете посмотреть, теперь даже если вы вводили слово как, ваш предыдущий запрос выделен не будет.
Если вы часто переходите на сайты минуя страницу с результатами поиска, и сразу под строкой в блоке кликайте по нужному адресу, то в дальнейшем Яндекс начнет их показывать в блоке ниже автоматически, как только вы кликните по строке мышкой. Для того чтобы часто посещаемые сайты не отображались в подсказках, нужно сныть галочку напротив «Показывать сайты, на которые вы часто заходите».
Пролистайте страницу вниз и сохраните внесенные изменения, кликнув по соответствующей кнопке.
Если вы хотите настроить еще и персональный поиск, тогда кликайте по кнопке «Результаты поиска».
Основываясь на вашей истории и просмотренных сайтах, поисковик показывает такие варианты запросов, которые могут заинтересовать именно вас. Чтобы это отключить, снимите галочку напротив «учитывать мою историю поисков в результатах», чтобы не отображались адреса сайтов под строкой поиска, уберите галочку напротив «показывать мои любимые сайты в подсказках». Сохраняйте изменения.
Здесь необходимо учесть следующее: персональный поиск могут настроить только пользователи, зашедшие в свой аккаунт. Если вы выполнили вход, тогда справа вверху окна будет отображаться ваш логин. Если же там кнопка «Войти», тогда просто введите свои логин и пароль от почты Яндекса.
Если вы все сделали правильно и у вас получилось удалить историю поиска в Яндексе, тогда введя в строке пару букв из старого запроса, в подсказках сиреневым ничего не подсветится. То, что появляется в блоке внизу, называется поисковые подсказки. Они формируются из тех запросов, которые часто задают все пользователи.
Выборочно
- Запускаем Яндекс браузер с рабочего стола и нажимаем на три параллельные линии, расположенные в верхнем правом углу. Затем выбираем «История» и нажимаем на указанную кнопку в выдвигающемся меню.
- В появившейся вкладке отображены все сайты, на которые вы когда-либо заходили. Чтобы удалить историю определенной веб-страницы, наведите на нее курсором мыши и нажмите на стрелочку, которая направлена вниз. Затем выберете пункт «Удалить из истории».
Также перейти во вкладку «История» можно путем комбинации клавиш «Ctrl+H» на клавиатуре.
За все время
- В Яндекс браузере снова нажимаем на три параллельные линии и выбираем в меню строку «Настройки».
- В верхнем меню кнопок выбираем «История».
- Как видите, мы попали в то же меню, что и было открыто в разделе «Выборочно». Таким образом, сюда можно перейти несколькими способами. Здесь мы нажимаем на кнопку «Очистить историю».
- Итак, сверху выбираем «За всё время», чтобы история полностью очистилась. Затем отмечаем пункт «Просмотры» и нажимаем кнопку «Очистить».
Как удалить файл History
Файл History расположен в Локальном диск С компьютера. В нем как раз-таки и хранится вся информация о посещенных сайтах. Поэтому если его удалить, то удалится и история.
Для этого выполните следующее:
- Откройте любую папку на компьютере и введите в верхнюю строку следующий путь: C:UsersИльяAppDataLocalYandexYandexBrowserUser DataDefault.
- В открывшейся папке найдите файл History и удалите его.
Включить
Порой случается так, что вы скрыли боковую панель в Яндекс браузере, но передумали и захотели её вернуть. Чтобы это сделать, нужно знать подходящий алгоритм действий. Ниже я расскажу вам, как включить боковую панель в Яндексе. Причем, вы сможете сделать так, чтобы панель была всегда, или же появлялась только при наведении.
Всегда
Если вы хотите, чтобы боковая панель в Яндекс браузере присутствовала всегда, то вам потребуется осуществить несколько простых действий:
- Открываете браузер на главной странице. Кликаете по значку в виде трех горизонтальных линий, который находится в правой верхней части экрана.
- Появится небольшое окошко с различными разделами браузера. Жмите левой кнопкой мыши по графе «Настройки».
- Перед вами откроется страница с настройками браузера. В левой части экрана будут представлены пять основных разделов с настройками. Кликаете ЛКМ по строке «Интерфейс».
- Теперь листаете страницу вниз, пока не увидите строку «Боковая панель». Нужно будет нажать левой кнопкой вашей мышки по квадратику, расположенному в левой части строки «Показывать боковую панель на страницах».
- Теперь, когда вы активировали боковую панель в Яндекс браузере, станет доступна строка со специальной настройкой. У вас на странице будет графа «При наведении на левую границу». Жмите прямо по данной строке.
- Откроется небольшое окошко, в котором вам необходимо будет нажать по варианту «Всегда».
- Готово! Как вы выполните все действия выше, в левой части экрана появится специальная боковая панель Яндекс браузера. Таким образом, мы сделали её всегда включенной.
При наведении
Теперь разберемся, как же сделать боковую панель в Яндекс браузере активной лишь при наведении курсором мыши. Чтобы справиться с поставленной задачей, необходимо будет выполнить такие действия:
- Открываете браузер Яндекс. Если у вас уже есть боковая панель, то кликаете по ней правой кнопкой вашей мышки. А в том случае, если у вас её нет, нужно будет воспользоваться способом выше.
- Должна появиться единственная строка – «Настройки боковой панель». Щелкайте по данной строчке левой кнопкой мышки.
- Вас перебросит на страницу с настройками браузера. Вам понадобится графа «Показывать боковую панель на страницах». В правой части данной строки будет слово «Всегда». Либо же, у вас может стоять свой вариант настройки. В любом случае, кликайте по данной области ЛКМ.
- Появится окошко с тремя вариантами настройки. Жмите ЛКМ по строке «При наведении на левую границу».
- Вот и все. При таком варианте настройки боковая панель будет появляться лишь при наведении курсором мыши в левую часть экрана.
Из сегодняшней инструкции вы узнали много нового о боковой панели в Яндекс браузере. Теперь вы знаете, как можно скрыть данную панель, как её включить при наведении, и как активировать её навсегда. Если вы будете внимательно разбираться со способами, представленными выше, то у вас обязательно получится выполнить необходимое действие.
Как очистить историю в Яндексе на телефоне и планшете
Сначала разберемся, как это сделать на мобильных гаджетах. Процедура захода в историю и ее очистка одинакова для всех устройств на базе Android и iOS ⇒
- Запускаем Яндекс браузер и переходим в меню настроек
(три точки с правой стороны в строке поиска на главной странице) и в появившемся меню жмем пункт НАСТРОЙКИ
.
- В списке настроек находим категорию КОНФИДЕНЦИАЛЬНОСТЬ
, в которой переходим в опцию ОЧИСТИТЬ ДАННЫЕ.
- Далее удаляем историю, просто отметив необходимые пункты
и жмем ОЧИСТИТЬ ДАННЫЕ. Можно удалить историю веб-запросов, данные веб-страниц, кэш, загрузки.
Таким образом можно очистить журнал посещений в Яндекс браузере на любом смартфоне или планшете.
Как удалить Алису из памяти устройства
- Нажмите на «Пуск».
Нажимаем на кнопку «Пуск»
- В правой колонке найдите строку «Программы по умолчанию». Кликните на ней.
Кликаем по строке «Программы по умолчанию»
- В левом нижнем углу выберите фразу «Программы и компоненты». Нажмите.
Находим в левом нижнем углу пункт «Программы и компоненты», щелкаем по нему левой кнопкой мышки
- В появившемся списке найдите нужную программу. Дважды щелкните левой кнопкой устройства ввода по утилите.
Кликаем двойным щелчком мышки по строке «Голосовой помощник Алиса»
Нажимаем «Да»
Возможно вас заинтересует: Как увеличить диск C
Поздравляем! Алиса удалена.
Деинсталляция Яндекса
Менее радикальным способом удаления запроса из поисковика Яндекс, но весьма кардинальным, является деинсталляция обозревателя. Для этого можно использовать штатную утилиту «Программы и компоненты», CCleaner или Revo Uninstaller. В первом случае все равно придется дополнительно чистить реестр в одной из указанных программ либо же воспользоваться специализированным приложением для оптимизации реестра Reg Organizer.
Для деинсталляции встроенными средствами ОС:
- Зайти в «Пуск», «Служебные», «Панель управления».
- Выбрать инструмент «Программы и компоненты».
- В отобразившемся окошке указать ключ «Yandex». Выделить найденный элемент и нажать на интерактивную клавишу «Uninstall».
- Следовать инструкции на экране до полной очисти компонентов обозревателя.
Зайти в Reg Organizer и почистить реестр следующим способом:
- Кликнуть левой кнопкой мыши по элементу левого бокового меню – «Чистка реестра».
- Запустится автоматическая проверка: спустя пару минут на мониторе отобразится перечень найденных проблем, нажать «Исправить все» и «Готово».
Для «чистой» деинсталляции обозревателя в CCleaner:
- Перейти в раздел «Сервис», в подраздел «Удаление программ».
- В списке установленного ПО разыскать Yandex Browser – выделить указанный объект и нажать на кнопку «Деинсталляция» (см. правый верхний угол утилиты).
- Следовать инструкции Клинера, в конце тапнуть на «Готово» и перейти в раздел «Реестр».
- Инициировать «Поиск проблем» кликом по соответствующей интерактивной кнопке в нижней части утилиты, после чего нажать на «Исправить все…».
- Действовать согласно инструкции на экране, перезагрузить ПК.
Как убрать строку поиска Google в Android — избавляемся от ненужных подарков
С появлением четвёртой версии ОС Android Ice Cream Sandwich кроме множества технических и дизайнерских решений, изменился и встроенный лаунчер, теперь в нём появился новый элемент — поисковая строка от Google. И если в более ранних версиях этот элемент присутствовал в виде виджета, то начиная с Android 4.0 ICS поисковая строка стала элементом интерфейса.

Как убрать строку поиска Google в Android – этот вопрос возникает часто у пользователей, которым это новшество пришлось не по нраву. Ну а мы сейчас расскажем, как справиться с этой проблемой.
Убираем строку поиска
На самом деле, мы можем довольно просто отключить поисковую строку от Google. Что для этого нужно сделать:
Открываем «Настройки» (Settings), выбираем «Приложения» (Apps), в разделе приложений переходим во вкладку «Все» (All). Находим приложение «Google поиск» (Google Search) (перед этим удалить кэш, и удалить обновления), затем появится предупреждение о возможном сбое в работе приложений, игнорируем его и нажимаем «ОК»:

В более поздних версиях OS Android действия могут выглядеть несколько иначе, но смысл тот же: «тапаем по пустому месту на главном экране -> «Настройки» -> «Приложения» -> «Выключить»:

В общем, после описанных манипуляций, подарок от Гулуа в виде поисковой строки больше не будет вам мозолить глаза, но не исключено, что после перезагрузки смартфона, поисковая строка вернётся на своё место.
Это связано с тем, что это приложение (как говорилось выше) является встроенным, и если у вас так и произошло, а избавиться хочется кардинально, то есть смысл установить другой лаунчер или удалять, как системное приложение, а для этого понадобятся ROOT-права. Про удаление системных приложений читаем тут, а как получит рут права читаем здесь.
Очистка журнала на компьютере
В десктопной версии браузера удалить историю запросов можно различными способами. Рассмотрим подробно, как их задействовать.
Способ №1: штатные настройки
Чтобы убрать всю историю в Яндексе, в настройках выполните следующие действия: 1. Откройте меню (клик по иконке «три полоски» вверху справа).
2. Установите курсор на раздел «Дополнительно». В выпавшем подменю клацните «Очистить историю».

Совет! Панель очистки можно открыть «горячими» клавишами — «Ctrl + Shift + Del».

3. Чтобы удалить историю поиска, в открывшейся панели укажите, за какой период времени нужно убрать поисковые запросы и URL посещённых страниц. Кликом мышки откройте ниспадающий список «Удалить… » и выберите временной промежуток.
4. В перечне элементов убедитесь в том, что установлена «галочка» возле строки «Историю…».
5. Нажмите «Очистить историю».
Внимание! Штатными средствами восстановить удалённую историю нельзя. Эта процедура выполняется при помощи программ, возвращающих удалённые файлы, и средств восстановления настроек ОС Windows… Если нужно выборочно почистить историю, сделайте так:. Если нужно выборочно почистить историю, сделайте так:
Если нужно выборочно почистить историю, сделайте так:
1. Кликните кнопку «Меню».
2. Поставьте курсор над разделом «История».
3. В дополнительном перечне кликните «История». Далее нужно найти URL, которые больше не нужны.
Внимание! Вкладку с журналом можно также открыть при помощи «горячей» комбинации клавиш — «Ctrl + H». 4
Наведите курсор в правую часть поля ссылки на посещённую страницу, которую требуется убрать
4. Наведите курсор в правую часть поля ссылки на посещённую страницу, которую требуется убрать.
5. Щёлкните значок «треугольник». В мини-панели кликом мышки запустите команду «Удалить из… ».
Совет! Предварительно вы можете проверить URL, кликнуть по нему и посмотреть загрузившуюся страницу на предмет того, нужно ли её удалять или нет.

Способ №2: аддон eCleaner
2. В поисковой строчке наберите — eCleaner.
3. В списке выдачи по запросу кликните ссылку на страничку аддона.

4. Установите дополнение (для запуска инсталляции используйте зелёную кнопку).
5. После подключения кликните иконку аддона в верхней панели Яндекса.

6. В выпавшем окне задайте настройки очистки: за какой период времени очистить журнал, какие элементы удалить (строку History нужно включить обязательно!).
7. Нажмите кнопку «Forget!».
Для Чего Нужно Удалять Историю Яндекс Браузера на Планшете?
Необходимость удаления истории может быть обусловлена рядом причин. Большинство из этих причин соответствует следующим пунктам:
- устройство может оказаться в руках других людей, и пользователь не желает, чтобы они увидели историю посещений;
- некорректная работа веб-обозревателя ввиду большого объема сохраненных данных;
- связанные с предыдущей проблемой сбои, «тормоза», зависания операционной системы;
- файлы браузера занимают слишком много места на диске, вызывая ее острую нехватку под другие цели.
Чтобы девайс работал стабильно, а другие пользователи не могли увидеть историю интернет-серфинга, часто бывает достаточно регулярно «зачищать» историю выборочно и работать со входом в аккаунт «Яндекса».
Как вручную удалить историю поиска?
Кроме информации, которая хранится на серверах поисковых систем, ваш компьютер также сохраняет данные о посещенных сайтах, а также сведения о введенных поисковых запросах. Эти данные хранятся на жестком диске и занимают довольно много места, кроме этого они могут замедлять работу браузера.
Чтобы удалить ненужную информацию в браузере Google Chrome необходимо сделать следующее:
- запустите браузер;
- войдите в главное меню браузера, которое расположено вверху экрана слева;
- выберите строку «История» (вместо этого можно использовать сочетание клавиш Ctrl + H);
- кликните по строке «Очистить историю»;
- в появившемся окне задайте временной диапазон, отметьте, что именно вы хотите удалить и нажмите кнопку «Удалить данные».
В браузере Mozilla Firefox нужно выполнить следующие действия:
- в меню браузера выбирать подменю «Библиотека»;
- перейти в раздел «Журнал»;
- кликнуть по строке «Удалить историю»;
- в новом окне сначала требуется указать за какое время нужно очистить историю, после этого отметить, что именно вы хотите удалить и кликнуть по кнопке «Ок».
Для очистки истории поиска в браузере Opera необходимо:
- войти в главное меню браузера и выбрать пункт «Настройки» (можно использовать сочетание клавиш Alt + P);
- перейти в раздел «Дополнительно», а затем в подраздел «Безопасность»;
- кликнуть по значку треугольника, который располагается в строке «Очистить историю посещений»;
- в новом окне выбрать временной диапазон и данные, которые необходимо удалить и, наконец, кликнуть по кнопке «Удалить данные».
Очистка журнала на компьютере
В десктопной версии браузера удалить историю запросов можно различными способами. Рассмотрим подробно, как их задействовать.
Способ №1: штатные настройки
Чтобы убрать всю историю в Яндексе, в настройках выполните следующие действия: 1. Откройте меню (клик по иконке «три полоски» вверху справа).
2. Установите курсор на раздел «Дополнительно». В выпавшем подменю клацните «Очистить историю».
3. Чтобы удалить историю поиска, в открывшейся панели укажите, за какой период времени нужно убрать поисковые запросы и URL посещённых страниц. Кликом мышки откройте ниспадающий список «Удалить… » и выберите временной промежуток.
4. В перечне элементов убедитесь в том, что установлена «галочка» возле строки «Историю…».
5. Нажмите «Очистить историю».
Внимание! Штатными средствами восстановить удалённую историю нельзя. Эта процедура выполняется при помощи программ, возвращающих удалённые файлы, и средств восстановления настроек ОС Windows..
Если нужно выборочно почистить историю, сделайте так:
Если нужно выборочно почистить историю, сделайте так:
1. Кликните кнопку «Меню».
2. Поставьте курсор над разделом «История».
3. В дополнительном перечне кликните «История». Далее нужно найти URL, которые больше не нужны.
Внимание! Вкладку с журналом можно также открыть при помощи «горячей» комбинации клавиш — «Ctrl + H». 4
Наведите курсор в правую часть поля ссылки на посещённую страницу, которую требуется убрать
4. Наведите курсор в правую часть поля ссылки на посещённую страницу, которую требуется убрать.
5. Щёлкните значок «треугольник». В мини-панели кликом мышки запустите команду «Удалить из… ».
Совет! Предварительно вы можете проверить URL, кликнуть по нему и посмотреть загрузившуюся страницу на предмет того, нужно ли её удалять или нет.
Способ №2: аддон eCleaner
2. В поисковой строчке наберите — eCleaner.
3. В списке выдачи по запросу кликните ссылку на страничку аддона.
4. Установите дополнение (для запуска инсталляции используйте зелёную кнопку).
5. После подключения кликните иконку аддона в верхней панели Яндекса.
6. В выпавшем окне задайте настройки очистки: за какой период времени очистить журнал, какие элементы удалить (строку History нужно включить обязательно!).
7. Нажмите кнопку «Forget!».
Как просматривать сайты в режиме Инкогнито
Чтобы не тратить время на чистку истории можно просматривать сайты на телефоне Самсунг с Андроид в режиме Инкогнито. При включении браузер не сохраняет данные поиска, адреса посещенных страниц и другие сведения. При этом изменения настроек, загруженные файлы и закладки не удаляются. Но имеется ряд «пробелов» в конфиденциальности. Действия пользователя остаются видны провайдеру и сайтам, которые посещает человек.
Рассмотрим, как войти в режим Инкогнито для разных браузеров:
В Яндексе жмите значок добавления ссылки и выберите пункт Новая вкладка Инкогнито. После этого укажите адрес сайта. В процессе пользования «секретные» ссылки на телефоне Самсунг выделяются темным цветом.
В Гугл Хром на Андроиде также доступна функция Инкогнито. Для ее включения кликните на пункт с тремя точками и жмите на ссылку Новая вкладка Инкогнито. Она сразу помечается специальным значком. Если на Самсунг не удается открыть вкладку в таком режиме, причиной может быть запрет администратора (для служебного ПК).
Опера. Откройте браузер в смартфоне Самсунг с Андроид и войдите в приложение. После этого жмите на кнопку, которая отображает все вкладки (снизу в квадратике). Далее выбирайте вариант Обычный или Приватный. Отдайте предпочтение второму методу. В дальнейшем можно параллельность работать в двух режимах и добавлять новые вкладки.
Мозилла. Войдите в веб-обозреватель на телефоне Самсунг с Андроид и справа вверху кликните на три точки. Там выберите раздел Приватная вкладка. Параллельно с приватным можно работать и в обычном режиме.
Глобальное очищение истории при помощи настроек Яндекса
Удалить историю серфинга в интернете можно полностью (с момента создания аккаунта) или частично (за выбранный временной период). Информация станет недоступной для вас и других пользователей, которые потенциально имеют доступ к гаджету.
Алгоритмы поисковой системы не потеряют доступ к информации, т.к. на основе полученных данных строится деятельность системы. Удаляем данные по следующей инструкции:
- Проверьте, что авторизовались в том аккаунте, который выбрали для удаления истории. Переходим на любую страницу сервисов системы Яндекс для проверки, какой именно пользователь отображается.
- Переходим на yandex.ru.
- Жмем на «Настройки».
- Выбираем подраздел «Настройки портала».
- Появится меню, где выбираем «История поиска».
- В этом меню для удаления доступны запросы, которые вы часто вводите в поисковике.
- Выбираем вкладку «Результаты поиска», где требуется снять выделение с подразделов настроек персонального поиска. Теперь на поисковую выдачу ваша история посещения не будет иметь никакого влияния.

Рекомендуем новый проект GA247.ru о современных гаджетах и проблемах в их работе.
Удаляем историю Яндекса выборочно
В некоторых случаях пользователю требуется очистить не все данные истории, а лишь небольшую ее часть. В этом случае рекомендуется воспользоваться выборочным удалением. Чтобы процесс завершился верно, необходимо сделать следующее:
- требуется перейти в окно с вкладками, для этого нужно кликнуть на значок с цифрой, которая отображает количество открытых вкладок;
- далее пользователь должен нажать на иконку с изображением часов, это откроет список сайтов;
- после этого станет доступным полный перечень интернет-ресурсов с сортировкой по дате, здесь же будут находиться запросы, с помощью которых производился поиск;
- абонент может найти требуемый пункт, нажать на него и удерживать палец в течение двух секунд;
- откроется меню, где нужно выбрать клавишу «Удалить».
Благодаря этому пользователь может удалить те файлы, которые ему не нужны, и при этом не затрагивать основную историю браузера. Это создаст видимость того, что браузером пользуются, в то время как абонент сможет удалять определенные материалы.
Как избавиться от собственных запросов в Яндекс
Вне зависимости от того, авторизованы ли вы в системе Яндекс, поисковик вместе с браузером запоминают историю веденных вами фраз. Если вы ведете уже знакомое слово, то все ваши прошлые запросы будут выделены фиолетовым. Чтобы быстро удалить один или несколько из них, вы можете здесь же в строке навести курсор на нужный и нажать на крестик. Таким образом, он навсегда исчезнет из подсказок не только в текущей сессии, но и после перезагрузки браузера или даже компьютера. Попробуйте сейчас это сделать сами.
Удаление подсказок в поисковой строке Яндекс
Не стоит забывать, что все манипуляции в браузере запоминаются в его истории. Поэтому, если вы хотите стереть свои следы пребывания на каком-нибудь ресурсе, вам необходимо очистить и свой обозреватель. Если вы ни разу не делали этого, поступите следующим образом:
- Откройте свой браузер, не зависимо от его названия;
- Найдите вверху на панели кнопку меню. Она может выглядеть как 3 горизонтальные линии (Firefox), 3 точки (Chrome) или первая буква названия, например, Opera;
- В меню найдите пункт «Настройки» и выберите его;
- А теперь найдите вверху окна настроек строку поиска. Она специально предназначена для быстрого перехода к тем или иным настройкам браузера;
- Введите в ней «Истор…». Не вводите свой запрос полностью, так как неверное его окончание может запутать систему, и вы ничего не найдете. Выберите пункт «Удалить историю».
Найдите пункт «Удалить за все время» чтобы удалить всю историю посещений сайтов. Если вас интересует какой-то отдельный сайт, в этом разделе также будет поиск. Воспользуйтесь им и найдите нужный ресурс.
Как видоизменить значок Алисы на «Панели задач»
Если пользователю не нравится внешний вид Алисы, громоздкое окно на «Панели задач» можно заменить маленькой кнопкой. Удалять для этого программу не нужно.
- Щелкните левой кнопкой координатного устройства по поисковику.
Кликаем левой кнопкой мыши на поисковом поле утилиты Алиса
- Нажмите мышью на кнопку «Настройки». На таком значке нарисована шестеренка.
Щелкаем по значку шестеренки
- В открывшемся меню найдите строку «Внешний вид».
Мышкой прокручиваем окошко настроек и находим опцию «Внешний вид»
- Выберите в предложенных вариантах режим «Иконка микрофона».
Из предложенных вариантов выбираем режим «Иконка микрофона»
- Поисковое окно заменено маленьким значком.
На «Панели задач» вместо панели поиска голосового помощника Алиса появился значок микрофона
После чего на «Панели задач» появятся следующие значки:
- «Поиск в Яндексе и на компьютере»;
- «Голосовой ввод».
Голосовой помощник Алиса на «Панели задач» с внешним видом «Компактный»
Как избавиться от собственных запросов в Яндекс
Вне зависимости от того, авторизованы ли вы в системе Яндекс, поисковик вместе с браузером запоминают историю веденных вами фраз. Если вы ведете уже знакомое слово, то все ваши прошлые запросы будут выделены фиолетовым. Чтобы быстро удалить один или несколько из них, вы можете здесь же в строке навести курсор на нужный и нажать на крестик. Таким образом, он навсегда исчезнет из подсказок не только в текущей сессии, но и после перезагрузки браузера или даже компьютера. Попробуйте сейчас это сделать сами.

Не стоит забывать, что все манипуляции в браузере запоминаются в его истории. Поэтому, если вы хотите стереть свои следы пребывания на каком-нибудь ресурсе, вам необходимо очистить и свой обозреватель. Если вы ни разу не делали этого, поступите следующим образом:
- Откройте свой браузер, не зависимо от его названия;
- Найдите вверху на панели кнопку меню. Она может выглядеть как 3 горизонтальные линии (Firefox), 3 точки (Chrome) или первая буква названия, например, Opera;
- В меню найдите пункт «Настройки» и выберите его;
- А теперь найдите вверху окна настроек строку поиска. Она специально предназначена для быстрого перехода к тем или иным настройкам браузера;
- Введите в ней «Истор…». Не вводите свой запрос полностью, так как неверное его окончание может запутать систему, и вы ничего не найдете. Выберите пункт «Удалить историю».
Найдите пункт «Удалить за все время» чтобы удалить всю историю посещений сайтов. Если вас интересует какой-то отдельный сайт, в этом разделе также будет поиск. Воспользуйтесь им и найдите нужный ресурс.
Радикальный метод
Самым действенным способом удалить историю запросов в Яндекс браузере является откат ПК до любой предшествующей «точки». Данный метод подходит не всем и не всегда, так как при его использовании помимо информации из браузера удаляются все сохраненные данные (фотографии, видео, текстовые и графические файлы, приложения, игры, пароли и т.д.) за период использования компьютера с момента создания recovery point.
Но если у юзера мало времени и нужно как можно более качественно почистить браузер, то «Восстановление системы» — отличный вариант. Чтобы удалить список запросов в Яндексе указанным методом, рекомендуется выполнить следующую последовательность действий:
- Зайти в меню «Пуск», выбрать опцию «Служебные-Виндовс» и перейти в «Панель управления».
- Отыскать инструмент «Восстановления», и в открывшемся диалоговом окне перейти в «Настройки».
- Также попасть в нужное меню можно при помощи ввода ключа «Восстановление» во встроенном поисковике Виндовс.
- В окошке «System Properties» («Свойства системы») зайти в закладку «Защита системы» и щелкнуть на кнопку «Восстановить…».
- Откроется окошко «Восстановление системных файлов и параметров» — активировать опцию «Рекомендуемое восстановление» (для 7 ОС) либо указать нужную точку отката системы – с актуальной датой (для 10 ОС).
- В окне «Подтверждение точки…» еще раз проверить правильность выбора и тапнуть на интерактивную кнопку «Готово», расположенную в правом нижнем углу активного диалогового окна «Мастера восстановления».
- Дождаться завершения процесса recovery: система будет перезагружена.

Если по каким-то причинам запустить инструмент отката не получается, то придется выполнить вход на ПК в защищенном режиме. Проще всего это сделать указанным ниже способом:
- Зажать одновременно Win + R, ввести командную фразу «msconfig» без кавычек, тапнуть на «Enter».
- Зайти в опцию «Загрузка» в окне «Конфигурации системы» и поставить галочку напротив «Безопасного режима».
- Нажать «Применить», «ОК» и перезагрузить ПК.
- При появлении бегунка на мониторе тапнуть на «F8» и перейти раздел «Устранение неполадок компьютера», кликнув на «Enter».
- На экране отобразится диалоговое окно «Параметры восстановления системы», выбрать метод ввода «Русский» и щелкнуть на «Далее».
- Указать имя юзера и пароль, нажать на «ОК».
- В следующем диалоговом окне перейти по гиперссылке «Восстановление системы».
- Выполнить шаги с 5 по 7 предыдущей инструкции.

Удаляем Историю Просмотров Яндекс.Браузера на Телефоне – 5 Способов
Эта и следующие инструкции применимы к веб-браузеру от «Яндекс», но они могут быть взяты за основу и при работе в других популярных интернет-обозревателях — Google Chrome, Opera, Mozilla Firefox. Если вы работаете как неавторизированный в «Яндексе» пользователь, и вам требуется почистить историю, воспользуйтесь следующей инструкцией:
- Нажмите на символ из трех точек в верхней правой части интерфейса браузера.
- В выпадающем списке выберите «Настройки».
- Перейдите в раздел «Конфиденциальность» и далее «Очистить данные».
- Поставьте отметку на пункт «История» («Данные веб-страниц», «Кэш», «Пароли», «Предупреждения для сайтов», «Загрузки» и «Открытые вкладки» можете также отметить на свое усмотрение, имея в виду, что все, связанное с этими опциями, будет безвозвратно удалено).
- Нажмите «Очистить данные», подтвердите операцию кнопкой «Да».
Здесь же можно сбросить все настройки браузера без возможности восстановления. Удаление не затронет настроек и данных, сохраненных в аккаунте.
Как Отключить Запись Сетевой Активности Яндекса на Телефоне?
К счастью, все современные браузеры позволяют очень легко скрыть историю активности пользователя и уничтожить все данные, осуществляемые онлайн. Если вы хотите, чтобы Яндекс.Браузер вообще не вел запись сетевой активности, рекомендуется сделать следующее:
- Вновь зайдите в «Настройки», раздел «Конфиденциальность».
- Отключите «Автозаполнение форм» и «Сохранять историю».
- Нажмите «Очистить данные» и повторите процедуру, описанную выше.
При желании вы можете не удалять определенные типы файлов, например, cookie и кэш. Они уменьшают время загрузки страниц и улучшают просмотр сайтов.
Как Очистить Глобальную Историю Поиска Яндекса на Телефоне?
Очистка глобальной истории подразумевает полное или частичное удаление данных из аккаунта, но не из самого браузера. Сделать это можно следующим образом:
- Войдите в аккаунт «Яндекса», историю которого хотите очистить.
- Перейдите по адресу .
- Выберите «Настройка» справа вверху.
- В выпадающем списке нажмите «Настройки портала».
- В новом окне выберите вкладку «Поиск».
- Активируйте кнопку «Очистить историю запросов».
На вкладке «Паспорт» можно изменить, удалить или добавить разные данные о пользователе, поработать с подписками, управлять сервисами. Также в «Настройках Яндекса» имеется опция фильтрации поиска, установите «Без ограничений», «Умеренный» или «Семейный» на ваше усмотрение.
Как Выборочно Удалить Истории Яндекса Браузера на Телефоне?
Так называемое выборочное удаление данных из истории будет полезным для оперативного стирания определенных страниц, посещенных ранее. Сделать это можно следующим образом:
- На главной странице Яндекс.Браузера (там, где расположено «Табло» и лента с «Дзен») нажмите на символ с часами.
- В левой части экрана выберите подлежащую удалению страницу, нажав и подержав на ней палец пару секунд.
- Во всплывающем списке нажмите «Удалить».
- Повторите манипуляцию с другими элементами истории.
Данный метод не затрагивает основную историю веб-браузера. Также здесь вы можете работать с закладками и вкладками, открывавшимися когда-либо на синхронизированных с устройством гаджетах.
Как Отключить Всплывающие Подсказки Яндекса на Телефоне?
Всплывающие во время набора запроса подсказки нравятся далеко не всем пользователям, иногда предложения поисковика мешают веб-серфингу, а часть юзеров эта опция откровенно раздражает. Для корректной работы инструмент активно использует предыдущие запросы владельца гаджета. Отключаем подсказки по следующей схеме:
- Войдите в свой аккаунт «Яндекса».
- Перейдите на стартовую страницу yandex.ru.
- Снимите галочки со всех пунктов и нажмите «Сохранить».
Если вам нужно, чтобы браузер показывал предложения лишь посещенных ранее страниц, игнорируя остальные подсказки, не снимайте метку с пункта «Показывать, сайты, на которые вы часто заходите».
Как Стереть Переписку с Алисой в Яндекс Браузере на Телефоне?
«» — фирменный инструмент от «» с намеком на искусственный интеллект. При общении с голосовым помощником диалоги сохраняются и их могут увидеть другие пользователи. Удаление переписки не является сложной задачей:
- Откройте окно с подлежащим удалению диалогом.
- Нажмите на символ с тремя точками в правом верхнем углу.
- В выпадающем меню выберите «Очистить историю».
Другая поисковая активность, связанная с «Алисой», удаляется вместе с обычной историей «Яндекса», с помощью способов, рассмотренных ранее. Для еще большей приватности рекомендуется полное отключение голосового помощника.
Как отключить историю
Для того, чтобы Яндекс браузер не сохранял историю запросов, нужно:
1. Нажимаем на решетку и в меню выбираем «Настройки».
2. В разделе «Защита личных данных» нажимаем «Настройки содержимого».
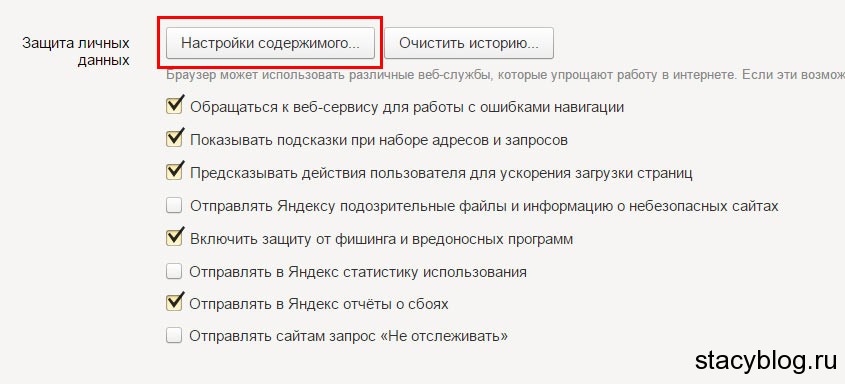
3. В этом окне в разделе «Файлы cookie» отмечаем «Не разрешать сайтам сохранять данные». После этого просто нажмите «Готово».
Яндекс — лидер среди русскоязычных поисковых систем. Добывает из недр глобальной сети именно тот контент, ту информацию, которая нужна пользователю. А при наборе какого-либо слова, словосочетания или вопроса в поисковой строке, ориентируясь на них, выдаёт подсказки — список популярных запросов (по указанной теме). Более того, если авторизоваться в системе Яндекс (то есть зайти в свой аккаунт), в выдаче будут отображаться , а также запросы, которые вводил непосредственно сам пользователь.
Все эти данные берутся из так называемой истории поиска Яндекса — виртуального хранилища, находящегося в аккаунте, в котором фиксируются по дате и времени поисковые подсказки и переходы на веб-сайты. Но, как показывает практика, кто-то им пользуется, а кто-то и нет (из соображений конфиденциальности).
Если вы не знаете, как удалить историю в Яндексе и как отключить внесение данных в него, а решить эти задачи крайне важно и нужно, воспользуйтесь нижеприведенными инструкциями. И все проблемы, связанные с этими настройками, отпадут сами собой
