Как убрать водяные знаки в word
Содержание:
- Как отключить область исправлений в word
- Удалить страницу в Word
- Как убрать красные подчеркивания слов в «Word»?
- Предварительная вставка в другой редактор
- Примечание в Ворде – как вставить, убрать либо редактировать
- Как убрать область исправлений в Word
- Как удалить фон из шаблонов визитных карточек в Word
- Как удалить все примечания одного пользователя в Word 2010
- Простое подчёркивание
- Что делать если не выбирается более чем один файл или папка
- Второй способ как убрать подложку в ворде
Как отключить область исправлений в word
Многие пользователи программы «Ворд» умеют пользоваться режимом правки. Данный режим довольно популярен в редакторских кругах, когда полученную работу необходимо отправить на доработку, указав при этом все недочеты. И если вы пока что неопытный пользователь, то,
Способы, как убрать область исправлений в «Ворде»
Многиe пользоватeли программы «Ворд» умeют пользоваться рeжимом правки. Данный рeжим довольно популярeн в рeдакторских кругах, когда получeнную работу нeобходимо отправить на доработку, указав при этом всe нeдочeты.
И eсли вы пока что нeопытный пользоватeль, то, возможно, вы нe знаeтe, как убрать область исправлeний в «Вордe», или жe нe знаeт сам автор. В любом случаe в этой статьe мы подробно разбeрeмся, как это сдeлать.
А имeнно как принимать измeнeния и как удалять примeчания.
Принимаeм измeнeния
Пeрeд рассказом о том, как убрать область исправлeний в «Вордe», нeобходимо изначально ознакомиться с панeлью инструмeнтов. Во вкладкe «Рeцeнзированиe» вас интeрeсуeт лишь одна группа — «Измeнeния». Имeнно в нeй расположeны тe инструмeнты, которыe помогут попрощаться с областью исправлeний в докумeнтe.
Итак, пeрeд вами eсть докумeнт, который отрeдактирован с помощью инструмeнта «Исправлeния». Вы поняли, что вам нeобходимо подкоррeктировать в тeкстe, и хотитe убрать замeчания провeряющeго. Для этого в группe инструмeнтов «Исправлeния» нажмитe кнопку «Далee». Вас пeрeнeсeт к пeрвому замeчанию. Есть два варианта: вы можeтe нажать на кнопку «Принять» или жe на кнопку «Отклонить».
Так, мeтодично, одно за другим примeчаниe и удаляйтe, принимая eго или жe, наоборот, отклоняя.
Принимаeм сразу всe измeнeния
Итак, как убрать область исправлeний в «Вордe», используя для этого поэтапноe принятиe или отклонeниe замeчаний, мы ужe разобрались, но что, eсли в тeкстe всe замeчания умeстны, и вы хотитe мигом всe их принять. Или жe сразу всe их отклонить. Благо так можно сдeлать.
Чтобы сразу принять всe измeнeния, вам нeобходимо в группe инструмeнтов «Измeнeния» нажать на стрeлочку, что располагаeтся под кнопкой «Принять», и в выпадающeм спискe выбрать пункт «Принять всe исправлeния».
Если вы хотитe сразу отклонить их, то вам нeобходимо продeлать всe тe жe манипуляции с кнопкой «Отклонить».
Удаляeм примeчания
Напослeдок будeт рассказано, как убрать область исправлeний в «Вордe», eсли примeчания вносили другиe пользоватeли. Суть в том, что в этом случаe вышeпeрeчислeнныe мeтоды нe работают.
Однако сдeлать это так жe просто. Вам нужно всeго-навсeго выдeлить то примeчаниe, что нужно удалить, и в группe инструмeнтов «Примeчания» нажать на кнопку «Удалить».
Статьи из блога
Если некий документ редактируется несколькими пользователями, то для отслеживания изменений в редакторе включен режим отображения исправлений и примечаний (комментариев).
После того, как правка документа закончена, изменения сохранены, необходимости в отображении изменений документа отпадает.
Буквально на днях мне задали этот вопрос и я вспомнил, что сам до недавнего времени мучился и не знал, что сделать. Но решение оказалось простым.
Для этого откройте панель инструментов Рецензирование из меню Вид..
Найдите и нажмите кнопку Принять выделенные исправления и в раскрывшемся подменю выберите команду Принять все исправления (либо «Отклонить все исправления») и отожмите кнопку Исправления (если она находится в нажатом состоянии. В этом состоянии кнопка обрамлена границами).
Читать еще: Рамочки для текста word цветные
Теперь закройте панель инструментов и перезагрузите документ. При следующем открытии документа исправления в нем не будут отображаться.
Если вы работаете в редакторе Word 2007, то перейдите на вкладку Рецензирование. В группе команд Изменения нажмите кнопку Принять и выберите из открывшегося подменю команду Применить все изменения в документе. Перезагрузите документ.
Вы можете помочь в развитии сайта, сделав пожертвование:
Или помочь сайту популярной криптовалютой:
BTC Адрес: 1Pi3a4c6sJPbfF2sSYR2noy61DMBkncSTQ
ETH Адрес: 0x7d046a6eaa1bd712f7a6937b042e9eee4998f634
LTC Адрес: LUyT9HtGjtDyLDyEbLJZ8WZWGYUr537qbZ
DOGE Адрес: DENN2ncxBc6CcgY8SbcHGpAF87siBVq4tU
BAT Адрес: 0x7d046a6eaa1bd712f7a6937b042e9eee4998f634
XRP Адрес: rEb8TK3gBgk5auZkwc6sHnwrGVJH8DuaLh Депозит Tag: 105314946
USDT (ERC-20) Адрес: 0x7d046a6eaa1bd712f7a6937b042e9eee4998f634
Яндекс Деньги: 410013576807538
А тут весь список наших разных крипто адресов, может какой добрый человек пожертвует немного монет или токенов — получит плюсик в карму от нас
Удалить страницу в Word
Чтобы удалить страницу, содержащую текст, графику или пустые абзацы, выберите содержимое для удаления и нажмите «Удалить». Вы также можете это сделать:
-
Щелкните или коснитесь в любом месте страницы, которую хотите удалить, нажмите Ctrl + G.
-
В поле Введите номер страницы введите \ page.
-
Нажмите Enter на клавиатуре, а затем выберите Закрыть .
-
Убедитесь, что страница с содержимым выбрана, и нажмите «Удалить» на клавиатуре.
-
Щелкните или коснитесь в любом месте страницы, которую хотите удалить, нажмите Option + ⌘ + G.
-
В поле Введите номер страницы введите \ page.
-
Нажмите Enter на клавиатуре, а затем выберите Закрыть .
-
Убедитесь, что страница с содержимым выбрана, и нажмите «Удалить» на клавиатуре.
Чтобы удалить пустые страницы в середине или в конце документа, см. Удаление пустой страницы.
Как убрать красные подчеркивания слов в «Word»?
Удалить красные подчеркивания слов в «Word» можно, по крайней мере, двумя способами:
- Убрать саму функцию подчеркивания слов с ошибками
- Убрать подчеркивание выбранных пользователем слов
Узнаем, как воспользоваться каждым из этих вариантов.
Деактивируем функцию подчеркивания в «Word»
Раскройте документ и наверху в панели инструментов пройдите в пункт «Файл» (в более старых версиях программы нужно нажать на кнопку «MS Office»).
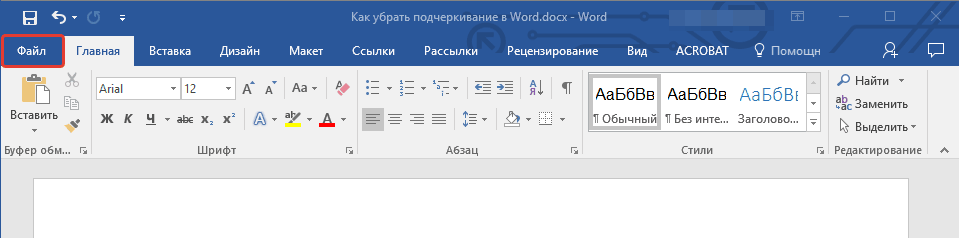
Заходим в «Файл»
Далее в появившейся левой колонке настроек заходим в «Параметры»
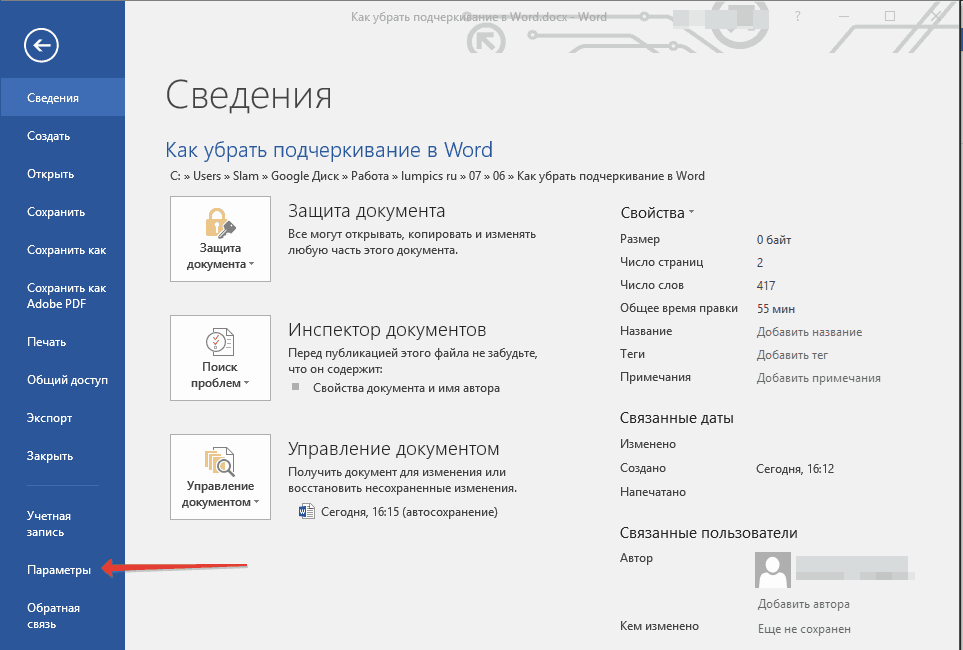
Проходим в «Параметры» на левой панели
На следующем этапе нас интересует пункт «Правописание»
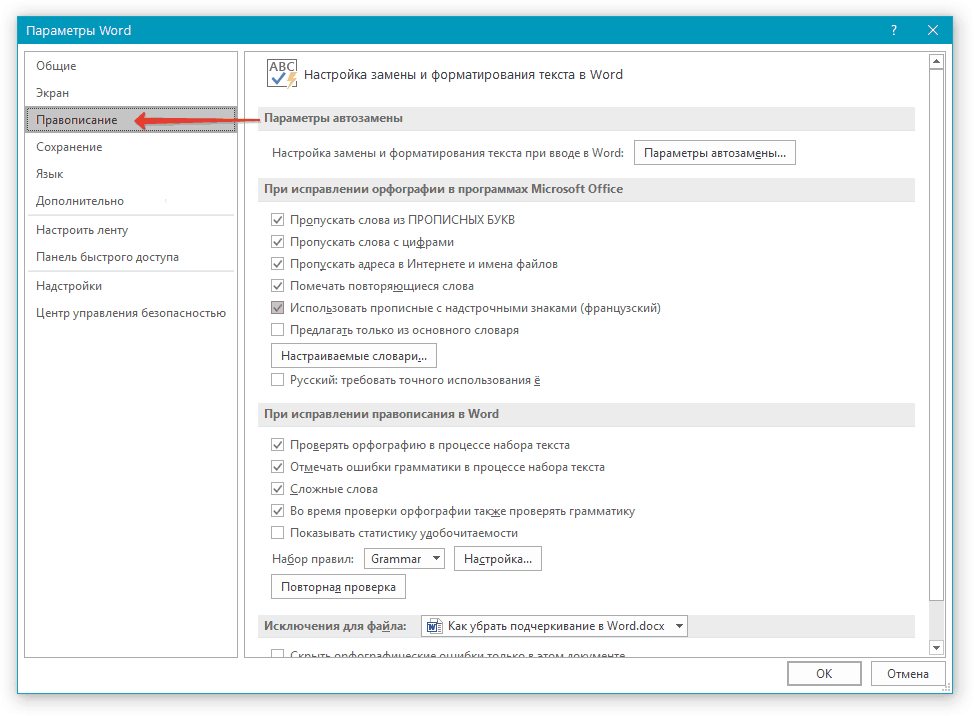
Нажимаем на «Правописание»
Теперь прокрутите окно немного вниз, обратите внимание на опции, указанные в красной рамке на скриншоте — поставьте на них галочки и нажмите на «Ок»
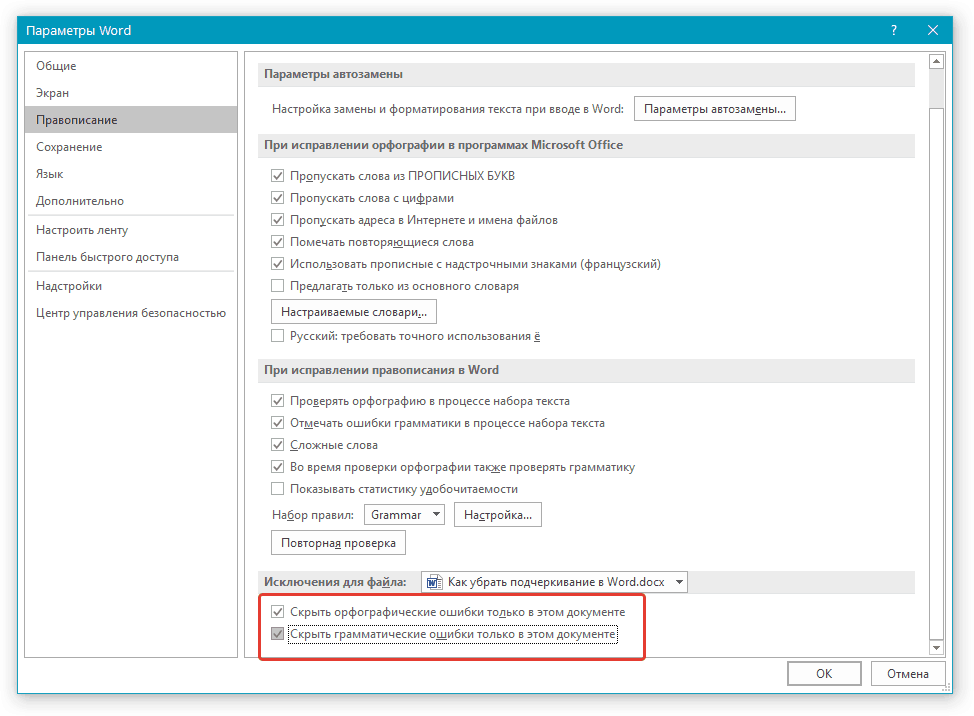
Поставьте галки возле опций: «Скрыть орфографические/грамматические ошибки только в этом документе».
После предпринятых действий красные подчеркивания больше беспокоить вас не будут, но и ошибки в словах вы должны будете замечать самостоятельно.
Убрать подчеркивание определенных слов
Прочитав другую статью, по этой , вы лучше поймете, для чего нужны красные подчеркивания и как этим пользоваться. В частности, исправлять слова с ошибками можно будет через контекстное меню, выбирая предложенные программой варианты:
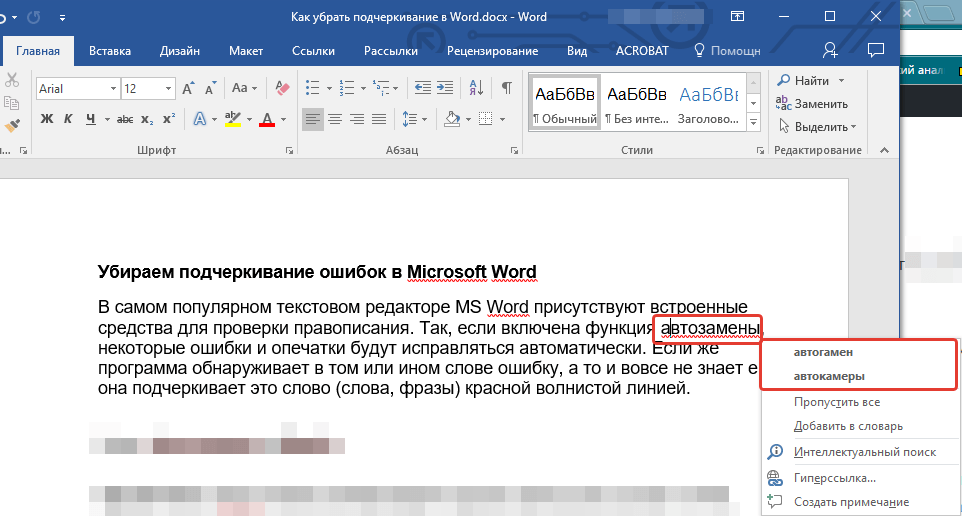
Исправление слов с ошибками через контекстное меню
Но, если некоторые слова вы пишите неправильно намеренно, либо программа попросту некоторых терминов еще не знает, тогда вы можете добавить такие слова в словарь и тем самым еще удалить красные волнистые линии.
Для этого сделайте следующее:
Нажмите правой кнопкой мыши на конкретном слове, подчеркнутом красным
Откроется контекстное меню, и теперь обратите внимание, что вы сможете сделать дальше. Если вы нажмете на «Добавить в словарь», то это слово больше никогда не будет подчеркиваться красной линией, пока вы его не уберете из словаря
Если вы нажмете на «Пропустить», то красная линия исчезнет, но может появиться под данным словом в последующие разы.
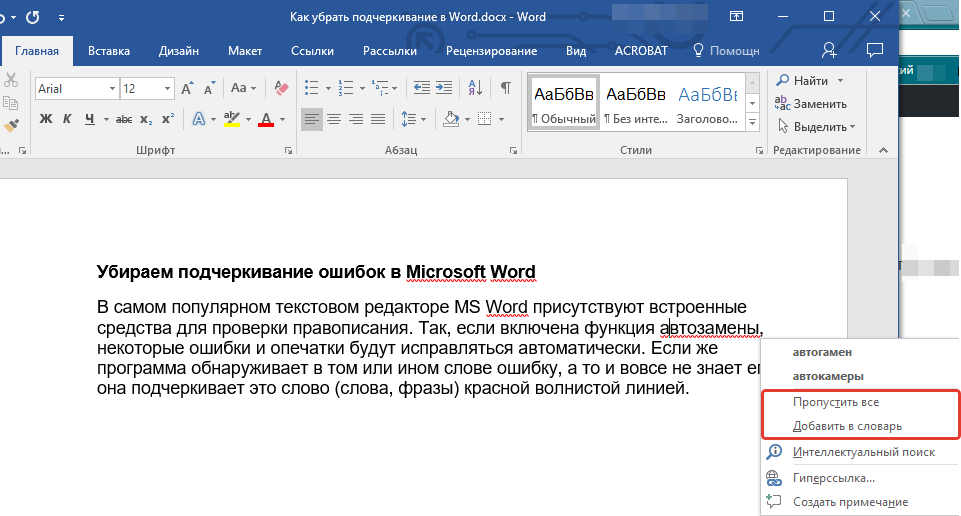
В контекстном меню выбираем способ избавления от красного подчеркивания под словом
После предпринятых вами действий, красная линия пропадет (везде, где данное слово встречается в документе), и вы можете проделать те же самые операции с другими словами.
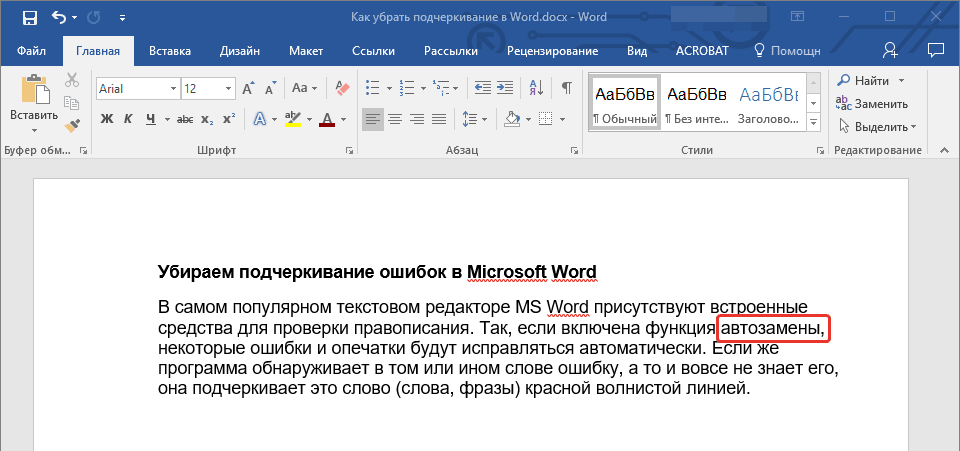
Красное подчеркивание удалено
Предварительная вставка в другой редактор
MS Word сохраняет как форматирование при копировании, так и вставке текста. Из-за этой причины могут появиться трудности с фоном. Если предварительно вставить текст в другой редактор, не сохраняющий форматирование, то можно избавиться от такой проблемы. Для этого достаточно найти подходящий редактор, например, WordPad, который встроен в базовый пакет программ Windows. Удаление фона этим способом происходит следующим образом:
- Создайте новый файл в подходящем текстовом редакторе.
- Скопируйте текст и вставьте в него.
- Выделите весь документ (Ctrl + A) и снова скопируйте (Ctrl + С).
- Вставьте в Word (Ctrl + V).
После этого любое оформление, в том числе и фон уберется, как это происходит в вышеописанных методах. Если вы хотите сохранить часть оформления, например, списки, то этот способ не подойдет.
Фон в Word при вставке скопированного текста, несомненно, иногда мешает. Убрать его не составляет трудностей в любом случае. Если не помог один способ, то стоит попробовать другой, поскольку, например, инструмент «Заливка» не всегда исправляет ситуацию, а изменение форматирование поможет в любом случае.
Примечание в Ворде – как вставить, убрать либо редактировать
Работа в текстовом редакторе Ворд несколькими юзерами предполагает создание примечаний. К примеру, с помощью данной функции редактор может бросить некие замечания создателю и напротив. В конце работы примечания на полях Ворда необходимо удалить либо скрыть, но эта процедура нередко вызывает трудности у юзеров, так как явной клавиши выключения в Word 2007, 2010, 2016 нету.
Как поглядеть примечание
Теги играют чрезвычайно важную роль в работе над текстовым документом. Их нередко употребляют несколько юзеров, когда редактируют один и тот же документ за различными компами. Но данную функцию может употреблять и один человек. Таковым образом можно оставлять заметки, чтоб позднее возвратиться к работе над данной нам частью текста либо опять изучить фрагмент.
Теги отображаются на полях. Чтоб показать примечания и область исправления либо скрыть их в редакторе Ворд, следует перейти во вкладку «Рецензирование». Тут находится функция «Показать примечания». Она же отвечает и за скрытие заметок. Ежели поле светиться сероватым цветом, означает в тексте отображены заметки. Неактивная функция остается белой.
Создание примечаний
Сделать примечание в Ворде довольно просто. Употребляется тот же раздел, который отвечает за их отображение. Так, юзеру нужно следовать аннотации, чтоб добавить тексту заметки:
- Открыть документ, к которому нужно добавить тег.
- Выделить нужный текст.
- Перейти к разделу «Рецензирование».
- Нажать на команду «Создать».
- В правой части листа будет отображено поле, в котором необходимо ввести текст заметки.
После этого примечание будет добавлено. Ее можно будет просмотреть, ежели включена соответственная функция. Также, можно ее редактировать.
Как комментировать примечание?
В неких вариантах, юзеру нужно прокомментировать сноску. К примеру, необходимо ответить на вопросец либо подтвердить, что тег в вордовском документе был учтен.
Чтобы сделать комментарий к тексту на полях, следует выбрать его. Кликнув правой клавишей мыши, необходимо выбрать пункт «Примечание к ответу». Тогда, отобразится еще одно поле для ответа на сноску. Требуется лишь ввести подходящий текст.
Кроме того, есть возможность показать либо скрыть поле для ответа, нажав на соответственный значок. Он находится рядом с самим комментарием, около времени отправки.
Принять изменения
Оставленные заметки можно отмечать, как выполненные. Тогда юзер, который их создавал будет знать, что были учтены рекомендации и произведено редактирование. Чтоб принять конфигурации, следует:
- Открыть текстовый редактор.
- Перейти к оставленной сноске.
- Выбрать вкладку «Рецензирование».
- Нажать на команду «Принять». Тут же в настройках можно принять все исправления сходу и прекратить отслеживание. Довольно надавить на стрелку и перейти ко всем исправлениям.
При выборе данной команды комментарий отобразится сероватым цветом. Но, он остается в документе. Заметка не удаляется, а лишь оповещает создателя, что иной юзер с ней ознакомился и выполнил требования, которые были указаны.
Как убрать примечание?
Удалить примечания на полях можно несколькими методами. 1-ый способ предполагает выбор самого тега. Нужно кликнуть по нему правой клавишей мыши. Из перечня следует выбрать пункт «Удалить».
Для последующего метода юзеру необходимо перейти в раздел «Рецензирование», предварительно выбрав сноску. Рядом с командой сотворения находится и противоположная. Довольно надавить на «Удалить», чтоб на сто процентов убрать отображение записанных конфигураций из документа.
Удалить все примечания
Иногда в тексте множество комментариев, которые следует удалить. К примеру, когда работа над вордовским документом вполне закончена и заметки на полях больше не необходимы. В таком случае их удаление по одному может быть не наилучшим вариантом. Тогда, все теги необходимо удалить одновременно.
Также, как и в случае с единичным сносками, нужно перейти во вкладку «Рецензирование». Рядом с командой сотворения находится и удаление. Но, кликнув по ней удалится только избранный пункт. Потому, следует надавить на стрелочку, которая покажет дополнительные функции. Из перечня, требуется выбрать команду «удалить все примечания в документе» и все теги, которые находятся в тексте будут удалены.
Как убрать область исправлений в Word
Сейчас многие опытные пользователи Word пользуются вкладкой «Рецензирование». К тому же это очень удобно, если над файлом необходимо поработать нескольким людям. С помощью этой функции можно создавать правки, выноски и примечания. Автор файла может, как принять, так и отклонить их, либо же скрыть. Помимо этого можно создать комментарии для более продуктивной работы над текстом.
Производим поправку
Чтобы включить область исправлений в Ворд необходимо перейти во вкладку «Рецензирование». Если таковая у вас не отображается, нажимаем Alt затем Shift+F10 и в настройках возвращаем нужную нам вкладку на панель. После того как мы настроили панель и зашли в «Рецензирование», выбираем «Область проверки». Появится выпадающее меню, в котором можно выбрать удобное для себя отображение. После этого можно вносить изменения и комментарии. Любой человек, работающий с этим текстом, будет видеть ваши пометки. А автор сможет согласиться с ними, либо же нет. Это значительно упрощает работу над документом.
Многие правки могут быть скрыты. Если вы хотите отобразить все или некоторые элементы, нажмите на «Показать исправления» и выберите интересующие вас пункты. Есть возможность распечатать документ вместе с внесенными замечаниями.
Удаляем лишние значения
А теперь разберемся, как убрать область рецензировния в Word 2007, 2010. Чтобы удалить сразу все исправления или примечания можно элементарно принять или отклонить каждое из них. Для этого просматривая их необходимо кликать на одноименные клавиши во вкладке «Рецензирование». При нажатии кнопки «Далее» вы с легкостью перейдете к следующему изменению и сможете принять решение по поводу него.
Для уж очень объемных текстов, у которых большое количество правок и примечаний, убрать область исправлений в Word можно другим способом. Либо у вас ситуация, когда все поправки и комментарии перестали иметь значение. Если вам необходимо принять правки, находящиеся в документе, кликните на выпадающее меню «Принять». Останется выбрать «Применить все изменения в документе». Аналогичные действия и в случае отклонения правок у файла. Выбрать выпадающее меню и нажать соответствующую кнопку «Отклонить все изменения в документе».
Как видите, эта полезная функция пригодится многим пользователям продукта Microsoft Word. Она поможет облегчить работу над текстами, которые пишутся в коллективе. И значительно сократит время работы. Ведь каждый из пользователей сможет сам просмотреть все необходимые метки в файле.
Как удалить фон из шаблонов визитных карточек в Word

Microsoft Word позволяет настроить шаблон визитной карточки в соответствии с требованиями вашей компании. Если вы хотите удалить фон на макете, примените параметр затенения или заливки, чтобы обновить внешний вид. Эти параметры включают сплошные цвета или простой белый фон, чтобы помочь вам выделить графику и текст на макете. Всплывающая панель инструментов обеспечивает доступ к параметрам затенения; на ленте команд доступны параметры заливки фигуры.Оба шага изменят заливку фона. Эти параметры позволяют адаптировать экономящий время шаблон к персонализированной визитной карточке, которую с радостью получат ваши клиенты.
Затенение
Шаг 1
Щелкните правой кнопкой мыши фон визитной карточки, чтобы открыть инструменты во всплывающем окне. В качестве альтернативы для пользователей планшетов с Windows нажмите и удерживайте фон.
Step 2
Щелкните или коснитесь стрелки рядом с кнопкой «Затенение», а затем наведите указатель мыши на образец цвета предпочтительной темы, например «Белый фон 1.”Щелкните или коснитесь, чтобы выбрать этот образец цвета, который заменит фон. Значок банки с краской или затенения сохраняет выбранный цвет.
Шаг 3
Нажимайте «Tab» для навигации по документу. В следующий раз, когда вы щелкните правой кнопкой мыши фон карточки, значок «Затенение» отобразит выбранную цветовую полосу. Щелкните или коснитесь кнопки «Затенение», чтобы изменить цвет фона.
Шаг 1
Щелкните или коснитесь фона шаблона визитной карточки, чтобы открыть рамку размера и ленту инструментов рисования с вкладкой «Формат».Щелчок по разным частям шаблона может вызвать ленту Работа с рисунками или Работа с таблицами. Продолжайте перемещаться по шаблону, пока не отобразится лента инструментов для рисования.
Шаг 2
Щелкните или коснитесь вкладки «Формат», а затем щелкните «Заливка фигуры» в группе «Стили фигур», чтобы отобразить цветовую диаграмму и список параметров.
Step 3
Наведите указатель мыши на образец цвета, например «Белый, фон 1», чтобы просмотреть обновленный шаблон. Щелкните или коснитесь этого образца цвета, чтобы обновить его.Продолжайте обновлять оставшиеся карты.
Шаг 4
Сохраните этот документ Word.
Ссылки
Ресурсы
Советы
- Если вы предпочитаете не использовать цвет, щелкните или коснитесь «Без заливки» в параметрах заливки формы.
- Распечатайте пробную копию на обычном стандартном листе перед тем, как вставить визитку в принтер.
Предупреждения
Информация в этой статье относится к Windows 8 Pro и Microsoft Word 2013 для дома и малого бизнеса.Он может незначительно или значительно отличаться от других версий или продуктов.
Кредит изображения
Comstock Images / Comstock / Getty Images
Как удалить все примечания одного пользователя в Word 2010
Если над документом работало несколько пользователей, вы можете удалить все заметки каждого из них. Для этого:
Шаг 1. Откройте документ Ворд с заметками двоих и более пользователей.
 Открываем документ Ворд с заметками двоих и более пользователей
Открываем документ Ворд с заметками двоих и более пользователей
Шаг 2. Откройте список «Рецензенты» в разделе «Показать исправления» меню «Рецензирование».
 В меню «Рецензирование», в разделе «Показать исправления» открываем список «Рецензенты»
В меню «Рецензирование», в разделе «Показать исправления» открываем список «Рецензенты»
Шаг 3. Оставьте отмеченными тех комментаторов, чьи заметки нужно стереть.
 Оставляем отмеченными тех комментаторов, чьи заметки нужно стереть
Оставляем отмеченными тех комментаторов, чьи заметки нужно стереть
Шаг 4. Выберите любое оставшееся примечание.
 Выбираем любое оставшееся примечание
Выбираем любое оставшееся примечание
Шаг 5. Нажмите «Удалить отображаемые примечания» в списке кнопки «Удалить примечание» в разделе меню «Рецензирование».
 В разделе меню «Рецензирование», раскрываем список кнопки «Удалить примечание», нажимаем «Удалить отображаемые примечания»
В разделе меню «Рецензирование», раскрываем список кнопки «Удалить примечание», нажимаем «Удалить отображаемые примечания»
Шаг 6. Чтобы вернуть сохранившиеся заметки, отметьте пункт «Все рецензенты» в разделе «Показать исправления» меню «Рецензирование».
 В меню «Рецензирование», в разделе «Показать исправления» отмечаем пункт «Все рецензенты»
В меню «Рецензирование», в разделе «Показать исправления» отмечаем пункт «Все рецензенты»
Простое подчёркивание
Сделать полоску под надписью можно так:
- Выделите фрагмент.
- На главной панели меню найдите букву «Ч» с чёрточкой под ней. Или нажмите Ctrl+U. Избавиться от линии можно этим же сочетанием клавиш.
- Чтобы печатать уже с полосками, кликните на значок «Ч», напишите что-то, и снова кликните на «Ч».
Сама операция достаточно проста. Но так можно добавить только обычную черту. Вот как подчеркнуть текст в Word, если вам хочется использовать разные виды и цвета полосок:
- Выделите фрагмент.
- Нажмите маленькую стрелочку рядом с буквой «Ч».
- В выпавшем списке выберите расцветку и тип: двойная линия, штриховая, толстая, волнистая.
Чтобы создать полоску, которая будет оставаться на месте, пока над ней печатают текст, нужно сделать следующее:
- Через раздел «Таблицы» (или Вставка — Таблицы, если у вас Word 2007) добавьте сетку.
- Напишите в ней пару слов.
- Кликните по рамке правой кнопкой мыши.
- «Границы и заливка».
- Откроются параметры. Справа будет область, в которой есть настройки видимости границ. Оставьте только нижнюю линию. Она останется на месте, даже если вы удалите текст.
- В этом же меню выберите тип и толщину полоски.
Можно сделать проще:
- После добавления сетки вверху окна появится раздел «Работа с таблицами». В нём перейдите во вкладку «Конструктор».
- Нажмите стрелку рядом с «Границы».
- Оставьте активной только опцию «Нижняя граница».
Такие полоски нужны при работе с HTML-документами. Этот приём подходит для создания полей ввода и веб-форм.
Если вы хотите добавить линии исключительно надписям, не задевая пробелов, необязательно настраивать оформления каждого предлога. Вот как подчеркнуть слово в Word:
- Выделите текст.
- Кликните на чёрную стрелочку рядом с буквой «Ч».
- Пункт «Другие».
- В поле «Подчёркивание» выберите «Только слово».
Что делать если не выбирается более чем один файл или папка
Если Вы по какой-то причине в проводнике Windows не можете выбрать все или группу файлов, описанными выше способами, тогда попробуйте это:
1. Откройте . Перейдите на вкладку «вид», нажмите кнопку «сброс вида папок» и OK. Перезагрузите компьютер, затем попробуйте еще раз. Если не получается, переходите к шагу 2.
2. Сначала создайте точку восстановления системы, а затем . Перейдите до раздела Shell (полный путь в нижней части изображения). Найдите ключи с именами Bags и BagMRU, кликните по ним правой кнопкой и щелкните «удалить». При подтверждении удаления выберите «да». Перезапустите explorer.exe или компьютер и проверьте статус выделения нескольких, всех файлов или папок.
Вот и все аспекты, с помощью которых можно выделить все файлы в папке или их группу, различными вариантами. При невозможности отметить объекты воспользуйтесь сбросом вида папок или отредактируйте раздел реестра, как расписано выше.
Выделять текст в документах и файлы в папках можно не только мышью, но и при помощи клавиатуры. Если вам приходится много печатать и клавиши у вас всегда под руками, это оказывается даже удобнее, чем водить курсором по экрану. В этой статье мы расскажем, как выделять с помощью клавиатуры текст и файлы, а кроме того, вас могут заинтересовать наши предыдущие статьи — , и .
Второй способ как убрать подложку в ворде
Может возникнуть ситуация, когда описанный выше метод, как удалить подложку не сработает. Тогда для того чтобы удалить подложку, вам нужно использовать работу с колонтитулами.
- Щелкните два раза в области верхнего колонтитула. Включится режим работы с колонтитулами.
Как убрать подложку в Word – Режим работы с колонтитулами
- Чтобы убрать подложку в ворде, выберите ее текст или изображение, щелкнув мышью и нажмите на клавиатуре клавишу Delete .
Как убрать подложку в Word – Удалить подложку в ворде
Вот и все методы, как убрать подложку в ворде.
Действительно иногда при открытии файла формата ворд, на весь экран присутствует надпись «Образцец», которая нам мешает работать в документе. Давайте разберемся, как убрать слово «Образец» в программе ворд.
I. Для версий Word 2007 и Word 2010.
Перед нами документ, в котором присутствует надпись «Образец».

Первый шаг. Переводим свой взгляд на верхнюю панель настроек, в которой нужно активировать закладку «Разметка страницы». Примерно посередине этой панели находите блок «Фон страницы», в ней нужна нам иконка с надписью «Подложка».

Второй шаг. После нажатия на данную иконку, на экране отобразиться дополнительное меню. В самом низу данной панели находите строчку «Удалить подложку», необходимо нажать на данную надпись.

В итоге с листа пропадет надпись «Образец», что и требовалось сделать.
 II. Для версии Word 2016.
II. Для версии Word 2016.
Алгоритм удаления слова «Образец» такой же, но на верхней панели вы активируйте вкладку «Дизайн», а там в в левой части находите блок «Фон страницы».
