Поиск больших файлов linux
Содержание:
- WeTransfer
- Как отправить большие видеофайлы с iPhone или iPad
- Разделение файла на части
- Send Anywhere
- Dropbox Transfer (Web): делитесь файлами Dropbox подобно электронной почте
- Как передать файл большого размера в uTorrent
- SafeNote
- Как работают торрент технологии, чтобы передать файл большого размера
- Быстрый файлообмен – Fex.net
- TeraShare (Windows, macOS, Linux): совместная работа торрентов и облачных технологий
- Dropcorn (Web): передавайте информацию на устройства в радиусе 30 метров
- OnionShare
- Бесплатные ресурсы передачи файлов большого размера
- Передача с помощью облачных сервисов
- Как передать файл большого размера через DropMeFiles
- Сервис DropMeFiles, чтобы переслать большой файл (до 50 Гб)
- Передача с помощью облачных сервисов
- Как переслать файл большого размера в Mega
- Передача файлов через интерфейс браузера
- Как передать большой файл через Яндекс Диск
- Шаг № 2: Отсылка торрент «реквезитов»
- Как переслать файлы до 2 ГБ
- Используем Disk Karelia
- Как переслать файл большого размера (до 8 Гб) с помощью Майл ру?
WeTransfer
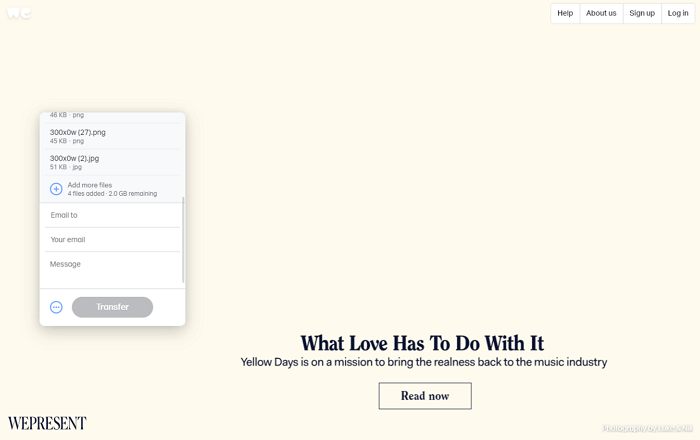
WeTransfer имеет довольно простой интерфейс: всего в несколько кликов можно получить необходимые файлы. Более того, они еще будут доступны для скачивания в течение недели или будут удалены через сутки — это зависит от настроек которые вы укажите. Регистрироваться при этом необязательно.
Бесплатно предоставляется 2 Гб места. Используя платный тариф за 12 долларов в месяц, вы увеличите размер хранилища до 100 Гб. Помимо этого, можно будет установить пароль на скачивание и сделать собственный фон. Файлы будут доступны для скачивания более 7 дней, и снимутся ограничение на их размер.
Кстати, WeTransfer доступен для телефонов на ОС Android и iOS.
Как отправить большие видеофайлы с iPhone или iPad
Если вы хотите передать большое видео с вашего iPhone, то не получится использовать привычный и удобный WhatsApp. Вложения в этом мессенджере ограничены размером в 16 МБ. Чуть предпочтительнее будет сервис iMessage, допустимый размер файлов в котором достигает 100 МБ.
Какие же еще есть варианты у владельцев iOS-устройств?
Mail Drop
Для отправки видео при помощи Mail Drop служба iCloud должна быть активирована по пути Настройки → ‹Ваше имя› → iCloud. Кроме того, удостоверьтесь в наличии свободного места в хранилище по пути: Настройки → ‹Ваше имя› → iCloud → Управление хранилищем.
Как отправить большое видео при помощи Mail Drop на iPhone или iPad
1. Откройте приложение «Фото» и выберите фото или видео, отправка которых требуется.
2. Нажмите значок «Поделиться» и выберите Почта.
3. Откроется приложение Почта с черновиком письма, содержащим вложение.
4. Нажмите Отправить.
5. Нажмите Использовать Mail Drop во всплывающем окне.
AirDrop
При необходимости отправить файл на другое устройство от Apple, расположенное поблизости, есть простой способ – использовать AirDrop (подробная инструкция). Эта технология не предусматривает ограничений на размер файла, да и никаких дополнительных приложений устанавливать не придется. AirDrop является частью операционной системы от Apple. И такой способ передачи файлов между устройствами является простым и удобным.
Как включить AirDrop и отправить файл
Для включения функции AirDrop в iOS перейдите по пути Настройки → Основные → AirDrop и выберите пункт «Только контактам» или «Для всех».
Затем откройте приложение «Фото» и выберите фото или видео, отправка которых требуется. Остается просто нажать значок «Поделиться» и выбрать AirDrop в качестве способа передачи (подробная инструкция).
При необходимости отправить большой видеофайл на устройство, не принадлежащее к экосистеме Apple или расположенное вдали, стоит обратиться к решениям в виде уже упомянутых облачных хранилищ других брендов. Все они имеют приложения в App Store.
Разделение файла на части
Чтобы отослать файл по обычной электронной почте, не прибегая к использованию онлайн-сервисами, придется разделить его на части с помощью архиватора. Для примера, воспользуемся программой 7-Zip — пожалуй самым лучшим на сегодня архиватором из числа бесплатных.
# # #
Итак, самый простой и удобный способ отправки большого файла — воспользоваться сервисом Mozilla Send. Ссылку из него можно отправить по электронной почте. Так же можно воспользоваться облачным хранилищем сервиса Яндекс или Google. Чуть сложнее — загрузить файл в облачное хранилище: Dropbox, OneDrive, Google Drive или Яндекс.Диск и отослать адресату ссылку на него.
Способ с разбиением файла на части сопряжен с небольшими проблемами, которые возникнут с его сборкой у принимающей стороны. Зато он универсален и не привязывает вас к онлайн-сервисам.
Send Anywhere
Этот сервис работает практически на всех известных платформах, позволяя бесплатно передавать файлы до 4 Гб. Зайдя на сайт по адресу send-anywhere.com, можно сразу начать обмениваться информацией с другими пользователями. Для этого выберите пункт Direct — вам будет выдан 6-значный PIN-код, который необходимо будет сообщить получателю. После того как он введет его в поле Input key — начнется скачивание. При этом регистрироваться вовсе необязательно, но вы должны будете находиться в это время на сайте сервиса.
У сервиса есть собственное расширение для браузера Google Chrome и приложения для iOS и Android. SendAnywhere доступен также для MacOS и Windows, есть версии для Linux и Amazon Kindle, а также плагины для WordPress и Outlook. Если применять расширение для браузера, то можно обмениваться файлами до 4 Гб. При использовании платной версии за 6 долларов в месяц предоставляется хранилище на 1 ТБ.
Dropbox Transfer (Web): делитесь файлами Dropbox подобно электронной почте
Знаменитый сервис Dropbox позволяет обмениваться большими файлами и даже целыми папками, но это требует настройки разрешений, проверки емкости хранилища у получателя и настройки временных рамок на получение файлов. Dropbox Transfer является новым комбинированным решением компании, чем-то между облачным хранилищем и электронной почтой.
С Dropbox Transfer вы можете обмениваться файлами до 100 МБ даже через базовую учетную запись. Пользователи с лицензией Plus могут отправлять файлы объемом 2 ГБ, а пользователи с Pro – 100 ГБ. Сервис работает подобно электронной почте, поскольку ваш исходный файл не изменяется в хранилище Dropbox, а получателю доставляется копия этого файла. При внесении изменений в отправленный файл оригинал останется неизменным.
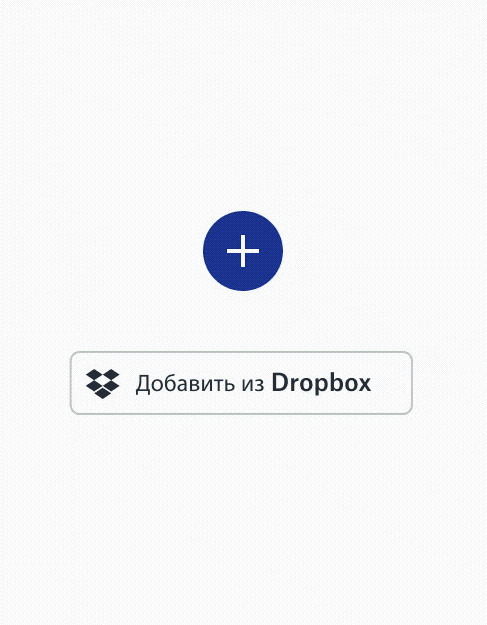
Возможность передачи файла тоже автоматически закрывается через 7 дней, чтобы обеспечить конфиденциальность информации. Вы можете как добавлять файлы из существующего хранилища Dropbox, так и загружать новые с помощью вашего компьютера. Dropbox Transfer имеет функцию автоматического отслеживания. Каждый раз при загрузке кем-то вашего файла вы получите уведомление.
Как передать файл большого размера в uTorrent
С помощью программы — торрент клиента uTorrent (или другого подобного приложения) можно передать файл большого размера непосредственно между компьютерами без использования посредника: торрент трекера.
Посредством технологии, работающей по протоколу BitTorrent, файл с одного компьютера отправляется на другой компьютер, без посредников.
Необходимые условия для отправки файла этим способом:
- на обоих компьютерах должна быть установлена программа для работы с торрентами;
- передача файла происходит только в то время, когда компьютер отдающего файл включен и подключен к интернету.
Процесс передачи файла проходит в несколько этапов:
- Создание торрент файла с расширением «.torrent».
- Создание раздачи.
- Передача адресату торрент файла или магнет-ссылки любым удобным способом.
- Загрузка большого файла на другом компьютере.
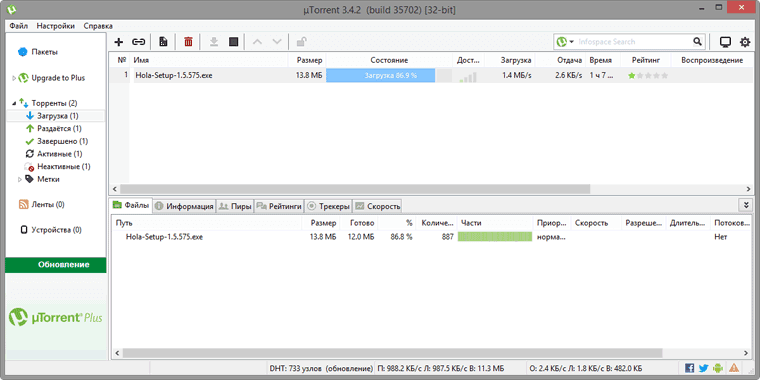
Прочитайте здесь подробную статью об этом способе отправки файлов большого размера на другой компьютер.
SafeNote
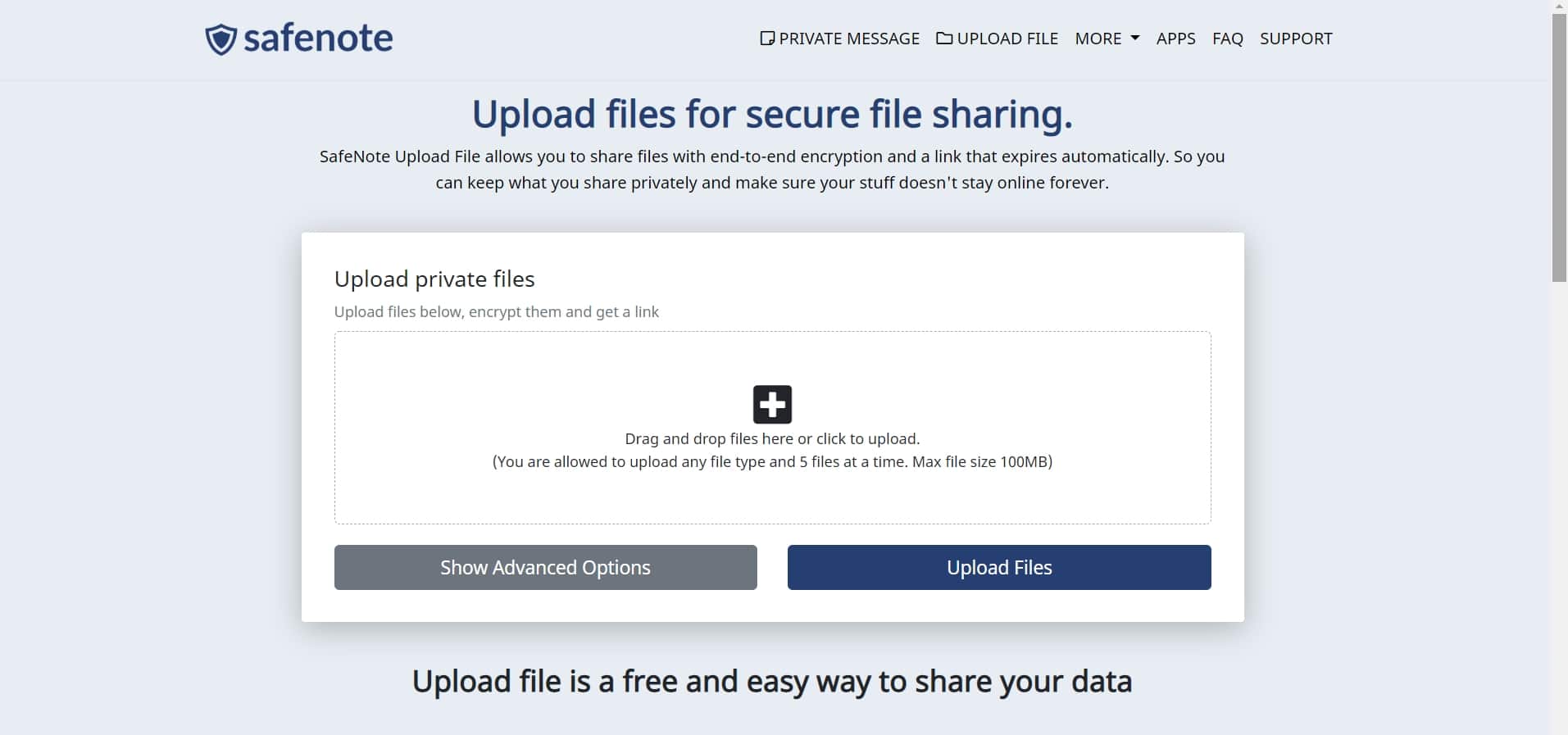
SafeNote — отличный вариант для анонимного обмена временными файлами. Он предлагает бесплатную платформу, где конфиденциальность, простота и анонимность направлены на предоставление вам надежного обмена данными.
Вы можете загружать свои файлы, делиться своей ссылкой с людьми, которым вы хотите поделиться, и когда они скачивают файлы, вы можете удалить их. Кроме того, вы также можете установить конкретное время истечения для файлов, чтобы он мог быть удален автоматически.
Когда вы загружаете файл, он генерирует безопасную ссылку, которую вы можете скопировать и поделиться ею с получателем, чтобы он / она мог загрузить файлы, а затем файл самоуничтожится.
Как работают торрент технологии, чтобы передать файл большого размера
Итак, теперь давайте я подробно расскажу и покажу, как передавать файлы большого размера с помощью торрент технологий. Забегая вперед, сразу скажу, что ничего сложного здесь нет, и весь процесс не займет у вас много времени.
Прежде всего, и тому, кто передает файл, и тому, кто собирается его скачать, необходимо установить на свой компьютер одну из торрент программ. Самая простая и распространенная это µTorrent, скачать ее можно на одноименном сайте тут. Весит сама программа немного, поэтому загрузится быстро. Далее устанавливаем ее и открываем.
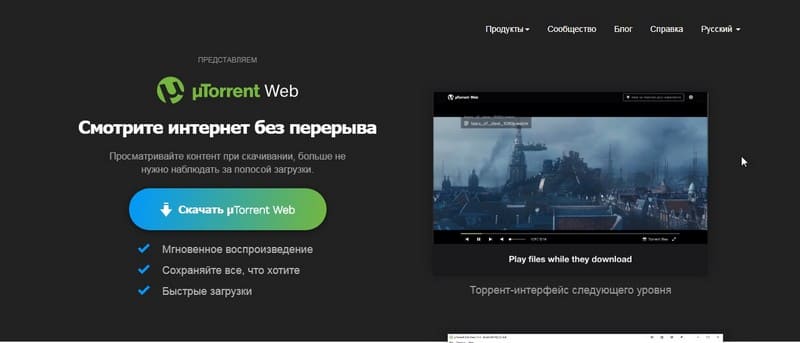
Нас интересует кнопка «Файл» в верхнем левом углу программы. В выпадающем списке выбираем функцию «Создать новый торрент»:

Далее перед нами появится окно, в котором мы должны указать программе файл или папку, которую собираемся отправить. Плюс необходимо установить галочку «Начать раздачу». Когда все параметры введены и установлены, нажимаем кнопку «Создать»:
После того, как вы нажмете кнопку «Создать» процесс создания торрент-файла еще не начнется, программа для начала попросит нас указать место, в которое нужно сохранить торрент-файл. Появится специальное окно, где вы должны указать нужную папку и нажать «Сохранить»:

После того как программа создаст торрент-файл, вы можете спокойно отправлять его кому угодно для скачивания ваших данных.
Важно! Не удаляйте файл, для которого вы создали торрент. Дело в том, что технология BitTorrent предполагает скачивание исходного файла именно с вашего компьютера
Если вы удалите исходный файл, то торрент станет просто бесполезным, т.к. в нем указан первоначальный адрес месторасположения файла. И этот адрес был записан в торрент именно в момент его создания. В общем, если удалите свой файл большого размера, то никто его уже скачать не сможет.
Быстрый файлообмен – Fex.net
Облачный файлообменник FEX существует в сети с 2017 года, и разработано командой легендарного файлообменника EX.UA
Первое на что обращаешь внимание — это чистый интерфейс, глаза не разбегаются по ссылкам и кнопкам, видишь на экране только то, что нужно
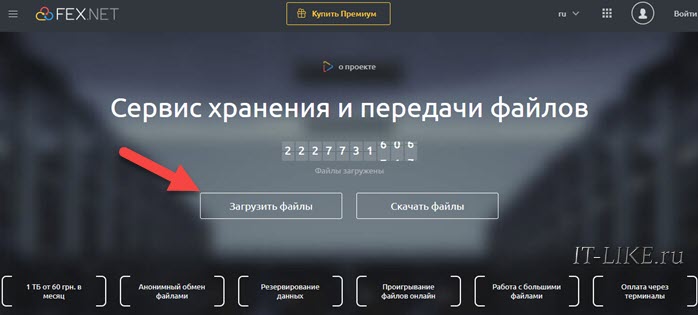
Примечательно то, что вы можете передать файлы через интернет даже не регистрируясь в системе. Просто нажмите кнопку на главной странице «Загрузить файлы». Откроется страница основного функционала сервиса, где всё интуитивно понятно. Нажмите кнопку «Загрузить» и выберете что вам нужно: «Загрузить файлы» или «Загрузить папку» целиком. Файлы загружаются довольно быстро, со скоростью около 7МБ/сек, конечно если ваш интернет позволяет. Файл размером 1ГБ зальётся примерно за 2-3 минуты.
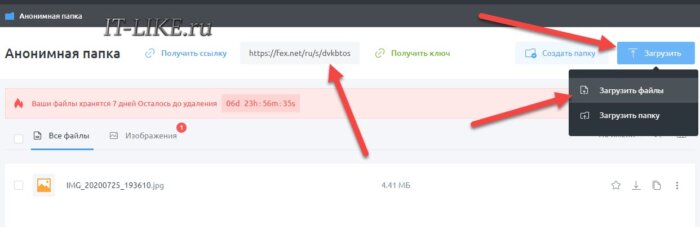
Сверху вы видите ссылку, скопируйте её и передайте другому человеку. Без регистрации можно отправить файл объёмом до 50ГБ, Карл! Единственное ограничение – это срок жизни файла 7 дней. Тем не менее, это решение идеально подходит для срочного обмена информацией. Второй вариант получения ссылки – нажмите на кнопку типа «ссылка» напротив файла:
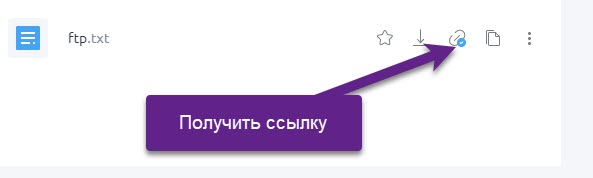
Откроется окошко, откуда вы можете скопировать ссылку и ключ (о нём ниже). Отсюда можно сгенерировать QR-код, который рядом стоящий собеседник может сканировать камерой. На его мобильном телефоне откроется расшаренная вами ссылка. Файлы можно защитить паролем, переключив одноимённый переключатель вправо.
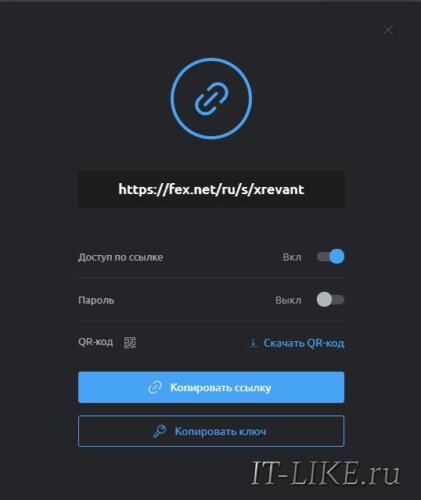
В Fex.net встроена возможность быстрого обмена файлами между участниками системы. Вам не обязательно скидывать целую ссылку, а можно сообщить по телефону 7 символов, т.н. ключ. Чтобы скачать такой файл в своё хранилище, просто нажмите на главной кнопку «Скачать файлы» и введите этот ключ.
Кстати, чтобы просмотреть видео, фотографии, послушать музыку или открыть документ, необязательно скачивать файл на компьютер. Популярные типы файлов открываются онлайн во встроенном плеере.
TeraShare – это новая программа, которая объединяет лучшее из децентрализованного (P2P) обмена файлами по технологии торрент и облачного обмена файлами на удаленном сервере. При этом нет никаких ограничений на размер файла.
Вот как это работает. Загрузите и запустите программу TeraShare на своем компьютере Windows, macOS или Linux (ссылка ниже). Добавьте файл, которым требуется поделиться.
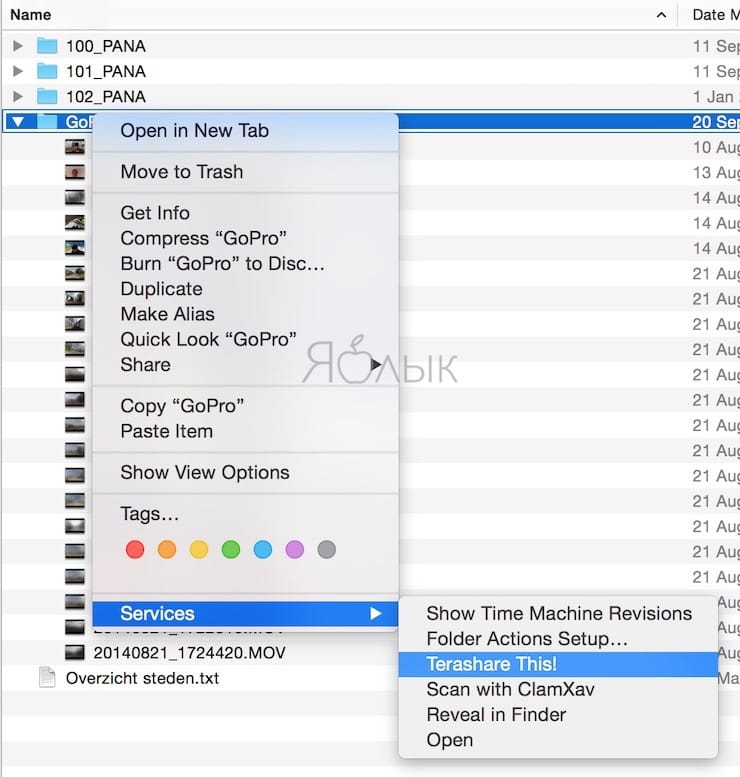
При этом создастся уникальная ссылка. Теперь ее можно передавать друзьям, которые с ее помощью начнут скачивание файла.
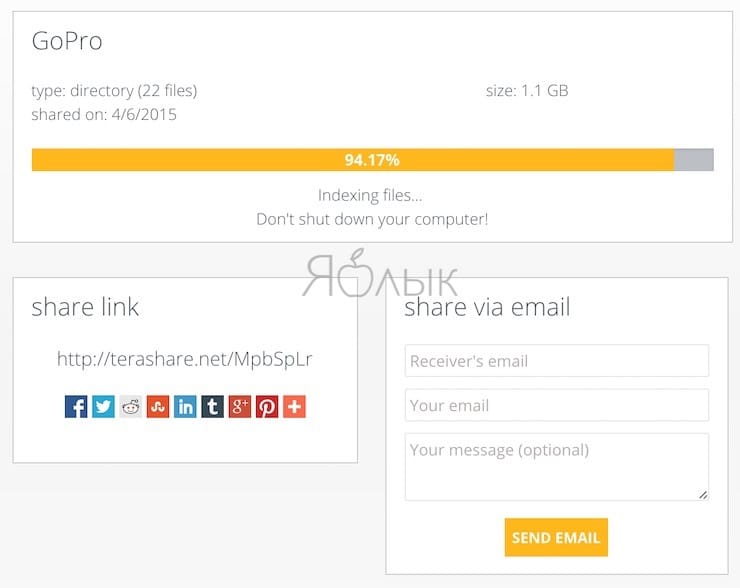
Поскольку будет использоваться P2P, то выгрузка и загрузка начнутся немедленно. Фактически, вашим друзьям не надо дожидаться, пока вы загрузите весь файл – они будут скачивать уже готовые фрагменты, что позволит уменьшить общее время передачи данных. Конечно, при этом ваш компьютер должен быть включен во время загрузки с него информации.
Реализации такой гибридной технологии помогают собственные сервера TeraShare. Туда загружаются файлы размером менее 10 ГБ, что позволяет пользователям получить доступ к информации даже при выключенном вашем компьютере.
Объединительный эффект TeraShare идеально подходит для любой группы людей, которой часто приходится делиться между собой большими файлами.
Скачать: TeraShare для Windows/macOS/Linux (бесплатно)
Dropcorn (Web): передавайте информацию на устройства в радиусе 30 метров
Dropcorn – это самый простой способ поделиться файлами с людьми, которые находятся поблизости. Откройте веб-приложение на компьютере или телефоне, добавьте файлы и скажите людям, находящимся в пределах 30 метров от вас, о возможности загрузки. Конечно, потребуется дать сервису права на отслеживание вашего местоположения.
Как это работает.
1
Откройте на компьютере сайт dropcorn.com и обратите внимание на правую часть окна. Выберите тип контента для передачи
В настоящее время вы можете делиться файлами, изображениями или ссылками.
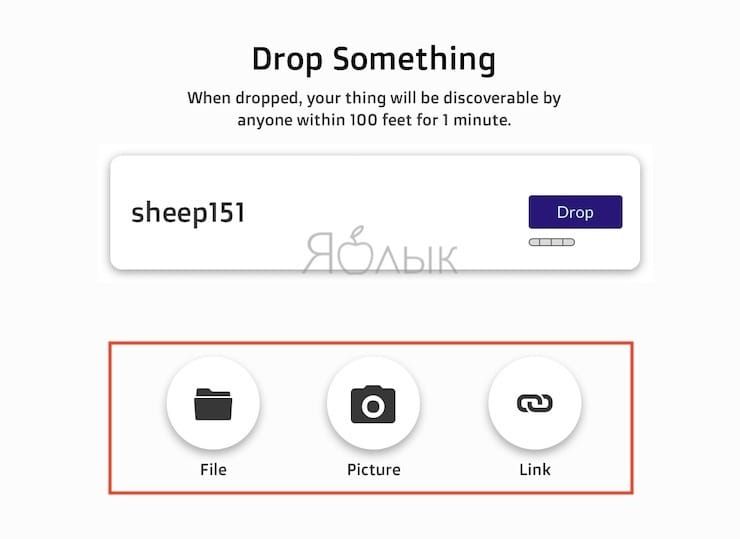
Информация может находиться как на локальных хранилищах, так и в облачных, таких, как Dropbox, Google Drive или Evernote.
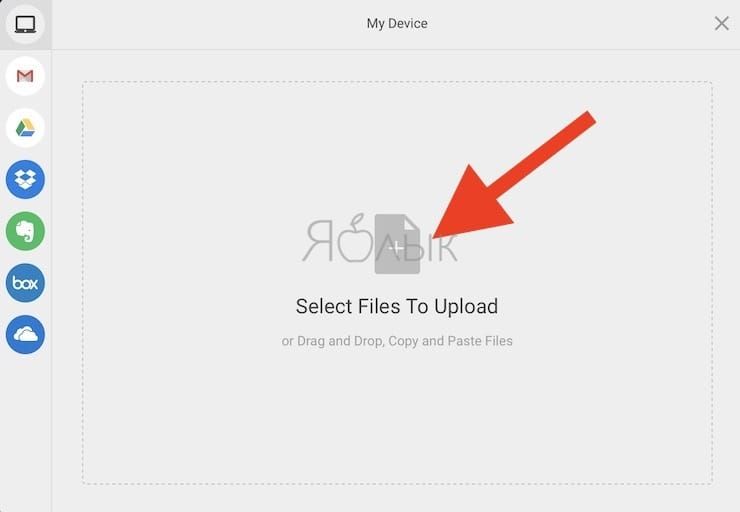
По окончании загрузки файла на сервер нажмите Drop для создания комнаты с уникальным названием.
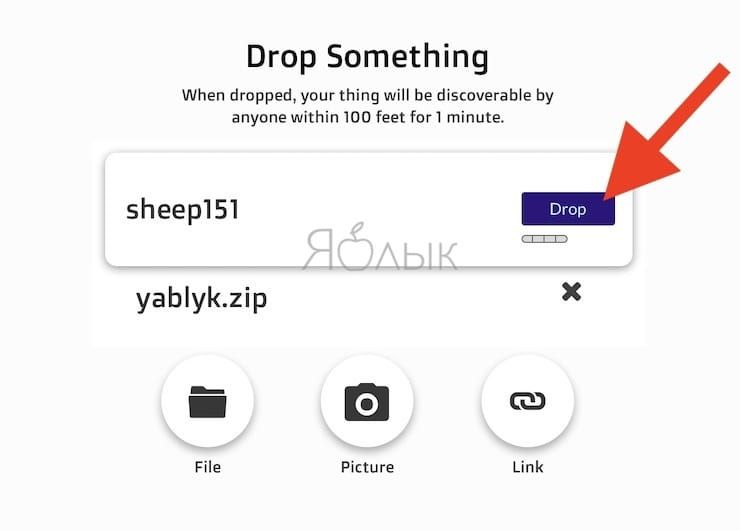
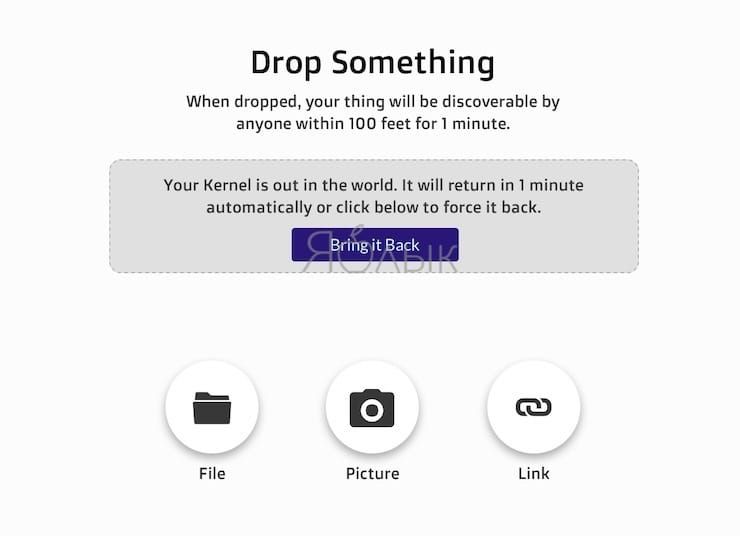
Она будет доступна на протяжении 1 минуты любому, кто находится от вас в радиусе 30 метров. После этого комната и данные в ней исчезнут. Есть возможность ручной деактивации комнаты.
Для того чтобы скачать файл с другого компьютера, необходимо также зайти на сайт dropcorn.com, в правой части которого появится комната с отправленным файлом и кнопкой Open.
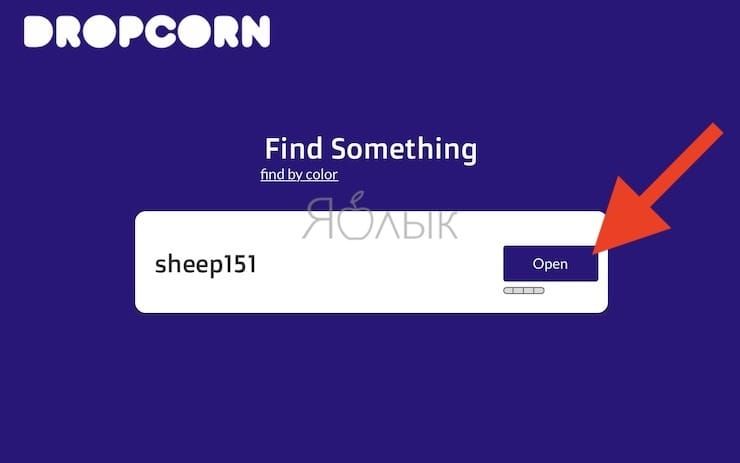
Если пользователь не может найти комнату или вы хотите поделиться файлами с кем-то, кто не рядом с вами, доступны и другие варианты. Каждая комната получает уникальный четырехцветный код. В поле «Find Something» нажмите «Find by color» и введите этот код. Теперь вы сможете подключиться к нужной комнате и скачать оттуда файлы и папки.
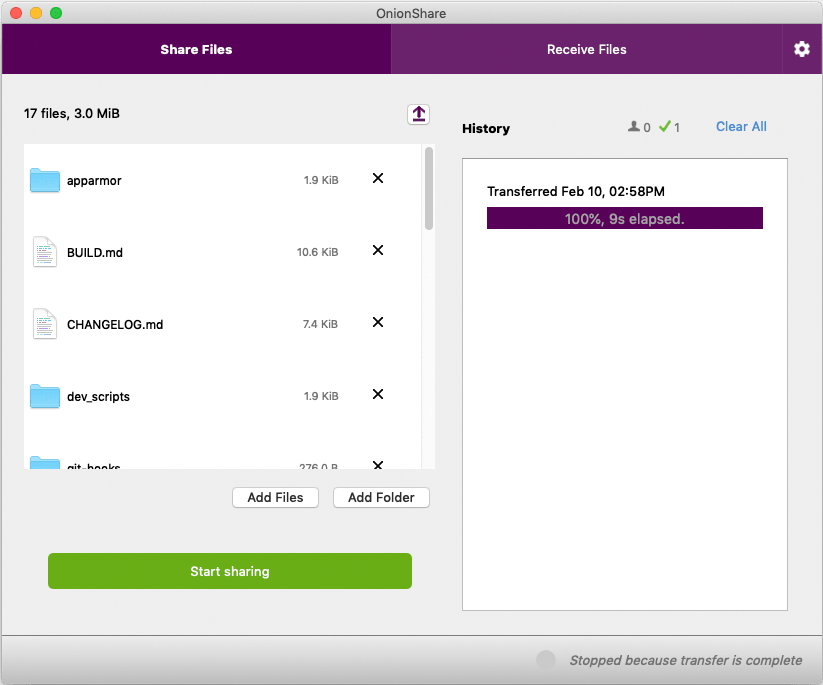
OnionShare является одним из лучших сервисов для обмена файлами, который позволяет делиться вашими файлами анонимно, но с безопасностью через сеть Tor. Это платформа с открытым исходным кодом, где создается tor адрес, и люди могут посетить этот адрес через Tor Browser, чтобы получить доступ к данным, которыми вы хотите поделиться.
В отличие от других служб, таких как Google Drive или электронная почта, при использовании OnionShare вы не предоставляете компании доступ к своим файлам. Пока вы продолжаете безопасно предоставлять анонимный веб-адрес, вы, как и человек, которому вы делитесь файлом, могут получить доступ только к данным.
Бесплатные ресурсы передачи файлов большого размера
Помимо классических облачных хранилищ, вроде Dropbox и Google Drive, в Интернете достаточно альтернативных сервисов, специально предназначенных для обмена габаритными архивами и документами.
Filemail
Данные можно брать с рабочего стола или другого места на ПК. Загружаете информацию в систему, дожидаетесь окончания загрузки и получаете сгенерированную ссылку, которую просто отправьте адресату.
Программа доступна для Windows, Android, MacOS и iOS.
Send Anywhere
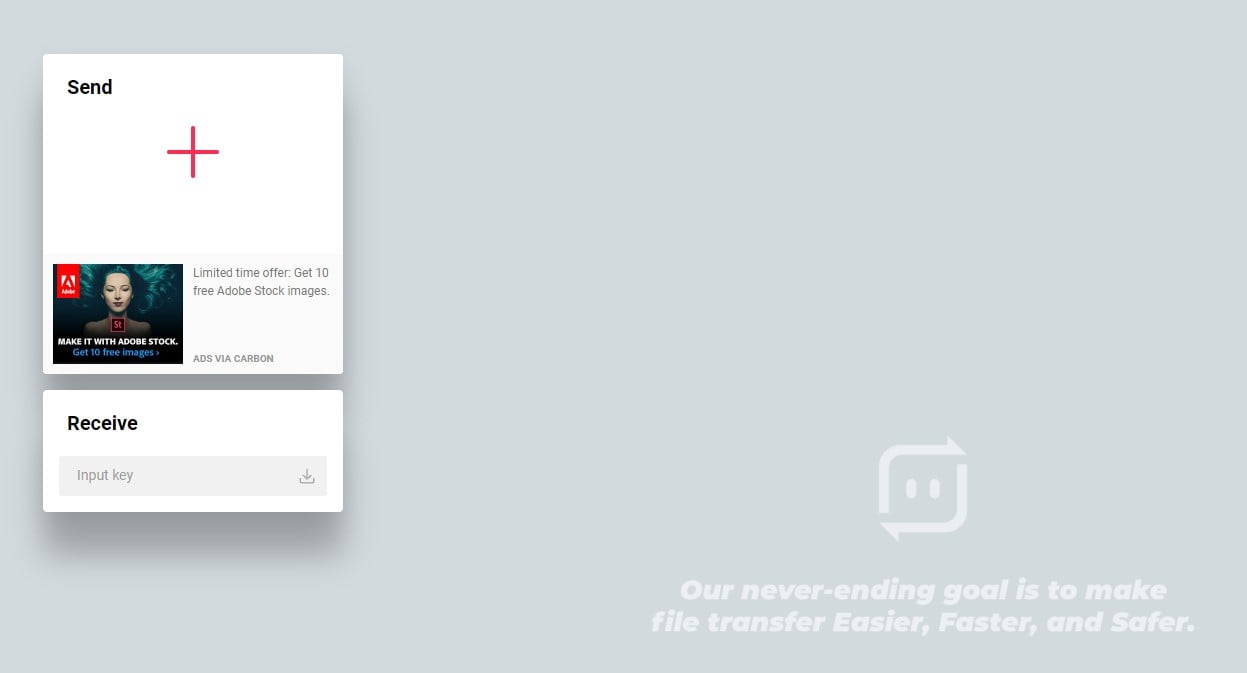 Еще один популярный бесплатный ресурс Send Anywhere, позволяющий пересылать файлы до 50 ГБ совершенно бесплатно. Он совместим со всеми современными операционными системами, включая Linux.
Еще один популярный бесплатный ресурс Send Anywhere, позволяющий пересылать файлы до 50 ГБ совершенно бесплатно. Он совместим со всеми современными операционными системами, включая Linux.
Если вы не хотите регистрироваться, то принцип загрузки файлов следующий:
- перетяните информацию в раздел «Send» и нажмите соответствующую кнопку по окончанию процесса;
- отправьте сгенерированную ссылку адресату.
Конечный получатель должен зайти на этот же ресурс и вставить ключ (Input Key) в раздел «Receive».
JustBeamlt
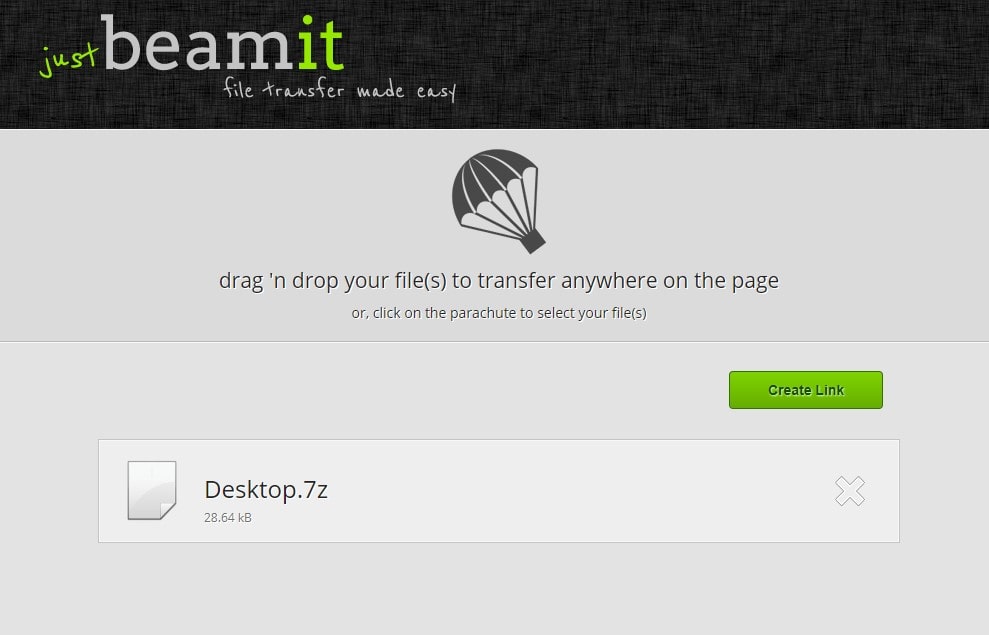 JustBeamlt — простой ресурс для прямой передачи файлов. Здесь не приходится ни ждать загрузки документа, ни регистрироваться. От вас требуется лишь нажать на «парашют» и выбрать файлы на ПК, после чего система автоматически выдаст ссылку для их скачивания после нажатия «Create Link». Ее отправьте получателю.
JustBeamlt — простой ресурс для прямой передачи файлов. Здесь не приходится ни ждать загрузки документа, ни регистрироваться. От вас требуется лишь нажать на «парашют» и выбрать файлы на ПК, после чего система автоматически выдаст ссылку для их скачивания после нажатия «Create Link». Ее отправьте получателю.
Чтобы передача осуществилась, не закрывайте страницу сайта и не отключайте интернет-соединение. Процедура скачивания будет отображаться в режиме реального времени (визуальная полоса прогресса).
Также стоит уточнить, что ссылка одноразовая и работает для одного человека.
DropMeFiles
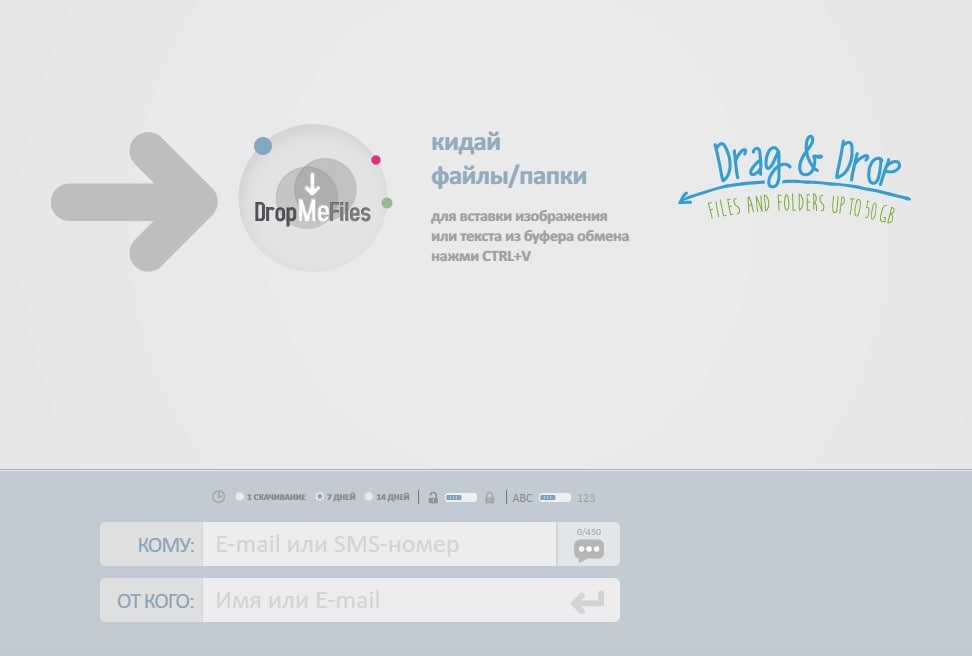 DropMeFiles — один из наиболее популярных сайтов с простейшим алгоритмом передачи. Для пересылки файла достаточно нажать на круглый логотип ресурса (выделен большой серой стрелкой), выбрать файл с рабочего стола или другого места на компьютере. Далее остается дождаться завершения процесса (статус — загружено).
DropMeFiles — один из наиболее популярных сайтов с простейшим алгоритмом передачи. Для пересылки файла достаточно нажать на круглый логотип ресурса (выделен большой серой стрелкой), выбрать файл с рабочего стола или другого места на компьютере. Далее остается дождаться завершения процесса (статус — загружено).
Внизу появится автоматически сгенерированная ссылка, действующая в течение 7 или 14 дней (выберите вариант из предложенных ниже).
Сегодня по электронной почте можно передать файл практически любого объема. Достаточно придерживаться правил ресурса, с помощью которого осуществляется процесс обмена.
Настоятельно рекомендуем не принимать подозрительные документы от непроверенных пользователей сети, чтобы защитить свои данных от злоумышленников.

Передача с помощью облачных сервисов
Облака уже достаточно давно вошли в нашу жизнь и очевидно это самый понятный способ передачи любых файлов. У всех популярных почтовых сервисов есть свое облако.

У Gmail это Google Drive – изначально доступно 15 гБ бесплатно, отличная интеграция со всеми сервисами google и отличная скорость.У Яндекс почты есть свой дискна 10 гБ с возможностью расширения. Установите на смартфон приложение яндекс диск и включите автозагрузку фото, получите +32 гБ. Есть интересная фишка скриншоты, которая сохраняет их сразу в Яндекс Диск. С возможностью редактирования и оформления сделанных снимков экрана.Почта от Майл может похвастаться облаком на 50 гБ для новых пользователей, раньше можно было зарезервировать 100 гБ, это, пожалуй, все достоинства.Самое безопасное на данный момент облако Mega с 50 гБ бесплатно, шифрованием файлов, классным интерфейсом и приличной скоростью.
Не упомянул самый популярный основополага ющий Dropbox только потому, что его скудные 2 гБ изначально не годятся для передачи больших файлов. Да и существует масса различных облаков с разными условиями я рассказал на мой взгляд о самых популярных в рунете.
Как передать файл большого размера через DropMeFiles
Бесплатный сервис обмена файлами DropMeFiles позволяет обмениваться файлами размером до 50 ГБ. Для обмена файлами с помощью сервиса не требуется регистрация.
Основные особенности сервиса DropMeFiles:
- есть возможность предоставить файл только для одного скачивания;
- на файл можно поставить пароль;
- через определенный период времени (до 14 дней) файлы удаляются с сервиса.
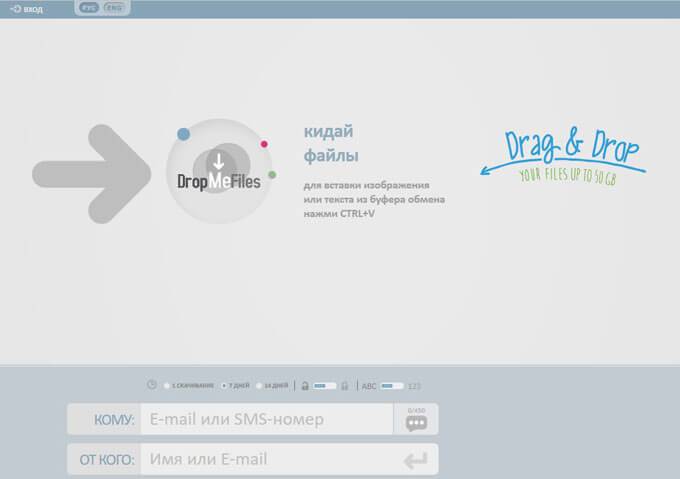
Обмен файлами через DropMeFiles проходит в следующем режиме:
- Загрузите файл на DropMeFiles.
- При необходимости поставьте пароль на файл.
- После загрузки файла на сервис получите ссылку.
- Отправьте ссылку и пароль (если использовался) адресату удобным способом (на DropMeFiles для передачи ссылки можно использовать электронную почту адресата).
Прочитайте здесь подробную статью по использованию сервиса DropMeFiles.
Сервис DropMeFiles, чтобы переслать большой файл (до 50 Гб)
DropMeFiles – бесплатный сервис мгновенного обмена файлами:
Плюсы сервиса dropmefiles:
- Бесплатный
- Без регистрации
- Можно переслать один файл или несколько файлов. Их объем должен быть до 50 Гигабайт
Минусы сервиса dropmefiles:
Ограничение на срок хранения файлов – от 7 до 14 дней
Но сервис DropMeFiles создан, чтобы обмениваться файлами, а НЕ для их хранения. Тем более, что за 7 или за 14 дней можно не только отправить, но и получить файлы большого размера.
Рис. 3 (Кликните для увеличения). DropMeFiles – бесплатный сервис мгновенного обмена файлами.
Далее рассмотрим процесс отправки на примере одного единственного файла, хотя можно сразу отправить несколько файлов. Если с одним файлом все пройдет хорошо, то можно будет для ускорения процесса отправлять сразу несколько файлов.
Передача с помощью облачных сервисов
Облака уже достаточно давно вошли в нашу жизнь и очевидно это самый понятный способ передачи любых файлов. У всех популярных почтовых сервисов есть свое облако.

У Gmail это Google Drive – изначально доступно 15 Гб бесплатно, отличная интеграция со всеми сервисами google и отличная скорость. У Яндекс почты есть свой диск на 10 Гб с возможностью расширения. Установите на смартфон приложение яндекс диск и включите автозагрузку фото, получите +32 Гб. Есть интересная фишка скриншоты, которая сохраняет их сразу в Яндекс Диск. С возможностью редактирования и оформления сделанных снимков экрана. Почта от Майл может похвастаться облаком на 50 Гб для новых пользователей, раньше можно было зарезервировать 100 Гб, это, пожалуй, все достоинства. Самое безопасное на данный момент облако Mega с 50 Гб бесплатно, шифрованием файлов, классным интерфейсом и приличной скоростью.
Не упомянул самый популярный основополагающий Dropbox только потому, что его скудные 2 гБ изначально не годятся для передачи больших файлов. Да и существует масса различных облаков с разными условиями я рассказал на мой взгляд о самых популярных в рунете.
Как переслать файл большого размера в Mega
Mega.nz — облачное хранилище предоставляющее бесплатно 50 Гб дискового пространства. Особенностью данного хранилища является шифрование файлов, помещенных в «облако». Файлы шифруются на стороне пользователя.
Войдите облачное хранилище Mega, кликните по файлу правой кнопкой мыши, в контекстном меню выберите «Получить ссылку».
В открывшемся окне «Экспортирование ссылок и ключей дешифрования» выберите нужный вариант для отправки ссылки на файл, а затем скопируйте ссылку.
В Mega используются следующие варианты экспорта ссылок:
- Ссылка без ключа — ссылка на файл без ключа дешифрования
- Ключ дешифрования — ключ для дешифрования ссылки
- Ссылка с ключом — ссылка с ключом дешифрования

Другой пользователь без проблем может скачать файл на свой компьютер, получив ссылку на файл с ключом дешифрования. При передаче ссылки без ключа, у адресата появится возможность для скачивания файла, только после получения ключа дешифрования.
Для передачи больших файлов имеет смысл использовать приложение MEGASync. Получателю файла большого размера, желательно иметь аккаунт в Mega для того, чтобы без проблем скачать файл из-за ограничений. После получения ссылки на файл, размером более 5 Гб, адресат должен сохранить файл на своем хранилище Mega (это происходит моментально), а затем скачать файл на компьютер из своего хранилища.
Передача файлов через интерфейс браузера
Чтобы использовать этот вариант, переходим на сайт (уже не работает, — ссылку убрал) и нажимаем на зеленую кнопку:
Будет предложено выбрать файл на своем компьютере для передачи, и после этого появится возможность установки пароля (если необходимо дополнительно защитить конфиденциальную информацию). А также можно отметить: будет ли ссылка на выбранный файл использоваться повторно (если нужно передать файл нескольким адресатам). Нажимаем Share Files для открытия доступу к файлу:
После этого получаем ссылку, которую можно отравить получателю. Чтобы скопировать ссылку, нажимаем на значок рядом с ней, как показано ниже на снимке и затем ее можно вставить в текст электронного письма, передать в сообщении через скайп, аську и т.п. При этом, пока получатель принимает данный файл, это окно браузера закрывать нельзя, иначе передача прервется:
В рассмотренном случае отправляю скопированную ссылку: https://Sendoid.com/v0jlu адресату, который после перехода по ней сможет принять передаваемый файл:
После окончания закачки, используя кнопку Save Selected, может выбрать место на своем компьютере, где хочет сохранить данный файл:
Готово! Очень удобно! Ничего дополнительно устанавливать не требуется! Но, как я уже упомянул выше, есть ограничение: можно передавать и принимать файлы размером не более 600 Мб — 1 гб в зависимости от параметров Интернета между отправителем и получателем.
Как передать большой файл через Яндекс Диск
Для использования сервиса Яндекс.Диск необходимо имеет почту на Яндексе. При помощи сервиса Яндекса можно передать большой файл двумя способами: непосредственно через Яндекс Диск, или переслать файл большого размера, прикрепив файл к сообщению электронной почты.
При отправке файла через электронную почту, нажмите на значок «Прикрепить файлы из Диска», а затем отправьте сообщение получателю.

К сообщению электронной почты можно прикрепить можно файл размером до 10 ГБ (при условии установки на вашем компьютере программы-клиента Яндекс Диск). Файл размером более 2 ГБ получатель может сохранить на своем Яндекс.Диск, а файл до 2 ГБ можно скачать на компьютер, или сохранить на Диске.
Обратите внимание, что Яндекс Диск позволяет загружать файлы размером до 10 ГБ (через приложение Яндекс.Диск, или по WebDAV), а при загрузке через веб-интерфейс размер файла не может превышать 2 ГБ. Второй способ передать большой файл через Яндекс: скопируйте ссылку на файл непосредственно из Яндекс Диска, а затем отправьте ее получателю
Ссылку можно отправить одному человеку, нескольким адресатам, или выложить в публичный доступ
Второй способ передать большой файл через Яндекс: скопируйте ссылку на файл непосредственно из Яндекс Диска, а затем отправьте ее получателю. Ссылку можно отправить одному человеку, нескольким адресатам, или выложить в публичный доступ.
Выполните следующие действия:
- Выделите файл.
- В правом верхнем углу окна Яндекс Диска переключите переключатель «Поделиться ссылкой» в положение «Включить».
- Скопируйте ссылку на файл в буфер обмена.
- Отправьте ссылку адресату.
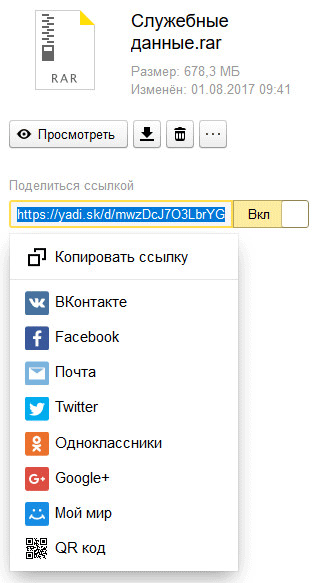
В облачном хранилище файл будет доступен для скачивания постоянно, пока не будет удален из хранилища, или к данной ссылке будет закрыт публичный доступ.
Подобным образом можно воспользоваться услугами другого облачного хранилища, например Google Диск, Облако Mail.Ru, Dropbox и т. д. Облачные хранилища имеют разный размер, предоставляемый пользователю, некоторые свои особенности.
Шаг № 2: Отсылка торрент «реквезитов»
Для того чтобы задуманный вами сценарий «передача файлов больших размеров» состоялся, адресату необходимо отослать следующие данные:
- Созданный файл-«ключ».
- Ваш IP в случае, когда он является статистическим или DNS (см.ниже), когда IP динамически обновляемый.
- Номер порта, по которому вы будете осуществлять раздачу.
В случае непонимания последнего пункта инструкции:
- Нажмите комбинацию клавиш «Ctrl+P».
- Перейдите в раздел «Соединение».
- Справа, верхняя позиция, чек-бокс — цифровое значение и есть номер порта.
После того как ваш получатель настроит свой mTorrent-клиент и добавит присланный вами файл-«ключ» в программу, начнется процесс загрузки.
Как переслать файлы до 2 ГБ
Если вам нужно переправить файлы через интернет, которые занимают менее 2 ГБ места, то можно воспользоваться любым облачным сервисом. Благо сегодня огромное множество сервисов предоставляют бесплатное облачное пространство для хранения ваших данных в интернете. Для примера приведу вам такие облака, как Dropbox, Яндекс Диск, Гугл диск, Облако mail, Onedrive и другие.
Облако mail
Сказать по правде, в 75% случаев я пользуюсь хранилищем от Mail.ru, а остальные 25% я отдаю яндекс диску. Почему я выбрал mail? Ну во-первых, кто бы что не говорил, а этот почтовик мне нравится больше других и я считаю его удобнее Gmail или Яндекса, а во-вторых, когда он только появился, я попал под акцию и получил 1 терабайт пространства навсегда (сейчас дают 25 ГБ).
Поэтому, если вы не возражаете, то и в качестве примера я буду использовать мэиловское хранилище.
- Войдите в облако mail и зайдите в свою учетную запись. Если ее нет, то зарегистрируйте почту mail.ru.
- Когда вы откроете ваше хранилище, то создайте какую-нибудь папку внутри, либо же можете ничего не делать, а использовать корневую папку. А теперь загрузите тот файл, который вы хотите передать. Для этого вам нужно нажать на кнопку «+Загрузить» , либо же перетащить фaйл из проводника прямо в облако (не забываем про зажатую кнопку мыши).
- Когда наш файл загрузится, то наведите на него курсором, чтобы он раскрылся. Там, в правом нижнем углу, вы увидите значок звена цепи. Это означает «Ссылка». Так вот на него вам и надо будет нажать.
- Вам откроется окошко, в котором вы увидите ссылку. Вот именно она и будет вести к этому файлу. Поэтому всё, что от вас теперь требуется, это скопировать ссылку и вставить ее в обычное электронное письмо. В итоге само письмо занимать ничего не будет, а в нем будет ссылка на скачивание большого фaйла.
И кстати, таким же образом, можно делать ссылку не просто на каждый файл, а на всю папку в облаке. Таким образом вам никаких архивов создавать не надо будет, а человек сможет скачать либо файлы выборочно, либо всю папку целиком. В этом случае они автоматически заархивируются.
Яндекс диск
Яндекс диск — не менее популярный обласный сервис, благодаря которому вы сможете переслать большой файл через интернет. Но, в отличие от маиловского облака бесплатно вам дается всего 10 ГБ. Но я думаю, что и этого вполне должно хватить.
- Заходим на яндекс диск и создаем новую папку, если вы не хотите кидать всё в корень.
- Теперь, заходим во вновь созданную папку и нажимаем на кнопку «Загрузить», после чего выбираем больщой файл. Но опять же, помните, что он не должен занимать более 2 ГБ.
- Когда файл загрузился, нажимаем на него. У вас вверху должна появиться кнопка «Поделиться». Кликните на нее.
- В выпадающем меню будет много различных вариантов, но нас интересует только ссылка. Поэтому, жмем на пункт «Копировать ссылку». И вот эту самую ссылку, вы и сможете вставлять куда угодно. Хотите, отправьте сообщением через социальные сети или мессенджеры, а можете отправить письмом по почте. В любом случае, когда пользователь по ней перейдет, он попадет на файл, который сможет скачать, причем с очень хорошей скоростью.
Гугл диск
Ну и третий облачный сервис, который я хотел бы разобрать — это гугл диск. У нас он пользуется наименьшей популярностью, но в остальном миое это чуть ли не главное хранилище. Кстати, если вы создаете онлайн документы и таблицы Word и Ecxel, то они располагаются именно на гугл диске.
По-хорошему, он ничем не отличается от вышеуказанных сервисов, за исключением того, что для хранения вам предоставляется 15 ГБ пространства бесплатно.
Плюсами данного способа является то, что вы можете пользоваться файлами с компьютера, планшета и даже смартфона.
Используем Disk Karelia
Данный файлообменный сервис не такой большой, как предыдущие. Вам дается всего 32 Гб на виртуальном диске. Но, как и в предыдущем варианте, на том сервисе не нужно регистрироваться.
Disk Karelia обладает следующими возможностями:
- Хранятся файлы на виртуальном диске ровно месяц, с момента последнего обращения к файлу.
- Возможность ограничить скачивания до одного.
- Нет ограничения для скорости скачивания.
Для того, чтобы отправить файл, используя Disk Karelia, нужно сделать следующее:
- Загрузить файл на файлообменный диск.
- Получить ссылку после этого.
- Отправить полученную ссылку другому пользователю.
Как переслать файл большого размера (до 8 Гб) с помощью Майл ру?
При написании письма можно прикрепить к письму до 100 файлов, размер каждого из которых до 2 ГБ. О том, как прикреплять файл к письму,
Для пересылки файлов при использовании почты Майл ру мало, можно воспользоваться Облаком Майл ру.
Разработчики Майл ру о больших файлах, которые пользователи прикрепляют к своим письмам, пишут следующее:
Когда вы прикрепляете к письму несколько файлов, Почта подсчитывает их вес. Часть файлов объемом до 25 МБ прикрепляется к самому письму — они хранятся в Почте, пока хранится письмо. Остальные файлы, которые не вошли в этот лимит, загружаются на облако, отмечаются значком и приходят в виде ссылки. Они имеют ограниченный срок хранения — 180 дней.
Спустя 180 дней файл навсегда удалится с наших серверов. К сожалению, восстановить его не получится даже с помощью службы поддержки.
Если вы хотите, чтобы тяжёлые файлы не удалялись спустя 180 дней, загрузите их в ваше Облако и отправьте ссылку на файл. В Облаке файлы хранятся, пока вы не удалите их сами.
Статья закончилась, но можно еще прочитать:
1. Бесплатные почтовые сервисы, какие бывают и зачем они нужны
2. Что такое фотохостинги или как загрузить картинку и получить ссылку
3. Как несколько файлов сделать одним, чтобы прикрепить на сервисе или отправить один файл
4. Как восстановить письмо из Корзины на телефоне Андроид или Как найти пропавшее письмо
5. Почему не стоит хранить важные файлы в электронной почте
Опубликовано 13 января 2013 года Последнее обновление 27 июня 2020 года
Распечатать статью
Получайте актуальные статьи по компьютерной грамотности прямо на ваш почтовый ящик. Уже более 3.000 подписчиков
.
Важно: необходимо подтвердить свою подписку! В своей почте откройте письмо для активации и кликните по указанной там ссылке. Если письма нет, проверьте папку Спам
