Как очистить историю браузера на компьютере, планшете и телефоне
Содержание:
- Очистка кэш в «Интернет Эксплорер»
- Очистка истории
- Как очистить кэш Интернет Эксплорер: что такое кэш браузера и на что он влияет
- Как очистить историю в Internet Explorer (Интернет Эксплорер)
- Журнал посещений, история в браузере Internet Explorer. Как открыть, посмотреть, удалить
- Очистка журнала
- Как удалить историю в Internet Explorer
- Инструкция как посмотреть историю в internet explorer
- Как очистить журнал просмотров в веб-сёрфере
- Как очистить историю браузера Microsoft Edge
- Просмотр и удаление истории просмотров в Internet Explorer
Очистка кэш в «Интернет Эксплорер»
Для «Виндовс» стандартным считается браузер Internet Explorer (IE). На его примере будет показано, как очистить кэш.
Через панель инструментов
Удаление сохраненных данных можно произвести средствами самого обозревателя. Для этого в главном меню следует выбрать пункт «Сервис», в выпавшем списке — «Удалить журнал обозревателя».
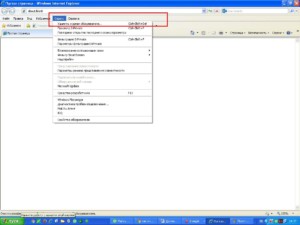
Откроется окно «Удаление истории обзора». В нем следует убрать отметку из всех чекбоксов, кроме «Временные файлы интернета», и нажать кнопку удаления.
Важно! Это окно можно вызвать быстрее — сочетанием клавиш ctrl+shift+del
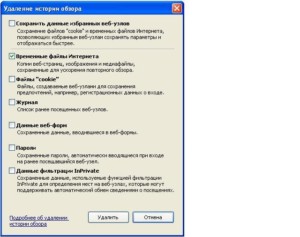
Через некоторое время — от нескольких секунд до нескольких минут (в зависимости от накопившегося размера кэша) — очистка будет завершена. Этот алгоритм описывает процедуру для IE8. В других версиях обозревателя процесс будет схожим, проблем с тем, как почистить кэш «Интернет Эксплорер», возникнуть не должно.
Для других браузеров алгоритм очистки будет схожим. Нужную функцию надо искать в разделах «История» или «Инструменты».
Через CCleaner
Другой путь для удаления ненужных данных — использование специальных утилит. Наиболее известная из них — CCleaner. Программа представляет собой мощный инструмент для чистки операционной системы Windows. Чистить кэш браузера — лишь одна из многочисленных функций этой утилиты.
Фирма-разработчик выпускает несколько версий программы, одна из них — бесплатная. Free edition вполне достаточно, чтобы в домашних условиях удалять накопившиеся файлы, но никто не запрещает при желании и необходимости использования сервиса технической поддержки приобрести Home версию. Остальные варианты предназначены для корпоративных пользователей и покупка их для личного пользования нецелесообразна. Имеется также portable версия, но для целей этого обзора ее использование не принципиально.
Перед тем, как очистить кэш internet explorer, следует запустить утилиту, откроется окно.
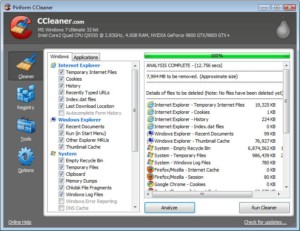
Надо выбрать раздел меню CCleaner, выбрать вкладку Windows. Далее следует убрать все галочки из чекбоксов за исключением Temporary Internet Files. По нажатию кнопки Analyze утилита произведет поиск файлов кэша и покажет размер занимаемой области памяти. Если объем кэшированных данных значителен, есть смысл удалить временные файлы. Это делается нажатием кнопки Run cleaner. Прогресс очистки отображается зеленой полосой с указанием процентов завершения. Когда он достигнет 100%, очистка будет завершена.
Важно! Новые версии программы поддерживают русский язык
Очистка истории
Для сохранения конфиденциальности или же просто для освобождения дискового пространства журнал просмотров нужно регулярно очищать.
Средствами IE
В этом нет ничего сложного. Выполните следующие действия:
- Перейдите в «Сервис» – «Свойства браузера».
- После откройте вкладку «Общие» и нажмите кнопку «Удалить» в подразделе «Журнал браузера».
- Выберите все нужные поля (включая список посещенных сайтов) и нажмите кнопку «Удалить».
Внимание! При очистке паролей все сохраненные в браузере данные для входа на сайты удалятся! Удостоверьтесь, что не потеряете важную информацию.
С помощью CCleaner
Самый простой и эффективный способ, который позволит одним махом не только очистить историю в Internet Explorer, а и сможет повторить подобную манипуляцию для остальных браузеров. Кроме того, приложение очищает Windows от системного мусора, что освободит память жесткого диска и увеличит производительность компьютера.
Для этого нужно:
- Загрузить CCleaner с официального сайта.
- Установить на компьютер, следуя подсказкам «Мастера установки».
- Запустить приложение и перейти во вкладку «Очистка».
- В подкатегории «Windows» найти блок настроек по очистке Internet Explorer и выбрать необходимые параметры.
- Нажать «Очистка» и подтвердить кнопкой «ОК».
- Дождаться окончания операции и закрыть приложение.
Также в CCleaner можно очистить историю посещений других браузеров. Для этого:
- Перейдите в подкатегорию «Приложения» и выберите нужные параметры в соответствующем блоке.
- Повторите шаги 5-6 предыдущей инструкции.
Теперь вы знаете, как очистить историю в Internet Explorer. Будьте внимательны: после удаления записей журнала восстановить их не получится.
Как очистить кэш Интернет Эксплорер: что такое кэш браузера и на что он влияет

У многих пользователей интернета со временем возникают проблемы со скоростью работы компьютера и доступа в глобальную сеть. Естественно желание снять проблему самостоятельно, находя информацию в доступных источниках. А в таких залежах знаний, к сожалению, содержится масса мифов и просто недостоверных сведений. Тема обзора — попытка разобраться, как очистить кэш интернет эксплорер и для чего это нужно.
Для чего нужен кэш
На заре развития глобальной компьютерной сети скорость доступа пользователей к ресурсам интернета была невелика. Поэтому одной из главных задач разработчиков сайтов и веб-браузеров был поиск технологий, позволяющих оптимизировать процесс загрузки информации. Одним из прижившихся технических решений стало кэширование данных.
Одно из значений слова кэш (cache) в английском языке — запас (склад). Применительно к компьютерной тематике — участок памяти с быстрым доступом. Сутью процесса является сохранение на жестком диске элементов веб-страницы, открываемой в браузере. К кэшируемым составляющим относятся:
- графические элементы;
- звуки;
- видео;
- информация о стиле шрифтов;
- другие элементы.
При повторном запросе на загрузку страницы браузер сначала ищет сохраненные данные на носителе компьютера или гаджета, если поиск успешен — загружает их без обращения к серверу. Если не находит или находит не все — недостающее скачивается заново. Под хранение кэшированных составляющих на жестком диске выделяется специальное место.
Возможность сохранения кеша определяется:
- создателем сайта при его разработке и оптимизации — по его усмотрению указываются данные, подлежащие хранению, и устанавливается предельный срок;
- пользователем — при настройке браузера.
Для современных скоростей подключения к глобальной сети кэширование, как процесс ускорения загрузки, решающего значения не имеет. Тем не менее, вклад кэша в скорость просмотра веб-страниц остается весомым. Также не следует игнорировать фактор снижения входящего трафика — браузеру не надо повторно скачивать элементы.
Важно! Этот момент снижает стоимость использования интернета и экономит денежные средства пользователя
Очистка кэш в «Интернет Эксплорер»
Для «Виндовс» стандартным считается браузер Internet Explorer (IE). На его примере будет показано, как очистить кэш.
Настройки кэширования
Чтобы не производить слишком часто не самую эффективную при современном «железе» процедуру удаления временных файлов, размер области памяти для их хранения можно ограничить в настройках браузера. При превышении лимита интернет-обозреватель будет удалять лишние кэшированные данные автоматически. Для IE8 процедура настройка начинается с выбора в меню «Сервис» пункта «Свойства обозревателя». Откроется окно, в котором в поле «История просмотра» надо нажать кнопку «Параметры». Откроется окно настроек.
Функции , доступные в этом окне, позволяют:
- выбрать режим проверки обновления страниц (надо поставить отметку в соответствующем чекбоксе);
- установить ограничение размера памяти для хранения кэша;
- в следующей строке увидеть, где обозреватель хранит временные файлы — это позволит при необходимости удалить их вручную, а также изменить место хранения cache.
Можно нажать кнопку «Удалить». В этом случае удалится не только кэш, но и другие файлы — cookie, история и т. д. В других версиях Internet Explorer настройки будут подобными, но название пунктов меню может не совпадать.
Таким образом, очистка кэша на современных компьютерах не является эффективным методом оптимизации работы программного обеспечения. Тем не менее, в некоторых случаях ее применение все же необходимо. Например, при потребности сбросить данные о посещаемых страницах, которые могут храниться в кэшированных данных. Но и при поиске причины торможения браузера периодически очищать область хранения временных файлов интернета как минимум не помешает.
Как очистить историю в Internet Explorer (Интернет Эксплорер)
Очистить историю браузера можно в нем самом. Но иногда гораздо удобнее пользоваться сторонними приложениями, которые чистят систему от мусора, включающего в себя истории всех браузеров и прочие ненужные файлы. Причем иногда это делается в один-два клика. Однако история таким образом очищается полностью, и нет возможности выбрать, какие сайты удалить, а какие оставить. Ниже мы подробно рассмотрим оба способа очистки журнала. Инструкции актуальны для последней 11 версии браузера.
Средствами самого браузера
Пошаговая инструкция по очистке IE при помощи встроенного функционала:
- Запускаем браузер.
- Вверху справа кликаем на надпись «Сервис», либо зажимаем сочетание клавиш Alt + X.
- В выпавшем контекстном меню нужно навести курсор на строку «Безопасность» и выбрать первую строку в подменю – «Удалить журнал браузера».
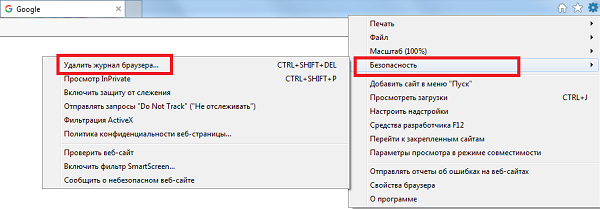

Появится окошко, в котором необходимо выбрать, что именно вы хотите удалить. Нас интересует пункт «Журнал» (в нем хранится история посещений веб-ресурсов). Но в окне будут доступны для выбора и другие пункты: временные файлы, журнал скачанных файлов, пароли и данные веб-форм, которые также хранятся в браузере, и т. д. В целях конфиденциальности рекомендуется выбрать следующие пункты.
Важно! Всю процедуру можно также сделать при помощи комбинации клавиш Ctrl + Shift + Del.
В некоторых случаях пользователю нужно удалить только определенные сайты, а все остальные оставить. IE располагает таким функционалом. Достаточно лишь открыть журнал, отсортировать его любым удобным образом, затем кликнуть на нужный сайт правой кнопкой мыши и выбрать «Удалить» в контекстном меню.
Также в Internet Explorer можно настроить автоматическое очищение журнала по истечении определенного срока или же при каждом закрытии программы. Для этого нужно сделать следующее:
- Открываем раздел «Свойства обозревателя».
- Разворачиваем вкладку «Общие».
- В меню «История просмотров» нужно кликнуть по кнопке «Параметры», чтобы настроить время хранения информации, либо отметить галочкой пункт «Удалить журнал обозревателя при выходе».
Достаточно один раз настроить автоматическую очистку истории, и об этой процедуре можно забыть.
С помощью CCleaner
CCleaner – это популярная программа, позволяющая очищать систему от мусора и остаточных файлов. Утилита доступна и в бесплатном варианте. В числе предусмотренных функций – очистка истории просмотров Internet Explorer, Microsoft Edge, Opera, Chrome, Firefox. Инструкция, как почистить Internet Explorer с помощью данной программы:
- Скачиваем, устанавливаем и запускаем утилиту (при скачивании нужно убедиться, что выбрана нужная версия ОС и разрядности).
- Слева нужно выбрать иконку «Очистка».
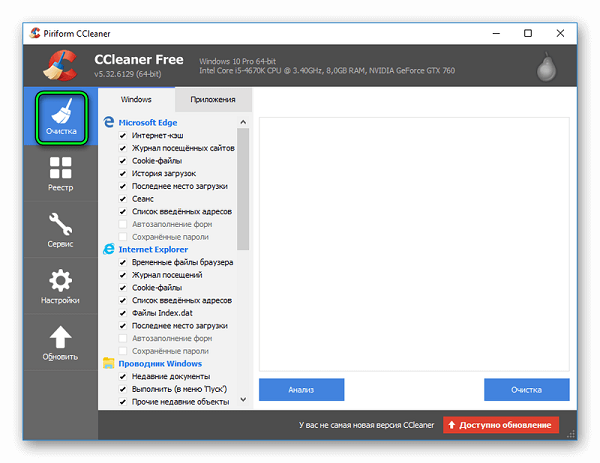
- В разделе «Internet Explorer» нужно в первую очередь выбрать пункт «Журнал посещений». Для быстродействия также можно удалить временные файлы браузера.
- Кликаем по «Анализ», чтобы программа нашла файлы, которые нужно удалить. Для непосредственного удаления нажимаем на «Очистка».
Журнал посещений, история в браузере Internet Explorer. Как открыть, посмотреть, удалить
Продолжаем рассматривать использование, настройки и очищение истории просмотров в популярных современных браузерах. В этой статье поговорим об использовании журнала в браузере Internet Explorer. В других частях статьи читайте про историю посещений в Google Chrome и Mozilla Firefox.
Как открыть и посмотреть историю в Internet Explorer
По традиции, первый вопрос – как открыть и просмотреть журнал посещений.
Как обычно, сделать это можно несколькими способами.
1 способ. Открыть журнал истории можно при помощи горячих клавиш: Ctrl+Shift+H .
2 способ — через меню. На панели меню в левом верхнем углу нажимаем Вид – Панели браузера – Журнал .

3 способ. В командной строке браузера нажимаем Сервис – Панели браузера – Журнал .

Примечание. Если у вас не отображаются панель меню и командная строка, то следует нажать правой кнопкой мыши в верхней части браузера и отметить галочками Строка меню и Командная строка .
1 способ. На панели меню в левом верхнем углу нажимаем Вид – Панели браузера – Журнал .

2 способ. В командной строке браузера нажимаем Сервис – Панели Explorer – Журнал .

3 способ. На панели избранного нажимаем Избранное , затем переходим на вкладку Журнал .
Примечание. Если у вас не отображаются панель меню, командная строка или панель избранного, то следует нажать правой кнопкой мыши в верхней части браузера и выбрать Строка меню , Командная строка или Панель избранного .
Или открываем журнал при помощи комбинации горячих клавиш: Ctrl+Shift+H .
Любой из перечисленных способов приведет к открытию следующего окна в левой части браузера.
Поиск и сортировка истории в Internet Explorer
По умолчанию, история просмотров отсортирована по дате (точнее по периодам посещений: день, неделя, месяц). Чтобы просмотреть, какие сайты были посещены сегодня, нажимаем соответственно на сегодня и открываем список. Для просмотра посещенных страниц, нажимаем на нужный сайт.
Журнал посещений можно отсортировать не только по дате, но и по сайту (по узлу в Internet Explorer 8), по посещаемости и по порядку посещения.
Для перехода к поиску по истории посещений выбираем Журнал поиска ( Поиск в журнале в Internet Explorer 8). Здесь в поле поиска можно вводить либо элементы адреса сайта, либо названия (и на русском, и на английском).
Удаление журнала посещений (истории) в Internet Explorer полное и частичное
Как и в других браузерах, стирать записи из журнала можно как полностью, так и частично.
При просмотре журнала по дате, можно удалить записи журнала посещений за период, нажав правой клавишей мыши на нужном периоде (например, сегодня) и выбрав Удалить . Аналогичную операцию можно проделать для удаления отдельной записи сайта или страницы.
Если сортировка установлена по сайту, можно удалить все записи, касающиеся одного сайта, за весь период хранения истории способом, указанном в предыдущем абзаце.
Для очищения журнала посещений полностью, нажимаем в панели меню Сервис – Удалить журнал браузера… ( Удалить журнал обозревателя… в Internet Explorer 8).

Либо в командной строке нажав Безопасность — Удалить журнал браузера… ( Удалить журнал обозревателя… в Internet Explorer 8).

Для вызова окна удаления истории также можно воспользоваться комбинацией горячих клавиш Ctrl+Shift+Del .
Откроется окно Удаление истории обзора . Здесь отмечаем галочкой Журнал . Затем нажимаем Удалить .

Примечание 1. Попасть в окно Удаление истории обзора можно было и способами, описанными в статье про очищение кэша и куки браузера.
Примечание 2. Как обычно напоминаю, что если использовать приватный режим (InPrivat в Internet Explorer), то очищать историю потом не будет необходимости.
Как восстановить последнюю сессию
Восстановить последнюю сессию в браузере Internet Explorer также можно несколькими способами.
1. Открываем новую вкладку и нажимаем Повторно открыть последний сеанс . Для открытия одной из недавно закрытых вкладок, нажимаем Повторно открыть закрытые вкладки и выбираем нужную из списка.

2. На панели меню нажимаем Сервис – Повторное открытие последнего сеанса просмотра .

3. На командной строке нажимаем Сервис – Повторное открытие последнего сеанса просмотра .

Вот и все, что касается работы с журналом посещений (историей) в браузере Internet Explorer. Удачи!
Очистка журнала
В каждом веб-обозревателе есть встроенная функция очистки журнала посещённых сайтов. Порядок её запуска может отличаться в десктопной и мобильной версии. Необязательно удалять все записи. Вы можете стирать только отдельные сайты, нажимая на значок корзины рядом с их адресами.
Google Chrome
Чтобы удалить журнал посещений на компьютере:
- Раскройте главное меню Chrome.
- Наведите курсор на раздел «История». Выберите одноимённый пункт.
- Щёлкните «Очистить».
- Выберите период, за который нужно удалить записи.
- Отметьте данные, которые нужно стереть.
- Подтвердите удаление.
На Android и iOS порядок аналогичный. В меню обозревателя есть раздел, через который вы можете посмотреть и очистить журнал.
Mozilla Firefox
Для удаления в десктопной версии:
- Раскройте главное меню и выберите раздел «Библиотека».
- Перейдите на вкладку «Журнал».
- Нажмите «Удалить» и выберите период времени.
В мобильной версии нажмите на кнопку в виде трёх точек и перейдите в раздел «История» или выберите одноимённую вкладку на главном экране.
Opera
Для удаления данных в десктопной версии Opera:
- Откройте меню, перейдите в «Настройки».
- Выберите вкладку «История» и кликните по пункту «Очистить».
- Укажите период, который нужно стереть.
В мобильном веб-обозревателе Opera откройте меню и выберите раздел «История». Нажмите на кнопку с тремя точками и тапните «Очистить».
Internet Explorer
Чтобы выполнить быструю очистку данных, кликните на шестерёнку и раскройте раздел «Безопасность». Внутри вы увидите пункт «Удалить журнал».
Убедитесь, что опция «Журнал» отмечена, и щёлкните «Удалить».
Microsoft Edge
Найдите на верхней панели значок в виде трёх полосок или звёздочки (зависит от сборки Windows 10) и нажмите на него. Перейдите на вкладку «Журнал».
Удаляйте записи по одной или нажмите «Очистить» и сотрите всю информацию за определённый период.
Safari
Чтобы стереть данные из журнала посещений в Safari на macOS, откройте раздел «История» в строке меню и выберите пункт «Очистить». Выберите период, за который нужно удалить данные.
Для удаления истории на iPhone или iPad, откройте настройки iOS, выберите раздел Safari и нажмите на пункт «Очистить историю и данные сайтов».
Chromium
В десктопной версии Chromium выполняются те же действия, что и в Google Chrome. В главном меню есть раздел «История», после открытия которого можно увидеть список посещённых сайтов. Чтобы стереть отдельные записи, нажимайте на значок корзины рядом с адресом. Для удаления всех записей за определённый период кликните «Очистить».
Яндекс.Браузер
В десктопной версии Яндекс.Браузера:
- Откройте главное меню, раскройте раздел «История» и выберите одноимённый пункт.
- Нажмите «Очистить».
- Укажите период времени.
- Подтвердите очистку.
В мобильной версии вызовите главное меню и откройте «Настройки». В поле «Конфиденциальность» нажмите «Очистить данные». Отметьте пункт «История» и подтвердите очистку.
Амиго
В десктопной версии:
- Откройте главное меню.
- Перейдите в «Историю».
- Щёлкните «Очистить».
- Выберите период, который нужно стереть.
- Подтвердите очистку.
Для удаления записей в мобильном Амиго откройте главное меню, выберите раздел «История». Нажмите на кнопку с тремя точками и выберите пункт «Очистить».
Как удалить историю в Internet Explorer
- Почему следует очищать историю?
- Internet Explorer 11
- Автоматическое удаление
- Internet Explorer 6
В стандартном браузере ОС Windows можно очистить журнал посещений самому или же задать период времени (в днях), после которого список сам исчезает. Рассмотрим здесь, как самостоятельно очистить историю в Internet Explorer.
Почему следует очищать историю?
Журнал посещений – полезный инструмент для поиска страниц, которые пользователь, например, забыл добавить в закладки. О том, как просматривать списки ресурсов в журнале, рассказывает эта статья.
Однако данные могут накапливаться и мешать браузеру работать в нормальном режиме. Он может начать зависать, так как память будет перегружена.
Удалять историю браузера Internet Explorer стоит также потому, что список посещённых сайтов сканируется многими веб-ресурсами в коммерческих целях. Таким вот образом они собирают данные о предпочтениях пользователей. Такое вторжение в личное пространство может также быть со стороны людей, которые имеют физический доступ к вашему ПК.
Чистим историю браузера в соответствии с его версией. Начнем с последней.
Internet Explorer 11
Следует отметить, что в Интернет Эксплорер можно удалить всю историю за раз, а можно удалять информацию за конкретные периоды. Полная очистка происходит следующим образом:
1. Нажмите на иконку шестеренки в правом углу сверху.

2. Выберите раздел «Безопасность», а затем первый же блок «Удалить журнал браузера». Откроется отдельное окошко. Его же можно запустить посредством комбинации Ctrl + Shift + Del.
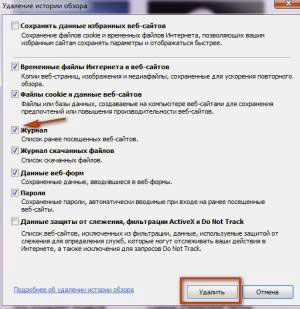
3. Поставьте отметку слева от пункта «Журнал». Кликните по кнопке «Удалить». Если вы хотите удалить только историю посещений, уберите отметки с остальных пунктов.
Если вас интересует выборочная очистка, вам нужно зайти в сам журнал через иконку звезды, которая находится рядом с шестеренкой. Выберите период, за который нужно стереть информацию, кликните по нему правой кнопкой мыши и нажмите на «Удалить». Таким же образом можно поступать и с другими списками.

Автоматическое удаление
Есть два пути: удаление после закрытия браузера и очистка по истечении определенного периода.
1.Откройте раздел «Свойства обозревателя» через шестеренку. Перейдите на вкладку «Общие».
2.В разделе «История просмотров» поставьте галочку рядом с «Удалить журнал обозревателя при выходе», если хотите, чтобы ваш журнал автоматически очищался после закрытия браузера.
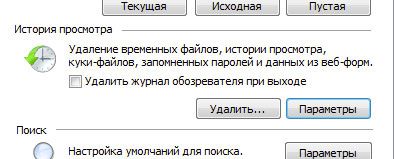
3.Нажмите на кнопку «Параметры», если хотите настроить период для хранения данных. Установите объем памяти на диске для хранения временных файлов, а также промежуток времени, после которого данные будут удалены.
Internet Explorer 6
Рассмотрим также, как очистить журнал в версии 6. Мало кто уже ей пользуется, однако инструкция может быть актуальна, например, для пользователей устаревшего оборудования и необновляемой операционной системы.
Для удаления данных воспользуйтесь инструкцией:
- Запускаем обозреватель.
- В верхней панели находим раздел «Сервис». Жмем по нему.
- Кликаем по блоку «Свойства обозревателя», и далее по кнопке «Настройка».
- Активируем кнопку «Показать файлы» и в появившемся небольшом окне кликаем по «Удалить».
Удалить историю в Internet Explorer можно полностью и частично – в зависимости от ваших целей. В старых версиях браузера путь к окну очистки другой. Это нужно учитывать.
Инструкция как посмотреть историю в internet explorer
Что бы разобраться как посмотреть историю в Internet Explorer нам, естественно, нужно его запустить. После этого, в верхнем правом углу необходимо нажать на звездочку. Перед нами открывается панель, здесь находятся 3 вкладки: Избранное, Веб-каналы, Журнал.
Обратите внимание на «Журнал». Здесь можно отыскать, какие вебсайты открывались в браузере и когда это происходило
Т.е., все, что Вы делаете в Сети интернет, остается в истории браузера. Через вкладку «Журнал» можно познакомиться с историей серфинга в интернете: какие ресурсы открывались, какие страницы были задействованы.
История перемещений в Онлайне сортируется по дате. Нажав на необходимый промежуток времени (вчера, сегодня и т.д.), можно увидеть список веб-сайтов.
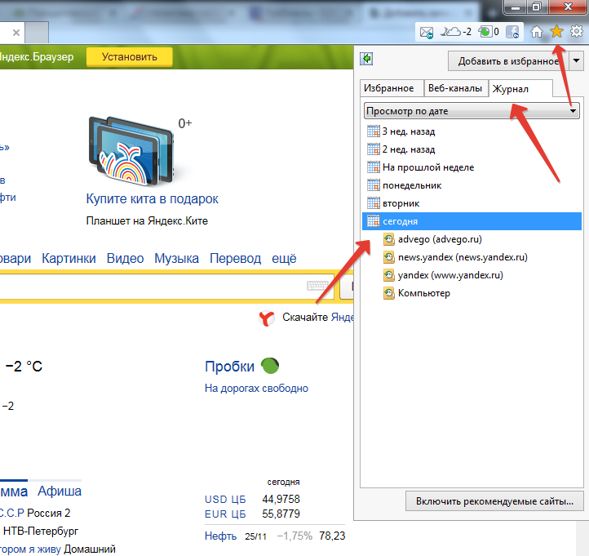 Как посмотреть историю в internet explorer
Как посмотреть историю в internet explorer
Когда Вы нажимаете на имя сайта, открывается список страниц, которые были просмотрены. Внутренние страницы веб-сайтов располагаются в свернутом виде в папках рядом с именем Интернет-ресурса. (См. также — Как internet explorer сделать браузером по умолчанию)
Нажмите на выпадающее меню «Просмотр по дате» и браузер предоставит доступ к фильтрам просмотров по датам. Кроме даты можно выбрать «Просмотр по сайту» — Вы увидите перечень страниц web-сайтов. «Просмотр по посещаемости» дает возможность видеть наиболее посещаемые ресурсы. «Просмотр по порядку посещения», расположит сайты в последовательном порядке, начиная с недавнего посещения. Пункт выпадающего меню «Журнал поиска» позволяет вводить ключевые слова, отфильтровать по ним результаты.
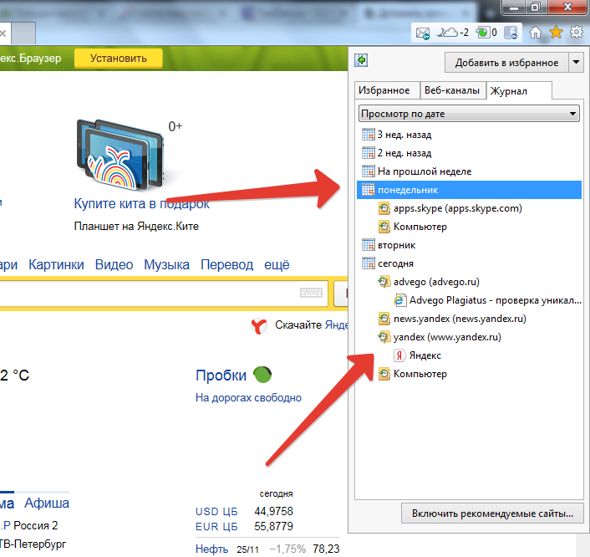 Как рассказывалось выше, существует вариант быстрого доступа к истории. Чтобы в internet explorer посмотреть историю нужно нажать клавиши Ctrl + H. Дополнительно, комбинация клавиш Shift + Ctrl + H открывает «Журнал» во всю высоту интернет браузера с левой стороны экрана.
Как рассказывалось выше, существует вариант быстрого доступа к истории. Чтобы в internet explorer посмотреть историю нужно нажать клавиши Ctrl + H. Дополнительно, комбинация клавиш Shift + Ctrl + H открывает «Журнал» во всю высоту интернет браузера с левой стороны экрана.
Теперь Вы знаете, что посмотреть историю в Internet Explorer, классическом браузере от компании Microsoft, который присутствует на каждом компьютере, очень просто. Пользуйтесь!
Как удалить — очистить историю в яндексе
Как узнать посещенные страницы в интернете
Как в интернете посмотреть фильм?
Как подключить компьютер к телевизору — 4 способа подключения
Как переключить клавиатуру с русского на английский язык
Как очистить журнал просмотров в веб-сёрфере
В разных браузерах процедура просмотра и очистки записей о посещениях веб-сайтов может отличаться. Поэтому в зависимости от версии и типа обозревателя разнится и алгоритм действий.
В Google Chrome
- Чтобы очистить журнал просмотров в Гугл Хром, нужно нажать на иконку в виде «гамбургера» справа от адресной строки.
-
В меню выбрать пункт «История». Откроется новая вкладка.
В меню Гугл Хром выбрать пункт «История»
-
В правой части будет список всех посещённых сайтов, а в левой — кнопка «Очистить историю», после нажатия на которую будет предложено выбрать диапазон дат для очистки данных, а также тип удаляемых файлов.
В окне с информацией о просмотренных страницах нажать кнопку «Очистить историю»
-
Далее необходимо подтвердить свое намерение удалить данные, кликнув по одноименной кнопке.
В выпадающем списке выбрать нужный период, затем нажать кнопку удаления данных
В Mozilla Firefox
-
В этом браузере перейти в журнал просмотров можно двумя способами: через настройки или открыв вкладку с информацией о страницах в меню «Библиотека». В первом случае в меню выбрать пункт «Настройки».
Для перехода в журнал просмотров нажмите «Настройки»
-
Затем в загрузившемся окне, в меню слева выбрать раздел «Приватность и Защита». Далее найти пункт «История», в нём будут ссылки на страницу журнала посещений и удаления куков.
Перейти в раздел настройки приватности
-
В открывшемся меню следует выбрать страницы или период, за который нужно очистить историю и нажать кнопку «Удалить сейчас».
Для очистки истории нажать кнопку удаления
-
Во втором способе нужно перейти в меню браузера «Библиотека». Затем выбрать в списке пункт «Журнал» — «Показать весь журнал».
Выбрать пункт «Показать весь журнал»
-
В открывшейся вкладке выбрать интересующий раздел, нажать правой кнопкой мыши и в меню выбрать «Удалить».
Выбрать в меню пункт удаления записей
- Для просмотра списка страниц кликните по периоду два раза левой кнопкой мыши.
В браузере Opera
- Открыть раздел «Настройки», выбрать «Безопасность».
- В появившейся вкладке нажать кнопку «Очистить историю посещений». В окошке с пунктами отметить галочками то, что требуется удалить и выбрать период.
- Кликнуть по кнопке очистки.
- Есть ещё один способ удаления записей о просмотрах страниц. Для этого нужно в меню Opera выбрать пункт «История». В открывшемся окне выбрать период и нажать кнопку «Очистить историю».
В Internet Explorer
-
Для того чтобы удалить историю просмотров на компьютере в Internet Explorer, необходимо открыть настройки нажатием на иконку в виде шестерёнки справа от адресной строки, затем выбрать «Безопасность» и нажать на пункт «Удалить журнал браузера».
В меню Internet Explorer выбрать нажать пункт удаления журнала
-
В открывшемся окне галочками отметить пункты, которые нужно удалить, затем нажать кнопку очистки.
Отметить пункты, которые нужно очистить
В Safari
- Для удаления данных о просмотренных страницах нужно нажать в меню «Safari» и в выпадающем списке выбрать пункт «Очистить историю».
- Затем выбрать период, за который нужно удалить информацию и нажать «Очистить журнал».
В Яндекс. Браузере
-
Чтобы очистить журнал посещений в Яндекс.Браузере, нужно нажать на иконку в правом верхнем углу программы. В открывшемся меню требуется выбрать пункт «История».
Выбрать в меню пункт «История»
- На открывшейся странице с записями кликнуть «Очистить историю». В открывшемся выбрать что и за какой период нужно удалить. Затем нажать кнопку очистки.
Как очистить историю браузера Microsoft Edge
Microsoft Edge –это стандартный браузер в Windows 10, который пришёл на смену Internet Explorer.
Чтобы посмотреть историю в Edge, откройте меню истории, используя сочетание клавиш Ctrl+H. Вы также можете открыть это меню, выполнив следующие действия:
- Нажмите кнопку «Хаб», расположенную в верхнем правом углу окна.
2. Кликните по значку «История», чтобы открыть меню истории.
Это меню также позволяет посмотреть посещённые страницы в хронологическом порядке.
Чтобы очистить историю просмотров в Edge:
- Откройте меню истории.
- Нажмите кнопку «Очистить всю историю».
- Поставьте флажок рядом с каждым типом данных, которые вы хотите удалить. «История просмотра»– это первый элемент в списке, поэтому убедитесь, что он отмечен.
- Нажмите кнопку «Показать больше», чтобы посмотреть дополнительные опции. Выберите всё, что нужно удалить.
- Нажмите кнопку «Очистить», чтобы удалить выбранные данные.
- Если хотите автоматически удалять выбранные данные после закрытия браузера, отметьте пункт «Всегда удалять эти данные, когда я закрываю браузер».
- Когда закончите, нажмите на кнопку «Хаб»
Просмотр и удаление истории просмотров в Internet Explorer
Новый браузер, рекомендованный Microsoft, находится здесь
Новый Microsoft Edge обеспечивает производительность мирового класса с большей конфиденциальностью, большей производительностью и большей ценностью.
Получите новый Microsoft Edge прямо сейчас
История просмотров — это информация, которую Internet Explorer сохраняет на ПК при просмотре веб-страниц. Чтобы помочь вам улучшить ваш опыт, сюда входит информация, которую вы вводили в формы, пароли и сайты, которые вы посещали.Однако, если вы используете общий или общедоступный компьютер, вы можете не захотеть, чтобы Internet Explorer сохранял вашу историю.
Просмотр истории просмотров и удаление определенных сайтов
Просматривая историю просмотров, вы можете удалить определенные сайты или вернуться на уже посещенную веб-страницу.
В Internet Explorer нажмите кнопку Избранное .
Выберите вкладку История и выберите способ просмотра истории, выбрав фильтр в меню.Чтобы удалить определенные сайты, щелкните правой кнопкой мыши сайт в любом из этих списков и выберите Удалить . Или вернитесь на страницу, выбрав любой сайт в списке.
Удалить историю просмотров
Регулярное удаление истории просмотров помогает защитить вашу конфиденциальность, особенно если вы используете общий или общедоступный компьютер.
В Internet Explorer нажмите кнопку Tools , укажите на Safety , а затем выберите Удалить историю просмотров .
Выберите типы данных или файлов, которые вы хотите удалить с вашего ПК, а затем выберите Удалить .
Что удаляется при удалении истории просмотров
Internet Explorer версии
Список посещенных вами сайтов.
Кэшированные изображения временных файлов Интернета
Копии страниц, изображений и другого мультимедийного содержимого, хранящегося на вашем ПК. Браузер использует эти копии, чтобы быстрее загружать контент при следующем посещении этих сайтов.
Информация, которую сайты хранят на вашем компьютере, чтобы запомнить ваши предпочтения, такие как ваш вход в систему или ваше местоположение.
Список файлов, загруженных из Интернета. При этом удаляется только список, а не сами файлы, которые вы скачали.
Только Internet Explorer 11 и Internet Explorer 10
Информация, которую вы ввели в формы, например ваш адрес электронной почты или адрес доставки.
Пароли, которые вы сохранили для сайтов.
Защита от отслеживания, фильтрация ActiveX и данные «Не отслеживать»
Веб-сайты, которые вы исключили из фильтрации ActiveX, и данные, которые браузер использует для обнаружения активности отслеживания.
Список сайтов, которые вы сохранили как избранные. Не удаляйте избранное, если вы хотите удалить только отдельные сайты — это приведет к удалению всех ваших сохраненных сайтов.
Данные фильтрации InPrivate
Сохраненные данные, используемые InPrivate Filtering для определения сайтов, которые могут автоматически передавать сведения о вашем посещении.
Только для Internet Explorer 9 и Internet Explorer 8
