Как очистить историю в яндекс браузере на компьютере или телефоне?
Содержание:
- Как очистить историю браузера Яндекс на телефоне
- Очистка истории посещенных страниц в Яндексе
- Очистка истории QIP мессенджера на планшете
- Удаляем Историю Просмотров Яндекс.Браузера на Телефоне – 5 Способов
- Очистка журнала на компьютере
- История посещенных страниц
- Восстановление данных
- Как удалить историю в Яндекс Браузере на Андроиде на телефоне Самсунг
- Как удалить историю поиска в Яндекс браузере на телефоне и планшете Андроид очистить кэш
- Удаляем историю Яндекса выборочно
- Глобальное очищение истории при помощи настроек Яндекса
- Как восстановить историю браузера на телефоне Android с помощью Android Data Recovery
- Способы, как быстро подчистить историю в Яндексе на Андроид
- Как восстановить удаленные файлы
Как очистить историю браузера Яндекс на телефоне
Сейчас посмотрим, как очистить историю браузера Яндекс, работающего на Андроиде.
Чтобы очистить историю браузера Яндекс на телефоне Андроид, пройдите шаги:
- Нажмите на значок с тремя точками.
- В списке выберите «Настройки».
- В окне «Настройки», в разделе «Конфиденциальность», нажмите на пункт «Очистить данные».
- На экране «Очистить данные» выберите подходящие параметры.
Нас интересует пункт «Локальная история», другие опции можно отключить, если вам не нужно удалять остальные данные.
- Нажмите на кнопку «Очистить данные».

Чтобы удалить историю в Яндекс браузере в телефоне для отдельных сайтов, необходимо выполнить эти действия:
- В приложении Яндекс нажмите на значок с цифрами количества вкладок внутри.
- В окне навигации по вкладкам нажмите на значок с изображением часов со стрелками.
- На экране «История» откроется список посещенных веб-страниц по дням недели.
- Удерживайте палец на строке с названием нужного сайта.
- В открывшемся окне нажмите на пункт «Удалить».

Очистка истории посещенных страниц в Яндексе
Чтобы полностью очистить историю в Яндексе на телефоне, откройте браузер на вашем устройстве и тапните по кнопке вызова меню вверху экрана. Войдите в раздел настроек, затем перейдите к подразделу конфиденциальности и найдите здесь опцию «Очистить данные». Выделите все посещенные страницы, которые хотите удалить
Обратите внимание, что почистить можно также кэш и загрузки – это поможет освободить дополнительную память на смартфоне, а в некоторых случаях и ускорить работу с ним

Желаете удалить историю в Яндексе выборочно? В этом случае перейдите в подраздел истории, где указаны открытые ранее страницы и выделяйте по одной те страницы, которые нужны. Стоит отметить, что вовсе не обязательно выполнять данные операции каждый раз. Можно настроить браузер так, чтобы история не сохранялась в нем вовсе. В указанном ранее разделе меню имеется опция «Сохранять историю», которую нужно отключить. Теперь история посещенных страниц будет постоянно кристально чистой.
Существует еще один способ того, как можно почистить историю в Яндексе – через настройки самого смартфона. Для этого в меню параметров вашего устройства найдите раздел управления установленными приложениями. Выберите приложение «Яндекс-браузер» и перейдите к пункту «Хранилище» или «Управление местом» (в зависимости от модели смартфона настройки могут называться по-разному). Здесь должна быть опция «Удалить данные» либо «Почистить кэш». После ее активации браузер на смартфоне станет кристально чистым.
Очистка истории QIP мессенджера на планшете
В тайне от возлюбленной общаетесь в «аське» с другой красавицей? Крайне не советуем этого делать, мы за искренные отношения! Но и это неважно, вам требуется очистить историю – мы подсказываем: Метод аналогичен удалению истории Skype. Удаление истории всех приложений
Выше представленные методы удаления данных применяются как частные, то есть для удаления информации в одной программе. Иногда, например при продаже, требуется очистка всех данных приложений (не путать с полной очисткой данных). В этом случае нам поможет программа
Если у вас нет никакого желания сохранять какие-либо сведения об осуществленных звонках, отправленных и полученных сообщениях, а также просмотренных страницах в браузерах, то нужно просто удалить историю на Андроид. Это возможно сделать как частично, так и полностью.
Удаляем Историю Просмотров Яндекс.Браузера на Телефоне – 5 Способов
Эта и следующие инструкции применимы к веб-браузеру от «Яндекс», но они могут быть взяты за основу и при работе в других популярных интернет-обозревателях — Google Chrome, Opera, Mozilla Firefox. Если вы работаете как неавторизированный в «Яндексе» пользователь, и вам требуется почистить историю, воспользуйтесь следующей инструкцией:
- Нажмите на символ из трех точек в верхней правой части интерфейса браузера.
- В выпадающем списке выберите «Настройки».
- Перейдите в раздел «Конфиденциальность» и далее «Очистить данные».
- Поставьте отметку на пункт «История» («Данные веб-страниц», «Кэш», «Пароли», «Предупреждения для сайтов», «Загрузки» и «Открытые вкладки» можете также отметить на свое усмотрение, имея в виду, что все, связанное с этими опциями, будет безвозвратно удалено).
- Нажмите «Очистить данные», подтвердите операцию кнопкой «Да».
Здесь же можно сбросить все настройки браузера без возможности восстановления. Удаление не затронет настроек и данных, сохраненных в аккаунте.
Как Отключить Запись Сетевой Активности Яндекса на Телефоне?
К счастью, все современные браузеры позволяют очень легко скрыть историю активности пользователя и уничтожить все данные, осуществляемые онлайн. Если вы хотите, чтобы Яндекс.Браузер вообще не вел запись сетевой активности, рекомендуется сделать следующее:
- Вновь зайдите в «Настройки», раздел «Конфиденциальность».
- Отключите «Автозаполнение форм» и «Сохранять историю».
- Нажмите «Очистить данные» и повторите процедуру, описанную выше.
При желании вы можете не удалять определенные типы файлов, например, cookie и кэш. Они уменьшают время загрузки страниц и улучшают просмотр сайтов.
Как Очистить Глобальную Историю Поиска Яндекса на Телефоне?
Очистка глобальной истории подразумевает полное или частичное удаление данных из аккаунта, но не из самого браузера. Сделать это можно следующим образом:
- Войдите в аккаунт «Яндекса», историю которого хотите очистить.
- Перейдите по адресу .
- Выберите «Настройка» справа вверху.
- В выпадающем списке нажмите «Настройки портала».
- В новом окне выберите вкладку «Поиск».
- Активируйте кнопку «Очистить историю запросов».
На вкладке «Паспорт» можно изменить, удалить или добавить разные данные о пользователе, поработать с подписками, управлять сервисами. Также в «Настройках Яндекса» имеется опция фильтрации поиска, установите «Без ограничений», «Умеренный» или «Семейный» на ваше усмотрение.
Как Выборочно Удалить Истории Яндекса Браузера на Телефоне?
Так называемое выборочное удаление данных из истории будет полезным для оперативного стирания определенных страниц, посещенных ранее. Сделать это можно следующим образом:
- На главной странице Яндекс.Браузера (там, где расположено «Табло» и лента с «Дзен») нажмите на символ с часами.
- В левой части экрана выберите подлежащую удалению страницу, нажав и подержав на ней палец пару секунд.
- Во всплывающем списке нажмите «Удалить».
- Повторите манипуляцию с другими элементами истории.
Данный метод не затрагивает основную историю веб-браузера. Также здесь вы можете работать с закладками и вкладками, открывавшимися когда-либо на синхронизированных с устройством гаджетах.
Как Отключить Всплывающие Подсказки Яндекса на Телефоне?
Всплывающие во время набора запроса подсказки нравятся далеко не всем пользователям, иногда предложения поисковика мешают веб-серфингу, а часть юзеров эта опция откровенно раздражает. Для корректной работы инструмент активно использует предыдущие запросы владельца гаджета. Отключаем подсказки по следующей схеме:
- Войдите в свой аккаунт «Яндекса».
- Перейдите на стартовую страницу yandex.ru.
- Снимите галочки со всех пунктов и нажмите «Сохранить».
Если вам нужно, чтобы браузер показывал предложения лишь посещенных ранее страниц, игнорируя остальные подсказки, не снимайте метку с пункта «Показывать, сайты, на которые вы часто заходите».
Как Стереть Переписку с Алисой в Яндекс Браузере на Телефоне?
«» — фирменный инструмент от «» с намеком на искусственный интеллект. При общении с голосовым помощником диалоги сохраняются и их могут увидеть другие пользователи. Удаление переписки не является сложной задачей:
- Откройте окно с подлежащим удалению диалогом.
- Нажмите на символ с тремя точками в правом верхнем углу.
- В выпадающем меню выберите «Очистить историю».
Другая поисковая активность, связанная с «Алисой», удаляется вместе с обычной историей «Яндекса», с помощью способов, рассмотренных ранее. Для еще большей приватности рекомендуется полное отключение голосового помощника.
Очистка журнала на компьютере
В десктопной версии браузера удалить историю запросов можно различными способами. Рассмотрим подробно, как их задействовать.
Способ №1: штатные настройки
Чтобы убрать всю историю в Яндексе, в настройках выполните следующие действия: 1. Откройте меню (клик по иконке «три полоски» вверху справа).
2. Установите курсор на раздел «Дополнительно». В выпавшем подменю клацните «Очистить историю».
3. Чтобы удалить историю поиска, в открывшейся панели укажите, за какой период времени нужно убрать поисковые запросы и URL посещённых страниц. Кликом мышки откройте ниспадающий список «Удалить… » и выберите временной промежуток.
4. В перечне элементов убедитесь в том, что установлена «галочка» возле строки «Историю…».
5. Нажмите «Очистить историю».
Внимание! Штатными средствами восстановить удалённую историю нельзя. Эта процедура выполняется при помощи программ, возвращающих удалённые файлы, и средств восстановления настроек ОС Windows..
Если нужно выборочно почистить историю, сделайте так:
Если нужно выборочно почистить историю, сделайте так:
1. Кликните кнопку «Меню».
2. Поставьте курсор над разделом «История».
3. В дополнительном перечне кликните «История». Далее нужно найти URL, которые больше не нужны.
Внимание! Вкладку с журналом можно также открыть при помощи «горячей» комбинации клавиш — «Ctrl + H». 4
Наведите курсор в правую часть поля ссылки на посещённую страницу, которую требуется убрать
4. Наведите курсор в правую часть поля ссылки на посещённую страницу, которую требуется убрать.
5. Щёлкните значок «треугольник». В мини-панели кликом мышки запустите команду «Удалить из… ».
Совет! Предварительно вы можете проверить URL, кликнуть по нему и посмотреть загрузившуюся страницу на предмет того, нужно ли её удалять или нет.
Способ №2: аддон eCleaner
2. В поисковой строчке наберите — eCleaner.
3. В списке выдачи по запросу кликните ссылку на страничку аддона.
4. Установите дополнение (для запуска инсталляции используйте зелёную кнопку).
5. После подключения кликните иконку аддона в верхней панели Яндекса.
6. В выпавшем окне задайте настройки очистки: за какой период времени очистить журнал, какие элементы удалить (строку History нужно включить обязательно!).
7. Нажмите кнопку «Forget!».
История посещенных страниц
По умолчанию программа Яндекса сохраняет историю сайтов, посещаемых пользователем. Она поможет узнать ссылки, где находится владелец в конкретные дни и часы.
 Настройки браузера
Настройки браузера
Инструкция для удаления информации о посещенных виртуальных страницах:
- Открыть яндекс браузер и выбрать вспомогательные настройки через знак с тремя точками внизу экрана.
- Выбрать категорию «Конфиденциальность» и зайти в раздел «Очистить данные».
- Система предлагает на выбор несколько вариантов для удаления. Для очищения истории и кэша нужно поставить галочку рядом с одноименными пунктами.
- Подтвердить действие по желтой кнопке в нижней части экрана.
Восстановление данных
Найти удаленную историю в Яндекс браузере довольно просто. Стандартной директорией для сохранения информации о посещенных сайтах является фолдер «Default», расположенный по адресу: «C:\Users\User_name\AppData\Local\Yandex\YandexBrowser\User Data\Default», где вместо «user_name» нужно указать имя текущего юзера.
Быстро попасть в «AppData» можно при помощи нескольких шагов:
- Зажать комбинацию Win + R, в окошке «Выполнить» ввести ключ «%appdata%» без кавычек, тапнуть на «Далее».
- В открывшемся окне «Проводника» из папки «Roamings» перейти в «Local», щелкнув по соответствующей директории в адресной строке.
Файл, отвечающий за хранение данных о просмотрах, называется «History». Также в папке хранится вспомогательный файл под названием «History-journal».
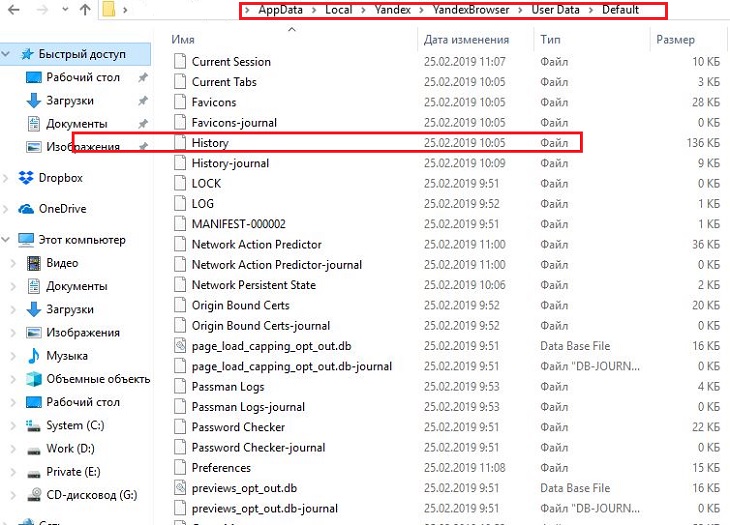
Чтобы вернуть удаленную историю в Яндекс браузере программными средствами, стоит воспользоваться одним из трех методов.
Способ 1: Восстановление из кэша
Если пользователь еще не успел почистить кэш Yandex browser, то велика вероятность того, что ему удастся просмотреть посещенные ресурсы следующим способом:
- Ввести во встроенной поисковой строке ключ «browser://cache».
- На мониторе отобразится перечень посещенных ресурсов – при желании можно посетить нужный сайт либо скопировать любую ссылку, щелкнув по объекту правой клавишей и выбрав опцию контекстного меню «Копировать адрес…».
- Теперь можно открыть доступный текстовый редактор, например, MS Word или «Блокнот», применить команду Ctrl + V или функцию «Вставить» и разместить файл с сохраненной ссылкой(ами) в любом удобном месте на дисковом пространстве.
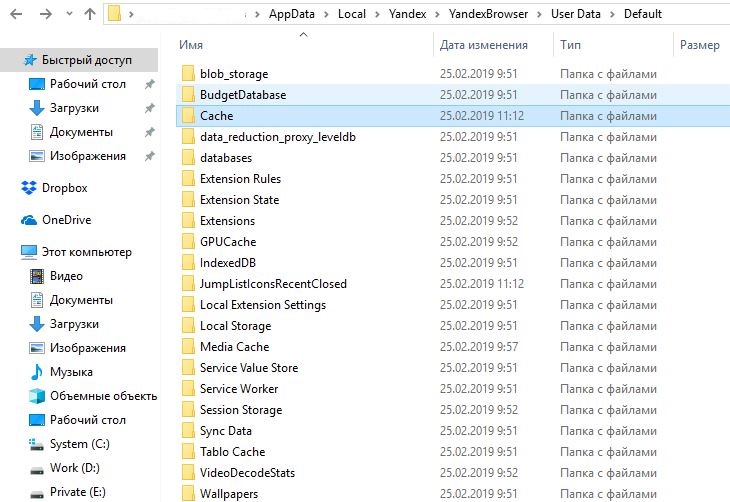
Способ 2: Применение специальной утилиты
Главным преимуществом данного метода восстановления удаленных сведений о просмотрах веб-страниц является то, что Handy Recovery помогает воссоздать структуру папок в профиле Yandex. Для того чтобы посмотреть удаленную историю в Яндексе браузере при помощи указанной утилиты:
- Скачать приложение Handy Recovery с официального сайта или с иного проверенного ресурса. Установить ПО и открыть.
- В главном окне утилиты выбрать опцию «Выберите диск», расположенную в левой части основного меню.
- Последовательно перейти в директорию хранения данных обозревателя, а именно: «C:\Users\User_name\AppData\Local\Yandex\YandexBrowser\User Data\», где под «User_name» подразумевается фолдер текущего юзера.
- Кликнуть на интерактивную клавишу «Восстановить».
- На экране отобразится диалоговое окно, в котором нужно указать путь для сохранения файлов. Для этого потребуется нажать на клавишу «Обзор…» и выбрать любое свободное место на диске, например, «Рабочий стол». Можно создать новую папку и нажать на «Сохранить».
- Отметить галочкой доступные функции: «Восстановить только удаленные», «Восстановить ADS». Если активировать опцию «Восстановить структуру папок», то может возникнуть конфликт с имеющимся журналом посещений.
- Спустя несколько минут в указанной в шаге 3 настоящей инструкции директории появится файлик «History».
- Потребуется переместить его в «C:\Users\User_name\AppData\Local\Yandex\YandexBrowser\User Data\Default».
- Можно запустить обозреватель и проверить журнал: все ссылки должны быть на месте.
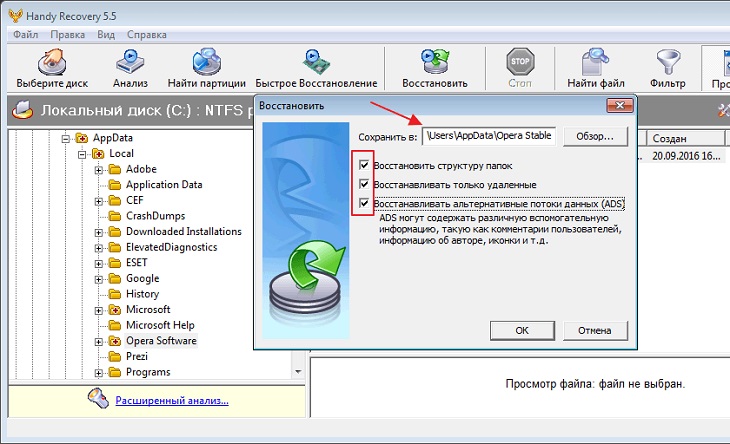
Способ 3: Восстановление системы
Неочевидным методом, позволяющим узнать удаленную историю браузера Яндекс, является использование штатного инструмента Windows – «Восстановление системы». Основным минусом данного способа является тот факт, что после его применения с ПК удалятся все сохраненные с момента последнего создания «точки отката» данные, в т.ч. музыка, видео, фотографии, документы, пароли и т.д.
Способ подходит только в том случае, если последняя recovery point была создана буквально на днях, пользователь не успел совершить существенных изменений на ПК, сохранил все нужные данные на съемном носителе или в «Облачном сервисе» и готов откатить систему к дате, предшествующей очистке журнала просмотров. Чтобы воспользоваться встроенным инструментом recovery, нужно выполнить следующие шаги:
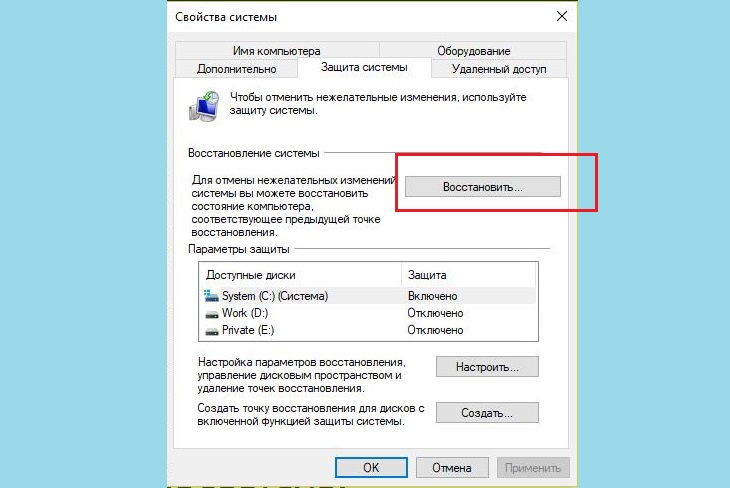
Как удалить историю в Яндекс Браузере на Андроиде на телефоне Самсунг
Чтобы очистить просмотренные сайты в браузере выберите:
- «Настройки».
- «Очистить историю».
В приложении также выбирается функцию остановки записи запросов и посещенных сайтов. В настройках переведите ползунок «сохранять историю поиска» в неактивное состояние. Также приложение позволяет очистить все сохраненные формы и пароли, кэш.

Если требуется удалить посещения только за сегодняшний день, данные можно удалять частично, вручную выбирая посещенные сайты. Например, на смартфонах Samsung достаточно смахнуть нужное влево, чтобы убрать элемент из посещений. Кроме Самсунга подобной опцией обладают многие другие смартфоны Андроид.
Если в Яндекс Браузере был произведен вход в аккаунт – можно удалить историю запросов. Сохраненные запросы бывают назойливыми при выпадении контекстной рекламы.
В браузере существует скрытый режим, в котором не происходит запись запросов и посещенных сайтов. Чтобы начать работу в этом режиме зайдите в приложение и в настройках выберите приватный режим.
Как удалить историю поиска в Яндекс браузере на телефоне и планшете Андроид очистить кэш
Не все из вас знают, но любой браузер, если вы не убираете соответствующую настройку, запоминает все страницы, которые вы успели посетить. Он как бы следит за вами. Вполне возможно, что это так и есть.
И, если вы пользуетесь Google браузером, то этот браузер передаёт ваши данные в компанию Google, далее в Пентагон. Если вы желаете отключить данную слежку, читайте здесь…
Так вот, у меня подозрения, что Яндекс Браузер тоже шпионит, и передаёт данные в компанию Яндекс. И не только он. Все браузеры. Так как любой браузер создаёт историю посещений.
Насчет кэша, то, когда вы посещаете определённую страницу, чтобы в следующий раз она загрузилась быстрее, браузер её кэширует, запоминает. И она грузится довольно быстро. Данные браузер сохраняет на жесткий диск.
Процесс очистки истории Яндекса в телефоне аналогичен процессу ее удаления с компьютера.
Также в разделе«Конфиденциальность» можно выбрать, сохранять или нет пароли и историю в браузере в будущем. Если убрать галочки, то такого рода информация не будет сохраняться в дальнейшем, а значит не придется чистить историю заново.
Пользователи мобильной версии браузера могут удалить историю поиска в Яндекс браузере на телефоне и планшете Андроид. Чтобы очистить кэш Яндекс браузера на телефоне Андроид:
- Открыть Яндекс браузер и открыть настройки браузера;
- Выбрать в открывшемся списке вкладку «Настройки» со значком шестеренки;
- Пролистать страницу до вкладки «Конфиденциальность» и нажать на кнопку Очистить данные»;
- Затем выбрать данные, которые необходимо удалить — в данном случае оставить только историю и кэш;
- Нажать на кнопку «Очистить данные», после чего история посещений и поиска будет удалена!
Впрочем, зачастую пользователи интересуются не тем, как удалить историю посещений в Яндексе на телефоне, а тем, как отключить подсказки в поиске на телефоне. Речь идет о подсказках, которые появляются внизу, при наборе запроса в поисковой строке Яндекса. Данные подсказки формируются на основе предыдущих запросов пользователя, то есть истории поиска и посещений.
- Авторизоваться в Яндексе на телефоне, то есть войти в свой аккаунт (почту) Яндекс с мобильного телефона;
- Открыть настройки аккаунта, как показано на картинке;
- В открывшемся списке выбрать вкладку «настройка»;
- Открыть вкладку «Поиск»;
- Убрать галочку в пункте «Показывать историю поисков»;
- Вот и все! Теперь при наборе запроса в поисковой строке Яндекса, внизу не будут выводиться подсказки.
Поиск ранее посещаемых страниц (сайтов) осуществляется при помощи функции «История». Таким образом, чтобы удалить историю посещений, вам следует воспользоваться инструкцией ниже:
Первоначально откройте приложение «Яндекс.Браузер». После этого нажмите на три вертикальные полоски. На картинке ниже полоски помечены красным квадратом.
Теперь во всплывающем окне наведите курсор мыши на «История», а затем в левом окне кликните на «История». Вы также можете нажать на сочетание клавиш «Ctrl H».
После этого откроется новая вкладка с историей, здесь вам необходимо будет нажать на «Очистить историю».
В новом всплывающем окне выберите за какой период необходимо очистить историю посещений и загрузок, по необходимости очистите кэш и куки. После этого кликните на кнопку «Очистить историю».
В том случае, если требуется удалить одну или несколько ранее посещаемых страниц, вам необходимо выполнить следующее:
Теперь во всплывающем окне наведите курсор мыши на «История», а затем в левом окне кликните на «История». Вы также можете нажать на сочетание клавиш «Ctrl H».
Затем выделите страницы, которые необходимо удалить. Просто установите галочки и нажмите на кнопку «Удалить выбранные элементы».
В новом всплывающем окне кликните по кнопке «Удалить».
Процедура очистки истории посещений в Яндекс.Браузере на планшете и телефоне не занимает много времени, так как требуется выполнить всего лишь несколько действий. Ниже описана подробная инструкция:
Откройте приложение «Яндекс.Браузер» на телефоне, а затем нажмите на три вертикальные полоски. В контекстном меню нажмите на «Настройки».
После этого пролистайте вниз к вкладке «КОНФИДЕНЦИАЛЬНОСТЬ» и кликните по «Очистить данные».
Выделите при помощи флажков то, что необходимо очистить, а затем нажмите на жёлтую кнопку «Очистить данные».
Во всплывающем окне подтвердите очистку истории, нажав на кнопку «Да».
Удаляем историю Яндекса выборочно
В некоторых случаях пользователю требуется очистить не все данные истории, а лишь небольшую ее часть. В этом случае рекомендуется воспользоваться выборочным удалением. Чтобы процесс завершился верно, необходимо сделать следующее:
- требуется перейти в окно с вкладками, для этого нужно кликнуть на значок с цифрой, которая отображает количество открытых вкладок;
- далее пользователь должен нажать на иконку с изображением часов, это откроет список сайтов;
- после этого станет доступным полный перечень интернет-ресурсов с сортировкой по дате, здесь же будут находиться запросы, с помощью которых производился поиск;
- абонент может найти требуемый пункт, нажать на него и удерживать палец в течение двух секунд;
- откроется меню, где нужно выбрать клавишу «Удалить».
Благодаря этому пользователь может удалить те файлы, которые ему не нужны, и при этом не затрагивать основную историю браузера. Это создаст видимость того, что браузером пользуются, в то время как абонент сможет удалять определенные материалы.
Глобальное очищение истории при помощи настроек Яндекса
Удалить историю серфинга в интернете можно полностью (с момента создания аккаунта) или частично (за выбранный временной период). Информация станет недоступной для вас и других пользователей, которые потенциально имеют доступ к гаджету.
Алгоритмы поисковой системы не потеряют доступ к информации, т.к. на основе полученных данных строится деятельность системы. Удаляем данные по следующей инструкции:
- Проверьте, что авторизовались в том аккаунте, который выбрали для удаления истории. Переходим на любую страницу сервисов системы Яндекс для проверки, какой именно пользователь отображается.
- Переходим на yandex.ru.
- Жмем на «Настройки».
- Выбираем подраздел «Настройки портала».
- Появится меню, где выбираем «История поиска».
- В этом меню для удаления доступны запросы, которые вы часто вводите в поисковике.
- Выбираем вкладку «Результаты поиска», где требуется снять выделение с подразделов настроек персонального поиска. Теперь на поисковую выдачу ваша история посещения не будет иметь никакого влияния.

Рекомендуем новый проект GA247.ru о современных гаджетах и проблемах в их работе.
Как восстановить историю браузера на телефоне Android с помощью Android Data Recovery
Вернуть удаленный журнал посещений надежнее всего с помощью программы «Android Data Recovery», которую можно скачать с официального сайта разработчика
Для восстановления истории потребуется:
- Запустить программу.
- Система предложит включить отладку по USB и подсоединить смартфон к компьютеру с помощью кабеля.
- После успешного подключения отобразится главное меню программы.
- Нажав на кнопку «Далее», перейти к списку, где отметить те накопители, которое понадобится отсканировать.
- Еще раз нажать на клавишу «Далее», чтобы запустить поиск удаленных, отформатированных или потерянных файлов.
- По окончании процесса появится перечень элементов, которые удалось найти.
- Отметить нужные и нажать на кнопку «Сохранить».
Способы, как быстро подчистить историю в Яндексе на Андроид
Первое, о чем необходимо сказать, это то, что запросы и переходы на веб-сайты – разные вещи.
Для начала рассмотрим, как очистить историю в Яндексе на телефоне Андроид, касающуюся текущих HTTP-запросов. Поисковик помнит все, что пользователь, когда-либо запрашивал в его системе. Именно поэтому при использовании браузера он выдает юзеру его последние запросы, как альтернативные. Делается это с благой целью – для оптимизации вашего времени. Но удалить такие данные можно буквально в несколько кликов. Для этого существует простой и понятный алгоритм действий:
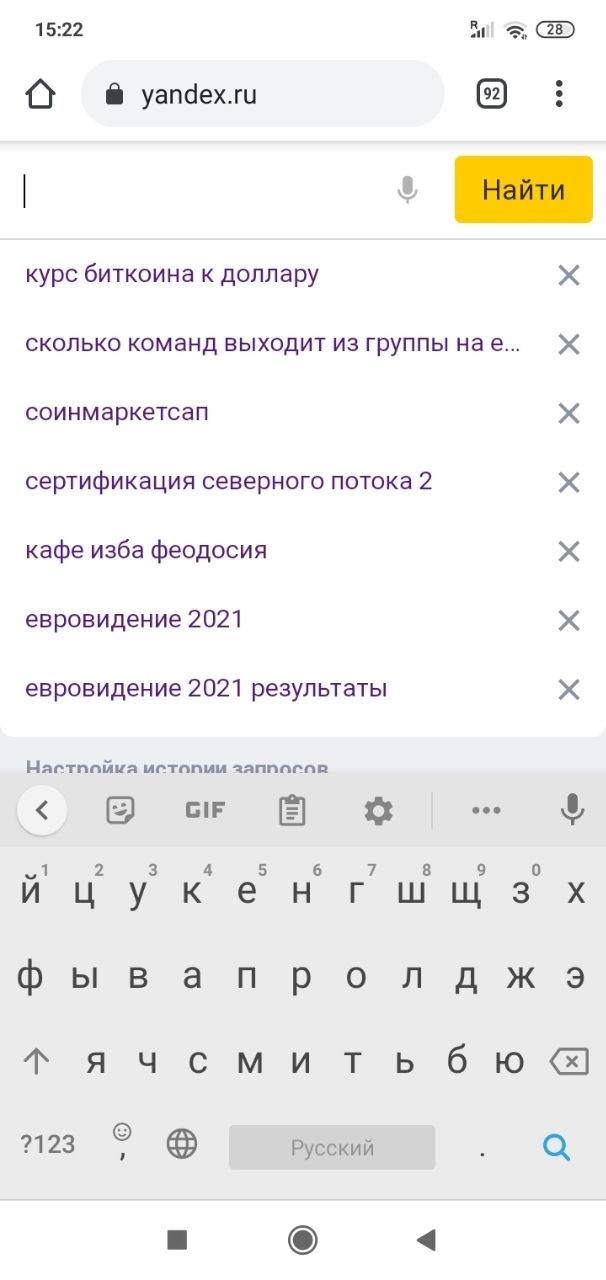
Если вам требуется убрать только некоторые запросы, то просто нажмите на крестик, находящийся рядом с ключевой фразой. По мере выборочного удаления запросов, система будет подтягивать запросы, сделанные ранее.

Если же вы хотите полностью очистить историю, то спуститесь вниз списка запросов, и нажмите на активную кнопку под названием «Настройка истории запросов».
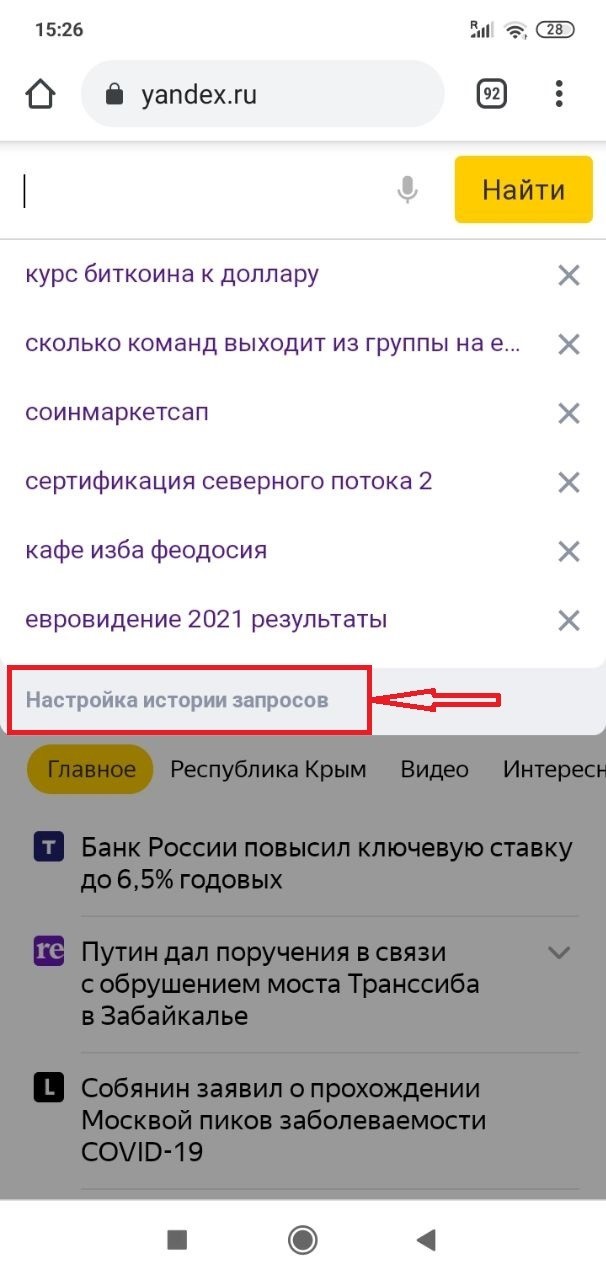
- Система переадресует вас в меню, где нужно будет убрать галочку с опции «Показывать историю поиска».
- Кликните «Сохранить», чтобы подтвердить свое намерение.
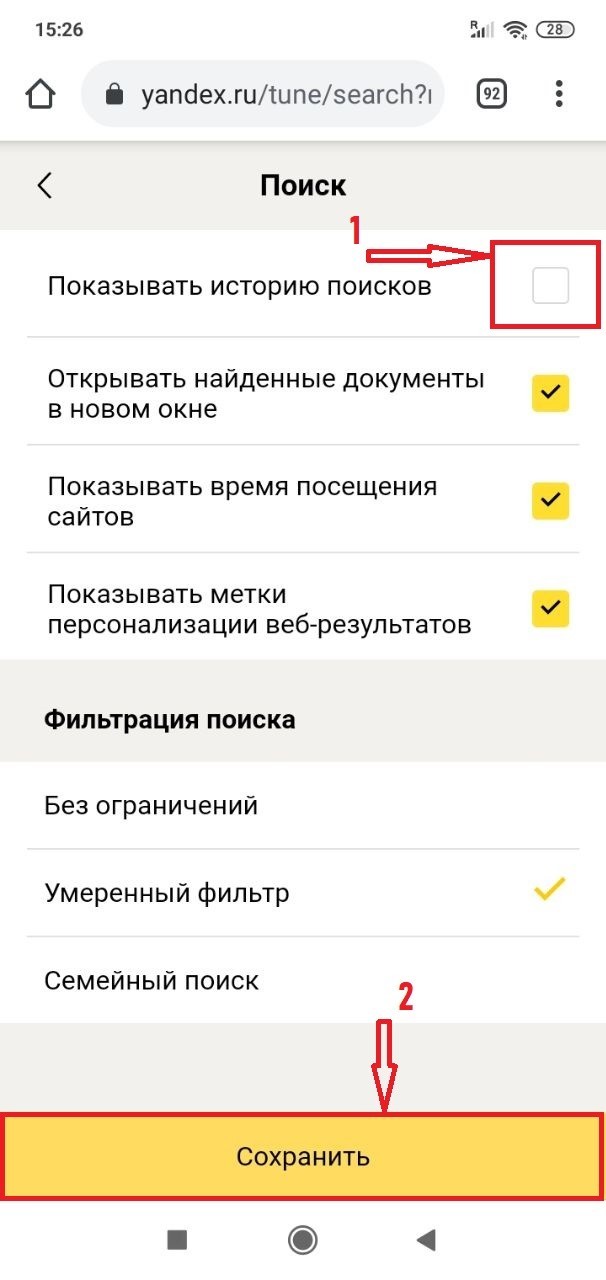
После этого, никакие из ваших запросов не будут сохраняться системой.
При использовании браузера Яндекс, он обязательно сохраняет данные всех страничек, посещаемых юзером. Причем в списке видно не только название сайта, но и дату, и даже точное время, когда он туда заходил.
Пришло время узнать, как почистить историю, касающуюся посещения различных интернет-ресурсов для сохранения своей конфиденциальности:
Откройте браузер на смартфоне и нажмите на кнопку, обозначенную четырьмя точками, находящуюся стороны внизу экрана.
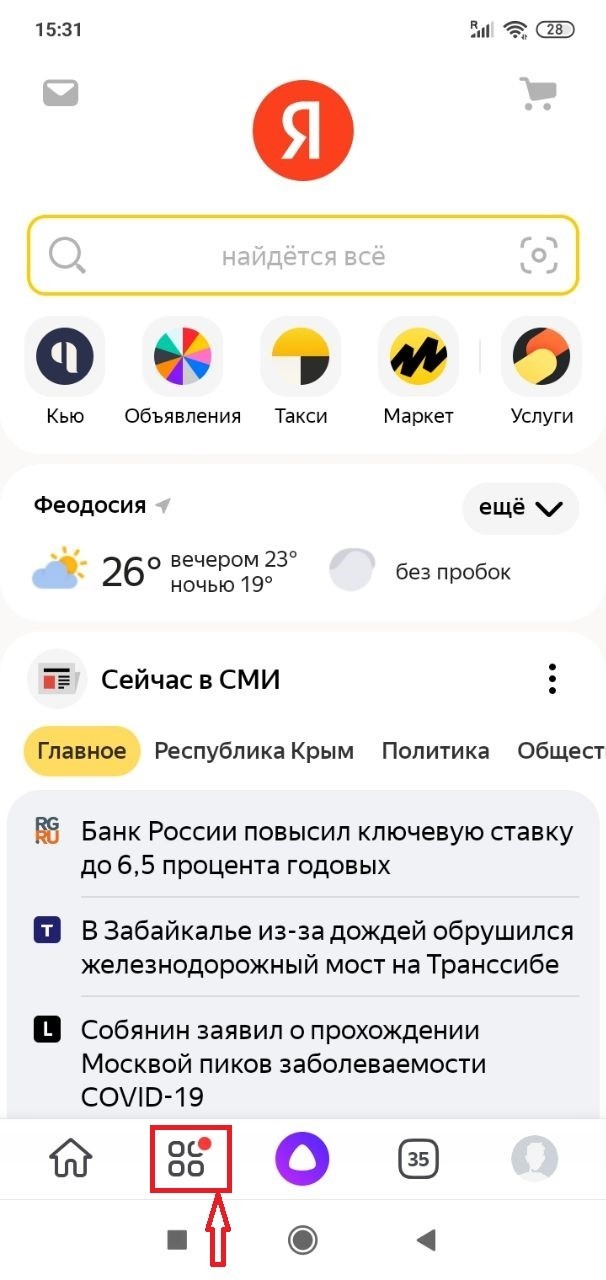
В открывшемся меню выберете «Настройки».

В подразделе «Общие» нажмите на активный пункт «Очистить данные».

- Вам автоматически будет предложено определить, какой именно вид данных вы желаете удалить из истории.
- После того, как все нужные пункты отмечены, нажмите на клавишу «Очистить данные», выделенную желтым цветом.
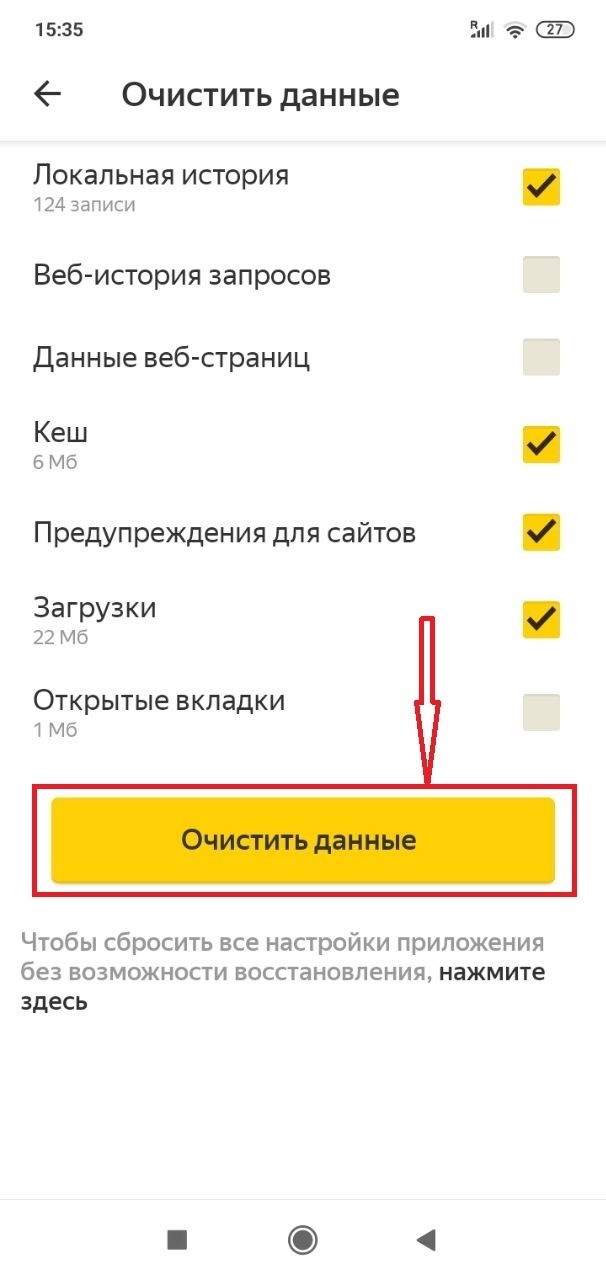
Существует еще один, более простой вариант, как удалить историю. Чтобы использовать его, необходимо вместо кнопки с точками, нажать на клавишу с полосками, и зайти в меню обозначенную иконкой «часы», где хранятся данные посещений. Таким способом можно очистить историю поиска в Яндексе на Андроиде как полностью, так и выборочно.
Как восстановить удаленные файлы
Если не момент удаления истории просмотров режим синхронизации не был активирован, вернуть обратно стертые данные можно посредством специального софта, например, программы «Undeleter»
Приложение имеет ограниченную бесплатную версию и расширенный функционал в платном варианте. Инструкция по работе должна выглядеть так:
- Скачать утилиту из Google Play.
- В пункте «File types» задать формат файлов, которые требуется восстановить, после чего выбрать директорию для возврата «Storage».
- После выставления настроек запустить поиск файлов нажатием кнопки «Scan».
- Дождаться окончания сканирования и отметить элементы, подлежащие восстановлению.
- Нажимать поочередно каждый элемент и выбирать опцию «Recover».
После завершения процедуры останется проверить целостность файлов.

