Как очистить историю в яндексе на телефоне андроид хонор
Содержание:
- Просмотр и чистка истории на Андроид’е
- Как очистить историю браузера.
- Opera
- Как удалить историю поиска на сайте Яндекс
- Можно ли удалить свой профиль
- Как очистить кэш браузера на Андроиде – универсальный способ
- Отключаем подсказки
- Как удалить историю в Яндексе
- Общие понятия про КЭШ и Сookie
- Вариант 2: Ручная очистка
- Как удалить данные, которые хранятся в других сервисах Google
- Как удалить действия в браузере
- Как отключить сохранение данных о действиях
- Как временно отключить сохранение информации о действиях
- Очищение Диска
- Как очистить поисковую историю Яндекса
- Узнайте какую историю поисковики собирают с вашего телефона хонор о вас
- Как отключить сохранение данных о своих действиях
- Как очистить браузер на телефоне Андроид
- Как удалить историю поиска в Яндекс браузере на телефоне и планшете Андроид очистить кэш
- Просмотр и удаление истории загрузок, куки, сохраненных паролей в Yandex. Браузере на Android
Просмотр и чистка истории на Андроид’е
Chrome
В верхнем меню приложения нажмите по значку с «тремя точками» (пример ниже).
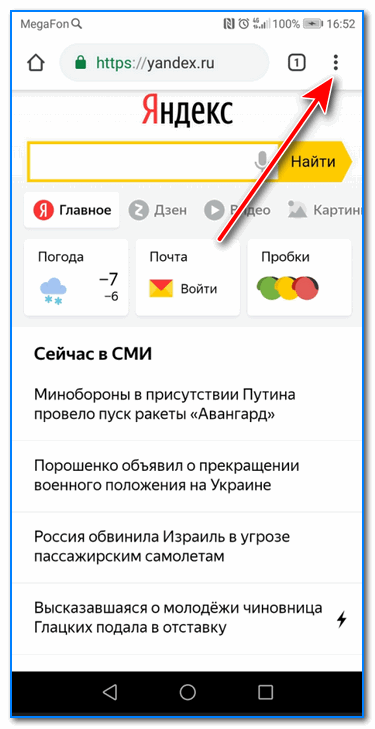
Chrome — открываем настройки
Далее вы можете перейти в разделы «Недавние вкладки» (рекомендую начать именно с него) и «История» .
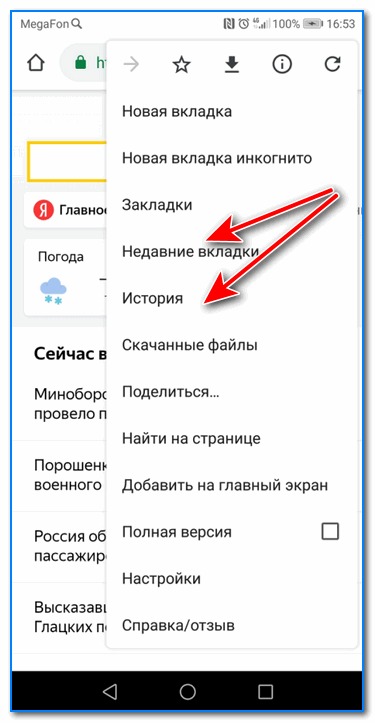
Недавние вкладки — История
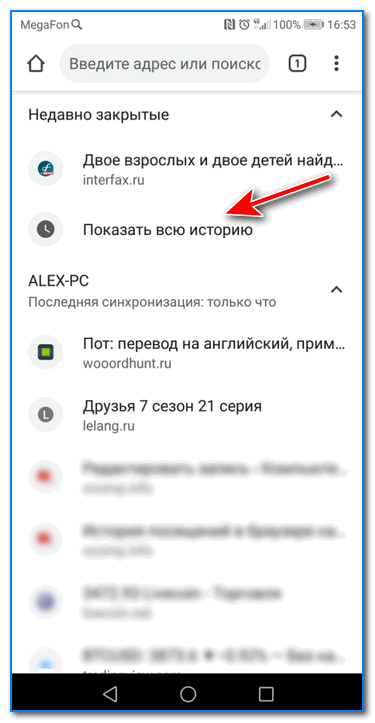
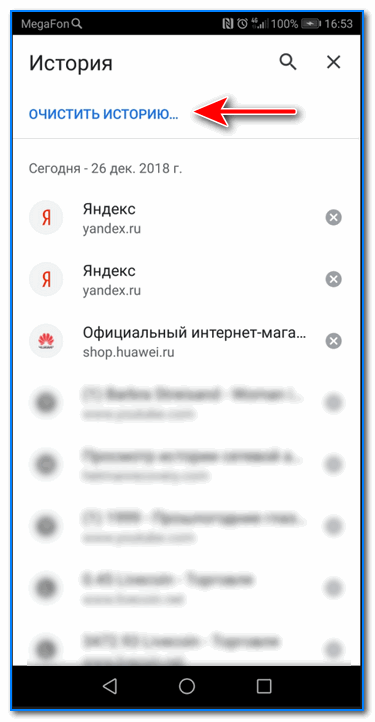
Далее необходимо указать временной диапазон (за какое время очищать: можно за час, за день, или вообще всю, что есть), отметить галочками удалять ли изображения, кэш, файлы cookie, и подтвердить операцию. Пример ниже.
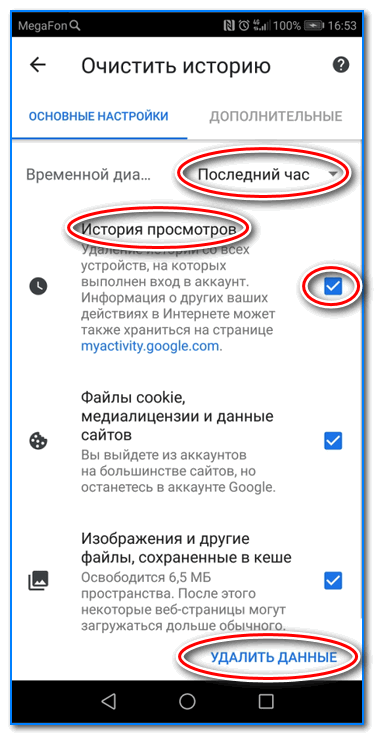
История просмотров — очистить!
Яндекс браузер
1) Сначала откройте страницу приветствия в браузере, и рядом с поисковой строкой нажмите по значку, отображающим количество открытых вкладок (см. пример ниже).
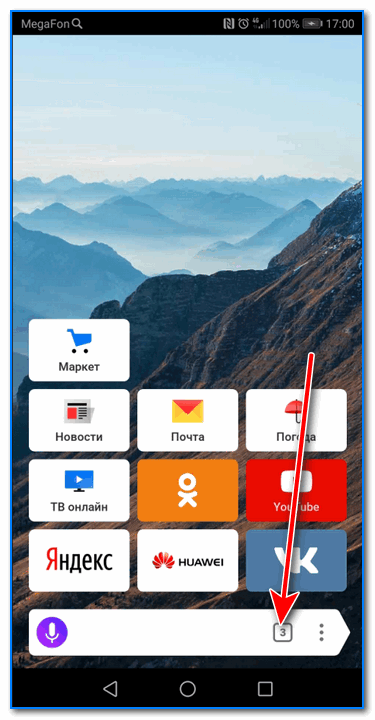
Открываем вкладки (для просмотра истории)
2) Далее нажмите по значку с «часами» (это и есть история): он располагается в нижней части окна.
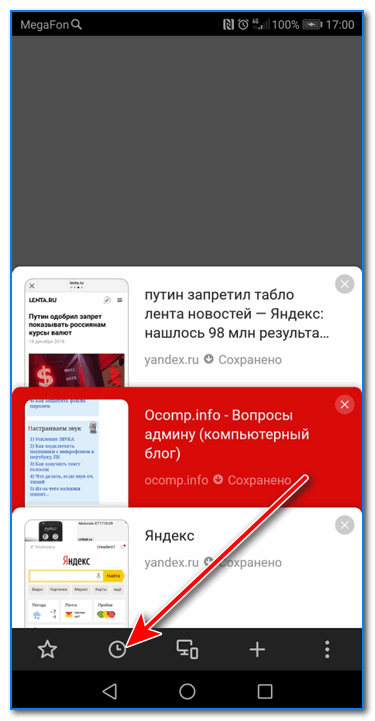
3) История в Яндекс браузере отображается по датам (как в Chrome), что весьма удобно для поиска.
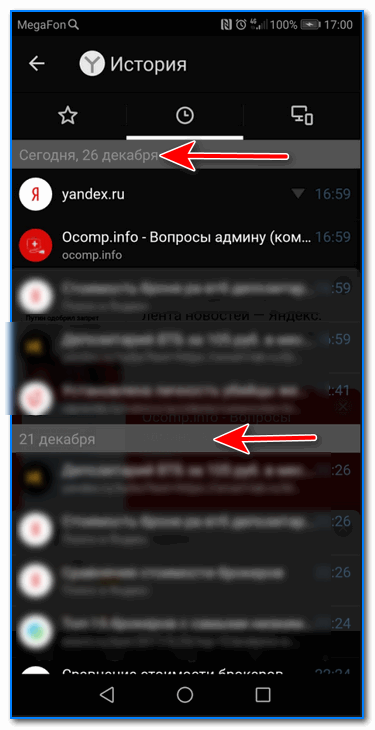
Просмотр истории по датам
1) На стартовой странице браузера, напротив поисковой строки нажмите по значку с тремя точками (пример ниже на скрине).
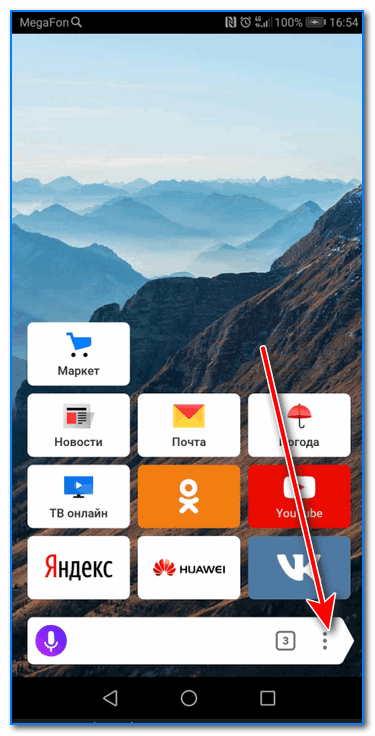
Переходим в меню браузера (Яндекс)
2) После откройте раздел «Настройки».
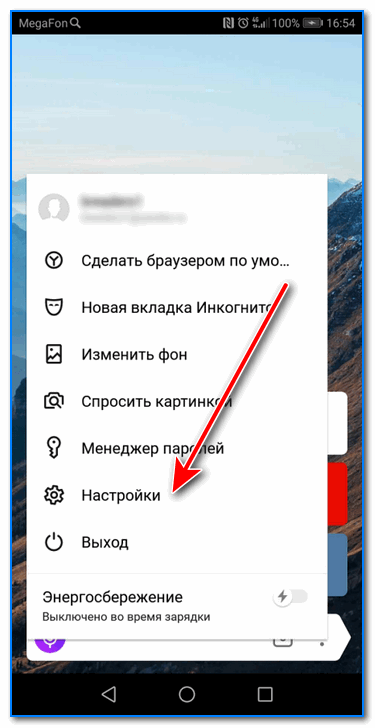
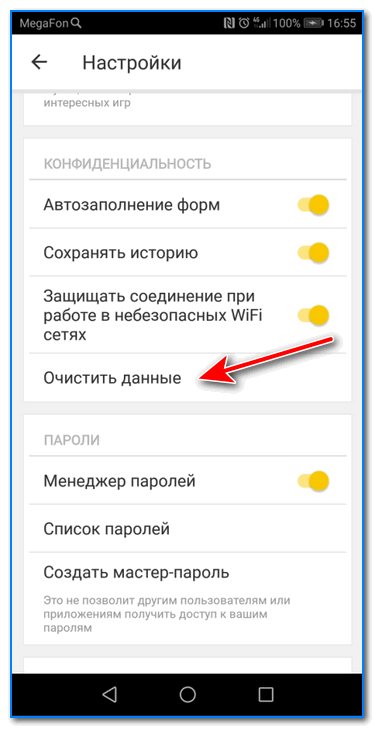
4) После отметьте галочками то, что вы хотите удалить (например, история, кэш, загрузки, предупреждения и пр.) и нажмите по кнопке «Очистить данные» .
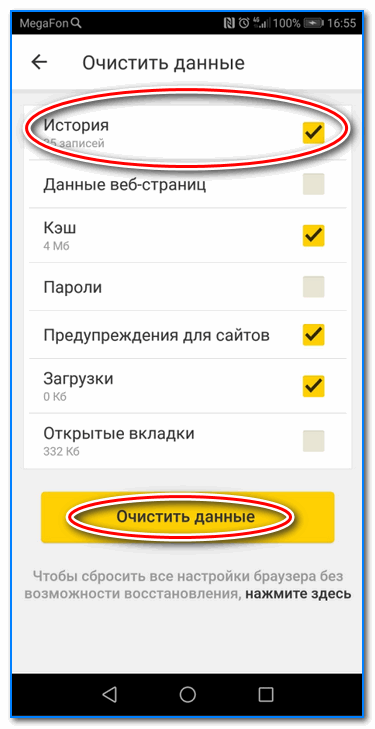
История — очистить данные
5) Задача выполнена!
Opera
В Opera это делается наиболее просто и быстро (кстати, я использую версию mini, именно в ней и покажу).
1) Сначала необходимо открыть меню Opera — для этого просто щелкните в правом нижнем углу по значку с «O» (см. скриншот ниже).
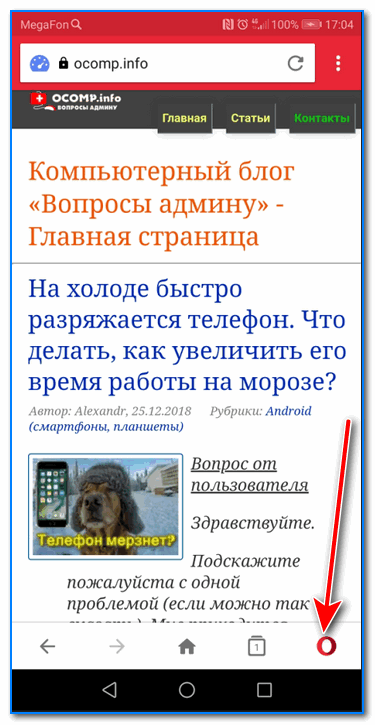
Opera — открываем меню
2) Далее нажмите по значку с часами со стрелкой ().
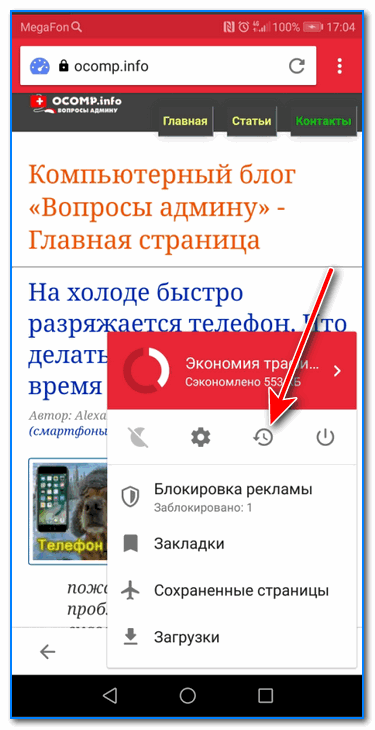
3) И все! На открытой вкладке вы сможете познакомиться со всеми посещенными сайтами (что остались в журнале браузера), и при необходимости удалить их (для этого просто нажмите по значку «корзины» в правом верхнем углу, пример ниже).
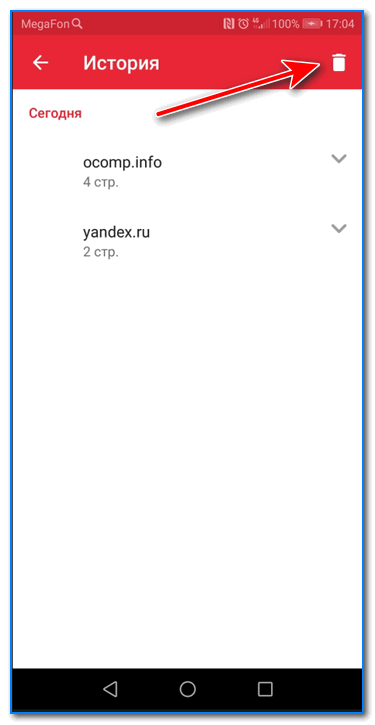
Для удаления истории — нажмите на значок корзины
Вы можете очистить как всю историю посещений за выбранный период, так и удалить отдельные сайты, не трогая остальную историю.
Удаление отдельных сайтов
1. В правом верхнем углу нажмите кнопку
2. Выберите «История» и в новом меню снова «История».
3. Кликая по значкам страниц слева от их названий, выберите записи, которые хотите удалить из истории.
4. Вверху списка нажмите кнопку «Удалить выбранные элементы».
Полное удаление истории
1. В правом верхнем углу нажмите кнопку
2. Выберите «История» и в новом меню снова «История».
3. В правом верхнем углу открывшейся страницы нажмите кнопку «Очистить историю».
4. Отметьте пункт «Историю просмотров» и выберите период, за который хотите очистить историю посещенных сайтов.
Вариантов «реставрации» не так много. ПК-версию можно восстановить с помощью cookie и кэш, утилиты Handy Recovery, облачных технологий, точки восстановления системы и другое. Просмотр же удаленных данных с мобильного телефона возможен, но инструментального разнообразия не так много.
Настройки синхронизации
Для восстановления истории:
- Откройте поисковой сервис с мобильного телефона (если нужно, авторизуйтесь в системе) и зайдите в меню.
- Выберете пункт «Настройки».
- Затем тапнете на «Включить синхронизацию», тем самым восстановив историю вашей учетной записи в браузере.
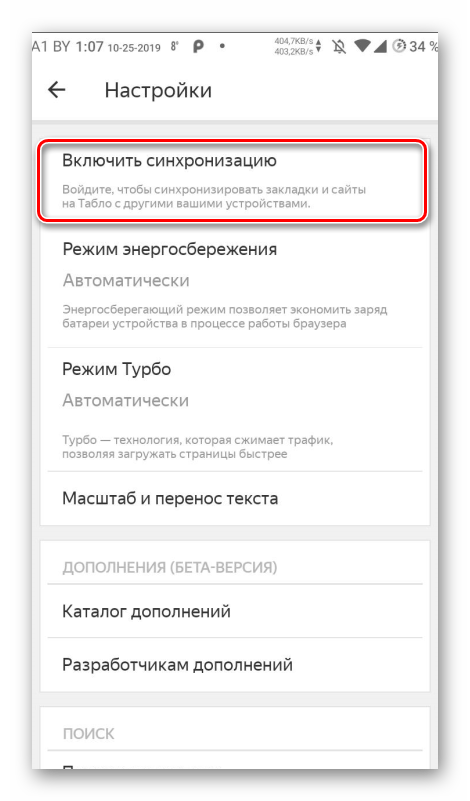
Не забудьте ввести логин и пароль для доступа к аккаунту Яндекс. К сожалению, здесь хранится не все – старые данные автоматически удаляются. Да и если вы ранее не синхронизировались, то толку от такого варианта будет немного.
Авторизация в браузере обеспечит постоянный доступ к ранее сохраненной персональной информации. Полезно будет включить синхронизацию, чтобы восстановить все данные в непредвиденной ситуации.
Как очистить историю браузера.
История браузера — это как правило специальная страница в браузере, на которой можно увидеть все сайты, которые посетили пользователи (с помощью данного браузера) за определенный промежуток времени. У различных браузеров промежуток может варьироваться. У Google Chrome это 90 дней. На странице «История» не отображаются посещения защищенных веб-страниц и сайтов открытых в режиме Инкогнито.Зачем вообще удалять историю браузера? Конечно для конспирации. Многие не хотят, чтобы кто либо узнал какие сайты он посещает, чем он интересуется. Знатоки знают, что лучше вообще запретить браузеру хранение истории и использовать режим «инкогнито».На сегодняшний день существует много различных браузеров. Все они имеют свои настройки и свои пути удаления истории браузера. Мы с вами рассмотрим удаление истории в самых популярных из них.Начнем с Google Chrome.
Как удалить историю браузера Chrome?
- Открываем браузер Chrome и в правом верхнем углу нажимаем на значок . Он может быть в различных версия в виде шестеренки, трех полосок, трех точек.
- Из открывшегося меню выбираем История > История
- Нажимаем кнопку Очистить историю.
- Откроется диалоговое окно, в котором выбираем период, за который нужно очистить историю, а также отмечаем флажками данные, которые необходимо удалить.
- И наконец жмем кнопку Очистить историю.
Как удалить историю браузера Яндекс?
- Нажмите на значок кнопки > История > История (вид значка может меняться от версии к версии).
- В правом верхнем углу нажмите строку Очистить историю
- Откроется диалоговое окно, где выбираем период времени, за который необходимо удалить историю, а также ставим галочки напротив удаляемых данных.
- Нажмите кнопку Очистить историю.
Как очистить историю в Опере?
- В левом верхнем углу монитора нажмите кнопку Меню > История.
- В правом верхнем углу нажмите кнопку Очистить историю.
- Откроется диалоговое окно, где как и в предыдущих браузерах выбираем период времени и данные для очистки.
- Нажмите кнопку Очистить историю посещений.
Как удалить историю в Firefox?
- Нажмите на кнопку меню в виде значка > Настройки
- Слева выберите вкладку Приватность и потом в правом окне нажмите на ссылку Удалить вашу недавнюю историю.
- Откроется диалоговое окно. Нажмите на кнопку Подробности. Раскроются дополнительные пункты. Выберите нужный период времени и данные для очистки.
- Нажмите кнопку Удалить сейчас
Как очистить историю в Internet Explorer?
- В правом верхнем углу браузера нажмите на кнопку Сервис > Безопасность > Удалить журнал браузера…
- Выберите данные которые необходимо удалить путем установки флажков.
- Нажмите кнопку Удалить
Как удалить историю в Сафари?
- Зайдите в Настройки
- Прокрутите вниз и выберите Safari.
- Выберите пункт Очистить историю и данные сайтов
Для удаления файлов Cookies в третьем пункте нажмите кнопку Удалить cookie и данные.
Практически во всех браузерах для перехода в историю имеется горячая кнопка. Это комбинация клавиш CTRL+H. Может смело ею пользоваться.
Итоги:
Мы рассмотрели 6 наиболее популярных браузеров. Как вы могли удостовериться, очистить историю во всех шести браузерах не так сложно. Это может сделать каждый. Кто то из вас, возможно впервые узнал про историю браузера и теперь вовсе отключил её сохранение. В любом случае, надеюсь данный материал будет полезен новичкам и станет их подручной инструкцией.
Opera
Очистка журнала серфинга в Opera на компьютере и ноутбуке почти аналогична этой операции в других браузерах
Единственное, на что стоит обратить внимание, – кнопка главного меню в Опере расположена слева, а не справа
На компьютере
- Вызовите меню кликом по стилизованной иконке Opera в верхнем левом углу.
- Перейдите к пункту «История» и выберите раздел «Очистить историю посещений».
- В появившемся окне выберите типы файлов, которые нужно удалить. Отметьте, за какой период времени вы хотите очистить историю. Затем нажмите «Удалить данные».
Если убрать отметку напротив пункта «историю загрузок», то сотрутся только записи в журнале. Скачанные файлы останутся нетронутым.
На телефоне
Мобильный браузер Опера выглядит немного иначе, чем на компьютере, но порядок очистки истории здесь в точности такой же:
- Вызовите меню нажатием кнопки в нижнем правом углу окна приложения.
- В появившемся списке перейдите в раздел «История».
- В новом окне нажмите на иконку корзины и подтвердите удаление.
Выполнив инструкцию выше, вы уничтожите всю историю браузера. Чтобы удалить из нее записи выборочно, сделайте следующее:
- В меню истории нажмите на вертикальное троеточие рядом с удаляемой записью.
- В появившемся списке выберите пункт «Удалить». Запись удалится без подтверждения.
Как удалить историю поиска на сайте Яндекс
История поиска – это запросы, которые появляются при попытке ввести какую-либо информацию в поисковую строку. Для их удаления необходимо выполнить несколько несложных действий, которые подробно описаны в следующей инструкции:
- Нажимаем по поисковой строке и ожидаем появления ранее вводимых запросов.
- Возле нужного запроса нажимаем по «крестику». После этого он больше не будет появляться среди предлагаемых вариантов.
А если запросов много, то каждый из них нужно убирать по отдельности? Нет, достаточно перейти в раздел, указанный в этом руководстве:
- Нажимаем по поисковой строке, а далее кликаем по пункту «Настройка истории запросов».
- На открывшейся странице находим строку «Показывать историю запросов» и возле неё убираем галочку.
- Чтобы изменения вступили в силу нажимаем по кнопке «Сохранить».
Теперь внесённые правки сохранены, а это значит, что вводимые ранее запросы предлагаться не будут. Но назвать это удалением истории поиска нельзя, так как мы просто отключаем отображение вводимых слов и предложений. Поэтому был подготовлен ещё один метод, ознакомиться с которым можно ниже:
- Авторизуемся в аккаунте Яндекса, нажав по кнопке «Войти» в правом верхнем углу браузера.
- Указываем данные от учётной записи и осуществляем вход.
- Переводим отображение сайта в полную версию. В разных браузерах это делается по-разному, но чаще всего нужно нажать по кнопке «Версия для ПК».
- Нажимаем по пункту «Настройки», расположенному возле кнопки входа или картинки профиля. Из открывшегося меню переходим во вкладку «Настройка портала».
- Здесь кликаем по строке «Очистить историю запросов». При желании можно убрать галочку в пункте «Показывать историю поисков», и тогда вводимые ранее запросы отображаться не будут. Процедура удаления занимает несколько секунд, но при большом количестве информации процесс может затянуться на минуту.
Можно ли удалить свой профиль
Чтобы получить доступ в личный кабинет, клиент банка подключал услугу «Мобильный банк», если её отключить – войти в личный кабинет на сайте не получится. Клиенты, которые активно пользуются финансовыми продуктами банка не осуществляют это действие – в нем нет никакого смысла. Закрыть профиль в интернет-банке получится только тогда, когда клиент решит полностью прекратить сотрудничество с банком – закроет все свои счета и карты, при этом имеющиеся кредиты должны быть погашены, договора на вклады расторгнуты. Если клиент не хочет пользоваться сервисом Сбербанк Онлайн – он может просто не заходить в него.
Как очистить кэш браузера на Андроиде – универсальный способ
Браузер представляет собой приложение, с помощью которого человек может посещать сайты при условии подключения к интернету. Таким образом, браузер является проводником в мир глобальной паутины. И, несмотря на то, что подобных приложений существует огромное множество, все они похожи друг на друга. Поэтому очистка кэша выполняется по схожему сценарию в разных браузеров.
Для того, чтобы воспользоваться универсальным способом удалением cache, понадобится:
- Открыть настройки телефона.
- Перейти в раздел «Приложения».

- Выбрать используемый браузер.
- Нажать «Управление местом».

- Выбрать файлы для удаления.
- Кликнуть «Очистить данные».
В зависимости от марки и модели устройства, названия пунктов меню могут отличаться.
Если в процессе операционная система не предлагает выбрать файлы для очистки, удалятся и кэш, и куки, и история браузера. Отрегулировать удаленную информацию получится только в настройках приложения, которое используется для выхода в интернет.
Отключаем подсказки
Подобные подсказки отображаются во время ввода поисковых запросов в Яндексе. Источник формирования этих подсказок – предыдущие запросы пользователя, т.е. история посещений. По этим подсказкам можно определить, чем именно пользователь интересовался ранее.
Шаги по отключению подсказок:
- Авторизуемся на гаджете в Яндексе, т.е. переходим в собственный аккаунт (почту).
- Нажимаем на значок, как на скриншоте ниже, чтобы перейти в настройки аккаунта.
Жмем на «Настройки» в появившемся списке.
Выбираем «Поиск».
В строке «Показывать историю поисков» убираем галочку.
Теперь во время ввода запросов в Яндексе подсказки отображаться не будут.
Как удалить историю в Яндексе
Хотелось бы еще отметить в самом начале, что удалять историю в Яндексе или любом другом браузере со временем даже необходимо. Ведь как не крути, а все куки (cookie) и кэши (cache) занимают системную память диска. А это со временем начнет влиять на качество и скорость работы в интернете и не только.

Если же такой опцией в браузере вы не пользовались и слышите о ней впервые, а информация конфиденциального характера уже сохранилась — нужно уметь правильно ее удалять. Кстати, порой необходимые ссылки после случайного закрытия в режиме инкогнито будут удалены безвозвратно. Поэтому пользоваться им не всегда удобно. В общем, сколько ситуаций – сколько и способов пользования браузером, но вернемся к его очищению.
Чтобы удалить историю Яндекса, вам нужно следовать следующему стандартному алгоритму действий
Откройте браузер и зайдите на любую страницу Яндекса. В правом верхнем углу находите три горизонтальные черточки, как показано на нижнем фото.




И теперь нужно лишь подтвердить свое решение на удаление истории в Яндексе, нажав «Очистить историю». Это может занять от пары секунд до нескольких минут. Ведь удаление напрямую зависит от степени «засорения» браузера и частоты пользования данной функцией.
Удаление истории в Яндексе через новую страницу
- Нужно открыть именно новую, ранее не загруженную страницу. И в самом центре, под верхней строкой поиска или панелью закладок (в зависимости от ваших сохраненных данных) находите надпись «Недавно закрытые».
- После клика высветятся послание посещаемые сайты, а внизу будет «Вся история». Подсказка – слева будут надпись «Включить синхронизацию».

После данного перехода вам нужно будет лишь следовать последним пунктам вышеуказанной информации с «Очищением истории».
Как удалить историю в Яндексе на телефоне или планшете?
- В принципе алгоритм такой же, но немного меняется название и эмблема. Например, нужно вместо черточек нажать на шестеренку, что подразумевает настройки, и перейти в «Конфиденциальность».
- А после действуете по такой же схеме — отмечаете галочками нужные строки или выбираете все данные и нажимаете «Очистить историю».
После выполнения этих действий вся сохраненная история будет полностью удалена из браузера и компьютера или телефона. Как видите, удаление истории в Яндексе — процесс несложный, да и не занимает много времени.
Общие понятия про КЭШ и Сookie
Сookie — это текстовые файлы, которые хранятся в папке браузера. Нужны что бы сайт вас узнавал при повторном заходе на него. То есть в них прописаны аутентификационные данные, настройки и предпочтения пользователя. А также статистика и отслеживание сеансов с пользователем.
КЭШ в браузере используется как промежуточное звено между вами и сайтом, в котором сохраняются некоторые картинки, тексты, стили. Уменьшает время загрузки сайта и используемый трафик. Недостаток кэширования в том, что:
- Изменения на сайтах не сразу отображаются.
- Там хранится много кэша с ненужных вам сайтов
История браузера там записывается какие страницы вы открывали.
Вариант 2: Ручная очистка
При помощи самостоятельной очистки вы сможете избавиться от ненужных данных гораздо более гибко, нежели это делает автоматическая утилита. К тому же, так можно удалить то, что она вовсе не захватывает.
Очистка истории
Основное, что пользователю требуется удалить чаще всего, — история веб-обозревателя. Сюда входят как глобальные параметры, так и некоторые неочевидные данные, собираемые браузером.
- Перейдите в «Настройки» и в блоке «Конфиденциальность» найдите пункт «Очистить историю», по которому и нажмите.
Укажите временной период, за который будет стерта информация (для полной очистки выбирайте «Все время»). Определитесь, что именно из основных данных вы хотите удалить, и оставьте галочки только напротив этих пунктов.
Теперь переключитесь на вкладку «Дополнительные», точно так же укажите временной диапазон стираемых данных и установите галочки только рядом с теми пунктами, которые желаете стереть. Остается кликнуть по кнопке «Удалить данные» и дождаться выполнения этой процедуры.
Удаление паролей и форм автозаполнения
Пароли — конфиденциальная информация, и если ей больше не место в браузере, удалите их оттуда. К этой же категории приватных сведений следует отнести и данные касательно способов оплаты покупок в сети, адресов доставки товара, данных о месте проживания и др.
- Все это находится в блоке настроек «Автозаполнение». Последовательно заходите в каждую вкладку и удаляйте то, чего не должно быть в Chrome.
Наводите на нужный пункт и через меню с тремя точками вызывайте контекстное меню.
Из него выбирайте пункт «Удалить».
Очистка словаря
Те, кто сохранял во встроенный в браузер словарь отсутствующие в нем слова, также могут удалить их все или выборочно. В настройках найдите блок «Языки» и перейдите в настройку проверки правописания.
Каждое добавленное слово тут можно удалить, нажимая на крестик справа от строки.
Удаление темы оформления
Вернуть веб-обозревателю стандартную тему оформления также можно через «Настройки». Отыщите блок «Внешний вид» и щелкните на «Сбросить» в строке «Тема».
Удаление закладок
Если вы больше не собираетесь пользоваться закладками и уверены, что они вам не нужны, удалите их. Проще всего воспользоваться «Диспетчером закладок», вызываемым через «Меню» > «Закладки» или горячей клавишей Ctrl + Shift + O.
Удалять по одной штуке не очень удобно (но если вам нужен именно такой способ, нажимайте правой кнопкой мыши по каждой такой закладке и выбирайте соответствующий пункт), поэтому предлагаем более легкий метод. Зажав клавишу Ctrl, кликайте по всем сохраненным сайтам, и в конце нажмите кнопку «Удалить» в верхней части.
Не забывайте, что если вы создавали пользовательские папки, их быстрее удалить целиком, кликнув по ним в левой части окна правой кнопкой мыши.
Удаление расширений
При наличии установленных расширений удалить их не составит труда. Быстрее всего попасть в нужное меню можно, нажав по иконке в виде пазла справа от адресной строки, а затем по строке «Управление расширениями».
Щелкайте кнопку «Удалить» на плитке тех дополнений, от которых хотите избавиться.
Удаление визуальных закладок
В новой вкладке веб-обозревателя всегда отображаются часто посещаемые URL-адреса в виде закладок с иконками сайтов. Любую из них можно удалить, если навести курсор и подождать буквально секунду для появления сервисного меню.
Останется просто «Удалить» сайт из списка закрепленных.
Удаление страницы быстрого доступа
Итак, если у вас при запуске браузера открывается ненужная вам страница, в настройках доберитесь до блока «Запуск Chrome» и либо удалите адрес через кнопку с тремя точками и назначьте предпочитаемый вами сайт кнопкой «Добавить страницу», либо измените параметр на «Новая вкладка» — и тогда именно она будет демонстрироваться при открытии программы.
Изменение поисковой системы
Поисковая система без проблем регулируется пользователем на личное усмотрение, и если сейчас вас не устраивает наличие посторонних вариантов, сотрите их и назначьте нужный поисковик стандартным. За изменение этого параметра отвечает блок настроек «Поисковая система». Если вам достаточно всего лишь сменить поисковик, выберите его через выпадающее меню. Для удаления тех поисковиков, которые вы не добавляли или добавляли, и ненужных теперь, перейдите в «Управление поисковыми системами» и удалите их при помощи сервисного меню.
Как удалить данные, которые хранятся в других сервисах Google
Данные о действиях сохраняются не только на странице «Мои действия». Например, если вы включили историю местоположений, данные из нее доступны в хронологии Google Карт. Почти все такие данные можно удалить.
Как удалить данные о других действиях, сохраненные в аккаунте
- Откройте страницу myactivity.google.com на компьютере.
- В строке поиска действий нажмите на значок «Ещё» Другие действия в Google.
- Вы можете:
- Удалить отдельное действие. Для этого в нужном разделе нажмите Удалить Удалить.
- Удалить действия из отдельного продукта. Для этого в нужном разделе выберите Перейти, Посмотреть или Управление.
Как удалить действия в браузере
Данные о ваших действиях могут быть сохранены в браузере, даже если вы удалили их на странице «Мои действия».
- Вы можете удалить из Chrome историю и другие данные о работе в браузере.
- Если вы пользуетесь другим браузером, поищите инструкции в его справочном центре.
Как отключить сохранение данных о действиях
Вы можете управлять почти всеми настройками сохранения информации о ваших действиях.
- Откройте страницу Аккаунт Google.
- В левой части экрана выберите Данные и конфиденциальность.
- В разделе «Настройки истории» выберите функцию, для которой вы не хотите сохранять данные.
- Отключите параметр «История приложений и веб-поиска» Приостановить ОК.
Примечание. могут не отображаться в списке.
Как временно отключить сохранение информации о действиях
Чтобы история поисковых запросов и посещения сайтов не сохранялась, перейдите в браузере в режим инкогнито.
Примечание. Если в режиме инкогнито вы войдете в аккаунт Google, ваша история поиска может сохраниться.
Удаленные данные не исчезли со страницы «Мои действия»
- Проверьте подключение к интернету. Если вы удалили данные, но по-прежнему видите их на других устройствах, возможно, эти устройства не подключены к интернету. Информация будет удалена, когда подключение восстановится.
- Также рекомендуем очистить кеш и удалить файлы cookie.
Очищение Диска
Последний пункт – удаление элементов из облака. Здесь браузер сохраняет много того, что и не стоило бы сохранять, поэтому периодически проверяйте Диск в Яндексе на Андроиде. Для этого нужно зайти в личный аккаунт на сайте Яндекса, открыть Диск. В нем вы увидите список файлов, которые браузер отправил на хранение в облаке. Ненужные элементы выделяете галочкой и нажимаете «Удалить». Отмеченные файлы будут перемещены в Корзину, ее нужно будет очищать дополнительно.
Таким образом, удаление запросов в Яндексе на телефоне – это несложно. Не забывайте периодически чистить историю, чтобы сохранить приватные данные. Тем более вы знаете, как удалить и следы посещения тех или иных страниц, и каждый запрос, и файлы на Диске.
Как очистить поисковую историю Яндекса
Десктоп
Очистить историю введенных в строку поиска Яндекс запросов можно в любом браузере, а не только в браузере Яндекса. Для этого вам нужно зайти в настройки своего профиля и открыть раздел «Поиск». Здесь вам нужно снять галочку с параметра «Показывать историю поисков», а в дополнение щелкнуть на кнопку «Очистить историю запросов». Сохраните изменения.
Мобильный гаджет
В мобильных приложениях «Яндекс» и «Браузер» по умолчанию также включена функция сохранения поисковых запросов. Чтобы отключить ее, а вместе с тем и удалить сохраненные записи, в приложении зайдите в настройки и отключите параметр «Сохранять историю запросов».
Узнайте какую историю поисковики собирают с вашего телефона хонор о вас
Google и Яндекс — это огромная база данных, которая собирает данные от пользователей. Чем больше запросов вы вводите в строке поиска, тем больше фактов запоминает поисковая система.
Распознает поведение (например, посещаемые социальные сети), привычки и процессы покупок, реализованные не только на компьютере, но и на смартфоне.
И это не секрет. Интернет-гигант открыто говорит о хранении различных данных о пользователях.
Создавая учетную запись в одном из популярных сервисов под баннером «G», вы автоматически соглашаемся собирать наши личные данные, информацию о созданном контенте (например, сообщениях электронной почты, документах) или предпринятых действиях (среди прочего, видео, которые смотрят на YouTube).
К счастью, в обоих случаях мы можем запретить Google следить за нашей деятельностью.
Как отключить сохранение данных о своих действиях
Вы можете управлять почти всеми настройками, касающимися сохранения информации о ваших действиях.
- На телефоне или планшете Android откройте приложение «Настройки» выберите Аккаунт Google.
- В верхней части экрана выберите Данные и персонализация.
- В разделе «Отслеживание действий» нажмите Управлять отслеживанием ваших действий.
- Отключите ненужные функции.
Примечание. могут не отображаться в списке.
Как временно отключить сохранение данных
Чтобы история поисковых запросов и посещения сайтов не сохранялась, перейдите в режим инкогнито в браузере.
Примечание. Если в режиме инкогнито вы войдете в аккаунт Google, ваша история поиска может сохраниться.
- Проверьте подключение к Интернету. Если вы удалили данные, но по-прежнему видите их на других устройствах, возможно, эти устройства не подключены к Интернету.
- Очистите кеш и удалите файлы cookie.
Как очистить браузер на телефоне Андроид
Помимо настроек удалить кэш и другие данные браузера можно в самом приложении
Так как сейчас существует большое количество браузеров, важно рассмотреть алгоритм действий для каждого конкретного случая
Google Chrome
Хром – стандартный браузер, который установлен на всех телефонах под управлением операционной системы Андроид. Удаление кэша, куки и истории посещений выполняется через приложения. Для очистки браузера понадобится:
- Открыть Chrome.
- Нажать на значок с тремя точками в правом верхнем углу.
- Кликнуть «История», а затем – «Очистить историю»
- Выбрать временной диапазон и тип файлов.
- Нажать кнопку «Удалить данные».
При необходимости можно очистить сразу все файлы, которые хранил Гугл Хром на телефоне. Для этого на 4 шаге нужно выбрать параметр «Все время» и поставить галочки напротив пунктов с кэшем, куки и другими файлами.
UC Browser
Один из самых популярных браузеров для Android чистится схожим образом с Google Chrome. Но пункты меню в UC Browser немного отличаются, поэтому нужно следовать другой инструкции:
- Запустить программу.
- В нижней части экрана нажать на кнопку с тремя полосками.
- Нажать на шестеренку в левом нижнем углу.
- Кликнуть на «Очистить записи».
- Отметить файлы для удаления.
- Нажать кнопку «Очистить».
Если вам требуется избавиться только от истории просмотров, то можно на третьем шаге перейти во вкладку «История и закладки». Здесь в том числе можно очистить посещенные сайты.
Яндекс. Браузер
Фирменный браузер Яндекса тоже пользуется большой популярностью у владельцев смартфонов на Android. Для удаления кэша и других файлов пользователю необходимо:
- Открыть приложение.
- Нажать на кнопку с тремя точками.
- Перейти в «Настройки», а затем – в «Конфиденциальность».
- Кликнуть «Очистить данные».
- Отметить файлы для удаления.
- Нажать «Очистить данные».
- Подтвердить выполнение операции.
Mozilla Firefox
В Мозилле удаление кэша, истории и куки происходит по очень схожему с Google Chrome алгоритму. То есть владельцу смартфона нужно:
- Открыть Mozilla Firefox.
- На главной странице выбрать кнопку с тремя вертикальными точками.
- Нажать на «Параметры».
- Перейти в раздел «Удалить мои данные».
- Отметить файлы.
- Нажать «Удалить данные».
Также у Мозиллы есть особый функционал, который позволяет удалять кэш и другие данные пользователя в автоматическом режиме. Это повышает уровень конфиденциальности и освобождает большое количество места на накопителе. Для включения функции следует:
- Открыть раздел «Параметры» настроек браузера.
- Войти в «Приватность».
- Поставить галочку напротив пункта «Удаление моих данных при выходе».
- Выбрать сведения для удаления.
- Нажать кнопку «Установить».
Теперь вам не придется каждый раз открывать настройки для очистки истории или кэша. Вся информация удалится автоматически, как только Mozilla Firefox закроется.
Opera
Этот браузер за последние годы стал значительно менее востребованным, чем приложения вроде Google Chrome или UC Browser. Интерфейс Оперы давно не обновлялся, поэтому у пользователей возникают проблемы с очисткой кэша.
Инструкция для Opera:
- Откройте приложение Опера.
- Нажмите на значок браузера в правом нижнем углу.
- Перейдите в «Настройки».
- Войдите в блок «Конфиденциальность».
- Кликните на «Очистить историю посещений».
- Отметьте файлы и нажмите «Очистить данные».
Если пользователь не желает, чтобы Opera сохраняла данные куки при посещении сайтов, необходимо в блоке «Конфиденциальность» отключить cookie.
Как удалить историю поиска в Яндекс браузере на телефоне и планшете Андроид очистить кэш
Не все из вас знают, но любой браузер, если вы не убираете соответствующую настройку, запоминает все страницы, которые вы успели посетить. Он как бы следит за вами. Вполне возможно, что это так и есть.
И, если вы пользуетесь Google браузером, то этот браузер передаёт ваши данные в компанию Google, далее в Пентагон. Если вы желаете отключить данную слежку, читайте здесь…
Так вот, у меня подозрения, что Яндекс Браузер тоже шпионит, и передаёт данные в компанию Яндекс. И не только он. Все браузеры. Так как любой браузер создаёт историю посещений.
Насчет кэша, то, когда вы посещаете определённую страницу, чтобы в следующий раз она загрузилась быстрее, браузер её кэширует, запоминает. И она грузится довольно быстро. Данные браузер сохраняет на жесткий диск.
Процесс очистки истории Яндекса в телефоне аналогичен процессу ее удаления с компьютера.
Также в разделе«Конфиденциальность» можно выбрать, сохранять или нет пароли и историю в браузере в будущем. Если убрать галочки, то такого рода информация не будет сохраняться в дальнейшем, а значит не придется чистить историю заново.
Пользователи мобильной версии браузера могут удалить историю поиска в Яндекс браузере на телефоне и планшете Андроид. Чтобы очистить кэш Яндекс браузера на телефоне Андроид:
- Открыть Яндекс браузер и открыть настройки браузера;
- Выбрать в открывшемся списке вкладку «Настройки» со значком шестеренки;
- Пролистать страницу до вкладки «Конфиденциальность» и нажать на кнопку Очистить данные»;
- Затем выбрать данные, которые необходимо удалить — в данном случае оставить только историю и кэш;
- Нажать на кнопку «Очистить данные», после чего история посещений и поиска будет удалена!
Впрочем, зачастую пользователи интересуются не тем, как удалить историю посещений в Яндексе на телефоне, а тем, как отключить подсказки в поиске на телефоне. Речь идет о подсказках, которые появляются внизу, при наборе запроса в поисковой строке Яндекса. Данные подсказки формируются на основе предыдущих запросов пользователя, то есть истории поиска и посещений.
- Авторизоваться в Яндексе на телефоне, то есть войти в свой аккаунт (почту) Яндекс с мобильного телефона;
- Открыть настройки аккаунта, как показано на картинке;
- В открывшемся списке выбрать вкладку «настройка»;
- Открыть вкладку «Поиск»;
- Убрать галочку в пункте «Показывать историю поисков»;
- Вот и все! Теперь при наборе запроса в поисковой строке Яндекса, внизу не будут выводиться подсказки.
Поиск ранее посещаемых страниц (сайтов) осуществляется при помощи функции «История». Таким образом, чтобы удалить историю посещений, вам следует воспользоваться инструкцией ниже:
Первоначально откройте приложение «Яндекс.Браузер». После этого нажмите на три вертикальные полоски. На картинке ниже полоски помечены красным квадратом.
Теперь во всплывающем окне наведите курсор мыши на «История», а затем в левом окне кликните на «История». Вы также можете нажать на сочетание клавиш «Ctrl H».
После этого откроется новая вкладка с историей, здесь вам необходимо будет нажать на «Очистить историю».
В новом всплывающем окне выберите за какой период необходимо очистить историю посещений и загрузок, по необходимости очистите кэш и куки. После этого кликните на кнопку «Очистить историю».
В том случае, если требуется удалить одну или несколько ранее посещаемых страниц, вам необходимо выполнить следующее:
Теперь во всплывающем окне наведите курсор мыши на «История», а затем в левом окне кликните на «История». Вы также можете нажать на сочетание клавиш «Ctrl H».
Затем выделите страницы, которые необходимо удалить. Просто установите галочки и нажмите на кнопку «Удалить выбранные элементы».
В новом всплывающем окне кликните по кнопке «Удалить».
Процедура очистки истории посещений в Яндекс.Браузере на планшете и телефоне не занимает много времени, так как требуется выполнить всего лишь несколько действий. Ниже описана подробная инструкция:
Откройте приложение «Яндекс.Браузер» на телефоне, а затем нажмите на три вертикальные полоски. В контекстном меню нажмите на «Настройки».
После этого пролистайте вниз к вкладке «КОНФИДЕНЦИАЛЬНОСТЬ» и кликните по «Очистить данные».
Выделите при помощи флажков то, что необходимо очистить, а затем нажмите на жёлтую кнопку «Очистить данные».
Во всплывающем окне подтвердите очистку истории, нажав на кнопку «Да».
Просмотр и удаление истории загрузок, куки, сохраненных паролей в Yandex. Браузере на Android
Кроме обычного списка сайтов, которые пользователь посещал, существует также история загрузок, куки-файлы, сохраненные пароли.
К сведению! Истории загрузок позволяют пользователю найти необходимый файл, который был скачан недавно без использования проводника и поиска в директории системы.
Сохранённые пароли позволяют пользователю быстро ввести данные для авторизации. Посмотреть и удалить их можно следующим образом:
- Открыть веб-обозреватель от Яндекса.
- Нажать на дополнительные параметры, выбрать настройки.
- Найти раздел «Пароли», выбрать опцию со списком.
- Система потребует ввести пароль от устройства (графический ключ, отпечаток, PIN и проч.).
- Чтобы увидеть код, нужно нажать на иконку глаза. В этом меню можно удалить сохраненный пароль. Чтоб он автоматически не добавлялся с компьютера, достаточно отключить синхронизацию.
Очистить загрузки и куки-файлы можно таким же способом, как в предыдущей главе об удалении истории, выбрав все пункты.
