10 лучших способов удалить страницу в ворде
Содержание:
- Способы удаления
- Удаляем пустую страницу в конце документа
- Бонус: Как удалить колонтитулы с отдельной страницы в Word
- Проблемы с таблицами в документе.
- Избавляемся от странички с текстом
- Когда ничего не помогает
- Вариант 2: Конвертация в PDF
- Самый простой способ
- Таблица
- Как следует удалять страницу в программе «Word»?
- Убираем первый титульный либо любой другой лист в объемном документе.
- Как удалить пустую страницу в конце вордовского документа, если она не удаляется
- Как удалить последнюю пустую страницу в Ворде — 4 способ
- Способ №2. Удаление пустого листа
- Почему пустая страница появилась и как от нее избавиться?
Способы удаления
Лишнюю часть документа можно лицезреть при создании разрыва в тексте или при неосторожном формировании пустых абзацев. Определить причину появления ненужных листов, можно нажав на символ «Невидимые знаки» в главной вкладке

Удалить пустую страницу можно несколькими способами.
Горячие клавиши
В текстовом редакторе word можно быстро удалять ненужные листы, нажатием горячих клавиш «Ctrl+End». Это позволит выбрать лишнюю часть документа, после чего можно нажать клавишу «BackSpace» и удалить последнюю страницу.


Если действия осуществлены, а удаление листа целиком не произошло, следует попробовать другие способы.
Удаление пустых абзацев вручную
Пустые абзацы могут находится в середине текстового документа. Чтобы от них избавиться, необходимо включить отображение невидимых знаков. Сделать это можно нажав кнопку «Невидимые символы».

Пустые абзацы обозначены как на картинке ниже. Их необходимо выделить и удалить нажав кнопку «Del».

Удаляем пустую страницу в конце документа
Удаление пустой страницы может показаться легким трюком, пока дело не дойдет до последней страницы документа. Вы включаете подсветку скрытых символов и видите, что на странице есть маркер абзаца. Вы выделяете его и нажимаете кнопку «Delete», но ничего не происходит…
Почему так случается?
Вся проблема в том, что крайний символ абзаца не может быть удален. Такое часто случается, когда документ оканчивается таблицей. Но чтобы он не занимал новую страницу, а остался на предыдущей, его можно сделать с минимальным размером шрифта — 1pt.
Для этого для начала выделите символ абзаца. Легче всего это сделать, кликнув дважды в области символа. Можно также выделить курсором, или выбрать всю страницу, как это мы делали выше.
Перед вами откроется мини-панель инструментов, где среди прочего вы найдете поле для значения размера шрифта. Укажите в этом поле цифру 1 и кликните на клавиатуре «Enter».
Если символ даже с таким размером не хочет вмещаться, то попробуйте отформатировать его межстрочные интервалы. Для этого откройте блок «Абзац» и поставьте нулевые значения в полях интервалов абзацев «Перед» и «После», а значение для межстрочного интервала установите – «точно» и «1pt».
Готово! Знак абзаца станет настолько маленьким, что точно поместится на предыдущей странице.
Бонус: Как удалить колонтитулы с отдельной страницы в Word
Управлять колонтитулами можно не только для документа в целом, но и для конкретной страницы. Это может пригодиться вам для оформления титульника или странички с приложениями. Способы удаления будут разниться, в зависимости от того первая это страница или последующая. Вот что нужно делать.
Титульная страница
Щелкните дважды на верхнее поле с колонтитулом, чтобы сделать его активным и начать редактирование. Перед вами откроется спецраздел конструктора колонтитулов, где вам нужно будет установить галочку напротив строки «Особый колонтитул для первой страницы».
Вы можете совсем удалить данные в колонтитулах на титульной странице или ввести отличную от остального документа информацию.
Последующие страницы
Структура макета документа едина для всех страниц за исключением титульной, которую легко можно изменить. Однако, все же можно удалить колонтитулы даже в середине документа, просто сделать это будет немного труднее. Для этого нам нужно будет создавать новый раздел.
К примеру, вы хотите, чтобы страница №6 была с особыми колонтитулами или вообще без них. Тогда установите курсор на последнем символе абзаца на странице №5, затем переключите вкладку на «Макет», выберите «Разрывы» — «Следующая страница».
Обратите внимание, что «разрыв раздела» и «разрыв страницы» – это разные вещи, поэтому делайте разрыв именно так, как мы указали выше.
Отлично, теперь кликните два раза на верхний колонтитул, чтобы открыть меню конструктора. На панели инструментов найдите включенную кнопку с пиктограммой связи. Ее нужно отключить, тем самым мы разрушим связь и преемственность двух разделов.
В меню конструктора найдите пункт, где можно управлять верхним и нижним колонтитулом и удалите один из них. Только после этого можно вносить новые изменения или просто оставить поле пустым. Для возврата на основную страницу документа, закройте редактор, щелкнув на красный крестик в конструкторе или кликните Esc.
После таких действий колонтитулы поменяются в оставшейся части документа. Чтобы изменения коснулись только выбранной странице, на ней опять нужно будет сделать разрыв страницы также, как мы описывали выше, а уже на следующей странице отлинковать связь с предыдущим разделом и удалить редактируемый колонтитул. Теперь заново скопируйте и вставьте необходимые данные в колонтитул.
Проблемы с таблицами в документе.
Документы, которые содержат таблицы, нуждаются в дополнительном оформлении. Это объясняется наличием пустого абзаца, который устанавливается по умолчанию. Таблица в конце документа становится весомым поводом для беспокойства. Незаполненный лист, который образуется под ней, нельзя убрать с помощью клавиш «Delete» и «Backspace». Функция отображения символов также бесполезна.
Чтобы избавиться от лишнего листа, необходимо изменить расстояние между ячейками, межстрочный интервал и размер шрифта. Благодаря подтягиванию таблицы произойдет освобождение пространства для абзаца. Пользователю следует:
- Выделить непечатаемые символы, нажав на символ ¶;
- Нажать на кнопки CTRL + D;
- Открыть окно «Шрифт»;
- Отметить пункт «Скрытый»;
- Подтвердить свой выбор;
- Вновь кликнуть по кнопке «Отобразить все знаки».

Пустой лист исчезнет без последствий для текстового файла.Эти рекомендации актуальны для версий MS Word, которые выпущены после 2007 года.
Иногда проще перенести часть таблицы на следующую страницу, чем удалять пустой лист. Пользователь должен:
- Установить курсор в ячейке, которая располагается в последней строке таблицы и крайнем правом столбце;
- ССначала набрать комбинацию «CTRL + Enter» (последняя строка страницы переместится на следующую страницу), потом вновь «Enter»;
- Повторить «шапку» (Свойства таблицы → Строка → Повторять как заголовок → Ок).

При необходимости можно воспользоваться функцией «Проговаривание». Так называют встроенную опцию голосового воспроизведения. Она существенно облегчает процесс корректировки. Чтобы получить доступ к указанной функции, нужно добавить команду «Проговорить» в быстрое меню.

Пользователь сможет прослушать и проговорить выделенный фрагмент текста.

Избавляемся от странички с текстом
Если вы часто работаете с данным редактором, у вас наверняка возникала ситуация, когда требовалось удалить область с картинками, текстовым контентом и прочим наполнением. В таких случаях можно воспользоваться двумя методами.
Второй лист
Например, у вас какой-то файл, там нужно стереть вторую страничку (несколько после нее). Нужно будет:
- установить курсор в самом начале первой строчки;
- прокруткой пролистать в конец страницы документа;
- кликнуть на клавиатурной раскладке
Shift
и удерживать его, сделав левый клик мышкой в самом конце завершающей строчки на ненужном листе. Так вы выделяете весь контент (фон при этом изменит цвет).

Данный вариант подходит для любых версий Word 2010, 2003 и 1997.
Останется только кликнуть
Del
или же
BackSpace
, чтобы удалить ненужные данные.
Какой-то лист в большом файле
Во время работы с большим текстовым документом, имеющим сотни страничек, скроллинг занимает длительное время. Так что вышеописанный метод не стоит использовать. Существует более подходящий вариант. Для этого пригодится встроенный поиск Ворд. Окно вызвать поможет комбинация
Ctrl
+
H
. Вы сразу попадете в раздел «Заменить», но нас интересует другая – «Перейти», после этого вписываете нужный номер в подразделе «Найти».

Открытое окошко не закрывайте. После перемещения на конкретный лист, в строчке «Введите номер…» пишите команду:
Еще раз жмете «Перейти» для выделения текста.

После чего можно закрыть диалог, нажав на крестик с правой стороны. Всю выделенную часть в серединке документа убираем кнопками
BackSpace
или же
Del
.
Как удалить страницу в документе Ворд? На самом деле сделать это легко. Для новичков эта статья будет особенно полезна. Можете посмотреть обучающее видео, так будет еще понятнее.
Когда ничего не помогает
Если указанные методы не помогли удалить лишнюю страницу из Ворда 2007, то придется пойти на крайние меры, а именно – попробовать удалить пустой листок бумаги, предварительно сохранив текстовый документ в формате PDF. Основные проблемы использования данного метода решения проблемы:
- Изменение формата документа позволит избавиться только от проблем с первой или последней page.
- После того как юзер сменит тип файла с «.doc» на «.pdf», он больше не сможет редактировать содержимое документа без переноса данных в Word. При этом все картинки, таблицы и графики будут преобразованы в текст.
- Данный способ подходит только для ОС Windows (на Mac OS данная возможность не реализована).

Если юзеру нужно просто распечатать документ без последнего пустого листа, то логичнее установить соответствующий диапазон для печати:
- Зайти в меню «Файл», выбрать вкладку раскрывшегося списка команд – «Печать».
- В поле для ввода текста «Страницы» указать диапазон через знак «-», исключив пустую page.
- Тапнуть на клавишу «Печать» — значок принтера.
Если пользователю сильно мешает пустая page, то можно прибегнуть к конвертированию файла в PDF. Для этого необходимо следовать представленной инструкции:
- Щелкнуть на вкладку «Файл» (опция находится в левом верхнем углу экрана, на панели инструментов).
- В открывшемся списке команд выбрать функцию «Сохранить как» указать директорию для сохранения – «Этот компьютер», «OneDrive», «Другие веб-сайты» либо же нажать на «Обзор» и выбрать конечную папку вручную.
- В диалоговом окне «Сохранение документа» тапнуть левой клавишей мышки по полю «Тип файла» и выбрать седьмой элемент раскрывшегося списка — формат «.pdf».
- В нижней части диалогового окна «Сохранение документа» находится интерактивная кнопка «Параметры…». Необходимо тапнуть по ней левой клавишей мышки.
- В «Параметрах» установить флажок в поле «Страницы с:» и указать нужный диапазон — если пустой лист находится на с. 5, то нужно поставить границы с 1 по 4 и т.д.
- Для того чтобы внесенные изменения вступили в силу, потребуется нажать на «ОК».
- Щелкнуть по интерактивной клавише «Сохранить», расположенной в правом нижнем углу активного диалогового окна «Сохранение документа».
Вариант 2: Конвертация в PDF
Если даже после изменения размера нижнего и верхнего поля удалить пустой лист в конце Ворда не вышло, то можно попытаться конвертировать документ из формата «doc» в «pdf» и сохранить в выгружаемом файле нужные pages.
Для выгрузки текстового файла в формате PDF потребуется выполнить следующие манипуляции:
- Зайти в меню «Файл», расположенное в левом верхнем углу экрана.
- В раскрывшемся списке команд выбрать пятую опцию сверху – «Сохранить как».
- Тапнуть на опцию «Обзор», указать имя выгружаемого файла.
- В поле «Тип файла» установить значение «PDF (.pdf)», выбрать место для сохранения PDF-файла.
- Находясь в окошке «Сохранение документа», кликнуть на интерактивную клавишу «Параметры…», которая находится под разделом «Теги» в нижней части экрана (по центру диалогового окна).
- В открывшемся окне «Параметров» установить нужный диапазон для сохранения данных – с 1 по 8 (если пустая page в вордовском файле числится под номером 9).
- Нажать на «ОК», в окне «Сохранения документа» тапнуть на клавишу «Сохранить».
- Аналогичным образом можно удалить первый пустой лист в Ворде, однако в случае со второй и последующей страницей данная фишка не сработает.
Впоследствии возможно обратно конвертировать файл формата PDF в текстовый doc при помощи одного из доступных онлайн-сервисов. Для выполнения указанной манипуляции подойдут следующие ресурсы:
- PDF2DOC;
- Smallpdf;
- Ilovepdf;
- pdfio.
Так, для конвертации PDF в вордовский файл в сервисе PDF2DOC потребуется выполнить следующие действия:
- Перейти на сайт PDF2DOC, выбрать первую вкладку основного меню «PDF to DOC».
- Щелкнуть по интерактивной клавише «ЗАГРУЗИТЬ».
- Дождаться, пока закончится процесс автоматической конвертации данных, после чего щелкнуть на кнопку «Скачать».

Самый простой способ
Страница в Ворде не будет существовать, если на ней ничего нет.
Поэтому самый простой способ удалить страницу в редакторе – это выделить на ней все элементы и нажать кнопку «Backspace» для Windows или «Delete» для Mac.
Если страница выглядит пустой – это не значит, что это так и есть. Включите подсветку скрытых знаков форматирования (кнопка π на панели инструментов вкладки «Главная» или горячее сочетание Ctrl + Shift + * ) и вы в этом убедитесь.
На странице могут быть:
- пробелы;
- маркеры абзацев;
- знаки табуляции;
- разрыв страницы;
- разрыв раздела;
- разрыв колонки;
- таблица.
Все эти символы не видны при распечатке и при отключенной кнопке π, однако они влияют на форматирование и могут создавать пустые страницы при неправильном использовании. Удалите их, и вы избавитесь от страницы.
Чтобы не заморачиваться с выделением элементов на странице вручную, а выделить сразу всё вместе, можно использовать функцию «Найти и заменить»
Для этого открываем страницу, которую нужно удалить, и ставим на ней курсор. Затем находим кнопку «Заменить» среди инструментов блока «Главная». Эту функцию можно вызвать и такой комбинацией на клавиатуре: Ctrl + G для Windows или Option + Command + G для Macbook. Далее делайте так:
- Откройте вкладку «Перейти».
- Выберите в «Объект перехода»: Страницы
- В поле «Введите номер страницы» напишите: \page
- Щелкните «Далее».
Теперь все элементы (и даже скрытые) на указанной странице будут выделены. Вам останется только нажать на клавиатуре «Delete».
Таблица
В некоторых случаях удалить пронумерованную или обычную страницу обычными методами невозможно. Это происходит, если в конце текста имеется таблица и она заканчивается у края листа.
Что делать если она не удаляется традиционным методом? После таблиц всегда есть пустой абзац, который нельзя удалить обычным способом, он и создает ненужную страницу. Вырезать его из документа нельзя, но можно скрыть и вместе с ним исчезнет пустой лист.
Чтобы скрыть абзац в microsoft ворд, его необходимо выделить и нажать сочетание клавиш «Ctrl+D». В открывшемся окне, требуется пометить его как скрытый и нажать кнопку «Ок».

Последний этап — нажатие на клавишу «Невидимые символы» в программе редактора. Скрытые знаки перестанут отображаться и исчезнет лишний лист.

Представленными методами можно убирать несколько страниц.
Образовавшаяся в середине документа страница не всегда уместна и требует удаления. Имея под рукой пошаговую инструкцию с фото и видео, работа по ее удалению не составит труда любому пользователю. Не забудь поделиться с друзьями!
Как следует удалять страницу в программе «Word»?
Для выполнения подобной задачи предусмотрено несколько вариантов, которые мы рассмотрим ниже.
Удаляем новый документ
Если вы создали новый документ и напечатали текст, который, в итоге, оказался вам не нужен (возможно вы уже скопировали содержимое документа и перенесли в другое место), тогда удалить всю информацию вы сможете самым простым способом. Просто закройте документ и при подтверждении нажмите на кнопку «Нет» (то есть не сохранять содержимое текста).
Удаляем страницу в программе «Word»
Удаляем пустой лист
Если вам нужно удалить часть документа, где вы ничего не печатали, действуйте следующим образом. Кликните мышкой по пустому листу, который нужно удалить. Далее нажмите комбинацию клавиш «Ctrl+Shift+8», либо нажмите на значок, указанный на скриншоте. После этого на пустой странице появятся символы обозначения абзацев. При их выделении и удалении, вы удалите и пустой лист.

Удаляем страницу в программе «Word»
Удаляем последний пустой лист
Если вы составили документ, который заканчивается пустыми листами (что иногда случается), тогда вам нужно сделать следующее. Кликните мышкой в самом конце пустого листа и нажимайте клавишу «Backspace», пока пустой лист полностью не удалится.
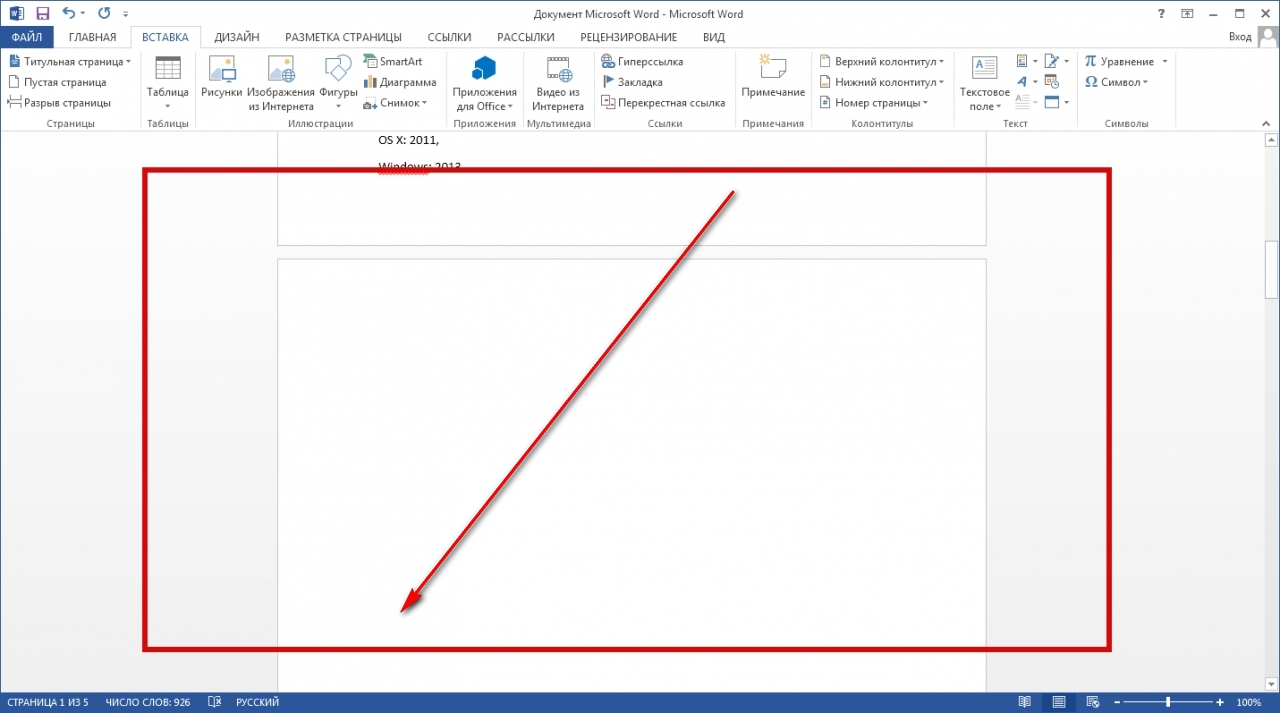
Удаляем страницу в программе «Word»
Удаляем лист с информацией
Если вы собираетесь удалить непустую страницу документа, то можете воспользоваться вариантами, указанными ниже:
Допустим, вам необходимо удалить первую или вторую заполненную страницу документа.
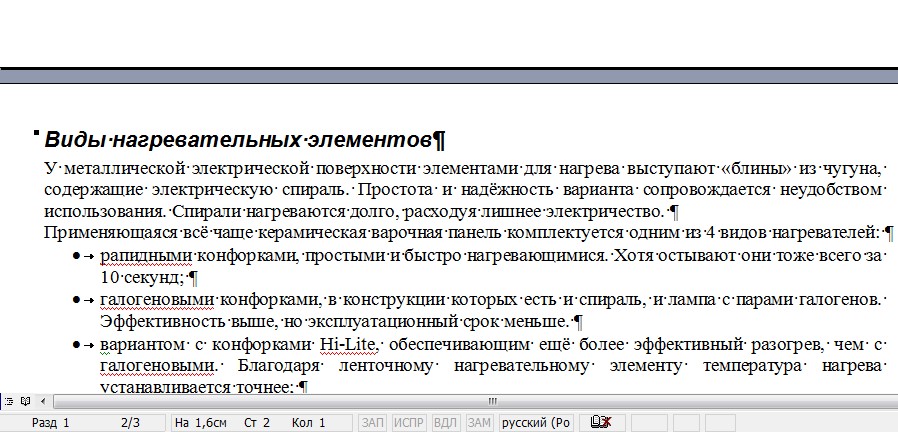
Удаляем страницу в программе «Word»
Действуем обычным способом. Выделяем всю ненужную информацию мышкой от начала текста и до его конца. Далее нажмите клавишу «Backspace», либо кликните правой кнопкой мышки в любой области выделенного документа и нажмите на «Вырезать» в контекстном меню.
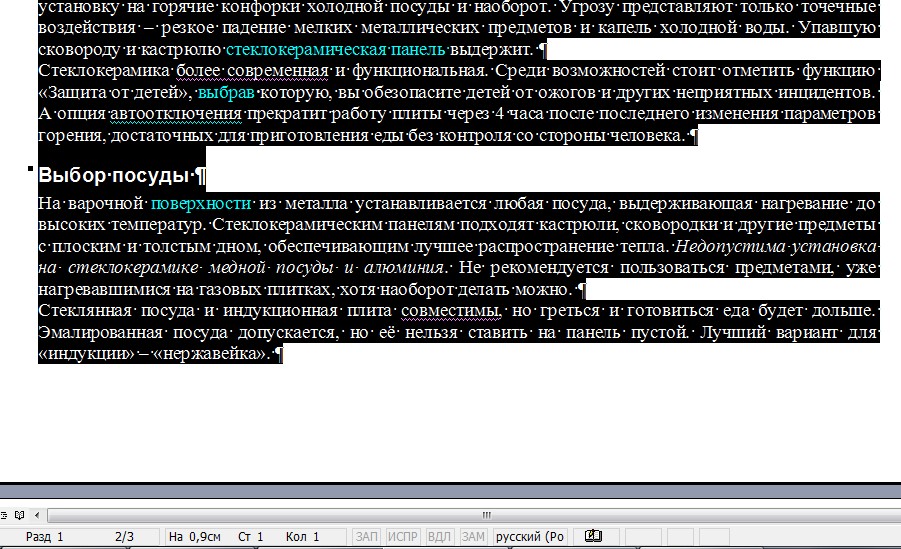
Удаляем страницу в программе «Word»
Если же мы собираемся удалять страницу документа, которая находится где-то на сотой или двухсотой странице, тогда будем действовать немного по-другому. Осуществим поиск нужной нам страницы: нажмите «Ctrl+Shift», после чего откроется окошко поиска.
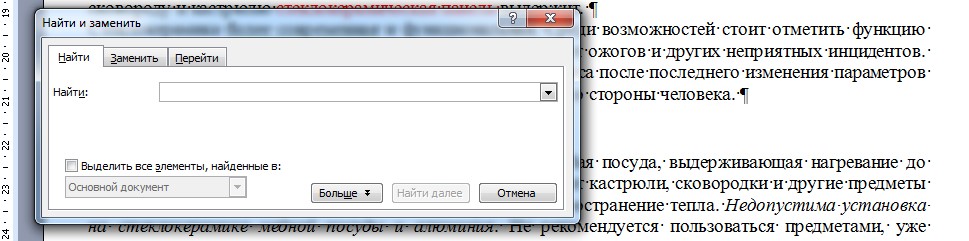
Удаляем страницу в программе «Word»
Далее перейдите на вкладку «Перейти», убедитесь, что в представленном списке выделен пункт «Страница», как показано на скриншоте, в пустом поле введите номер страницы.
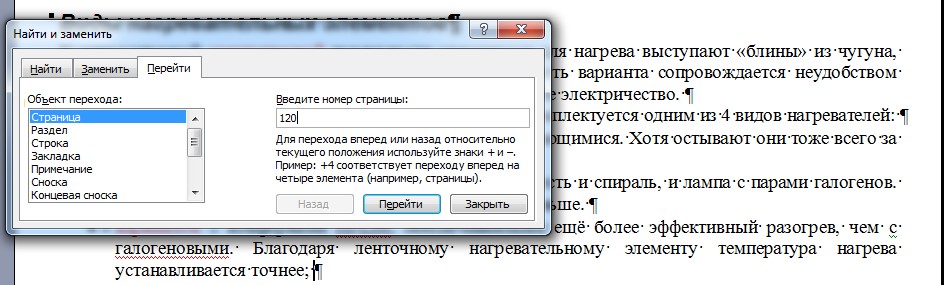
Удаляем страницу в программе «Word»
Затем введите команду «/page» и нажмите на «Перейти». После этого закройте окошко для поиска и удалите всю ненужную информацию на найденной странице указанным чуть выше методом (выделяем текст и удаляем нажатием клавиши или через контекстное меню).
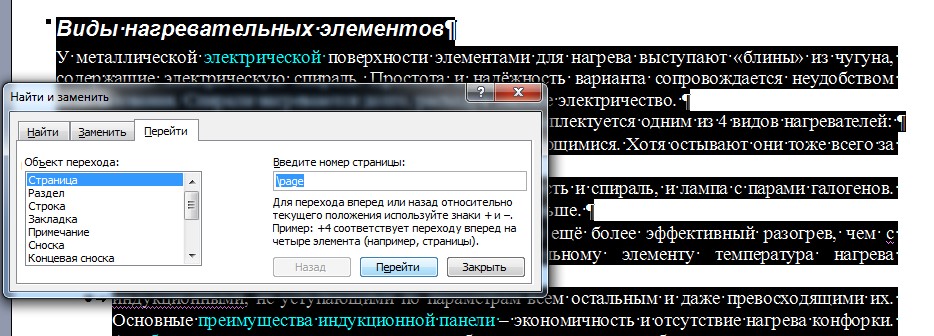
Удаляем страницу в программе «Word»
Удаляем титульный лист
Если вам необходимо удалить только титульный лист и заменить его новым, тогда можно сделать следующее. Пройдите во «Вставка—Страница—Титульные страницы» и удалите текущий титульный лист, как показано на скриншоте.
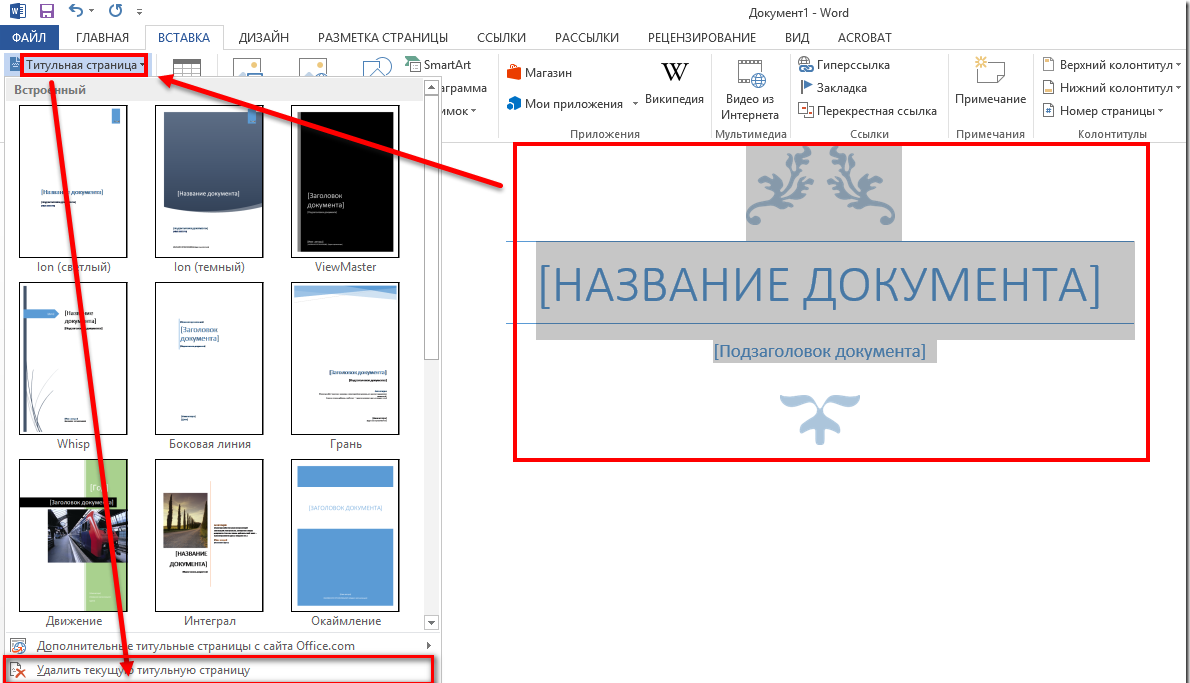
Удаляем страницу в программе «Word»
Удаляем страницу, сохраняя текст
Если вам нужно просто уменьшить объем документа, но сохранить в нем весь напечатанный текст, то такая возможность тоже имеется. В этом вам поможет уже упомянутая выше кнопка.
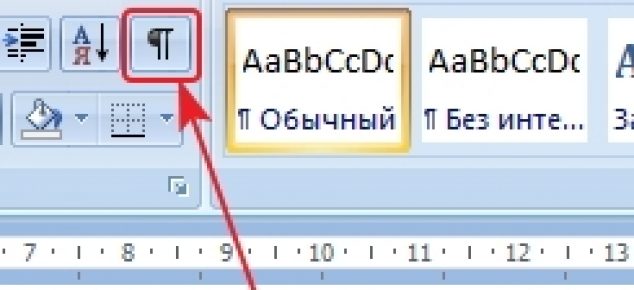
Удаляем страницу в программе «Word»
Вы можете удалить разрывы страниц, если вам нужно сократить объем документа, но сохранить весь используемый текст.
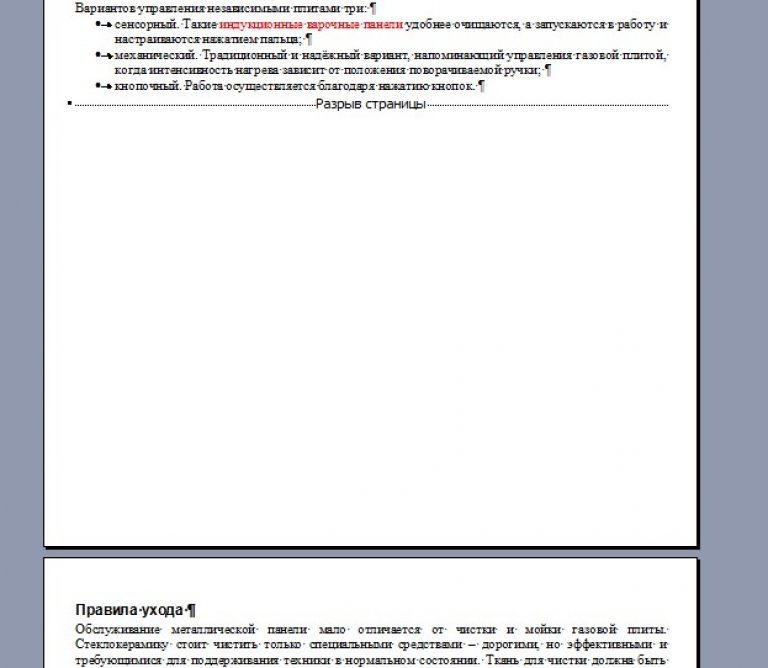
Удаляем страницу в программе «Word»
Убираем первый титульный либо любой другой лист в объемном документе.
В данном случае нужно действовать по ситуации. Титульный лист можно убрать или заменить.
Все что вам потребуется это:
- Кликнуть по вкладке «Вставка»;
- Открыть раздел «Страницы»;
- Нажать на пункт «Титульная страница»;
- Удалить титул или выбрать шаблон;
- Сохранить внесенные изменения.

В Ворде 2003 удаление пустого титульного листа происходит по алгоритму, которым пользуются при корректировке обычных страниц.Порядок действий следующий:
- Клик по символу ¶. Он отвечает за отображение элементов;
- Установка курсора в нужном месте;
- Выделение всех лишних символов;
- Нажатие на клавиши «Backspace» или «Delete».

Перед удалением, титульник очищают от графических элементов и текста.Символы служебного назначения (табуляция, пробелы) не дают пользователям полезной информации. Они появляются на экране после нажатия по значку ¶ (отображение всех знаков). Функция присутствует во всех версиях MS Word.Если стандартные способы решения не помогли, следует провести детальное рассмотрение проблемы.
Как удалить пустую страницу в конце вордовского документа, если она не удаляется
Далеко не всегда лишняя страница удаляется стандартными способами, так как они актуальны только для «пустот», не содержащих скрытых символов форматирования. К таким относятся лишние абзацы, разрывы, колонтитулы, а иногда и скрытые таблицы. Поэтому, для того чтобы устранить проблему, придется скрытые знаки сделать видимыми, а это не всегда удается сделать в один клик
Прежде всего, важно определить причину появления пустот
Абзацы, разрывы и другие скрытые символы
Наличие абзацев и разрывов – наиболее частая причина возникновения пустых листов. Исправить ситуацию может их отображение на экран. Сделать это можно с помощью включения т.н. знаков форматирования, которые при обычной работе не видны пользователю. Данные знаки отображают места использования таких клавиш, как ввод, пробел и ТАВ, позволяющих сделать текст грамотно оформленным.
Для того чтобы сделать знаки форматирования видимыми, необходимо:
- Открыть вордовский документ.
- Нажать на комбинацию клавиш «Cltr+Shift+8».
- Откройте нужную страницу и проверьте ее на наличие скрытых символов, которые теперь стали видимыми.
- Удалите все символы, с помощью функции «выделения» и клавиши «Delete».
- Нажмите на кнопку удаления еще раз, если страница не исчезла.
- Выключите функцию отображения скрытых знаков, нажав на комбинацию, которая уже использовалась для включения.
Переключаться между режимами отображения символов форматирования также можно с помощью специального значка на главной панели программы. Достаточно просто кликнуть на него, чтобы символы начали отображаться на экране. Повторное нажатие сделает их снова скрытыми.
С колонтитулами
Колонтитулы также нередко являются причиной проблем с пустотами, которые не убираются стандартными методами. К тому же, колонтитулы, расположенные в середине или в конце документа, убираются дольше, нежели те, которые отображаются в начале. Это связано с особенностями программы.
Избавиться от колонтитулов можно, придерживаясь определенного алгоритма действий, состоящего из нескольких шагов:
- Дважды кликнете на область колонтитула, который должен быть удален.
- В появившемся разделе «Конструктор», выберите иконку «Как в предыдущем разделе».
- Выберите пункт «Разрывы», и нажмите на «Следующая страница».
- Дважды кликнете на область колонтитула, который должен быть удален.
- В появившемся разделе «Конструктор», выберите иконку «Как в предыдущем разделе».
- Перейдите в раздел «Вставка» и нажмите на нужный колонтитул (верхний или нижний).
- Удалите колонтитулы, кликнув на соответствующий пункт.
После таблицы
Ворд устроен таким образом, что после каждой таблицы автоматически следует абзац, вне зависимости от желания пользователя. Такие шаблонные настройки могут привести к появлению пустого листа, так как таблицы нередко располагаются внизу страницы, а для абзаца просто не остается места, и удалить его невозможно. Но даже эту проблему можно решить. Для этого следует воспользоваться таким алгоритмом действий:
- Сделать скрытые символы видимыми.
- Выделить мешающий абзац и одновременно нажать на «Cltr+D».
- В окне «Шрифт» найти раздел «Видоизменение», и поставить галочку напротив пункта «Скрытый».
- Нажать на «Ок».
Последним этапом станет выключение функции, которая делает символы форматирования видимыми. Так, буквально за несколько кликов можно избавиться от портящей вид документа пустой страницы.
Избавиться от пустот можно также с помощью уменьшения параметров таблицы (размер ячеек и шрифта). Если таблица станет меньше, то и на странице останется место для автоматического абзаца, который и приводит к появлению пробелов. Изменить параметры можно на главной панели документа, воспользовавшись горячими кнопками.
Как удалить последнюю пустую страницу в Ворде — 4 способ
Если удаление пустого листа из файла Word с помощью предыдущих способов не увенчались успехом, вероятно, что в конце документа имеется таблица.
По умолчанию, в Word после таблицы всегда добавляется пустой абзац, а если таблица расположена в самом низу страницы, то этот пустой абзац переносится на другой лист документа. В результате, появляется дополнительная, ненужная страница.
Решить проблему можно с помощью изменения размера шрифта в данном невидимом абзаце.
Проделайте следующие действия:
- В файле Word войдите в меню «Главная», нажмите на значок «Отобразить все знаки» (¶), расположенный в группе «Абзац».
- На пустой странице, находящейся сразу за таблицей, кликните по значку абзаца (¶).

- В меню «Главная», в группе «Шрифт» напротив поля с именем используемого в документе шрифта, измените размер шрифта для выбранного значка абзаца.
- Если выбрать размер шрифта «1», то пустая страница исчезнет из документа.

- Отключите значок «Отобразить все знаки» (¶).
Теперь, в документе Word после таблицы, расположенной внизу страницы, нет ненужного пустого листа.

Способ №2. Удаление пустого листа
Для того чтобы удалить чистую страницу, потребуется выполнить следующие действия:
- Установить курсор на нужном месте;
- Выбрать иконку отображения всех знаков на панели Word 2007 (и любой другой версии) или просто нажать одновременно «Ctrl», «Shift» и «8».
Включение и выключение отображения невидимых символов в Ворде
Теперь на листе в середине документа вместо пустоты появятся значки абзаца перехода на новую страницу, колонтитулов и пробелов.
Все они занимают место, но легко удаляются и клавишей BackSpace по очереди, и выделением всех невидимых символов сразу.
Очищая пустой лист от знаков, добиваются его автоматического удаления.
Почему пустая страница появилась и как от нее избавиться?
Для того, чтобы установить причину возникновения пустой страницы, необходимо включить в документе Word отображение символов абзаца. Этот метод подходит для всех версий офисного продукта от Майкрософт и поможет удалить лишние страницы в Ворде 2007, 2010, 2013, 2016, как и в его более старых версиях.
- Нажмите соответствующий значок («¶»)на верхней панели (вкладка «Главная») или используйте комбинацию клавиш «Ctrl+Shift+8».
- Так, если в конце, как и в середине вашего текстового документа есть пустые абзацы, а то и целые страницы, вы это увидите — в начале каждой пустой строчки будет расположен символ «¶».
Лишние абзацы
Возможно, причина появления пустой страницы именно в лишних абзацах. Если это ваш случай, то:
- Выделите пустые строки, помеченные символом «¶».
- И нажмите на кнопку «DELETE».
Принудительный разрыв страницы
Бывает и так, что пустая страница появляется из-за разрыва, добавленного вручную. В данном случае необходимо:
- Поместить курсор мышки перед разрывом.
- И нажать кнопку «DELETE» для его удаления.
Стоит отметить, что по этой же причине довольно часто лишняя пустая страница появляется в середине текстового документа.
Разрыв разделов
Возможно, пустая страница появляется из-за разрывов разделов, установленных «с четной страницы», «с нечетной страницы» или «со следующей страницы». В случае, если пустая страница расположена в конце документа Microsoft Word и разрыв раздела отображается, нужно:
- Поместить перед ним курсор.
- И нажать «DELETE».
- После этого пустая страница будет удалена.
Важно: Иногда бывает так, что из-за появления пустых страниц в середине документа, непосредственно после удаления разрыва, нарушается форматирование. В случае, если вам необходимо оставить форматирование текста, расположенного после разрыва, неизменным, разрыв нужно оставить. Удалив разрыв раздела в данном месте, вы сделаете так, что форматирование ниже идущего текста распространится на текст, который находится перед разрывом
рекомендуем в таком случае изменить тип разрыва: установив «разрыв (на текущей странице)», вы сохраните форматирование, не добавив при этом пустую страницу
Удалив разрыв раздела в данном месте, вы сделаете так, что форматирование ниже идущего текста распространится на текст, который находится перед разрывом. рекомендуем в таком случае изменить тип разрыва: установив «разрыв (на текущей странице)», вы сохраните форматирование, не добавив при этом пустую страницу.
Преобразование разрыва раздела в разрыв «на текущей странице»
- Установите курсор мышки непосредственно после разрыва раздела, который вы планируете изменить.
- На панели управления (лента) MS Word перейдите во вкладку «Макет».
Нажмите на маленький значок, расположенный в правом нижнем углу раздела «Параметры страницы».
В появившемся окне перейдите во вкладку «Источник бумаги».
Раскройте список напротив пункта «Начать раздел» и выберите «На текущей странице».
Нажмите «ОК» для подтверждения изменений.
Пустая страница будет удалена, форматирование останется прежним.
Таблица
Вышеописанные методы удаления пустой страницы окажутся бездейственными, если в конце вашего текстового документа расположена таблица — она находится на предыдущей (предпоследней по факту) странице и доходит до самого ее конца. Дело в том, что в Ворде обязательно указывается пустой абзац после таблицы. Если же таблица упирается в конец страницы, абзац перемещается на следующую.
Пустой, ненужный вам абзац будет подсвечен соответствующим значком: «¶», который, к сожалению, нельзя удалить, по крайней мере, простым нажатием кнопки «DELETE» на клавиатуре.
Чтобы решить эту проблему, необходимо скрыть пустой абзац в конце документа.
- Выделите символ «¶» с помощью мышки и нажмите комбинацию клавиш «Ctrl+D», перед вами появится диалоговое окно «Шрифт».
Чтобы скрыть абзац, необходимо установить галочку напротив соответствующего пункта («Скрытый») и нажать «ОК».
Теперь отключите отображение абзацев, нажав соответствующую («¶») кнопку на панели управления или используйте комбинацию клавиш «Ctrl+Shift+8».
Пустая, ненужная вам страница исчезнет.
На этом все, теперь вы знаете о том, как убрать лишнюю страницу в Ворде 2003, 2010, 2016 или, проще говоря, в любой версии этого продукта. Сделать это несложно, особенно, если знать причину возникновения данной проблемы (а мы с каждой из них детально разобрались). Желаем вам продуктивной работы без хлопот и проблем.
Опишите, что у вас не получилось.
Наши специалисты постараются ответить максимально быстро.
