Удаление раскладки клавиатуры в ос windows 10
Содержание:
- Смена языка на экране входа
- Как удалить раскладку клавиатуры Windows 10 через реестр
- Как удалить ненужный язык ввода Windows 10 с помощью редактора реестра
- Поэтому вот рабочий метод как убрать лишнюю клавиатуру в Windows 10
- Откуда в Windows 10 взялась лишняя раскладка клавиатуры и как ее удалить
- Как удалить лишнюю раскладку клавиатуры Windows 10 – все способы
- Как восстановить пропавшую языковую панель Windows 10
- Изменение языка ввода по умолчанию для windows
- Удаление вирусов
- Простой метод удаления языка
- Как удалить «лишнюю» языковую раскладку в Windows 10?
- Как добавить или удалить языковые пакеты в Windows 10
- Замечание о языке ввода на экране блокировки
Смена языка на экране входа
На экране входа бывает непросто переключить раскладку для пароля. Настроить его при загрузке компьютера тоже можно. Это делается в несколько шагов:
Открыть «Язык», кликнуть по настройкам клавиатуры.
- Понадобится первый раздел и выпадающее меню: там выбрать нужный (например, русский или английский).
- Нажать на стрелочку в левом верхнем углу и тапнуть на «Сопутствующие параметры» внизу.
- Найти «Административные языковые параметры» и кликнуть на «Регион».
- Выбрать вторую вкладку – «Дополнительно» и копировать составляющие.
Откроется окно, в котором выбирают элементы в нижней части. Первый для экрана приветствия нужно отметить галочкой и нажать «ОК».
Второй параметр предназначен для других пользователей; если с этой учетной записи выставлен английский на экране приветствия, он будет и у остальных пользователей.
После подтверждения действий и перезагрузки компьютера изменения вступят в силу: при блокировке экрана будет отображаться выставленный язык по умолчанию.
Изменить его или установить новый, а также редактировать раскладку клавиатуры, можно в установках системы. Пользователи ОС отмечают, что настройки сильно изменились по сравнению с Windows 7 и 8, на 10 версии приходится открывать больше вкладок. Поэтому найти эти настройки с первого раза бывает непросто.
Как удалить раскладку клавиатуры Windows 10 через реестр
Здесь стоит понимать, что есть языки отображаемые и «скрытые». Последние не отображаются в списке на панели задач, но в параметрах ОС они зачастую есть. Однако, их деактивация может быть заблокирована.
Нажмите Win + R на клавиатуре и в консоли «Выполнить» пропишите команду:

В окне редактирования сразу создаем резервную копию, чтобы при возникновении непредвиденных последствий можно было запустить reg-файл и вернуть всё на свои места:

Теперь нам нужно узнать код языка. Для этого используем PowerShell — кликаем правой кнопкой по значку «Пуск» (Старт) и в появившемся меню выбираем соответствующий вариант с правами администратора:

Выделяем, копируем и вставляем в окно консоли ( Ctrl + V ) следующую команду:

Выводится список добавленных языков и методов ввода (InputMethodTips). Запоминаем код ненужного элемента
Обратите внимание, если указано 0419:00000419 — это русский RU, если 0409:00000409 — английский US, а с окончанием 4009, 11009 — прочие English раскладки (в моём случае — канадская, индийская). Возвращаемся к редактору реестра (но окно PowerShell пока не закрывайте) и слева видим «дерево папок»
Нужно раскрывать их, перемещаясь по следующему пути:
Справа видим ключи с уже знакомыми значениями. Удаляем лишние, перезагружаем компьютер и проверяем результат.
Вдруг не помогло, тогда необходима помощь консоли:
Снова используем команду, о которой шла речь в начале данной главы
Но теперь стоит обратить внимание на строку «LanguageTag». К примеру, ru-UA:

Поочередно вводим команды:
1) Создаем переменную и помещаем в неё список языков:
2) Отмечаем лишний элемент (вместо слова код вставляем своё значение из поля «Language Tag»:
$MarkedLang = $LangList | where LanguageTag -eq «код»
3) Удаляем объект из списка (после нажатия на Enter должны получить значение True):
4) Сохраняем и обновляем перечень:
Set-WinUserLanguageList $LangList -Force

Как удалить ненужный язык ввода Windows 10 с помощью редактора реестра
Первый из способов побороть баг Windows 10, связанный с удалением языков — использовать редактор реестра. При использовании этого способа, языки будут удалены из списка языков ввода (т.е. не будут использовать при переключении клавиатуры и отображаться в области уведомлений), но останутся в списке языков в «Параметрах».
- Запустите редактор реестра (нажмите клавиши Win+R, введите regedit и нажмите Enter)
- Перейдите к разделу реестра HKEY_CURRENT_USERKeyboard LayoutPreload
- В правой части редактора реестра вы увидите список значений, каждое из которых соответствует одному из языков. Они расположены по порядку, также, как и в списке языков в «Параметрах».
- Нажав правой кнопкой мыши по ненужным языкам, удалите их в редакторе реестра. Если при этом будет неверная нумерация порядка (например, останутся записи под номерами 1 и 3), восстановите её: правый клик по параметру — переименовать.
- Перезагрузите компьютер или выйдите из системы и снова зайдите.
В результате ненужный язык исчезнет из списка языков ввода. Однако, удален полностью не будет и, более того, может снова появится в языках ввода после каких-либо действий в параметрах или очередного обновления Windows 10.
Поэтому вот рабочий метод как убрать лишнюю клавиатуру в Windows 10
Рабочий метод как удалить лишнюю раскладку клавиатуры Windows 10 через реестр: 1) Нажимаем клавишу Win+R или Пуск — Служебные — Выполнить. 2) Вводим команду regedit. 3) Открываем поочередно папки: HKEY_LOCAL_MACHINE\SYSTEM\CurrentControlSet\Control\Keyboard Layout 4) ПКМ (правый клик мыши) справа на пустом месте — Создать строковый параметр и подписываем IgnoreRemoteKeyboardLayout 5) Нажимаем на этом файле ЛКМ два раза и вводим в поле Значение цифру 1

Перезагрузите компьютер и лишняя не удаляемая раскладка клавиатуры будет убрана навсегда.
Откуда в Windows 10 взялась лишняя раскладка клавиатуры и как ее удалить
В «нормально» сконфигурированной Windows 10 доступно два языка ввода и две раскладки переключения языков — русский и английский. Конечно, если у вас установлена Windows 10 не «для одного языка», вы можете добавить сколько угодно локализаций и столько же раскладок, но речь пойдет вовсе не об этом. Что делать, если у вас невесть откуда в языковой панели появилась дополнительная раскладка диалекта одного языка как в показанном на скриншоте примере?

Казалось бы, в чём тут проблема, разве лишнюю раскладку нельзя удалить через языковые настройки?
Нажали на этой же панели «Настройки языка», открыли параметры языка с лишней раскладкой.

Выбрали ненужную клавиатуру и кликнули «Удалить».

Проблема только в том, что стандартным способом раскладка отказывается удаляться, а если и удаляется, то после перезагрузки компьютера появляется в языковой панели повторно.
В таких случаях иногда рекомендуют очистить содержимое каталога Preload в ключе реестра HKEY_USERS\.DEFAULT\Keyboard Layout\Preload и перезагрузить компьютер, но это приводит к тем же результатам.
Решить эту проблему действительно можно путем правки реестра, только вот работать нужно с другими ключами. Но еще важнее понимать, что именно стало причиной такого поведения Windows 10. А причина в том, что ваш компьютер скорее всего синхронизирован с каким-то другим устройством, на котором включена дополнительная раскладка при условии, конечно, что вы используете учетную запись Microsoft.
Поэтому, перед тем как приступать к дальнейшим действиям, потрудитесь отключить синхронизацию языковых настроек в разделе «Учетные записи» приложения «Параметры».


После этого перезагрузитесь и попробуйте удалить лишнюю раскладку через приложение Параметры как было показано выше.
В нашем примере это 0x00010409, что соответствует индийской раскладке.

Проследуйте по указанным ключам реестра.

И удалите параметры, в качестве которых задан код дополнительной раскладки.

На всякий случай проверьте ключи реестра и на этом изображении.


Если мультистроковый параметр languages содержит лишние раскладки, отредактируйте его. Для этого кликаем по нему два раза мышкой и удаляем в открывшемся окошке ненужную раскладку.
Вот и всё, новая конфигурация вступит в силу после перезагрузки компьютера.
Как удалить лишнюю раскладку клавиатуры Windows 10 – все способы
Периодически на компьютерных форумах мы сталкиваемся с подобными вопросами — как удалить лишнюю раскладку клавиатуры Windows 10, убрать ненужный язык в версиях 1803, 1809, 1903 и 1909. Рассмотрим несколько способов, поскольку в одних ситуациях некоторые решения срабатывают, а в других — приходится использовать более изощрённые методы.

Как восстановить пропавшую языковую панель Windows 10
Параметры системы
Вместо, устаревшей языковой панели разработчики добавили обновлённый индикатор ввода. Он по умолчанию отображается на панели задач возле времени. Может исчезнуть после обновления системы или использования сторонних программ для переключения языков.
Перейдите в расположение Параметры > Персонализация > Панель задач > Включение и выключение системных значков. Найдите и измените значение системного значка Индикатор ввода на Включено.
К сожалению, это не гарантирует включение пропавшей языковой панели. Непосредственно возвращать панель языков будем далее. В обновлённых параметрах системы и классической панели управления можно включить доступную ранее языковую панель.
- Перейдите в расположение Параметры > Устройства > Ввод, и откройте Дополнительные параметры клавиатуры.
- В разделе Переключение методов ввода отметьте пункт Использовать языковую панель на рабочем столе, если она доступна.
- Теперь нажмите Параметры языковой панели, и убедитесь, что отмечены Закреплена в панели задач, Отображать дополнительные значки и Отображать текстовые метки.
В принципе расположение языки и службы текстового ввода можно открыть выполнив команду rundll32.exe Shell32.dll,Control_RunDLL input.dll,,{C07337D3-DB2C-4D0B-9A93-B722A6C106E2} в окне Win+R (ну или в классической командной строке).
Как видите, параметры языковой панели ещё располагаются в классическом окне. Много ещё есть других хитрых и полезных команд выполнить в Windows 10. Всё просто. Скопировали команду, вставили в окошко и нажали клавишу ввода.
Панель управления
Возможно, Вы используете предыдущие версии операционной системы Windows 10. Такое встречается очень часто. Пользователи предпочитают установить систему и забыть о её обновлениях. Всё же их можно понять.
- Нужно открыть обычную панель управления, например, выполнив команду Control Panel в окне Win+R.
- В разделе Язык > Дополнительные параметры найдите подраздел Переключение методов ввода.
- Установите отметку Использовать языковую панель, если он доступна, и перейдите в Параметры.
Дальше Вы попадаете в окно Языки и службы текстового ввода. Это мы уже описывали ранее. Главное отметить значение Закреплена в панели задач. Собственно этого мы и добивались.
Важно! В последних версиях ОС Windows 10 раздел Язык отсутствует в Панели управления. Ну нужно расстраиваться переживать
Все настройки были перенесены в параметры системы. Разработчики пытаются избавиться от устаревшей панели управления (привет NVIDIA).
Редактор реестра
Теперь перейдём к более сложным способам решения проблемы. Для работы безопасного внесения изменений в реестр рекомендуется создать резервную копию реестра Windows 10.
Вам нужно всего лишь добавить в автозагрузку файл ctfmon.exe. Он запускает классическую языковую панель при старте системе, и работает в фоновом режиме.
- Откройте классический редактор реестра, выполнив команду regedit в окне Win+R.
- Перейдите в: HKEY_CURRENT_USER\ Software\ Microsoft\ Windows\ CurrentVersion\ Run.
- Создайте новый Строковый параметр с любым названием, например, LanguageBar и значением ”ctfmon”=”CTFMON.EXE” или C:\Windows\system32\ctfmon.exe.
После перезагрузки компьютера должна появиться языковая панель. Вместо полной перезагрузки можно попробовать просто перезапустить проводник в Windows 10. Хоть и многие не делали такого, но это позволяет сэкономить много времени пользователю.
Внесения в реестр можно вносить даже без открытия редактора реестра. Для этого создайте текстовый файл, в который вставьте следующий текст и сохраните изменения. Дальше измените расширение файла с .txt на .reg.
Теперь откройте файл от имени администратора, и изменения автоматически будут внесены в реестр. Чтобы изменить формат, Вам понадобится включить отображение расширения файлов.
Изменение языка ввода по умолчанию для windows
В меню Пуск откройте панель управления.
В разделе Часы, язык и регион нажмите Изменение способа ввода.
Примечание: Если вы не видите раздел Часы, язык и регион, щелкните Категория в меню Просмотр по в верхней части страницы.
Необязательно: нажмите кнопку Добавить язык , чтобы добавить новый язык. Выберите язык, который вы хотите добавить, и нажмите кнопку Добавить.
Выберите язык, щелкните Параметры, затем выберите Добавить метод ввода, чтобы добавить нужный язык ввода. Первым в списке языков указывается язык по умолчанию.
Нажмите кнопку Пуск и выберите Панель управления.
В разделе Часы, язык и регион нажмите кнопку Смена клавиатуры или других способов ввода.
Примечание: Если вы не видите раздел Часы, язык и регион, щелкните Категория в меню Просмотр по в верхней части страницы.
В диалоговом окне Язык и региональные стандарты на вкладке Языки и клавиатуры нажмите кнопку Изменить клавиатуру.
В списке Язык ввода по умолчанию диалогового окна Языки и службы тестового ввода выберите язык, который требуется использовать по умолчанию.
Если язык, который нужно использовать в качестве языка ввода по умолчанию, отсутствует в списке, выполните действия 5–8.
В области Установленные службы нажмите кнопку Добавить.
Разверните язык, который нужно использовать в качестве языка ввода по умолчанию, а затем разверните узел Клавиатура.
Установите флажок для клавиатуры или редактора метода ввода (IME), который нужно использовать, и нажмите кнопку ОК. Язык будет добавлен в список Язык ввода по умолчанию.
Чтобы предварительно просмотреть раскладку клавиатуры, нажмите кнопку Просмотр.
В списке Язык ввода по умолчанию выберите язык, который необходимо использовать в качестве языка по умолчанию.
Нажмите кнопку Пуск и выберите Панель управления.
В разделе Часы, язык и регион щелкните элемент Смена клавиатуры или других способов ввода.
Примечание: В классическом виде дважды щелкните пункт Язык и региональные стандарты, а затем перейдите на вкладку Языки и клавиатуры.
На вкладке Языки и клавиатуры диалогового окна Язык и региональные стандарты нажмите кнопку Изменить клавиатуру.
В списке Язык ввода по умолчанию диалогового окна Языки и службы тестового ввода выберите язык, который требуется использовать по умолчанию.
Если язык, который нужно использовать в качестве языка ввода по умолчанию, отсутствует в списке, выполните действия 5–8.
Примечание: Выбранный язык по умолчанию применяется ко всем приложениям на компьютере, использующим этот параметр, включая программы других производителей.
В разделе Установленные службы нажмите кнопку Добавить.
Разверните язык, который нужно использовать в качестве языка ввода по умолчанию, а затем разверните узел Клавиатура.
Установите флажок для клавиатуры или редактора метода ввода (IME), который нужно использовать, и нажмите кнопку ОК. Язык будет добавлен в список Язык ввода по умолчанию.
Чтобы предварительно просмотреть раскладку клавиатуры, нажмите кнопку Просмотр.
В списке Язык ввода по умолчанию выберите язык, который необходимо использовать в качестве языка по умолчанию.
Нажмите кнопку Пуск и выберите Параметры > Панель управления.
Выберите категорию Дата, время, язык и региональные стандарты и щелкните значок Язык и региональные стандарты.
Примечание: В классическом виде дважды щелкните значок Язык и региональные стандарты.
В диалоговом окне Язык и региональные стандарты на вкладке Языки в разделе Языки и службы текстового ввода нажмите кнопку Подробнее.
В списке Язык ввода по умолчанию диалогового окна Языки и службы тестового ввода выберите язык, который требуется использовать по умолчанию.
Если язык, который нужно использовать в качестве языка ввода по умолчанию, отсутствует в списке, выполните действия 5–7.
Примечание: Выбранный язык по умолчанию применяется ко всем приложениям на компьютере, использующим этот параметр, включая программы других производителей.
В области Установленные службы нажмите кнопку Добавить.
В диалоговом окне Добавление языка ввода выберите нужный язык в списке Язык ввода и нажмите кнопку ОК.
В списке Язык ввода по умолчанию выберите язык, который будет использоваться в качестве языка по умолчанию.
Примечание: Эта страница переведена автоматически, поэтому ее текст может содержать неточности и грамматические ошибки
Для нас важно, чтобы эта статья была вам полезна. Была ли информация полезной? Для удобства также приводим ссылку на оригинал (на английском языке)
Удаление вирусов
Как мы же уже сказали, причиной отсутствия панели с языком могут быть вирусы. В этом случае, даже если вы вернёте панель на место в настройках, она всё равно через некоторое время снова пропадёт. Здесь нужно идти глубже — вылечить систему и восстановить целостность системных документов. Проверим ПК на вирусы с помощью классического антивируса «Защитник Windows»:
- Вызовем интерфейс «Защитника» — кликаем по стрелке рядом с иконкой заряда батареи, чтобы вызвать трей «Виндовс». Жмём на белый щит.
- В окне антивирусной утилиты открываем первую плитку, посвящённую защите от угроз.
- Сразу переходим к выполнению расширенного сканирования (ссылка под кнопкой для быстрой проверки).
- Отдаём предпочтение либо полному, либо автономному варианту: в первом случае сканирование будет длиться долго, но вы дальше сможете делать что-либо на устройстве, во втором же произойдёт перезагрузка компьютера — «Защитник» за это время проверит «операционку» и запустит её снова. Плюс второго варианта в том, что он займёт всего 10 – 15 минут. Выбираем подходящую для себя проверку и запускаем её.
- Ждём окончание сканирования. При обнаружении каких-либо угроз в результатах поиска выбираем в параметре «Действие» опцию «Удаление».
После лечения вам нужно восстановить работоспособность тех системных файлов, которые были повреждены в результате деятельности обнаруженного вируса. Выполняем такие шаги:
- Раскрываем окошко «Поиск» щелчком по лупе на «Панели задач». Набираем в ней всего три английские буквы cmd либо пишем запрос «Командная строка».
- Жмём правой кнопкой по консоли в перечне результатов поиска и щёлкаем по первой опции, которая запустит стандартную программу «Виндовс» с правами администратора.
- Копируем короткую команду sfc/scannow, а затем вставляем в консоли с чёрным фоном через сочетание Ctrl + V.
- Ждём, когда процесс сканирования успешно завершится. Прогресс в виде процентов будет отмечаться в редакторе. Процедура займёт некоторое время (в зависимости от количества файлов «операционки» и степени их повреждений). После лечения системы панель языка должна к вам вернуться. Возможно, потребуется перезагрузка ПК.
Вирусом может быть и сам файл ctfmon.exe, точнее, его копия, замаскированная под подлинный системный процесс. В этом случае данный процесс будет нагружать ресурсы системы, но при этом языковой панели у вас не будет:
- Зажимаем R и Win и в окне Run («Выполнить») печатаем команду taskmgr. Выполняем её кликом по ОК.
- Либо же щёлкаем правой клавишей мышки по «Панели задач» (по пустому полю) и выбираем в чёрном контекстном меню «Диспетчер задач».
- Находим в первой вкладке строчку «CTF-загрузчик». Смотрим на объём ресурсов, который «поедает» данный процесс — должно быть не более 10 – 15%. Если больше, щёлкаем по строчке процесса правой клавишей — кликаем по строке «Открыть расположение файла».
- В итоге должен загрузиться «Проводник» и каталог System32. Если открылась другая папка, значит, процесс вирусный — лечим систему и восстанавливаем файлы.
Простой метод удаления языка
Стандартно, при отсутствии каких-либо багов, языки ввода Windows 10 удаляются следующим образом:
- Зайдите в Параметры (можно нажать быстрые клавиши Win+I) — Время и язык (также можно нажать по значку языка в области уведомлений и выбрать пункт «Настройки языка»).
- В разделе «Регион и язык» в списке «Предпочитаемые языки» выберите тот язык, который нужно удалить и нажмите кнопку «Удалить» (при условии, что она активна).
Однако, как было отмечено выше, в том случае, если есть более одного языка ввода, совпадающих с языком интерфейса системы — кнопка «Удалить» для них не активна в последней версии Windows 10.
К примеру, если язык интерфейса «Русский», а в установленных языках ввода у вас есть «Русский», «Русский (Казахстан)», «Русский (Украина)», то все они не будут удаляться. Тем не менее, есть решения и для такой ситуации, которые описаны далее в руководстве.
Как удалить «лишнюю» языковую раскладку в Windows 10?
Добрый день. Вчера обновился с Windows 8.1 до Windows 10. У меня установлены региональные настройки «Украина». В меню выбора языков Английский, Русский и Украинский. Украинской раскладкой пользуюсь редко, и не могу его удалить из списка. Возможно удалить только Английский и Русский. Очень не удобно тыкать в поисках нужной раскладки. Как удалить «лишний» язык?
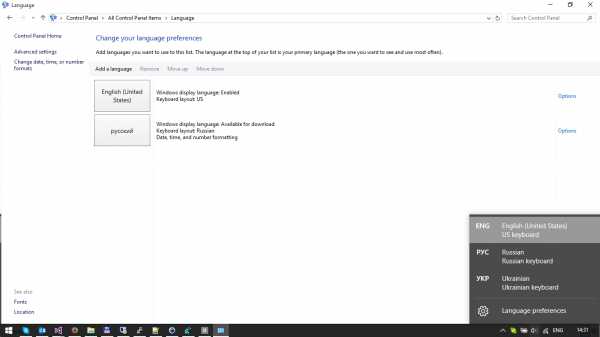
- Вопрос задан более двух лет назад
- 22232 просмотра
- У меня была аналогичная проблема после обновления с Win 7 до Win 10. Среди методов ввода появился русский язык с английской клавиатурой (при этом в списках ее не было). Решается следующим образом: 1. Добавляем новый язык (Add a language через меню на первом скриншоте); 2. Выбираем язык, «лишнюю» раскладку которого хотим удалить (в данном случае украинский); 3. Скачиваем и устанавливаем данный языковой пакет; 4. Проверяем, чтобы скачанный язык был НЕ первым в списке и чтобы система была НЕ на нем; 5. Перезагружаем ПК; 6. Выбираем лишний язык через меню на первом скриншоте и нажимаем кнопку Del;
7. Радуемся результату.
Нравится 3 4 комментария
- У меня после обновления с 10 до 10 (да, просто очередное обновление на 10-ке) стало 4 (четыре) раскладки, две из них не фигурируют вообще ни в каких меню или настройках, но переключаются по горячим клавишам, что ну совсем на%рен неудобно. И как их удалить — не имею понятия. Теперь у меня 2 (два!) русских(!), украинский и английский. Нравится 1 4 комментария
- В общем нужно зайти в настройки языка и если там в списке нет языка который вам надо удалить, то добавляете его, а потом удаляете) Мне помогло. Пишут что нужна перезагрузка, но у меня все сразу заработала. Что странно в меню переключения языков были : анг, русс, русс(молд), а вот в настройках только англ. Добавил русс и русс(молд) и сразу удалил молд расскладку. Нравится Комментировать
Как добавить или удалить языковые пакеты в Windows 10
Windows поддерживает широкий спектр языков. На самом деле, при установке Windows 10 попросит вас выбрать язык или установить его в зависимости от вашего местоположения. В дополнение к этому языку по умолчанию вы можете добавить практически любой другой язык, используя языковые пакеты Windows 10. Эта функция особенно полезна для людей, которые знают более одного языка и хотят переключаться между различными языками как для отображения в Windows, так и для письма. Ниже показано, как добавлять, удалять или изменять языковые пакеты в Windows 10.
Добавить языковые пакеты в Windows 10

Microsoft создала выделенную страницу в приложении «Настройки Windows 10» для быстрого управления языковыми пакетами и изменения языка отображения Windows. Таким образом, добавление языковых пакетов в Windows 10 выполняется всего несколькими щелчками мыши.
Сначала откройте приложение «Настройки», нажав значок уведомления, а затем — кнопку «Все настройки». Вы также можете использовать сочетание клавиш Win + I. В приложении «Настройки» выберите «Время и язык» -> «Язык».
На правой панели Windows 10 отобразит все языковые пакеты, которые в данный момент установлены в вашей системе. в разделе «Предпочтительные языки». По умолчанию Windows сортирует все установленные языковые пакеты в порядке предпочтения. Язык в верхней части списка — ваш предпочитаемый язык или язык по умолчанию. Чтобы установить языковой пакет, нажмите кнопку «Добавить язык».
Windows теперь перечислит все доступные языковые пакеты, включая отдельные языковые варианты. Либо прокрутите вниз, чтобы найти нужный языковой пакет, либо используйте панель поиска. Найдя нужный вам язык, выберите его и нажмите кнопку «Далее».
В рамках языкового пакета, если он доступен, Windows также загрузит дополнительные компоненты, такие как речь и почерк. Если они вам не нужны, снимите флажки с этих компонентов и нажмите кнопку «Установить».
В зависимости от языкового пакета и его дополнительных компонентов, загрузка и установка пакета может занять некоторое время.
После установки языковой пакет будет автоматически применен при следующей перезагрузке. Если он не применяется, вы можете выбрать язык из раскрывающегося меню в верхней части страницы.
При необходимости вы также можете изменить сортировку предпочитаемых языков, нажав на кнопках со стрелками или путем перетаскивания.
Помимо языкового пакета, вы также можете установить дополнительные раскладки клавиатуры для этого конкретного языкового пакета. Для этого выберите язык и нажмите кнопку «Параметры».
Теперь прокрутите до конца, чтобы увидеть все установленные раскладки клавиатуры. Чтобы добавить новую раскладку клавиатуры, нажмите кнопку «Добавить клавиатуру» и выберите раскладку клавиатуры из списка.
Удалить языковые пакеты в Windows 10
Если вы хотите удалить языковой пакет из Windows 10, сначала нужно изменить язык отображения Windows. Перейдите на страницу языка в приложении «Настройки» и выберите альтернативный язык в раскрывающемся меню. Если вы не выберете язык перед удалением, Windows автоматически выберет второй предпочтительный язык из установленных языковых пакетов в вашей системе.
Затем найдите язык, который вы хотите удалить, выберите его и нажмите на кнопку. Удалить кнопку. Как только вы нажмете кнопку, язык будет удален из вашей системы.
Прокомментируйте ниже, чтобы поделиться своими мыслями и опытом относительно использования вышеупомянутого метода для добавления или удаления языковых пакетов в Windows 10
Замечание о языке ввода на экране блокировки
Рассматриваемые выше параметры реестра и политика распространяются на экран входа, но не на экран блокировки.
Поведение зависит от того, включена ли у пользователя настройка Позволить выбирать метод ввода для каждого окна приложения (первая картинка в статье), которая выключена по умолчанию.
- Если настройка выключена, на экран блокировки проецируется язык ввода последнего активного приложения. Допустим, у пользователя русский язык ввода по умолчанию. Он печатал в Word на английском языке, а потом заблокировал аккаунт (или сработала политика блокировки). В этом случае на экране блокировки будет английский язык, а не русский.
- Если настройка включена, экран блокировки принимает язык оболочки — панели задачи и меню Пуск. Поэтому на этом экране язык всегда будет тот, что задан у пользователя в качестве языка ввода по умолчанию.
Мне неизвестен способ форсирования конкретного языка на экране блокировки. Если знаете, сообщите, и я добавлю его в статью. В качестве обходного пути следует включить настройку и устанавливать пароль на предпочитаемом языке ввода.
