Punto switcher в windows 7 10 что это за программа раскладки клавиатуры?
Содержание:
- Как отключить Punto Switcher на Windows XP, Vista, 7, 8, 10?
- Раскладка клавиатуры перестала меняться, установите Punto Switcher
- О программе Punto Switcher
- Что умеет
- Исправление ошибок при наборе текста в Punto Switcher
- Настройки Punto Switcher
- Проблемы с запуском Punto Switcher в Windows 7, 8.x, 10
- Инсталляция и начальные настройки
- и что можно сделать
- Как добавить раскладку и дополнительный язык в раскладку
- Страницы настроек
- Замена клавиши Break на другую клавишу на ноутбуке
- Удаляем
Как отключить Punto Switcher на Windows XP, Vista, 7, 8, 10?
Отключение программы Punto Switcher5 (100%) 1 vote
В некоторых случаях пользователю необходимо отключение программы Punto Switcher, например, чтобы раскладка клавиатуры автоматически не переключалась во время компьютерных игр или чтобы личная переписка не сохранилась в дневник.
Варианты отключения:
В системном трее найдите иконку программы «Punto Switcher», которая выглядит как индикатор переключения раскладки (En или Ru) или имеет вид флага (российского или США). Кликните левой кнопкой мыши по иконке Punto Switcher, при этом откроется меню, в котором необходимо снять галочку рядом с надписью «Автопереключение» или выбрать пункт «Выйти». В ранних версиях программы пункт «Автопереключение» может быть заменён пунктом «Отключить».
Если Вы можете найти иконку программы «Punto Switcher», то запустите диспетчер задач (одновременное нажатие клавиш Ctrl+Alt+Del или щелчок правой мышки на панели задач). В появившемся окне диспетчера задач откройте вкладку «Процессы», найдите процесс punto.exe или ps.exe, кликните по названию процесса правой кнопкой мыши и в появившемся меню выбирете пункт «Завершить процесс».
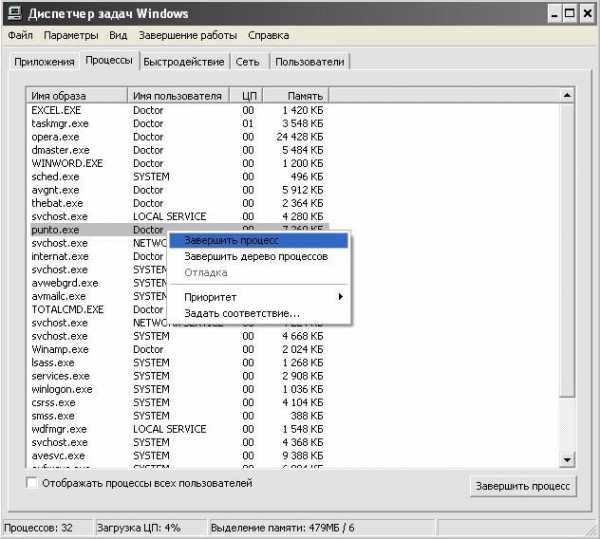
При появлении предупреждения о нежелательных результатах завершения процесса нажмите на кнопку с надписью «Да»:
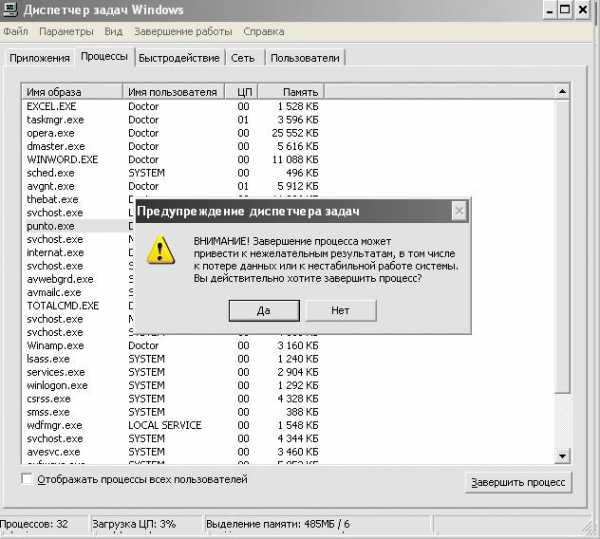
Программы-исключения
Если требуется отключить «Punto Switcher» только для определенных программ или игр, то проделайте следующие действия:
- Щелкните правой клавишей по ярлыку программы в панели задач и нажмите на пункт «настройки».
- Далее перейдите на вкладку «программы-исключения»:
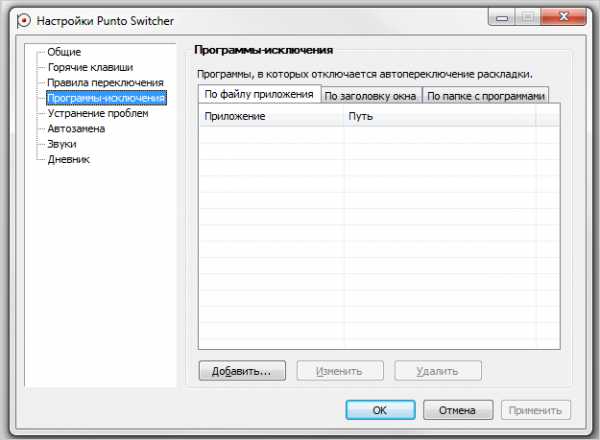
- По умолчанию открыта вкладка «по файлу приложения» —> Нажмите на кнопку «добавить» —> Вам будет предложено выбрать программу из уже запущенных процессов, либо вручную указать при запуске какого файла программе следует отключаться.
- Во вкладке «по папке с программами» —> Нажмите на кнопку «добавить» —> Здесь можно указывать не только отдельные программы, но и целые каталоги, например папку, где у Вас установлены все игры.
Возможно Вам потребуется: Удаление программы «Punto Switcher»
Скачать Punto Switcher последняя версияВерсия: 4.3.6.1853
Дата обновления: 05.05.2017
Размер файла: 4.01 Мб
Формат файла: .exe
Разработчик: Yandex
Операционная система:Win 7,8,9,10.xp
Язык : Русский
Лицензия: Free
Powered by WordPress and Smartline.
Punto-Switcher.su
Раскладка клавиатуры перестала меняться, установите Punto Switcher
Punto Switcher – это незаменимая программа для тех, кто много работает с текстовыми файлами и печатает на русском и английском. Хороша она тем, что автоматически переключается с одного языка на другой.
Руководствуется программа тем, что если символы, которые вы набираете, не встречаются в каком-либо конкретном языке, то она автоматически подбирает подходящий.
Так что, если не меняется раскладка клавиатуры, то в не зависимости от системы Windows, программа Punto Switcher поможет решить данную проблему.
Установить данное программное обеспечение очень просто. Для этого нужно:
Забыли пароль на телефоне? Узнайте, как разблокировать Айфон 5s
Андроид — что это такое? Подробно далее.
Оцифровка видеокассет в домашних условиях. Находится в статье.
- войти на сайт программы и нажать на кнопку Скачать;
- после открыть скачавшийся файл на своем компьютере, и установка начнется сама;
- вам останется только следовать инструкциям по установке, и все.
Даже самая маленькая неполадка может сделать работу за компьютером менее комфортной и доставить много неудобств. Но советы, собранные в этой статье помогут вам справиться с этой проблемой, и вы сможете беспрепятственно продолжить свое занятие.
Главная » Windows 10 » Punto switcher windows 10 не работает
О программе Punto Switcher
Punto Switcher — программа для автоматического переключения русской и английской раскладок клавиатуры. Она понимает, что «ghbdtn» — это «привет», а «Цштвщцы» — это «Windows», и меняет раскладку на правильную.
В основу работы Punto Switcher заложен принцип невозможности сочетаний некоторых букв для русского и английского языков. В русском языке, например, слово не может начинаться с буквы «Ь». Программа следит за тем, какие буквы на клавиатуре набираются и, если видит недопустимое сочетание, переключает раскладку. Для обучения программы использовался словарь из нескольких миллионов слов и словоформ.
Что умеет
Punto Switcher переключает раскладку клавиатуры автоматически. Также для смены раскладки вы можете воспользоваться комбинациями клавиш, установленных в программе по умолчанию, или выбрать свои сочетания.
Выполняет автозамену — можно назначить любое сочетание букв для быстрого набора часто употребляемых слов (например, вводить сочетание «макр», чтобы получить слово «макроэкономика»).
Может хранить в дневнике информацию, которую вы набираете на клавиатуре.
Работает одновременно с 30 различными текстами в буфере обмена.
Автоматически очищает выделенный текст от форматирования при его копировании и переносе из одной программы в другую.
Позволяет настроить звуковое оформление работы с клавиатурой.
Узнайте больше о возможностях Punto Switcher в разделе справки Возможности программы.
Совет. Для навигации по встроенной в программу справке выделите заголовок раздела курсорными клавишами (со стрелками) и нажмите Enter, чтобы перейти к содержимому раздела.
Исправление ошибок при наборе текста в Punto Switcher
При наборе слов, которые имеют невозможные сочетания букв в русском или английском языках, программа Punto Switcher автоматически переключит раскладку клавиатуры. Далее вы будете набирать текст уже на правильном языке.
В более простых случаях программа меняет раскладку после нескольких введенных букв, в более сложных случаях, слово поменяется лишь после полного ввода, после нажатия на пробел.
Вы можете вручную отменить переключение раскладки клавиатуры на последнем введенном слове. Допустим, в русском тексте будут какие-то английские слова, которые программа захочет переделать в русские, или допустили опечатку. Для этого необходимо будет нажать на клавишу «Pause/Break» (Break). Можно также будет выделить текст и изменить язык ввода, при помощи этой очень полезной клавиши. В этом случае, раскладка изменяется также при помощи клавиш «Shift» + «Pause/Break» (Break).
Запомните эту «волшебную» клавишу, она часто будет вас выручать при вводе текста.
Pause/Break (Break) — с помощью этой клавиши можно будет принудительно изменить язык ввода последнего слова, или выделенного текста.
При вводе аббревиатур, которые не подчиняются правилам, возможны ошибки в переделке данных слов. Вы можете отключить в настройках программы исправление аббревиатур. В разделе «Общие», во вкладке «Дополнительные» можно будет снять флажок напротив пункта «Исправлять аббревиатуры». Впрочем, это делать необязательно, так как при неверно введенной аббревиатуре, вы можете нажать на клавишу «Pause/Break» для того, чтобы исправить это слово.
На многих ноутбуках нет клавиши «Pause/Break». Что делать таким пользователям?
Настройки Punto Switcher
Войти в настройки программы Пунто Свитчер можно будет из области уведомлений. После клика правой кнопкой мыши по значку программы, выберите в контекстном меню пункт «Настройки».
После этого будет открыто окно «Настройки Punto Switcher». Настройки программы размещены в нескольких разделах:
- Общие — здесь вы можете настроить общие правила для работы программы.
- Горячие клавиши — вы можете настроить горячие клавиши для более удобного управления программой.
- Правила переключения — здесь вы можете настроить программу, в каких случаях следует переключать раскладку клавиатуры, а в каких это делать не нужно.
- Программы-исключения — вы можете добавить в список программы, в которых нужно будет отключить автоматическое переключение раскладки клавиатуры.
- Устранение проблем — здесь вы можете добавить некоторые дополнительные настройки при возникновении проблем.
- Автозамена — в этом разделе вы можете задать сокращения, которые будут автоматически заменяться полными словами.
- Звуки — здесь расположены настройки озвучивания для действия и событий в программе Punto Switcher.
- Дневник — вы можете сохранить всю текстовую информацию, набранную на клавиатуре.
Подробнее о работе с Дневником Punto Switcher, вы можете прочитать здесь, в специальной статье на моем сайте.
Программа предлагает несколько вариантов горячих клавиш для переключения раскладки. В разделе «Общие» вы можете активировать пункт «Переключать по:», а затем выбрать горячие клавиши для быстрого переключения раскладки клавиатуры. Программа Пунто Свитчер реагирует на быстрые нажатия клавиш для того, чтобы избежать конфликта с обычными системными сочетаниями.
Выполнять какие-либо действия при помощи программы Punto Switcher можно при помощи горячих клавиш, или включая необходимые функции, после клика по значку программы из области уведомлений.
Здесь можно будет быстро изменить некоторые настройки программы: включить или выключить автопереключение, звуковые эффекты, в буфере обмена можно будет: изменить раскладку, транслитерировать, проверить орфографию, посмотреть историю, дополнительно можно будет включить ведение дневника, посмотреть дневник, составить список автозамены, отправить выделенный текст в Twitter, посмотреть системные свойства, преобразовать числа в текст.
При помощи программы вы можете найти необходимую информацию на внешних ресурсах в интернете. Выберите в контекстном меню пункт «Найти», а затем определитесь с местом для поиска нужной информации.
Проблемы с запуском Punto Switcher в Windows 7, 8.x, 10
При запуске Punto Switcher 3.x или Punto Switcher 4.x в Win 7, 8.x, 10 иногда возникают проблемы при которых программа не может сохранить настройки или требует дополнительного подтверждения запуска с правами администратора.
Для решения проблемы с правами запуска необходимо:
- Start > All Programs > Accessories > System Tools > Task Schedulerлибо наберите в поиске Task Scheduler (планировщик задач)
- Создайте новую задачу Create Basic Task…
- Name: Punto Switcher admin rights
- Trigger: At startup; At system startup
- Action: Start a program; «C:Program Files (x86)YandexPunto Switcherpunto.exe» (укажите путь к файлу punto.exe)
- Обязательно поставьте галочку в пункте Open the Properties dialog for this task when I click Finish, в открывшемся диалоговом окне выберите Run with highest privileges
- В настройках Punto Switcher уберите галочку с пункта Запускать при старте Windows
- Перезагрузите компьютер
m5-web.com
Инсталляция и начальные настройки
Процесс установки приложения трудностей не вызывает и является стандартным для всех систем. Что касается настроек, в современных версиях программы их производить не нужно. Как правило, рядовому пользователю хватит и тех параметров, которые выставлены по умолчанию. Последние версии уже изначально адаптированы для определения местоположения пользователя, используемого языка, часового пояса, денежной единицы и т. д.
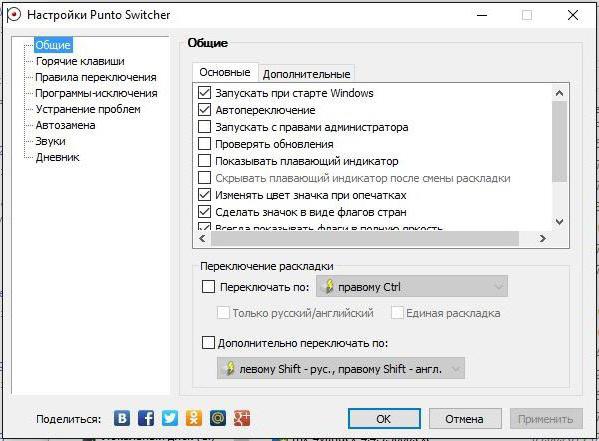
Однако если нужно применить собственные настройки, делается это достаточно просто. В общих параметрах имеется и специальный пункт запуска приложения вместе с системой. Его деактивация, кстати, и дает решение проблемы того, как отключить программу, хотя можно использовать и другое методы, о которых будет сказано отдельно.
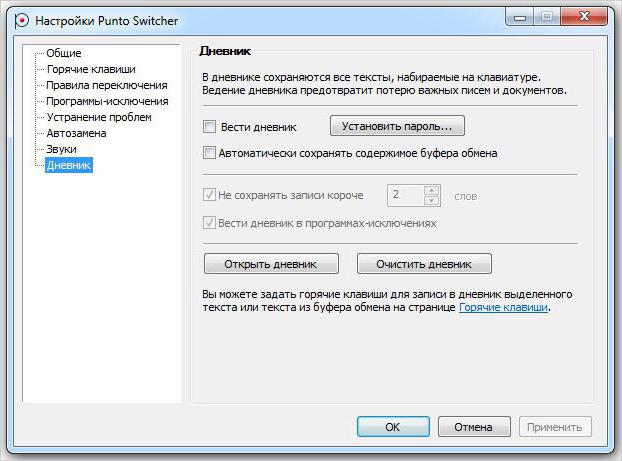
Особого внимания заслуживает раздел дневника. Он создан, чтобы сохранять все то, что пользователь вводит с клавиатуры. Для блокировки доступа к нему в Punto Switcher пароли устанавливаются в этом же разделе (хотя сохранить другие данные в виде паролей или кодов доступа тоже можно). В дневнике имеется возможность поиска какого-то текста, если пользователь забыл, что и когда он вводил. Правда, для сохранения такой информации нужно будет установить ведение дневника, сохранение содержимого буфера и периодику очистки.
и что можно сделать
В данной ситуации паниковать не стоит. Естественно, если нормальной работе за компьютером что-то мешает, то не стоит сразу бежать в сервис технического обслуживания.
Для любой операционной системы есть порядок действий, который поможет решить любую проблему или практически любую. Давайте разберемся.
Windows XP
Не спешите сразу принимать какие-либо действия. Запросто мог произойти сбой системы, тогда просто нужно перезагрузить компьютер.
Если данная процедура не помогла, то необходимо сделать следующее:
- проверить, задан ли второй язык. Для этого нужно нажать правой кнопкой мыши на языковую панель, выбрать пункт Параметры или Настройки, и в Общих настройках выбрать любой из предложенных вариантов;
- если языковая панель вообще не отображается, то необходимо зайти в меню Пуск – Панель управления и в пункте Языки и региональные стандарты в настройках Языки убрать галочку со строки Включить поддержку текстовых служб всех программ;
- еще один способ – это назначить другие клавиши, которые будут отвечать за переключение. Делается это так: заходите в меню Пуск, далее Язык и региональные стандарты, потом в Панель управления, а там уже жмете Смена сочетания клавиш;
- и есть еще один способ – сделать залипание клавиш. Делается это путем последовательного нажатия клавиши Shift, Ctrl, Alt 5 раз. Потом можно будет оставить этот режим или отключить его, нажав кнопку Отмена. Данная процедура снова запустит переключение клавиатуры.
Windows 7
Не меняется раскладка клавиатуры на Windows 7 – не стоит переживать, это легко исправить.
Виндовс 7 – это более современная версия Виндовс, поэтому здесь все намного проще:
- заходите в меню Пуск;
- потом Панель управления;
- далее Часы, язык и регион;
- нажимаем Язык и региональные стандарты;
- выбираем раскладку Языки и клавиатуры;
- жмем Изменить клавиатуру;
- в открывшемся окне Добавляем нужный язык;
- или во вкладке Языковая панель выделяем строчку Закреплена в панели задач и ставим галочку напротив параметров Отображать дополнительные значки языковой панели на панели задач и Отображать текстовые метки на языковой панели.
Windows 8
Если не меняется раскладка клавиатуры и на Windows 8, то и здесь не надо паниковать. Хотя система Виндовс 8 более усовершенствованная, некие неполадки могут возникнуть, и на это может повлиять как сбой системы, так и неправильные настройки компьютера.
Интерфейс данного программного обеспечения немного отличается от привычного Виндовс 7, но он также легок в использовании.
Чтобы отобразить языковую панель необходимо:
- войти в меню Пуск, далее выбрать Выполнить;
- в открывшемся окне ввести имя программы, папки или документа, которые требуется открыть.
- в строке ввода набираем слово regedit и нажимаем на Ок;
- появится окно с названием Редактор реестра, слева необходимо нажать на папку HKEY_CURRENT_USER и из предложенного списка выбрать Softaware;
- прокрутить курсор до папки Microsoft;
- кликнув по ней найти в списке папку Windows, нажать на нее, а затем – на Currentversion;
- в списке находим папку Runи в окне справа нажимаем правой кнопкой мыши на свободное поле и выбираем Создать – Строковой параметр;
- новый параметр переименовываем в LanguageBar, нажимаем на него правой кнопкой и выбираем Изменить;
- в строку Значение вписываем “ctfmon”=”CTFMON.EXE”;
- нажимаем на Ок, перезагружаем компьютер и видим появившуюся языковую панель.
Подключаем интернет на телефон. Читать в статье, как подключить интернет мегафон на телефон
Что такое SAP? Ответ тут.
Язык также можно изменить вручную. Для этого потребуется выполнить 3 действия:
- добавить язык;
- скачать и установить языковой пакет;
- установить необходимый язык в качестве основного.
Рассмотрим подробнее все необходимые шаги:
- На панели задач нужно нажать на Параметры – изменение параметров компьютера;
- выбираем Время и язык – Языки и регионы;
- нажмите на Добавление языка и выберите нужный вам;
- чтобы добавить языковой пакет, нужно выбрать язык. В открывшемся окошке будет три кнопки: Использовать как основной, Параметры, Удалить;
- нажмите Параметры – Загрузить;
- после скачивания нажмите на кнопку Использовать как основной.
Все измененные параметры будут окончательно установлены после того, как вы выйдете из системы и снова ее запустите. Потом выбрать нужный язык можно будет кликнув на него мышкой.
Как добавить раскладку и дополнительный язык в раскладку
Windows не ограничивает пользователя в количестве возможных раскладок, их можно добавлять и удалять как угодно.
- Чтобы добавить раскладку, щёлкаем на языковую панель и выбираем «Настройки языка». Щелкаем по языковой панели и выбираем
- В открывшемся окне параметров кликаем по «Добавьте язык».
В открывшемся окне параметров выбираем «Добавить язык»
- Внимательно выбираем раскладку, нажимаем «Далее».
Внимательно выбираем язык расскладки и нажимаем «Далее»
- Снимаем галочку с «Назначить языком интерфейса Windows» (или оставляем, если вы хотите чтобы язык операционной системы перешёл на выбранный язык) и щёлкаем «Установить».
Выбираем языковые компоненты и нажимаем «Установить»
- После того как пакеты скачаются, они будут установлены и доступны наряду с предыдущими раскладками.
Все добавленые языки будут отображаться списком сразу же после установки
Также в языковую раскладку можно добавить ещё одну «клавиатуру». При этом переключение между языками будет происходить через комбинацию клавиш Ctrl+Shift слева.
- Щёлкаем на установленный языковой пакет, выбираем «Параметры».
Выбираем раскладку и нажимаем «Параметры»
- Нажимаем «Добавить клавиатуру» и выбираем язык из списка, добавление проходит мгновенно.
Нажимаем «Добавить клавиатуру» и выбираем язык из списка
Страницы настроек
Настраивать Пунто Свитчер несложно. Все пользовательские настройки программы сгруппированы по отдельным вкладкам (страницам). Пройдёмся по ним с целью установить в них нужные опции.
Общие
Что можно корректировать в этом окне:
- при включении автозапуска пакет будет стартовать одновременно с Виндовс;
- автопереключение — в зависимости от установки галочки, будет в состоянии «включено» или «выключено»;
- возможно автоопределение ввода пользователем паролей;
- установка срабатывания быстрого переключения по одной из клавиш («Дополнительно переключать по»).
Блок «Дополнительно»
Здесь сосредоточены очень интересные возможности:
- Если в одной из аббревиатур допущена ошибка, то она будет исправлена инструментом «Исправлять аббревиатуры».
- Двойная заглавная будет исправлена с автоотключением клавиши Caps Lock.
- С помощью «Следить за буфером…» можно хранить до тридцати скопированных фрагментов.
- Включение всплывающих подсказок поможет освоить автопереключатель.
- Очень полезной будет возможность отражения в тексте запятой по двойному пробелу.
Горячие клавиши
Само собой разумеется, что эти кнопки предназначены для быстрого общения с приложением. Некоторые уже находятся здесь по умолчанию — но их можно по желанию изменить. Интересна команда «Показать историю…» (здесь для неё установлен Shift). Если в «обычной жизни» буфер запоминает один скопированный эпизод, то в Пунто Свитчер их может быть до тридцати. И с каждым из них можно работать. Присваивайте свои комбинации и пользуйтесь.
Правила переключения
Если при наборе вам не нравится поведение автопереключателя раскладки, то на этой странице можно задать свои.
Добавляется новое по кнопке «Добавить» — вводим сочетание букв, задаём своё условие и режим для его обработки. Подтверждаем — ОК.
Программы-исключения
На этой странице можно сформировать список тех приложений, в которые, по вашему мнению, не должен вмешиваться Свитчер. Особенно это касается игр. Каждая из них добавляется активированием кнопки «Добавить». После чего выбирается из уже запущенных программ или через «Обзор». Можно также добавить путём указания каталога (папки), в которой она находится.
Устранение проблем
Эта страница предназначена для дополнительных условий переключения в сложных ситуациях, а также если используются другие языки, помимо русского и английского. В последнем случае нужно обратиться к разделу «Дополнительно».
Автозамена
С помощью этой фишки можно любому сочетанию клавиш присваивать какой-то текст и затем одним кликом вставлять его.
При появлении в набираемом вами тексте такого сочетания будет появляться подсказка. А при нажатии Энтер, Таб или пробела (как вы выбрали) подсказка переместится в текст.
Дневник
Этот инструмент позволяет сохранять любую набранную информацию в rtf-формате. Есть возможность добавлять в «Горячих клавишах» кнопки (комбинации) для обращения с дневниковыми записями и выделенным текстом.
Здесь доступно следующее:
- ведение дневника (автозапись набираемого) или отказ;
- установка пароля для активации доступа к нему;
- автоматическая запись в дневник данных из буфера;
- нахождение и просмотр сохранённого;
- установление сроков (в днях) для хранения;
- удаление записей.
Просмотр (поиск) дневника осуществляется в календарном диапазоне. Для этого нужно пользоваться командой «Выбрать период» с выпадающим календарём.
Эта страничка позволяет настроить аудиосопровождение программных действий, а также включить или отключить его.
Замена клавиши Break на другую клавишу на ноутбуке
Если на вашем ноутбуке нет клавиши «Pause/Break», то вместо нее Яндекс предлагает использовать клавишу «F11». Вы можете выбрать любые другие клавиши.
В настройках Punto Switcher войдите в раздел «Горячие клавиши». Выделите действие, которое необходимо будет изменить. В нашем случае, это замена клавиши «Break» (Pause/Break). Нажмите на кнопку «Назначить…».
В окне «Выбор комбинации клавиш», активируйте пункт напротив поля ввода, кликните в поле кнопкой мыши, а затем нажмите на клавиатуре на нужную клавишу, или сразу несколько клавиш. После этого нажмите на кнопку «ОК», комбинации клавиш будут изменены.
Вместо клавиши «Break», я выбрал клавишу «F11».
Как видно на этом изображении, я изменил клавишу «Break» на «F11» в настройках горячих клавиш.
Удаляем
Перед тем как удалить Punto Switcher с компьютера, нужно выйти из программы и остановить его работу.
Отключение
Для отключения PS нужно найти его пиктограмму в системном трее, по правой мышке вызвать меню и, сняв галочку с «Автопереключения», нажать команду «Выйти».
Диспетчер задач
Если трей или иконку трудно найти, то можно нажатием Ctrl+Alt+Del вызвать «Диспетчер задач», на вкладке «Процессов» найти punto.exe (возможно, ps.exe), установить на него курсор и правой мышкой (или справа внизу экрана) выбрать завершение процесса (возможно, нужно будет согласиться с уведомлением от системы о нежелательных последствиях такого завершения).
Программы-исключения
Для того чтобы убирать (ограничить) действия Свитчера для определённых программ, в его «Настройках» предусмотрено окно «Программы-исключения». Добавление можно производить «По файлу приложения» (из списка запущенных системой приложений) или «По папке с программами» (из списка программных продуктов или каталогов).
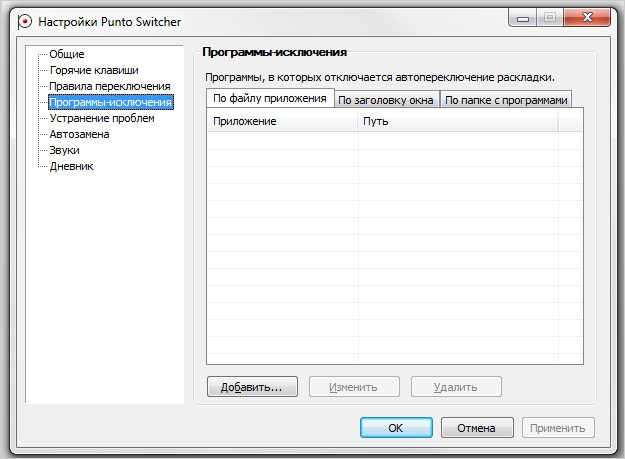
Отключение запуска при старте Виндовс
Прежде чем удалять, возможно, понадобится отключить автозапуск. Эта фишка находится в «Общих» «Настройках» — нужно снять галочку (не забыть о «Применить» и «ОК»):
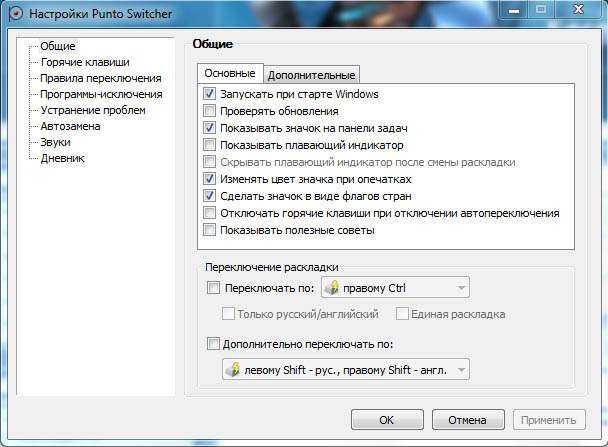
Второй способ удаления из автозагрузки — идём в «Пуск», набираем в «Выполнить» команду «msconfig». На вкладке «Автозагрузка» снимаем галку напротив утилиты.
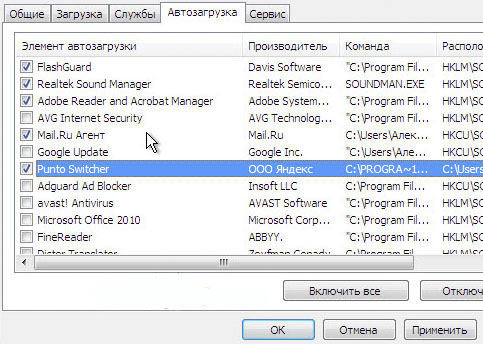
Прощаемся окончательно и бесповоротно
Переходим к окончательному удалению:
- Переходим в «Панель управления» через «Пуск» и «Настройки».
- Для Windows XP выбираем «Установка/удаление программ», для Виндовс Виста — «Программы и компоненты», для Windows 7, 8, 10 — «Удаление программ».
- Находим приложение, ставим на него курсор (правой мышью), выбираем команду «Удалить».
Удалённый пакет вас больше не побеспокоит.
После прочтения этой публикации вы уже знаете, как удалить и как установить Punto Switcher.
