Как извлечь страницы из пдф-файла и сохранить их
Содержание:
- Альтернативный способ: вытаскиваем страницы через Adobe Acrobat
- Используйте Adobe Acrobat Reader для копирования и вставки из файлов PDF
- Как пользоваться Foxit Reader
- Скопировать из браузера
- Как удалить ненужную страницу в файле ПДФ?
- Копирование текста с помощью конвертера
- Использование ABBYY Fine Reader
- Как достать картинку из PDF — 2 способ
- Конвертация в программе Excel
- Как сохранить каждую страницу в виде отдельных файлов PDF в документе Word?
- Два расширения для Гугл Хром и Мозиллы
- Как конвертировать PDF в документ Word
- Вставка содержимого буфера обмена в документ PDF (Windows)
Альтернативный способ: вытаскиваем страницы через Adobe Acrobat
Adobe Acrobat включает в себя возможности для командной работы, что делает его хорошим выбором для сложных профессиональных проектов. Программа синхронизирует документацию с облаком, позволяет создавать общедоступные ссылки, подключать других пользователей и отслеживать изменения и комментарии в режиме реального времени.
В редакторе можно найти все необходимые инструменты для редактирования ПДФ-документов, в том числе систематизацию листов, которая позволяет извлечь страницу из PDF и экспортировать в выбранном формате.
- Сначала нужно добавить ПДФ-документ для обработки через пункты «Файл» – «Открыть». Если вы уже работали с нужным проектом, вы можете открыть его из блока «Последние».
- Когда файл откроется, найдите в боковой панели справа пункт «Систематизировать страницы». Также вы можете запустить эту функцию через вкладку «Инструменты».
- Чтобы вытянуть отдельный объект, выделите его и на панели опций кликните по кнопке «Извлечь». Для множественного выбора воспользуйтесь клавишей Ctrl.
- Вы можете удалить выбранные листы из документа после их извлечения и экспортировать их по отдельности либо объединив в новый ПДФ. Галочками отметьте нужные пункты и снова нажмите «Извлечь».
- Страницы откроются в отдельной вкладке редактора. Теперь их нужно экспортировать на жесткий диск как новые проекты. Для этого воспользуйтесь пунктами «Файл» – «Сохранить как».
- В окне экспорта откройте вкладку «Мой компьютер» и выделите папку из предложенных либо нажмите «Выбрать другую папку».
- Укажите новую директорию, измените название и кликните «Сохранить».
Систематизация содержимого не поддерживаются в бесплатной версии Adobe Reader, потребуется апгрейд до про-версии Acrobat DC. Лицензия на один месяц стоит 1932 руб/месяц, для скачивания демоверсии требуется указать данные платежной карты.
Adobe Acrobat дает большую нагрузку на системный процессор, поэтому лучше использовать его на мощных ПК. В ином случае приложение может зависать или самопроизвольно закрываться.
Используйте Adobe Acrobat Reader для копирования и вставки из файлов PDF
Переносимые документы формата документов являются стандартом кросс-платформенной совместимости. Adobe предоставляет Acrobat Reader DC как бесплатную онлайн-загрузку для открытия, просмотра и комментирования PDF-файлов.
Копирование изображений или редактируемого текста из файла PDF с помощью Acrobat Reader DC на вашем компьютере. Скопированное изображение может быть вставлено в другой документ или программу для редактирования изображений, а затем сохранено. Скопируйте текст в текстовый редактор или документ Microsoft Word, где он будет полностью редактируемым.
Как скопировать изображение PDF с помощью Reader DC
Установите Adobe Reader DC, если вы этого еще не сделали. Затем:
-
Используйте инструмент Выбрать в строке меню, чтобы выбрать изображение в Adobe Reader DC.
-
Нажмите Изменить и выберите Копировать или введите сочетание клавиш Ctrl + C (или Команда . > + C на Mac), чтобы скопировать изображение.
-
Вставьте изображение в документ или программное обеспечение для редактирования изображений на вашем компьютере.
-
Сохраните файл с скопированным изображением.
Изображение копируется с разрешением экрана, которое составляет от 72 до 96 пикселей на дюйм.
-
Нажмите инструмент Выбрать в строке меню и выделите текст, который вы хотите скопировать.
-
Нажмите Изменить и выберите Копировать или введите сочетание клавиш Ctrl + C (или Команда . > + C на Mac), чтобы скопировать текст.
-
Вставьте текст в текстовый редактор или программу обработки текста. Текст остается полностью редактируемым.
-
Сохраните файл с скопированным текстом.
Копирование в старых версиях Reader
Acrobat Reader DC совместим с Windows 7 и более поздними версиями и OS X 10.9 или более поздними версиями. Если у вас более старые версии этих операционных систем, загрузите предыдущую версию Reader. Вы также можете копировать и вставлять изображения и текст из этих версий, хотя точный метод зависит от версии. Попробуйте один из этих подходов:
-
Выберите Изменить > Сделать снимок . Значок камеры, который является инструментом «Снимок», появляется на панели инструментов. Вы можете использовать его, чтобы сделать снимок изображения или текста, хотя текст не будет редактироваться с помощью этого метода.
-
Нажмите Инструмент выбора графики на панели инструментов или используйте сочетание клавиш G . (Acrobat Reader 5) для копирования изображения.
-
Нажмите и удерживайте Инструмент выбора текста , чтобы открыть всплывающее меню. При использовании инструмента выбора текста скопированный текст остается редактируемым. В раскрывающемся меню выберите Инструмент выбора графики , чтобы скопировать изображение. (Acrobat Reader 4).
-
Нажмите правой кнопкой мыши на изображение и выберите Копировать.
Как пользоваться Foxit Reader
Фоксит Ридер простая русскоязычная программа. Для ее использования нужно учесть некоторые моменты:
- Интерфейс выполнен в стиле Microsoft Office.
- Прочитать документ можно прямо через Foxit Reader, задав заранее значение по умолчанию.
- Вкладки с инструментами находятся в верхней панели и очень схожи с потребительскими, выпущенными ранее компанией Майкрософт.
- На главной странице имеются вкладки, при помощи которых можно проводить работу с документами в 3 шага: чтение, просмотр, редактирование.
- Есть возможность вставлять картинки, фото, таблицы, видео и иные объекты.
- Изменение документов можно сделать, воспользовавшись режимом «Пишущая машинка». Эта функция располагается во вкладке «Комментарии».
- Для добавления текста в документ необходимо кликнуть на требуемое место и напечатать текст.
- Можно просматривать защищенные документы при помощи connected PDF.
- Есть функция сканирования документов в соответствующем формате.
- Можно изменять метаданные и свойства документов.
- Символы добавляются из вкладки «Рисование».
- Есть функция защиты документа штампами, водяными знаками и паролем.
Важно! Невозможно изменить или отредактировать имеющийся на PDF файле текст или удалить страницы. Фоксит Ридер это не предусматривает.. Работать с программой Foxit Reader легко, если это касается ввода текста в пустые места
Для более углубленной работы стоит воспользоваться дополнительными расширениями и приложениями. Заблуждения пользователей в удалении текста из документа в формате PDF приводит к безрезультатному потери времени и нервов. Программе не подвластна эта функция
Работать с программой Foxit Reader легко, если это касается ввода текста в пустые места. Для более углубленной работы стоит воспользоваться дополнительными расширениями и приложениями. Заблуждения пользователей в удалении текста из документа в формате PDF приводит к безрезультатному потери времени и нервов. Программе не подвластна эта функция.
Юзеры, обратив внимание на внушающую панель с инструментами, рассчитывают обойтись своими силами и сделать невозможное. Функционал программы действительно рассчитан на копирование выделенного диапазона с дальнейшим переносом путем копирования в другой редактор, но сделать это в самом ридере не получится
Доступные функции Фоксит Ридер:
- Копирование текста в буфер обмена путем Ctrl+C.
- Выделение всего содержимого книги Ctrl+Shift+End.
- Использование текстовых редакторов при помощи двойного нажатия по месту. Для этого хорошо подойдет «Блокнот».
- Вставить текст из буфера обмена Ctrl+V.
Если документ заранее был создан в Word, то пользователь может, например, создать нумерованные и маркированные списки и добавить немного графики. Далее обновленный файл сохраняют в формате PDF нажатием «Сохранить как…» в верхнем левом углу. Указывается формат итогового файла (PDF), директорию и имя. Подытоживают результат кнопкой «Сохранить». По-другому отредактировать готовый документ .pdf в Foxit Reader невозможно.
Скопировать из браузера
Можно перенести данные из обозревателя в любой текстовый редактор. Для этого лучше всего подойдёт Microsoft Word. В нём корректно отображаются изображения и форматирование. Хотя из-за специфики документа может не очень эстетично выглядеть реклама, меню и некоторые фреймы.
Вот как скопировать страницу сайта:
- Откройте нужный URL.
- Нажмите Ctrl+A. Или кликните правой кнопкой мыши по любой свободной от картинок и flash-анимации области и в контекстном меню выберите «Выделить». Это надо сделать для охвата всей информации, а не какого-то произвольного куска статьи.
- Ctrl+C. Или в том же контекстном меню найдите опцию «Копировать».
- Откройте Word.
- Поставьте курсор в документ и нажмите клавиши Ctrl+V.
- После этого надо сохранить файл.
Иногда получается так, что переносится только текст. Если вам нужен остальной контент, можно взять и его. Вот как скопировать страницу веб-ресурса полностью — со всеми гиперссылками, рисунками:
- Проделайте предыдущие шаги до пункта 4.
- Кликните в документе правой кнопкой мыши.
- В разделе «Параметры вставки» отыщите кнопку «Сохранить исходное форматирование». Наведите на неё — во всплывающей подсказке появится название. Если у вас компьютер с Office 2007, возможность выбрать этот параметр появляется только после вставки — рядом с добавленным фрагментом отобразится соответствующая пиктограмма.
Способ №1: копипаст
В некоторых случаях нельзя скопировать графику и форматирование. Только текст. Даже без разделения на абзацы. Но можно сделать скриншот или использовать специальное программное обеспечение для переноса содержимого страницы на компьютер.
Сайты с защитой от копирования
Иногда на ресурсе стоит так называемая «Защита от копирования». Она заключается в том, что текст на них нельзя выделить или перенести в другое место. Но это ограничение можно обойти. Вот как это сделать:
- Щёлкните правой кнопкой мыши в любом свободном месте страницы.
- Выберите «Исходный код» или «Просмотр кода».
- Откроется окно, в котором вся информация находится в html-тегах.
- Чтобы найти нужный кусок текста, нажмите Ctrl+F и в появившемся поле введите часть слова или предложения. Будет показан искомый отрывок, который можно выделять и копировать.
Если вы хотите сохранить на компьютер какой-то сайт целиком, не надо полностью удалять теги, чтобы осталась только полезная информация. Можете воспользоваться любым html-редактором. Подойдёт, например, FrontPage. Разбираться в веб-дизайне не требуется.
- Выделите весь html-код.
- Откройте редактор веб-страниц.
- Скопируйте туда этот код.
- Перейдите в режим просмотра, чтобы увидеть, как будет выглядеть копия.
- Перейдите в Файл — Сохранить как. Выберите тип файла (лучше оставить по умолчанию HTML), укажите путь к папке, где он будет находиться, и подтвердите действие. Он сохранится на электронную вычислительную машину.
Защита от копирования может быть привязана к какому-то js-скрипту. Чтобы отключить её, надо в браузере запретить выполнение JavaScript. Это можно сделать в настройках веб-обозревателя. Но из-за этого иногда сбиваются параметры всей страницы. Она будет отображаться неправильно или выдавать ошибку. Ведь там работает много различных скриптов, а не один, блокирующий выделение.
Если на сервисе есть подобная защита, лучше разобраться, как скопировать страницу ресурса глобальной сети другим способом. Например, можно создать скриншот.
Как удалить ненужную страницу в файле ПДФ?
Доброго всем времени суток, мои дорогие друзья и гости моего блога.
Сегодня я вам хочу рассказать о том, как удалить страницу в файле пдф , так как лично у меня частенько возникает потребность вычленить ненужные листы из существующего pdf документа.
А ведь с помощью обычного Adobe Reader этого не сделаешь, только если использовать платный adobe acrobat. Но я вам расскажу, как все сделать абсолютно бесплатно прямо в режиме онлайн.
статьи
- 1 Small Pdf
- 2 ilovepdf.com
- 3 PDF2GO
Small Pdf
Сразу хочу показать вам, как можно решить проблему с помощью моего любимого в этом плане сервиса SmallPDF.
- Зайдите на сайт smallpdf.com/ru и выберите пункт «Разделить PDF».
- Перетяните в это окно файл из проводника с помощью зажатой левой кнопки мыши, либо же просто нажмите на ссылку «Выберите файл». После этого выберите тот документ, из которого вы хотите убрать лист.
- После этого подгрузятся все странички, которые есть в данном документе. И теперь все, что вам нужно сделать, это выделить только те страницы, которые вы хотите оставить. То есть, если вам нужно убрать 3 лист, то мы соответственно кликаем на 1,2,4,5, пока они не выделятся характерной рамкой. Если с зажатой клавишей SHIFT можно сразу выделять диапазон листов.
- Когда вы все выделите, нажимайте на «Разделить PDF», после чего вас перекинет в новое окно, где вы сможете скачать готовый получившийся документ, нажав на соответствующий значок.
Но если вы читали мою статью про то, как перевести pdf в ворд, то вы наверняка помните, что у этого сервиса есть ограничение на количество использований. Вы можете пользоваться этим сервисом не более 2 раз в час. Но я думаю, что этого вам будет вполне достаточно, поэтому вам даже не придется покупать платный доступ.
Ну а в целом сервис просто шикарный. Я всегда им пользуюсь, если дело касается работы с пдф-документами.
ilovepdf.com
Еще один хороший сервис, который я открыл для себя совсем недавно. Но тем не менее он хорошо себя зарекомендовал, так что можете им также воспользоваться.
- Зайдите на сайт ilovepdf.com и также, как и в предыдущем способе выберите пункт «Разделить pdf».
- В появившемся окне нажмите на большую красную кнопку, которая призывает вас загрузить файл, либо же просто перетащите документ сами, зажав левую кнопку мыши.
- А вот теперь самое интересное. Вам нужно выделить те диапазоны тех страниц, которые вы хотите оставить в документе. Например, мне нужно убрать лишние страницы 5, 6, 27 и 64. В этом случае я вношу в первый диапазон 1 и 4. Это будет означать, что данные листы я не трогаю.
- Теперь нажимаем «Добавить диапазон» и вписываем туда числа 7 и 26. Это будет означать, что листы 5 и 6 мы пропускаем, а листочки с 7 по 26 я не трогаю.
- Затем нам остается исключить только число 64. Для этого еще раз нажимаем на «Добавить диапазон» и у же в новый вписываем числа 28 (мы помним, что 27 мы пропускаем) и 63. И последним штрихом добавим диапазон еще раз и впишем туда числа 65 и 96, то есть последняя страница. После этого нажимаем «Разделить PDF».
По сути всё. Вам остается только скачать готовый документ, где будут отсутствовать те самые листы, которые мы пропустили.
PDF2GO
Ну и напоследок я покажу вам еще один замечательный сервис, который который можете справляться с нашей работой и не только. Давайте посмотрим, как в нем работать.
Зайдите на сайт pdf2go.com и выберите в левом столбце пункт «Сортировать и удалить». А в появившемся окне в центре нажмите «Загрузить локальные файлы». Ну и соответственно ищите ту ПДФку, которая вам нужна.
Когда весь процесс загрузки документа пройдет, то вам покажутся все страницы, которые в нем содержатся. Вам нужно лишь нажимать крестики на тех страничках, которые вы хотите вычленить. Например 2 и 5.
Ну вот в принципе и все. Теперь и вы знаете, как удалить страницу в файле ПДФ без использования программ типа acrobat. Так что если вам вдруг это понадобится сделать, то вы всё сделаете быстро и бесплатно прямо в режиме онлайн.
Ну а на этом я свою статью заканчиваю. Надеюсь, что она вам понравилась и была для вас полезной. Также надеюсь, что вы подпишитесь на обновления моего блога, чтобы следить за выходом новых интересных статей. Ну а я вас с нетерпением буду снова ждать на своем блоге. Удачи вам. Пока-пока!
Копирование текста с помощью конвертера
Если пользователь не хочет устанавливать программу ABBYY Fine Reader, или у него нет возможности использовать этот софт, можно воспользоваться специальными конвертерами.
С помощью таких программ пользователь сможет быстро конвертировать текст из ПДФ в Ворд, а затем скопировать нужный фрагмент. Рассмотрим процесс конвертации на примере программы UniPDF.
Для этого нужно:
- Программу скачивают и открывают;
- Добавляют в софт нужный файл;
- Выбирают вариант конвертации, в данном случае — в документ Word и жмут на кнопку Convert.
Использование онлайн конвертера
Бывают случаи, когда установить сторонний софт не представляется возможным. Но, если есть доступ к Интернету, конвертировать документ из PDF файла в Ворд помогут специальные онлайн-конвертеры.
Как правило, такие программы работают немного хуже десктопных версий, но для периодического копирования текстов вполне подходят, тем более, что пользователю не придется устанавливать на компьютер никакой сторонний софт.
Сначала нужный ПДФ файл загружают в окно онлайн-программы, затем выбирают формат файла, в который нужно преобразовать документ (например, в Ворд), и кликают на кнопку конвертации. Готовый документ останется только скачать на компьютер.
Использование ABBYY Fine Reader
Программа ABBYY Fine Reader специально предназначена для распознавания текста. Как правило, ее используют для распознавания отсканированных фрагментов текстовых документов. Но далеко не все знают, что с помощью этой программы также можно копировать текст из ПДФ.

Пошаговая инструкция такая:
- Открывают программу ABBYY Fine Reader, кликают на кнопку «Открыть» и выбирают нужный ПДФ файл.
- Когда программа закончить распознавать текст, пользователю достаточно кликнуть на кнопку «Передать в Word».
- После этого перед пользователем откроется страница текстового редактора с уже вставленным текстом.
Как достать картинку из PDF — 2 способ
Во многих случаях файлы в формате PDF создаются из изображений, особенно это касается электронных книг. В таком файле целая страница является одним изображением, а нам необходимо извлечь только определенную картинку (на странице может быть много картинок) из данной страницы. Первый способ, в этом случае, нам не подойдет.
Для копирования картинки в программе Adobe Reader, мы воспользуемся встроенным в программу инструментом «Снимок».
Откройте нужную страницу в Adobe Acrobat Reader. Выделите картинку в PDF файле вручную с помощью курсора мыши. Войдите в меню «Редактирование», в выпадающем контекстном меню нажмите на пункт «Сделать снимок».
В окне программы Adobe Reader появится сообщение о том, что выделанная область скопирована в буфер обмена.
Теперь изображение можно открыть в Paint, в другом графическом редакторе, или вставить в текстовый редактор, поддерживающий вставку изображений.
Конвертация в программе Excel
Если раньше для того, чтобы конвертировать Excel в PDF, нужно было повозиться, используя для этого сторонние программы, сервисы и дополнения, то с версии 2010 года процесс конвертации можно выполнить прямо в программе Microsoft Excel.
Прежде всего, выделяем область ячеек на листе, которую собираемся конвертировать. Затем, переходим во вкладку «Файл».
Кликаем по пункту «Сохранить как».
Открывается окно сохранения файла. В нём следует указать папку на жестком диске или съемном носителе, куда файл будет сохранен. При желании, можно переименовать файл. Затем, раскрываем параметр «Тип файла», и из огромного списка форматов выбираем PDF.
После этого, открываются дополнительные параметры оптимизации. Путем установки переключателя в нужную позицию, можно выбрать один из двух вариантов: «Стандартный размер» или «Минимальный». Кроме того, установив галочку напротив надписи «Открыть файл после публикации», вы сделаете так, что сразу после процесса конвертации, файл запустится автоматически.
Для установки некоторых других настроек, нужно нажать на кнопку «Параметры».
После этого, открывается окно параметров. В нём можно установить конкретно, какую часть файла вы собираетесь конвертировать, подключить свойства документов и тэги. Но, в большинстве случаев, изменять данные настройки не нужно.
Когда все настройки сохранения выполнены, жмем на кнопку «Сохранить».
Происходит конвертация файла в формат PDF. На профессиональном языке процесс конвертации в этот формат называется публикацией.
По завершению конвертации, вы можете делать с готовым файлом все то же самое, что и с любым другим документом PDF. Если в настройках сохранения вы указали необходимость открыть файл после публикации, то он запустится в автоматическом режиме в программе для просмотра файлов PDF, которая установлена по умолчанию.
Как сохранить каждую страницу в виде отдельных файлов PDF в документе Word?
При использовании документа Microsoft Word вы можете сохранять каждую страницу в виде отдельных файлов PDF один за другим с помощью встроенной функции «Сохранить как». Однако, если нужно разбить сотни страниц и сохранить в виде отдельных файлов PDF, как вы можете это сделать? В этой статье описан способ быстрого решения этой проблемы.
Сохраняйте каждую страницу как отдельные файлы pdf оптом с кодом VBA
Приведенный ниже код VBA поможет вам быстро сохранить каждую страницу документа в виде отдельных файлов PDF одновременно. Пожалуйста, сделайте следующее.
1. Откройте документ, в котором вы сохраните каждую страницу или отдельные страницы в виде файлов PDF, затем нажмите кнопку другой + F11 , чтобы открыть Microsoft Visual Basic для приложений окно.
2. в Microsoft Visual Basic для приложений окна, нажмите Вставить > Модуль, скопируйте ниже код VBA в окно модуля.

Код VBA: сохраняйте каждую страницу как отдельные файлы PDF одновременно в документе Word.
Sub SaveAsSeparatePDFs()
'Updated by Extendoffice 20180906
Dim I As Long
Dim xStr As String
Dim xPathStr As Variant
Dim xDictoryStr As String
Dim xFileDlg As FileDialog
Dim xStartPage, xEndPage As Long
Dim xStartPageStr, xEndPageStr As String
Set xFileDlg = Application.FileDialog(msoFileDialogFolderPicker)
If xFileDlg.Show <> -1 Then
MsgBox "Please chose a valid directory", vbInformation, "Kutools for Word"
Exit Sub
End If
xPathStr = xFileDlg.SelectedItems(1)
xStartPageStr = InputBox("Begin saving PDFs starting with page __? " & vbNewLine & "(ex: 1)", "Kutools for Word")
xEndPageStr = InputBox("Save PDFs until page __?" & vbNewLine & "(ex: 7)", "Kutools for Word")
If Not (IsNumeric(xStartPageStr) And IsNumeric(xEndPageStr)) Then
MsgBox "The enterng start page and end page should be number format", vbInformation, "Kutools for Word"
Exit Sub
End If
xStartPage = CInt(xStartPageStr)
xEndPage = CInt(xEndPageStr)
If xStartPage > xEndPage Then
MsgBox "The start page number can't be larger than end page", vbInformation, "Kutools for Word"
Exit Sub
End If
If xEndPage > ActiveDocument.BuiltInDocumentProperties(wdPropertyPages) Then
xEndPage = ActiveDocument.BuiltInDocumentProperties(wdPropertyPages)
End If
For I = xStartPage To xEndPage
ActiveDocument.ExportAsFixedFormat xPathStr & "\Page_" & I & ".pdf", _
wdExportFormatPDF, False, wdExportOptimizeForPrint, wdExportFromTo, I, I, wdExportDocumentWithMarkup, _
False, False, wdExportCreateHeadingBookmarks, True, False, False
Next
End Sub
3. нажмите F5 ключ для запуска кода.
4. в Приложения в окне выберите папку для сохранения файлов PDF и щелкните значок OK кнопка. Смотрите скриншот:

5. В первом Kutools for Word диалоговом окне введите номер начальной страницы документа в текстовое поле и щелкните OK.

6. В секунду Kutools for Word диалоговом окне введите номер последней страницы документа, затем щелкните ОК. Смотрите скриншот:

Внимание: Если вы просто хотите сохранить несколько непрерывных страниц в документе в виде отдельных файлов PDF, таких как страницы 4, 5 и 6, введите 4 и 6 отдельно в два вышеуказанных диалоговых окна. После запуска кода перейдите в указанную папку, которую вы выбрали на шаге 4, вы увидите, что все страницы разделены и сохранены в виде отдельных файлов PDF, как показано ниже
После запуска кода перейдите в указанную папку, которую вы выбрали на шаге 4, вы увидите, что все страницы разделены и сохранены в виде отдельных файлов PDF, как показано ниже.
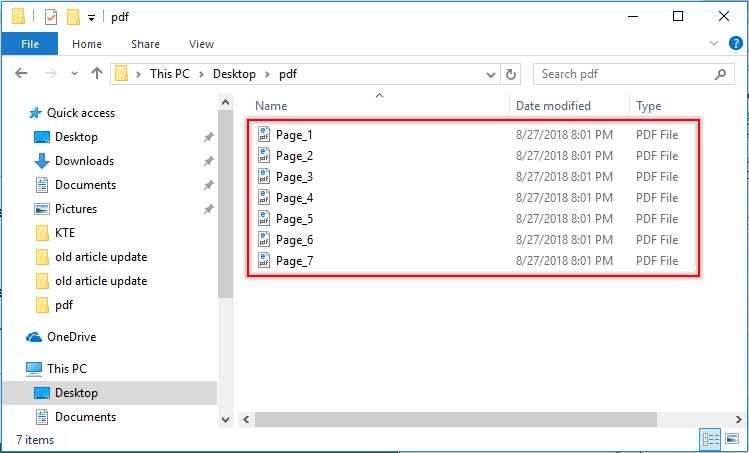
Разделите и сохраните каждую страницу документа как отдельные новые документы:
Была основана Разделить документ полезности Kutools for Excel может помочь вам легко разделить и сохранить каждую страницу текущего документа как отдельный новый документ сразу, как показано на скриншоте ниже. Скачайте и попробуйте прямо сейчас! (60-дневная бесплатная трасса)

Рекомендуемые инструменты для повышения производительности Word


Kutools For Word — Более 100 расширенных функций для Word, сэкономьте 50% времени
- Сложные и повторяющиеся операции можно производить разово за секунды.
- Вставляйте сразу несколько изображений из папок в документ Word.
- Объединяйте и объединяйте несколько файлов Word из папок в одну в желаемом порядке.
- Разделите текущий документ на отдельные документы в соответствии с заголовком, разрывом раздела или другими критериями.
- Преобразование файлов между Doc и Docx, Docx и PDF, набор инструментов для общих преобразований и выбора и т. Д.
Читать далее Загрузить сейчас покупка
Два расширения для Гугл Хром и Мозиллы
Нештатный функционал браузеров может сохранять страницы сайтов в PDF-документы с двумя преимуществами:
- в один клик и
- с автоматически генерируемым названием файла.
Последнее, кстати, не умеет делать штатная, встроенная функция печати. В магазинах Google Chrome и Mozilla Firefox есть масса расширений для реализации в этих браузерах удобного способа конвертирования интернет-страниц в PDF, и два предложенных ниже – самые толковые из них.
Расширения скачиваются из официальных магазинов, затем устанавливаются в браузер. В итоге на панели инструментов в браузере сверху появляется значок установленного расширения. Далее при необходимости можно открыть веб-страничку, кликнуть по значку такого расширения и сохранить страничку в PDF-документе на своем устройстве.
3.1. Расширение PDF Mage
PDF Mage реализует на панели инструментов Chrome и Firefox кнопку, при нажатии на которую запускается процесс создания PDF из содержимого текущей вкладки. Расширение само генерирует имя файла в соответствии с названием публикации. Имена формируются кириллицей.
Если в браузерах Google Chrome или Firefox установить расширение PDF Mage, то появится значок, отмеченный цифрой 1 на рис. 14.
Чтобы сохранить веб-страницу с помощью расширения:
- открываем браузер, а в нем веб-страницу,
- кликаем по значку PDF Mage (1 на рис. 14),
- смотрим, где именно, в какой папке будет сохранен pdf,
- жмем «Сохранить» (2 на рис. 14).

Рис. 14. Сохраняем веб-страницу с помощью расширения PDF Mage в Google Chrome
3.2. Расширение Save as PDF
Save as PDF схоже с предыдущим расширением. После его установки
- тоже появится кнопка (рис. 15) на панели инструментов Chrome и Firefox,
- тоже работает в один клик,
- тоже само задаёт файлам имена в соответствии с названиями публикаций. Но с той разницей, что имена генерируются латиницей.

Рис. 15. Расширение Save as PDF в Мозилле для сохранения в PDF-формате
Как конвертировать PDF в документ Word
Если вы хотите преобразовать весь PDF в документ Word, вы можете сделать это из самого Word.
В Word перейдите в «Файл»> «Открыть» и выберите PDF. Появится сообщение, предупреждающее вас о том, что, хотя полученный документ Word будет оптимизирован для редактирования текста, он может выглядеть не совсем так, как исходный PDF. Нажмите OK, чтобы продолжить.
Процесс может занять некоторое время, если это большой PDF, так что наберитесь терпения. После завершения вы можете использовать документ Word, как и любой другой.
Если это не дает желаемых результатов, попробуйте эти другие способы бесплатно конвертировать PDF в Word.
Вставка содержимого буфера обмена в документ PDF (Windows)
Можно вставить в существующий файл PDF одну или несколько страниц содержимого, скопированного из любого приложения.
Откройте документ, содержащий данные, которые нужно добавить в файл PDF. Выделите и скопируйте содержимое (в большинстве приложений для этого нужно выбрать пункт меню Редактирование > Копировать файл в буфер обмена ).
Выберите Инструменты > Упорядочить страницы. Набор инструментов «Упорядочить страницы» отображается на дополнительной панели инструментов.
На дополнительной панели инструментов выберите Вставить > Из буфера обмена .
Можно также нажать страницу правой кнопкой мыши и выбрать Вставить страницы , чтобы отобразить параметры вставки.
В диалоговом окне Вставить страницы укажите, куда необходимо добавить выделенный отрывок (перед первой, последней или указанной страницы или после нее). Нажмите кнопку ОК.
Чтобы сохранить исходный документ PDF как отдельный файл, выберите Сохранить как и задайте новое имя для объединенного файла PDF.
