Запись и применение разделов windows, систем и восстановления
Содержание:
- Создание диска или флэшки восстановления системы и загрузка с него
- Восстановление MBR загрузчика Windows Vista/7/8/8.1/10 (часть 2).
- Методы восстановления загрузчика
- Среда восстановления Windows 7 — загрузка с жесткого диска
- Как работает восстановление системы
- Для чего нужен раздел восстановления
- Восстановление загрузки Windows 7 с помощью средства восстановления
- Реаниматор Windows
- Требования для создания загрузочного диска Windows 8/8.1 или системного диска восстановления
- Восстановление системы
- Создание загрузочной флешки для восстановления Windows
- Установочная флешка Windows из образа системы
- Создание диска восстановления Windows 7 на флешке
Создание диска или флэшки восстановления системы и загрузка с него
Если у вас есть установочный диск Windows 7, создавать диск восстановления необязательно. С установочного диска можно загрузиться в среду восстановления Windows RE. Если же установочного диска у вас нет, создать диск восстановления нужно обязательно — он вам рано или поздно пригодится.
Создание диска восстановления системы
Вставьте чистый компакт-диск в привод. В панели управления откройте элемент Архивация и восстановление, затем в левой панели щелкните ссылку Создать диск восстановления системы. Фактически диск создается одним щелчком мыши.
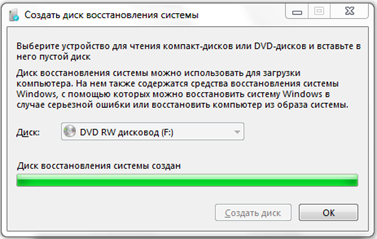
Создание флэшки восстановления системы
К сожалению, в Windows 7 нет возможности создания флэшки восстановления, что актуально для владельцев планшетов и нетбуков, не оборудованных оптическим приводом (в Windows 8 она )
У меня сработала пробная версия Phantom Drive.
- Запустите Phantom Starter – Phantom Creator и создайте пустой CD-R.Увеличить рисунок
- Запишите на него диск восстановления (ошибку проверки записи можно проигнорировать) и убедитесь, что он вставлен в виртуальный привод.
- Скопируйте файлы с виртуального диска на отформатированную флэшку командой:
xcopy G:\*.* /s /e /f /i H:
Все! Поскольку флэшки имеют свойство теряться, рекомендую скопировать файлы в укромное место или создать ISO-образ, например, с помощью ImgBurn.
Кстати, приведенная выше команда подходит и для создания установочной флэшки с Windows из папки с дистрибутивом или подключенного ISO.
Загрузка с диска или флэшки восстановления системы
Вставьте диск восстановления в привод или флэшку в USB-порт и перезагрузитесь (в BIOS необходимо установить приоритет загрузки с привода или USB-носителя). Будет выполнена загрузка в Windows RE.
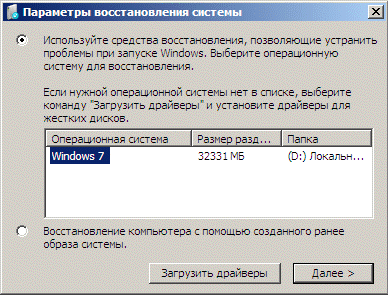
Выберите систему, которую вы хотите восстановить, установите переключатель Используйте средства восстановления… и нажмите кнопку Далее. Вы увидите окно с вариантами восстановления.
Восстановление MBR загрузчика Windows Vista/7/8/8.1/10 (часть 2).
И так, продолжим. В предыдущей статье мы восстанавливали MBR загрузчик средствами BOOTREC.EXE и BOOTSECT.EXE. И если предыдущие инструкции вам не помогли или все закончилось ошибкой bootmgr is missing. Или же вы как раз начали работать именно с этой ошибкой. Милости просим к нашему шалашу!
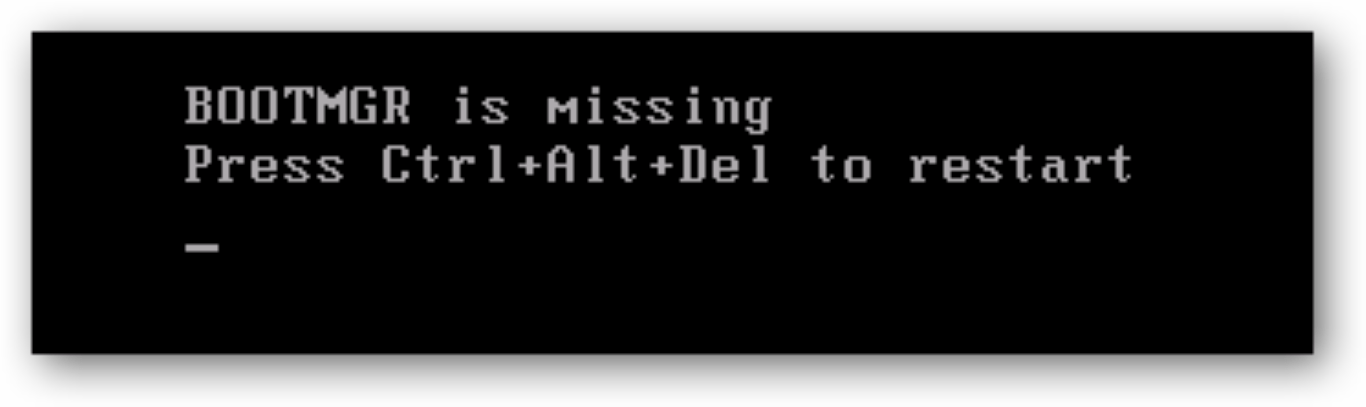
BCDBOOT — средство, которое используется для создания системного раздела или восстановления среды загрузки, расположенной в системном разделе. Системный раздел создается посредством копирования небольшого набора файлов среды загрузки из установленного образа Windows. Средство BCDBOOT создает хранилище данных конфигурации загрузки (BCD) в системном разделе с новой загрузочной записью, которая позволяет загружать установленный образ Windows.
Наверное не совсем понятно написал, хм. Напишу проще — это средство которое восстанавливает системные, загрузочные файлы в маленьком скрытом разделе. Который создается в самом начале установки Windows. Именно он содержит среду Windows RE, а так же файлы загрузки.

На самом деле не все так категорично, разметка дисков бывает разная и ситуации разные. Бывает что этот раздел отсутствует или поврежден. И непосредственно файл bootmgr отсутствует. Иногда сама загрузочная запись не находит этот файл по причине повреждения файловой системы раздела на котором находятся файлы загрузки. Почему-то это часто стало встречаться в Windows 10. Так что имейте ввиду… В таких случаях всегда хорошо отрабатывает простая команда CHKDSK C: /f /r

Проверяете этой командой все разделы связанные с операционной системой, либо все разделы по очереди. И вполне вероятно система запуститься.
Но если файлы загрузки остались на другом жестком диске, скажем если вы временно подключали дополнительный жесткий диск для копирования файлов. И совершенно случайно временный диск определился первым в системе на момент установки Windows. А когда отключили, система не смогла корректно запуститься. Или просто запутались в параметрах разделов и что-то пошло не так. Во всех этих случаях поможет BCDBOOT. Именно с ней мы сейчас и попробуем разобраться.
Параметры командной строки средства BCDboot.
Методы восстановления загрузчика
Загрузочная запись может быть повреждена по множеству причин, в их числе системный сбой, резкое отключение от электропитания или перепады напряжения, вирусы и т.д. Мы же рассмотрим, как бороться с последствиями этих неприятных факторов, которые привели к возникновению описываемой в данной статье проблемы. Исправить эту неполадку можно как автоматически, так и вручную через «Командную строку».
Способ 1: Автоматическое восстановление
Операционная система Виндовс сама предоставляет инструмент, который исправляет загрузочную запись. Как правило, после неудачного запуска системы при повторном включении компьютера он активируется автоматически, необходимо только согласиться на выполнение процедуры в диалоговом окне. Но даже если автоматического запуска не произошло, его можно активировать вручную.
- На первых секундах запуска компьютера вы услышите звуковой сигнал, который означает загрузку BIOS. Вам необходимо тут же зажать клавишу F8.
Описанное действие приведет к тому, что откроется окно выбора типа загрузки системы. С помощью кнопок «Вверх» и «Вниз» на клавиатуре выберите вариант «Устранение неполадок…» и нажмите Enter.
После этого запустится средство автоматического восстановления. Выполняйте все указания, которые будут отображены в его окне в случае их появления. После завершения указанного процесса компьютер будет перезагружен и при позитивном исходе Виндовс запустится.
Если по вышеописанному методу у вас не запускается даже среда восстановления, то выполните указанную операцию, загрузившись с установочного диска или флешки и выбрав в стартовом окне вариант «Восстановление системы».
Способ 2: Bootrec
К сожалению, описанный выше способ помогает не всегда, и тогда приходится восстанавливать загрузочную запись файла boot.ini вручную с помощью утилиты Bootrec. Она активируется путем введения команды в «Командную строку». Но так как стандартно запустить данный инструмент не получится из-за невозможности загрузить систему, то придется его активировать опять через среду восстановления.
- Запустите среду восстановления тем методом, который был описан в предыдущем способе. В открывшемся окне выберите вариант «Командная строка» и нажмите Enter.
Произведите нажатие клавиши Enter.
Далее следует создать новый загрузочный сектор. Для этой цели введите команду:
Снова щелкайте Enter.
Для деактивации утилиты примените такую команду:
Для её выполнения опять жмите Enter.
После этого перезапустите компьютер. Есть большая вероятность, что он загрузится в стандартном режиме.
Если же данный вариант действий не помог, то есть ещё один метод, который также осуществляется через утилиту Bootrec.
- Запустите «Командную строку» из среды восстановления. Введите:
Нажмите клавишу Enter.
Будет выполнено сканирование винчестера на предмет наличия на нем установленных ОС. После окончания данной процедуры введите команду:
Опять произведите щелчок клавишей Enter.
Вследствие указанных действий все найденные ОС будут записаны в загрузочное меню. Вам необходимо только для закрытия утилиты применить команду:
После её введения щелкните Enter и перезагрузите компьютер. Проблема с запуском должна решиться.
Способ 3: BCDboot
Если ни первый, ни второй способы не работают, то существует возможность восстановления загрузчика при помощи другой утилиты – BCDboot. Как и предыдущий инструмент, она запускается через «Командную строку» в окне восстановления. BCDboot восстанавливает или создает среду загрузки активного раздела жесткого диска. Особенно данный способ эффективен, если среда загрузки в результате сбоя была перенесена на другой раздел винчестера.
- Запустите «Командную строку» в среде восстановления и введите команду:
Если у вас операционная система установлена не на разделе C, то в данной команде необходимо заменить этот символ на актуальную букву. Далее жмите по клавише Enter.
Будет выполнена операция восстановления, после завершения которой необходимо, как и в предыдущих случаях, перезагрузить компьютер. Загрузчик должен быть восстановлен.
Существует несколько способов восстановления загрузочной записи в Виндовс 7 при её повреждении. В большинстве случаев вполне достаточно произвести операцию автоматического реанимирования. Но если её применение не приводит к положительным результатам, на помощь приходят специальные системные утилиты, запускаемые из «Командной строки» в среде восстановления ОС.
Среда восстановления Windows 7 — загрузка с жесткого диска
Сразу после запуска компьютера с операционной системой Windows 7 необходимо нажать на клавишу «F8», для доступа к дополнительным вариантам загрузки.
По умолчанию, выбран пункт «Устранение неполадок компьютера». Для входа в средства восстановления системы нажмите на клавишу «Enter».

В открывшемся окне выберите язык и раскладку клавиатуры. В следующем окне нужно выбрать имя учетной записи и ввести пароль от учетной записи.
Если вход в учетную запись производится без пароля, оставьте поле пустым.
После этого откроется окно «Параметры восстановления системы», в котором имеются следующие инструменты:
- Восстановление запуска — автоматическое решение проблем запуска Windows.
- Восстановление системы — восстановление Windows с помощью ранее созданных точек восстановления.
- Восстановление образа системы — восстановление с помощью ранее созданного образа Windows.
- Диагностика памяти Windows — проверка оперативной памяти компьютера на ошибки.
- Командная строка — запуск окна командной строки.
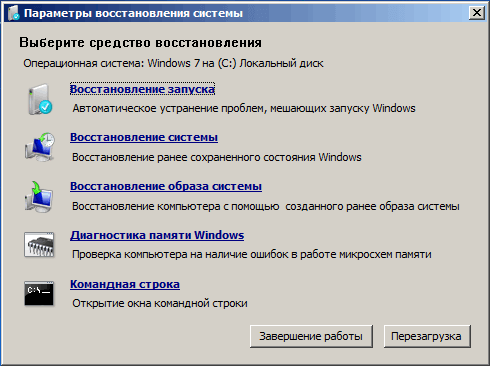
Как работает восстановление системы
Восстановление системы Windows использует точки восстановления, чтобы восстановить предыдущее состояние системных файлов и настроек, не влияя на личные файлы.
Точки восстановления создаются еженедельно автоматически, а также перед значительными системными событиями, такими как установка программы или драйвера устройства. Контрольную точку восстановления можно создать вручную.
Открытие функции восстановления
Перед открытием функции восстановления необходимо сохранить все открытые файлы и закрыть все программы. Сразу же после подтверждения точки восстановления средство восстановления системы перезагрузит компьютер.
Можно ли отменить изменения
Да. Во время каждого использования средства восстановления системы перед внесением изменений создается точка восстановления, с помощью которой можно отменить внесенные изменения, если они не исправляют проблему.
Если средство восстановления системы используется во время работы в безопасном режиме или с помощью меню «Параметры восстановления системы», то операцию восстановления будет невозможно. Однако, можно запустить средство восстановления системы ещё раз и выбрать другую имеющуюся точку восстановления.
Отмена изменений, внесенных во время восстановления системы
- Откройте окно «Восстановление системы».
- Щелкните Отменить восстановление системы и нажмите кнопку Далее.
- Просмотрите выбранные параметры и нажмите кнопку Готово.
Какие файлы изменяются при восстановлении системы
Восстановление системы влияет на настройки системных файлов, программ и реестра Windows. Оно также может внести изменения в сценарии, пакетных файлов и других типов исполняемых файлов, созданных на компьютере любым учетной записью.
Восстановление системы не влияет на личные файлы, например на электронную почту, документы и фотографии, поэтому этот препарат не следует использовать для восстановления удаленного файла. Если вы резервную копию файлов, их можно восстановить с помощью нее.
Как выбрать точку восстановления
Восстановление системы автоматически рекомендует последнюю контрольную точку восстановления, созданную перед внесением значительных изменений, например перед установкой программы. Можно также выбрать ее из списка точек восстановления.
Попробуйте воспользоваться контрольной точкой восстановления, созданной непосредственно перед возникновением проблем. Описания точек восстановления, созданных автоматически, соответствуют названиям событий, например установка обновления Windows. Восстановление системы восстанавливает состояние компьютера, в котором он был до создания выбранной точки восстановления.
В течение какого времени сохраняются точки восстановления
Точки восстановления хранятся пока не будет заполнено дисковое пространство, выделенное для функции восстановления. При создании новых точек восстановления старые удаляются.
Если на диске отключить защиту системы (функцию, которая создает точки восстановления), из него удаляются все точки восстановления. Если включить защиту системы снова, создадутся новые точки восстановления.
Для чего нужен раздел восстановления
Итак, раздел восстановления в составе EFI-систем Windows. Он, кстати, может быть в числе технических разделов не только Windows 8.1 и 10, но также Windows 7, если её установить на GPT-диск на компьютерах с отключённым в UEFI режимом Secure Boot. Когда мы при обычной установке Windows её местом установки указываем пустое нераспределённое место на диске, установочный процесс автоматически формирует технические системные разделы. И создаёт, в частности, раздел восстановления. Обычно он идёт первым. В нашем случае, как видим в системном управлении дисками, он занимает 529 Мб.

Для кого-то этот объём может быть значимым, например, для владельцев SSD-накопителей на 60 или 64 Гб. При таком раскладе было бы неплохо этот объём использовать под нужды системы, т.е. отдать эту половину гигабайта диску С. Но можно ли это сделать без критических последствий для работы Windows? Ответ – можно. Никаких критических последствий для операционной системы типа неспособности её загружаться удаление этого раздела не повлечёт.
Раздел восстановления обеспечивает полноценную работу среды восстановления Windows 8.1 и 10. На этом разделе хранится каталог «Recovery», а внутри него – в частности, образ формата WIM, содержащий средства восстановления операционной системы.

Эти средства мы видим при запуске меню выбора действия в результате сбоя работы Windows или намеренного запуска особых вариантов загрузки. В этом меню можем указать пункт «Поиск и устранение неисправностей».

Далее выбрать функционал возврата системы в исходное состояние или дополнительные параметры. В числе последних нам будут доступны функционал отката Windows с помощью точек восстановления или созданных архивов, автоматическое исправление загрузки, удаление проблемных обновлений, запуск командной строки.

И вот если мы удалим раздел восстановления, всех этих реанимационных функций не будет. При выборе дополнительных параметров пункта «Поиск и устранение неисправностей» мы лишь получим возможность использовать параметры загрузки (для входа в безопасный режим). И сможем выбрать иной UEFI-носитель информации, например, флешку или DVD для запуска компьютера с реанимационного LiveDisk’а или диска установки Windows.

Но, загрузившись с установочного носителя системы, мы с лёгкостью попадём в полноценную среду восстановления, и нам при выборе пункта «Поиск и устранение неисправностей» в числе дополнительных параметров будут доступны все средства реанимации Windows. Среда восстановления запускается на втором этапе установки Windows, это опция «Восстановление системы».

Это точно такая же среда, как и обеспечиваемая разделом восстановления.

Среда восстановления Windows может быть в составе реанимационных LiveDisk’ов. Например, она есть на LiveDisk’е Сергея Стрельца.

Причём это улучшенная модифицированная среда – с интегрированными инструментами Microsoft DaRT.

В общем, опытный пользователь, системно заботящийся о создании бэкапа Windows и хранящий на подхвате средства её реанимации, точно как-нибудь обойдётся без раздела восстановления.
Восстановление загрузки Windows 7 с помощью средства восстановления
Загрузитесь с установочного диска или флешки с вашей версией Windows 7. Главное, чтобы совпадала разрядность системы (32-бит или 64-бит). Также, желательно чтобы совпадал выпуск (Home, Professional, Ultimate).
Вместо установки выберите «Восстановление системы».

Дойдите до окна «Параметры восстановления системы» и выберите средство восстановления «Восстановление запуска».

После этого программа восстановления произведет поиск ошибок в загрузочном секторе и загрузочном разделе Windows 7 и при обнаружении попытается их исправить. После этого потребуется перезагрузка системы и возможно Windows 7 загрузится нормально.
Если с первого раза не удалось восстановить загрузку с помощью средства восстановления Windows 7, то попробуйте повторить этот процесс еще 1-2 раза. Это часто помогает, так как средство восстановления не всегда может устранить несколько проблем за один проход.
Реаниматор Windows
WinPE 10 Sergei Strelec x86/x64. Данный реаниматор можно использовать для восстановления Windows, диагностики компьютера, установки Windows, создания бекапов, удаления вирусов и многого другого. Кроме того его можно записать на диск или на USB флешку/носитель. Более подробную информацию о WinPE 10 можно получить на сайте http://sergeistrelec.ru . Там же есть FAQ где вы можете получить все ответы на ваши вопросы по реаниматору.
На сайте вы сможете найти различные версии реаниматоров данного разработчика с подробными инструкциями по его использованию. Версии различаются не только версиями программ, но и версией Windows. Внимательно подходите к выбору и настоятельно рекомендую перед использованием ознакомиться с инструкциями и часто задаваемыми вопросами.
Список уже интегрированных программ в реаниматор:
Бэкап и восстановление
Acronis True Image 2017 Acronis Universal Restore Active Disk Image Professional R-Drive Image StorageCraft Recovery Environment Ghost TeraByte Image For Windows AOMEI Backupper Drive SnapShot Macrium Reflect
Жесткий диск
Управление дисками, системное Acronis Disk Director 12.0 EASEUS Partition Master 10.8 WinPE Edition (Русская версия WYLEK) Paragon Hard Disk Manager 15 Premium MiniTool Partition Wizard Server AOMEI Partition Assistant Macrorit Disk Partition Expert IM-Magic Partition Resizer Eassos PartitionGuru Defraggler Auslogic Disk Defrag HDD Low Level Format Tool HD Tune Pro Check Disk GUI (Rus) Victoria HDD Regenerator 2011 (Eng) HDDScan Hard Disk Sentinel Pro Active KillDiskWestern Digital Data LifeGuard Diagnostics CrystalDiskInfo CrystalDiskMark
Другие программы
AIDA64 Extreme 5.75. BlueScreenView Active Password Changer Reset Windows Password UltraISO Premium 9.6.5Total Commander 8.52 Редактор реестра (х86/64) (Rus) Registry LoaderPE Autoruns FastStone Capture IrfanViewSTDU Viewer (Rus) BOOTICE Unlocker 7-ZIP (Rus) WinNTSetup Check Device Double Driver Imagex GImageX Opera 34 (Rus) Opera 12 (Rus) QtWeb BrowserDownload Master Qupzilla PENetwork Media Player Classic (Rus) EasyBCD 2.3 (Rus) SoftMaker Office (Rus) MInstAll TeamViewer BurnInTest Professional
PerformanceTest 8.0 USB Safely RemoveAmmyy Admin Fab’s AutoBackup 4 Tech ATTO Disk Benchmark RWEverythingFar Manager CPU-Z Disk2vhd PassMark MonitorTest
HWiNFO32 5.36 BitLocker
Средство восстановления Windows с инструментами DaRT
Восстановление данных:
R-Studio 8.0Active File RecoveryActive Partition Recovery O&O DiskRecovery 9.0 MiniTool Power Data Recovery Runtime GetDataBack for NTFS Runtime GetDataBack for FAT DM Disk Editor and Data Recovery UFS Explorer Professional Recovery Hetman Partition Recovery EaseUS Data Recovery AdvancedPE
Так же в реаниматор добавлены Антивирусы, что может быть очень необходимо, когда вход в Windows заблокирован вирусами. SmartFix Tool 1.3.4, Kaspersky Rescue Disk, Dr.Web CureIt! , Kaspersky Virus Removal Tool.
Имея такой реаниматор всегда в запасе – вам больше не будут страшны никакие сбои и глюки Windows.
Защищённый, качественно настроенный компьютер открывает для нас широкий спектр возможностей. Но даже в том редком случае, когда установлены лицензионная версия операционной системы и отличный антивирус, всегда существует возможность того, что в один прекрасный день вместо привычного приветствия на экране появится оповещение о повреждении загрузчика OC.
Причины для этого разные, но не они изначально волнуют пользователя. У него возникает паника, так как нет возможности получить доступ к нужным файлам. Всего этого может и не быть, если юзер знает о том, как восстановить загрузчика ОС. Не единой переустановкой можно лечить системные недуги.
Требования для создания загрузочного диска Windows 8/8.1 или системного диска восстановления
Во-первых, убедитесь, что у вас есть чистый CD/DVD (это требование только для среды Windows 8) или USB-диск с минимальным размером в 256 МБ (мегабайт) от общего дискового пространства. Многие ОЕМ компьютеры имеют строго индивидуальные разделы восстановления – они могут требовать до 32 гигабайт дискового пространства на диске восстановления.
CD или DVD диск в Windows 8 должен быть действительно пустым, потому что программа не сможет записать данные на перезаписываемый носитель. Вы можете очистить содержимое CD или DVD, открыв Мой компьютер (сочетание клавиш Windows+Е), щелкнув правой кнопкой мыши по эмблеме CD/DVD привода в списке и выбрав пункт «Стереть этот диск».
USB-накопитель может быть простой переносной флешкой или жестким диском с аналогичным USB-интерфейсом
Обратите внимание, что этот жесткий диск будет отформатирован и вы потеряете все файлы на нем. Поэтому будет не лишним сделать резервную копию всех важных файлов! Будьте внимательны
Если удалите ценные файлы, их придется восстанавливать (о реанимации флешки читайте в соответствующем разделе на softdroid.net).
После создания диска восстановления необходимо удостовериться, что ваш компьютер в состоянии нормально загрузиться. Некоторые старые USB-флешки не поддерживают загрузку. Также не забудьте проверить порядок загрузки компьютера в БИОСе для того, чтобы убедиться, что загрузка с USB-устройств включена и в списке находится перед загрузкой жестких дисков.
Если ваш компьютер оснащен интерфейсами USB 2.0 и USB 3.0 или новее, подключите диск восстановления в USB 2.0 порт – возможно, это решит некоторые проблемы с загрузкой системы.
Восстановление системы
Данный пункт предполагает возвращение конфигурации ОС к одному из ранее сохраненных состояний, т. е. с его помощью можно откатиться до последней или более ранних контрольных точек. Для этого:
- Откройте соответствующий пункт, после чего появится новое окно. В нем отобразится последняя из всех точек, которые Windows смогла создать.
- Можно выбрать более раннюю, если отметить флажком пункт, разрешающий показать все точки.
- Нажмите «Далее», в следующем окне — «Готово», после чего ОС откатится к выбранной вами точке восстановления.
Если имеется не только загрузочный диск, но и образ системы, который вы храните на отдельном носителе или в другом разделе жесткого диска, то можно воспользоваться пунктом «Восстановление образа системы»
. С его помощью вы сможете не переустанавливать Виндовс, а развернуть образ вместе со всеми установленными на момент его записи драйверами, программами и т. п. Для этого в соответствующих окнах просто потребуется указать место расположения образа и диск, на который его нужно развернуть.
Создание загрузочной флешки для восстановления Windows
Для начала создания загрузочного диска, откройте настройки поиска с помощью клавиш Windows+W и введите «Восстановление» в окне поиска. Щелкните по пункту «Создание диска восстановления».
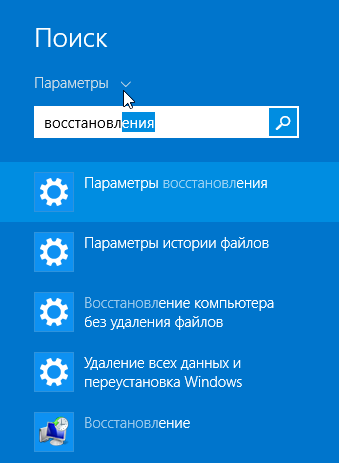
Как и ожидалось, появляется окно «Контроль учетных записей пользователей». Нажмите кнопку «Да», чтобы убедиться, что вы знаете, что делаете.
Перед вами появится окно «Создание диска восстановления». Во-первых, отметьте галкой опцию «Скопировать содержимое раздела восстановления на диск». Затем подключите USB-накопитель, подождите около 10 секунд и нажмите кнопку «Далее».
Если Вы не можете включить опцию «Скопировать содержимое раздела восстановления на диск восстановления» при создании диска восстановления в Windows 8 или 8.1, Вам необходимо скопировать установщик Windows instll.wim на жесткий диск или накопитель SSD
Обратите внимание, что это повысит требования к доступному пространству на диске восстановления по умолчанию, с 256 мегабайт до 4 гигабайт соответственно
В случае, если при создании диска восстановления Windows появляется сообщение «Мы не можем создать диск восстановления на этом компьютере. Некоторые требуемые файлы отсутствуют», файл winre.wim или зарезервированный системой раздел отсутствуют.
Выберите правильную букву диска в списке, укажите USB флэш-накопитель в окне. Затем нажмите кнопку «Далее».
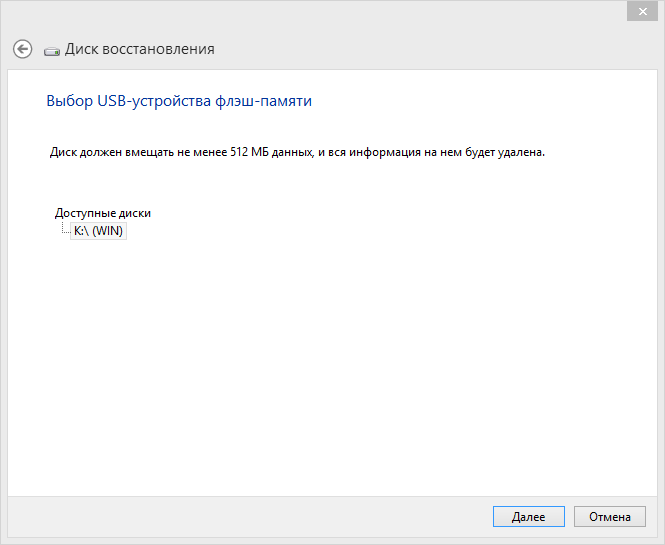
Windows будет предупреждать вас, что все содержимое выбранного диска будут очищено. Чтобы продолжить, нажмите кнопку «Создать».
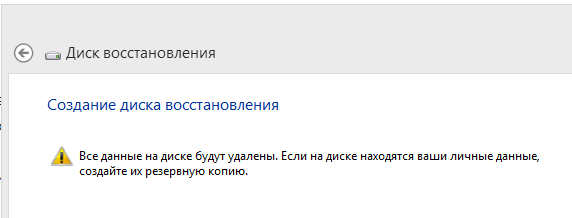
Процесс форматирования диска и копирования файлов процесс может занять несколько минут, в зависимости от скорости вашего USB-накопителя. После того, как диск будет готов, нажмите кнопку «Готово».
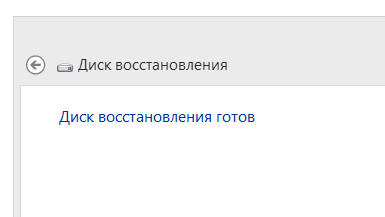
Сейчас проверьте, что ваше устройство действительно способно загрузиться с диска восстановления: некоторые старые USB-накопители не поддерживают загрузку. В этом случае, сделайте диск восстановления на флешке поновее и повторно протестируйте накопитель на возможность загрузки. Теперь откройте флешку в любом файловом менеджере и убедитесь, что содержимое соответствует тому, что вы видите на скриншоте ниже:
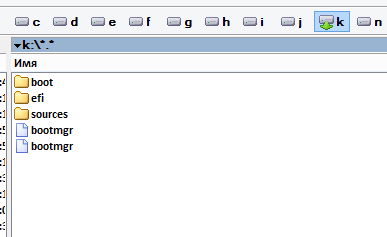
Установочная флешка Windows из образа системы
Для восстановления Windows 10 из образа системы нужно предварительно создать данный файл. Это можно сделать через встроенное приложение. Чтобы его открыть, перейдите в «Панель управления» → «Все элементы панели управления» → «История файлов» → «Резервная копия образа системы».

В следующем окне нужно выбрать раздел «Создание образа системы».

В появившемся окне нужно выбрать носитель, на который будет сохранен образ.
Желательно создать отдельный раздел диска для хранения этих данных, так как они понадобятся для восстановления Windows 10 из образа. Если под рукой не окажется флешки, то можно будет сбросить настройки системы из созданного файла на жестком диске.
После окончания архивации данных, пользователю предложат создать диск восстановления системы. Благодаря этому в случае непредвиденной ошибки в работе системы, можно восстановить все данные, которые находились на архивированном диске.
Создание диска восстановления Windows 7 на флешке

Штатное средство восстановления системы в Windows 7, позволяет создавать диск восстановления исключительно на CD/DVD дисководах. Болванки давно уже вышли из моды и пользоваться ими не совсем удобно, поэтому я решил поделиться с вами каким образом создать диск восстановления на usb носителе, проще говоря на флешке.
Что нам понадобится?
1. CD/DVD диск (болванка) 2. Флешка 3. Две программы: UltraIso, и Daemon Tools.
Зачем нужен диск восстановления?
- Восстановить систему из iso образа системы.
- Восстановиться начальную загрузку Windows.
- Откатить систему до последней рабочей конфигурации.
