Pdf-принтер — 6 эффективных методов печати pdf-файла на разных устройствах
Содержание:
- Принтеры, имеющие поддержку облачной печати
- Установка PDF принтера – инструкция.
- Примеры виртуальных принтеров [ править | править код]
- Достоинства и недостатки doPDF
- Как пользоваться?
- Возможности браузеров
- Аналоги
- ТОП-2. Виртуальный принтер doPDF
- Как использовать виртуальный принтер BullzipPDFPrinter
- Часть 3: Как с легкостью редактировать и конвертировать PDF-файлы
- Adobe Acrobat Reader
- PDF Viewer for Windows 7
- Установка программы
- Обзор и настройка популярных виртуальных принтеров
- Виртуальный принтер
Принтеры, имеющие поддержку облачной печати
Список устройств, поддерживающих google printer достаточно большой. К примеру, сюда относится около двух сотен моделей печатающих устройств, имеющих функцию HP ePrint. Следовательно, если при покупке принтера вы заметите на нем логотип Google или ePrint, то значит, он обладает совместимостью с данным сервисом.
Кроме того, все девайсы от Kodak Verite имеют поддержку google print. Есть несколько моделей Epson, имеющих поддержку облачной печати – они подключаются к виртуальному устройству Гугл автоматическим образом. Сюда же можно включить и принтеры , имеющие поддержку Google printer. В целом список девайсов, предназначенных для распечатки, которые имеют совместимость с Гугл довольно обширен.
Среди сервисов Google есть Виртуальный принтер (Google Cloud Print), который позволяет распечатывать документы с одного компьютера на другом через интернет. Причем для этого не надо устанавливать сложный софт. Достаточно нескольких простых действий. Давайте рассмотрим более детально что это и зачем нужно.
Суть системы в том, чтобы использовать находящиеся под вашим контролем устройства наиболее эффективно, быстро получая к ним доступ через интернет. Это относится к любым устройствам, которые можно подключить к учетной записи Google: планшет, телефон, компьютер, ноутбук и даже фотоаппарат на операционной системе Android. При этом, совершенно не имеет значения ваше территориальное расположение. Единственное и главное условие — наличие доступа в интернет.
Представьте, что вы находитесь в парке и делаете с помощью своего коммуникатора снимки. Затем просматриваете их и замечаете несколько особенно удачных кадров. Их никак не хочется потерять. Вы просто берете и отправляете их на печать в офисе или дома (зависит от того, где у вас стоит цветной принтер).
В качестве такого «принтера» может выступать другой коммуникатор или планшет, где отправленный кадр откроется в соответствующем приложении. Если же вы работаете в кафе или находится в удалении от офиса, а вам необходимо отправить коллегам документ, то нет ничего проще, чем отправить его на печать в офис. Коллеги сразу заметят распечатанный документ.
Очень важно, чтобы то устройство, на которое отправляется документ для печати, было включено, активно и имело доступ в интернет. В противном случае это устройство даже и не узнает, что от него что-то хотят
Установка PDF принтера – инструкция.
Для того чтобы установить PDF принтер нам необходимо найти специальную программу. Вообще программ, которые могут дать возможность печати документов в pdf файл, довольно много. Многие из них платные, но если поискать, то можно найти и бесплатные аналоги. Мой выбор пал на Foxit Reader. Это бесплатная программа для просмотра PDF файлов. В пакет её установки как раз входит нужный нам принтер.
Первым делом скачиваем программу Foxit Reader с официального сайта. Можно скачать и с любого другого ресурса, но в этом случае вы рискуете наткнуться на неприятности, если не знаете какие, прочтите нашу статью – «Как правильно скачивать файлы».
Процесс установки программы Foxit Reader стандартен, поэтому не будем заострять на этом внимания. Единственно, не забудьте поставить галочку напротив пункта, отвечающего за установку принтера.
Теперь, когда программа установлена, снова вызываем в панели управления меню «Устройства и принтеры».
Как видим, у нас появился новый принтер — «Foxit Reader PDF Printer».
Теперь давайте попробуем напечатать какой-нибудь документ в PDF-файл.
Для этого я открыл «Блокнот» с текстовым документом. Нажимаю: Меню – Файл – Печать. Выбираю принтер «Foxit Reader PDF Printer», нажимаю кнопку «Печать».
Программа попросила ввести имя нового документа. Ввожу, нажимаю кнопку «Сохранить».
Источник
Примеры виртуальных принтеров [ править | править код]
- Adobe Acrobat — коммерческое средство создания PDF, включает в себя виртуальный принтер (Acrobat Distiller) для печати в PDF. Acrobat Distiller также продаётся отдельно.
- PDFCreator — средство создания PDF с открытым исходным кодом, включает в себя виртуальный принтер для печати в PDF, а также в другие форматы.
- Microsoft Office Document Image Writer — входит в состав Microsoft Office до версии Microsoft Office 2007. Поддерживается только с 32-битной операционной системой. Преобразование документа производится в TIFF или MDI.
- Microsoft XPS Document Writer — виртуальный интегрированный принтер, с поддержкой преобразования в файл XPS, в Windows XP и Server 2003.
- DoPdf — виртуальный PDF принтер, распространяется бесплатно, поддержка русского. Не печатает из терминальной сессии.
- Foxit Reader — включает в себя виртуальный принтер (до версии 8.3.2, после которой виртуальный принтер больше не входит в комплект установки).
- FinePrint — промежуточное звено перед реальной распечаткой. Обеспечивает предварительный просмотр, пропуск ненужных страниц, оформление колонтитулов, печать нескольких страниц на одну или буклетом (автоматически выполняет спуск полос) — с объединением последовательных заданий, и помогает при двусторонней печати, поворачивая страницы под особенности принтера. Способен сохранять и повторно печатать печатные задания.
- CUPS-PDF — бесплатный аналог Acrobat Distiller для ОС Unix/Linux.
- PDFill PDF & Image Writer — виртуальный принтер для создания PDF, PNG, JPG, BMP, TIF, GIF в Windows 98 — Windows 7. Распространяется бесплатно в комплекте с пакетом PDFill PDF Tools. Требует установки Ghostscript.
- Bullzip — виртуальный принтер, бесплатный. Требует установки Ghostscript. Поддерживает многие языки (английский, русский, …) Программа бесплатна для частного применения.
- PrimoPDF — виртуальный принтер, для печати в PDF-формат.
- Boomaga — Бесплатный аналог FinePrint для ОС Unix/Linux. Обеспечивает предварительный просмотр, пропуск ненужных страниц, печать нескольких страниц на одну или буклетом (автоматически выполняет спуск полос) — с объединением последовательных заданий, и помогает при двусторонней печати.
Достоинства и недостатки doPDF
У doPDF есть очевидные достоинства, в числе которых:
- Настроек мало, поэтому интерфейс не перегружен лишними кнопками.
- Неопытный пользователь легко разберётся.
- Скачивание доступно бесплатно.
- Программа свободно распространяется, как для коммерческого, так и для личного пользования.
- Поддержка русского, украинского и ещё нескольких десятков языков.
- Предоставляется инструкция по использованию софта.
- Не использует дополнительные программы для конвертирования, работает самостоятельно.
- Не требует установить дополнительные драйвера.
- Компактность программы, почти не занимает места на жёстком диске.
- Низкие требования к операционке.
- Путь сохранения файла задаётся пользователем.
- Скорость работы высокая.
- Размер создаваемой страницы регулируется.
- Качество печати настраивается — разрешение, масштабирование, качество картинок.
- DoPDF подключается к программам печати самостоятельно и автоматически.
- Поддержка множества приложений, где доступна печать документов — Microsoft Word, Excel, Notepad и т. д.
- Нет рекламы и отслеживающего действия пользователя ПО.
- Перед сохранением созданный файл можно просмотреть.
- Поиск по тексту в созданном PDF файле, то есть он не выглядит как картинка, если там есть текст. Расширение выходного документа — от 72 dpi до 2400 dpi.
- Файл можно защитить паролем. Раньше это было недоступно.
- Можно установить как принтер по умолчанию, но можно и отключить эту функцию.
- Системные ресурсы не нагружаются из-за лёгкости doPDF.
- Обновления доступны на официальном сайте.
О недостатках программ тоже стоит говорить, так как это влияет на выбор пользователя
Так что перед скачиванием важно знать, что созданный файл после сохранения нельзя редактировать. И это единственный недостаток, который называют пользователи doPDF
Однако при таком количестве софта в этой сфере о недостатках говорить сложно. Для кого-то эта программа будет лучшей благодаря компактности и нацеленности на лёгкий функционал и быстродействие. Кому-то она не подойдёт, так как покажется, что в ней слишком мало доступных функций.
Всё будет зависеть от целей, которые преследует пользователь. Поэтому в этой статье есть раздел, в котором упоминаются аналоги doPDF, чтобы знать, на что ориентироваться, если этот софт не покажется достаточно хорошим.
Как пользоваться?
После скачивания файла его нужно сохранить на одном из дисков, а потом запустить. Желательно это сделать «от имени администратора», чтобы система безопасности не заблокировала установку. Далее выберите язык интерфейса и следуйте указаниям мастера инсталляции. Изменять папку, в которую будут скопированы файлы программы нет причин без явной на то необходимости.
После удачного завершения процесса в разделе с принтерами панели управления Вы сможете увидеть новый принтер.  Если в дальнейшем планируете постоянно производить печать в пдф формате, то смело можете устанавливать єтот принтер главным по умолчанию. Для этого выделите его сначала левой клавишей мыши, а потом правой вызовите контекстное меню. В нем выберите строку «Использовать по умолчанию». Теперь после нажатия на печать в любой редакторе текста все содержимое будет передаваться виртуальному принтеру для создания PDF документа.
Если в дальнейшем планируете постоянно производить печать в пдф формате, то смело можете устанавливать єтот принтер главным по умолчанию. Для этого выделите его сначала левой клавишей мыши, а потом правой вызовите контекстное меню. В нем выберите строку «Использовать по умолчанию». Теперь после нажатия на печать в любой редакторе текста все содержимое будет передаваться виртуальному принтеру для создания PDF документа.
Возможности браузеров
Для распечатывания необязательно использовать специальные утилиты. Вместо них можно воспользоваться интернет-браузерами.
Гугл Хром
Используя Google Chrome, печать осуществляется следующим образом:
- Нажать Ctrl + P и в появившемся окне кликнуть на нижнюю правую кнопку «Печать».
- Перейти в раздел выбора принтера и указать «Сохранить как».
- Указать место для дальнейшего хранения сохраненного документа.
Safari
В Safari печать выполняется в несколько этапов:
- Открыть подменю «Печать».
- В выпадающем меню нажать на «Сохранить как» и выбрать расширение. Но также здесь есть и другие опции, которые позволяют отправить документ по почте или загрузить его в облако.
- Ввести имя сохраненного документа.
Аналоги
Так как виртуальных принтеров подобного типа много, стоит рассказать о нескольких аналогах doPDF для сравнения этой программы с другими:
- Foxit Reader — одна из самых популярных, так как обладает большим количеством дополнительных функций, вроде установки водяных знаков на документы. Не требует инсталляции. Бесплатная только для личного использования (Рисунок 3).
- PDF Creator обладает почти теми же самыми преимуществами и недостатками, что и Foxit Reader, только её функционал ещё шире, как и список поддерживаемых форматов файлов для конвертирования. Она считается одной из самых профессиональных программ из числа виртуальных принтеров. Главное отличие от doPDF — возможность редактирования файлов в окне приложения.
- CutePDF Writer устанавливается как подсистема существующего принтера. Распространяется бесплатно как для личного, так и коммерческого применения. Позволяет редактировать PDF документы.
- Nitro Pro обладает наилучшим набором функций из всех представленных утилит. Она позволяет редактировать документы в PDF, создаёт их, конвертирует в этот формат документы другого типа. На файлы можно устанавливать подписи, метки авторства и другие средства защиты. Однако, всё это исключительно на платной основе. Ближайший бесплатный, пусть и не полностью, аналог — PDF Creator.
- Primo PDF — бесплатная, но больше фокусируется на конвертировании и защите PDF файлов в 40-битном или 128-битном шифровании.
Учитывая сказанное, можно сделать вывод о том, что doPDF занимает одно из лидирующих мест в числе виртуальных принтеров не зря. Место ей обеспечили удобный функционал, лёгкость управления и незаметность работы.
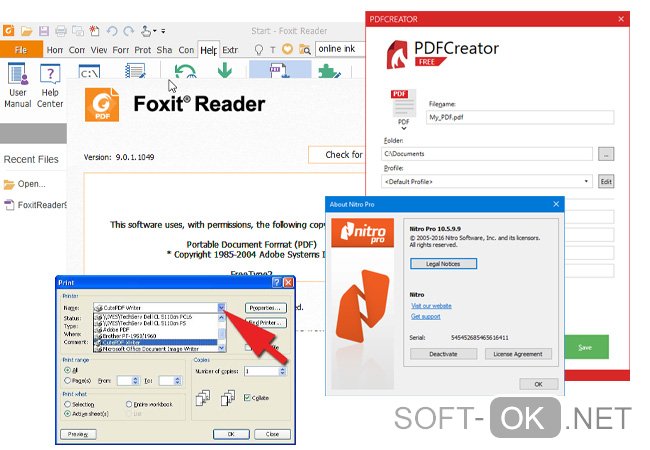
Рисунок 3. Альтернативные приложения
DoPDF не перегружает пользователей информацией о своей работе, запрашивая только необходимое и готов работать сразу после установки, которая длится меньше минуты. Те, кто ценит время, оценят такой подход.
ТОП-2. Виртуальный принтер doPDF
doPDF является утилитой, которую нужно установить на компьютер. Она способна создавать файлы в пару кликов, при помощи кнопки печати в других программах. doPDF бесплатна и доступна на сайте http://www.dopdf.com/download.php. Разработчики предлагает нам расширенную версию этой программы за 30 долларов. Для того, чтобы создать или переформатировать документы в PDF вполне достаточно базовой версии.
Для загрузки на сайте нужно 2 раза нажать на зелёную кнопку «Download». Скачать её можно на устройства с Windows, Linux, Android, Mac, iOS.
Инструкция по работе с программой:
- Скачайте пакет программы doPDF и запустите установку;
- Когда она установится, вы сможете найти устройство по следующему пути: «Панель управления», «Устройства и принтеры». Иконка будет подписана названием программы;
- Запускать программу можно, нажав по значку принтера, или со значка на рабочем столе. А также вы можете отправлять на печать документы из других редакторов и программ;
- К примеру, открыв любое изображение в Windows, нажмите на кнопку «Печать» в панели инструментов и выберите doPDF из списка принтеров.
- После этого выберите кнопку печати. После нажатия появится окно с указанием места для сохранения файла, с полем, где вы можете указать имя файла и прочие настройки.
- Когда документ будет готов, найти его можно будет в указанной папке.
Как использовать виртуальный принтер BullzipPDFPrinter
Для удобства рекомендую запомнить комбинацию горячих клавиш, вызывающую меню печати: Ctrl + P, которая дублирует кнопку печати:

Допустим, из текстового документа нам нужно создать pdf файл. Находясь в текстовом редакторе LibreOffice, Microsoft Office, Блокнот и т.п., в открытом документе, который хотим преобразовать в формат pdf, нажимаем Ctrl + P. Появится окно, в котором мы, в качестве принтера, выбираем Bullzip PDF Printer и жмем Печать.
Например, если мы находимся в текстовом редакторе LibreOffice, то после нажатия Ctrl + P это будет выглядеть так:

В Microsoft Office 2010 так:

А в Блокноте так:

В других программах окно Печати может выглядеть по-другому, но суть одна: нужно выбрать виртуальный принтер Bullzip PDF Printer и нажать Печать.
Появится окно с настройками. В первой вкладке Общие:
- Выбираем формат, в который собираемся преобразовать документ. Как видим в выпадающем списке, есть несколько разных форматов. Так как в данном случае мы создаем файл PDF, поэтому выбираем его.
- Указываем название файла и место на компьютере, где нужно сохранить этот создаваемый файл.
- И также, если после создания документа его нужно сразу же просмотреть, можем поставить галочку на опции: Открыть документ после создания:

На кнопку Сохранить пока не жмем, переходим на следующую вкладку Документ. Здесь мы можем выбрать качество созданного документа, которое будет влиять также и на размер выходного файла:
 И в каждом конкретном нам случае мы можем выбирать свое качество, в зависимости от того для чего создается данный файл.
И в каждом конкретном нам случае мы можем выбирать свое качество, в зависимости от того для чего создается данный файл.
Например, электронную книгу: «5 самых важных бесплатных программ для начинающего пользователя ПК», я создавал, выбирая наилучшее качество Предпечатный, чтобы картинки и текст имели минимальные потери в качестве. В результате 30 страниц заняли 3,7 Мб.
Но, если эту же книгу создавать с качеством Электронная книга, то выходит всего 1,4 Мб., а качество будет немного хуже, что особенно видно по картинкам. В общем, рекомендую создать что-либо с разным качеством, чтобы увидеть отличия в качестве и размерах выходного файла. Это поможем в дальнейшем представлять себе, какое качество выбирать в тех или иных ситуациях.
Следующие вкладки уже применяются редко. На вкладке Изображение настраивается качество, подобно рассмотренной выше, только здесь уже настройки для форматов, когда мы хотим создать изображение, а не PDF.
С помощью других вкладок при необходимости можно наложить водяные знаки, объединить создаваемый PDF документ с каким-нибудь другим PDF документом, а также зашифровать файл и защитить его паролем.
После указания необходимых параметров жмем Сохранить и получаем файл, который можем найти там, где указывали во вкладке Общие.
Как видим все достаточно просто и удобно:
Ctrl + P -> Bullzip PDF Printer -> Печать -> Сохранить.
Теперь, если мы, например, создавали файл PDF, то открыть его можно с помощью любой программы, предназначенной для просмотра PDF. Если при открытии файла он автоматически не открывается, значит на компьютере не установлена ни одна такая программа. Тогда можно установить, например, бесплатную шуструю и легкую программу Foxit Reader.
Часть 3: Как с легкостью редактировать и конвертировать PDF-файлы
WidsMob PDFПравить — это универсальный редактор PDF, который позволяет конвертировать файлы документов в формат PDF, например Word, Excel, PowerPoint, Text, HTML и другие. Он позволяет использовать передовую технологию распознавания текста для получения текстов. Более того, вы также можете редактировать файлы PDF прямо в программе.
- Сохраняйте файлы PDF в других форматах, таких как Word, Excel, PowerPoint и Texts.
- С легкостью сканируйте и распознавайте текст в файлах, которые вы сохраняете в PDF.
- Редактируйте текст, изображение, ссылку, шрифты и другие элементы одним щелчком мыши.
- Подпишите файлы PDF, добавьте защиту паролем, добавьте комментарии и т. Д.
- Поддержка почти всех PDF-документов, включая зашифрованные файлы.
 Win Скачать
Win Скачать
Adobe Acrobat Reader
Adobe Acrobat Reader позволяет просматривать ПДФ-документы, добавлять текстовые блоки и изображения и встраивать электронную подпись. В программе также можно добавлять пометки и закладки и отслеживать комментирование в реальном времени. Интерфейс максимально понятен даже новичкам, а возможность совместной работы удобно использовать при командном редактировании документации. К сожалению, софт дает ощутимую нагрузку на систему, а возможности бесплатного варианта предельно ограничены. Однако распечатать необходимые бумаги можно даже в free-версии.
1. Откройте в программе нужный объект через меню «Файл» —>«Открыть».
2. На панели инструментов нажмите иконку в виде принтера. Также нужная функция вызывается через меню «Файл».

Adobe Acrobat Reader
3. На экране появится окно с параметрами. Здесь вы можете выбрать размер листа, уменьшить или увеличить масштаб, встроить в распечатываемую копию комментарии и пометки.
4. Если вы хотите распечатать PDF на нескольких листах А4 без искажений, установите параметр «Все» в пункте «Страницы для печати». Нажмите «Размер» и отметьте «Подогнать». Таким образом электронная книга будет автоматически подстраиваться под размер печатного листа.

Выбор типа печати в Adobe Acrobat Reader
5. Если вы хотите распечатать ПДФ по 2 страницы на листе, кликните кнопку «Брошюра». Кнопка «Несколько» позволяет расположить на одном листе несколько страниц сразу.
6. Кликните «Печать», когда все будет готово. Если печатное устройство подключено и работает исправно, то макет отправится в очередь на распечатку.
Имейте в виду, что иногда ПДФ-редактор от Adobe отказывается работать с макетами, созданными в других программах. Также это приложение не может печатать защищенные файлы.
PDF Viewer for Windows 7
Еще одна программа — PDF Viewer, очень маленькая и простая, не требует много ресурсов. Разработчиком является Vivid Document Imaging Technologies. Возможно функционал кому-то покажется слишком скромным в отличие от предыдущего софта, но с основными задачами этот просмотрщик справляет «на ура» и имеет удобный интуитивно понятный интерфейс. Тем более что программа бесплатная. Она умеет:
- Просмотр ПДФ-файлов
- Выделение фрагментов текста, добавление сносок и стрелок
- Сохранение картинок из файла в отдельные графические файлы
- Смена ориентации страниц — поворот в любую сторону
- Изменение масштаба — отдалять и приближать
- Функция полноэкранного отображения
- Печать файлов
- Поддержка файлов на 85 языков
Минусы программы:
- Непривычный скроллинг по документу. Для этого нужно «захватывать» страницу левой кнопкой мыши и двигать мышь вверх или вниз
- Интерфейс только на английском языке
В общем PDF Viewer подойдет тем, кому нужна простая программа, не требовательная к оборудованию компьютера.
Минимальные системные требования
| Версия Windows | XP, Vista, 7, 8, 10 |
| Место на диске | 1 Mb |
| Память ОЗУ | 512 Mb |
| Частота процессора | 1 GHz |
Установка программы
Для начала нужно скачать установочный файл и нажать на кнопку «Установить», выбрав русский или любой другой подходящий язык. Появится окно «Выбор компонентов», где будет предложено дополнительно установить программу PDF Architect — платный аналог PDF Creator с минимальным функционалом в демо-версии, поэтому флажок напротив нее лучше снять. Также откажитесь от установки нового программного обеспечения, чтобы избежать засорения компьютера лишними приложениями. Нажмите «Завершить установку». Программа установлена и готова к работе, параметры настроены по умолчанию.
В меню «Принтер» с помощью комбинации клавиш Ctrl+O можно вызвать меню «Настройки» и внести необходимые изменения.


Совет: снимите галочки со всех предлагаемых дополнительных программ и расширений. Они не влияют на работу приложения, а являются рекламными и только засоряют жесткий диск и мешают работе компьютера. Любое из них вы можете в любой момент скачать дополнительно.
Также может всплыть предупреждение от антивируса о том, что обнаружено вредоносное программное обеспечение. Это реакция на дополнение, создающее кнопку утилиты в браузере. На самом деле оно не является вирусным или зараженным, это ошибка многих антивирусов. К тому же некоторым пользователям это дополнение помогает в работе с программой, хотя при отсутствии необходимости будет только мешать.
Внимательно относитесь к тому, что предлагает установить какая-либо программа дополнительно и принимайте только те пункты, которые будут нужны вам.
Обзор и настройка популярных виртуальных принтеров
PDF24 Creator
- Практически из любой программы, где есть возможность печати, может создавать пдф документы.
- Поддерживает разъединение и сцепление файлов.
- Возможность сохранения выбранных страниц.
- Работа с несколькими PDF документами одновременно.
- Защита файлов от внешнего доступа злоумышленников.
- Добавление метаданных к документу.
- Удаление, вырезание, смена листов в файле.
- Добавление водяных знаков.

А также разработчики этого виртуального принтера предоставляют:
- Бесплатное пользование и новые версии.
- Простой и понятный интерфейс.
- Поддержка русского и других популярных языков.
DoPDF

- Бесплатное программное обеспечение.
- Работает на 32 и 64 — битных системах.
- Не требует установки дополнительных скриптов и библиотек.
- Настройка разрешения.
- Поддерживает разные форматы и размеры страниц.
- Возможность текстового поиска в сканированном документе.
- Русскоязычный интерфейс намного упрощает использование утилиты.
- Минимальные требования к компьютерным комплектующим.
- Поддержка всех популярных размеров и форматов.
- Автоматические обновления.
- Использование в офисных программах в одно касание.
- Наличие графической шкалы позволяет увеличивать масштаб в 4 раза.
- Настройка папки для сохранения делает работу еще удобней.
- Возможность вставки набора шрифтов.
Adobe PDF
Если на Вашем компьютере или ноутбуке уже установлен продукт Adobe Acrobat, то высока вероятность, что встроенный PDF принтер готов к использованию. Проверить это можно поискав его в соответственном разделе панели управления. Если он там отсутствует, то произвести его установку можно не скачивая больше никаких файлов.

В разделе, как выделено на рисунке выше, нажмите кнопку «Установка». Дальше действуйте по такой инструкции:
- Выберите ярлык «Необходимый отсутствует в списке».
- Нажмите на вариант с установкой сетевого устройства.
- Укажите использование существующего порта с именем «Documents *.pdf». Если такого варианта в списке нет, то придется восспользоваться советом в конце раздела или скачать один из принтеров предложенных выше.
- В следующем окне нажмите на кнопку установки с диска и через обзор найдите AdobePDF.inf файл по пути «<System Disk>:\Program Files (x86)\Adobe\Acrobat <версия>\Acrobat\Xtras\AdobePDF».
- В появившемся списке по очереди выберите каждый драйвер и установите его.
- После каждой попытки пробуйте производить печать, чтобы убедиться в работоспособности виртуального pdf принтера.
Печать в PDFБольшая подборка онлайн сервисов и утилит.
Виртуальный принтер
Это приложение является официальным клиентом Google для службы облачной печати. Программа позволяет отправлять файлы на печать, а также просматривать состояние принтера и управлять заданиями. Чтобы воспользоваться приложением, необходимо войти в свой Google-аккаунт с уже заранее подключенным периферийным устройством. Утилита имеет поддержку нескольких учетных записей, за каждой из которых может быть закреплен определенный принтер.
В зависимости от принтера и установленного на него драйвера пользователю доступны те или иные настройки печати: ориентация страницы, размер бумаги, двухсторонняя печать и печать в цвете. Другие, не менее важные параметры, например, предварительный просмотр, выбор определенной страницы, количества копий и качества печати в приложении отсутствуют. И если с документами это более-менее допустимо, то с печатью фотографий — никуда не годится. Пользователи устройств на Android 4.4 уже имеют предустановленный виртуальный принтер Google в качестве плагина, поэтому столкнулись с проблемой работоспособности программы «Виртуальный принтер». Для владельцев устройств с более ранней версией Android облачная печать осуществляется без проблем.
