Настройка и калибровка мыши, как изменить скорость курсора в ос windows 10
Содержание:
- Как настроить этот параметр
- Настройка мышки средствами системы
- Дополнительные кнопки мыши
- Настраиваем кнопки мышки
- Разрешение сенсора – что это
- Как настроить кнопки с помощью ПО
- Где можно настроить мышь в Windows 10
- Ведущие производители компьютерных мышек.
- Параметры Windows для настройки чувствительности мыши
- Зачем нужно изменять параметры мыши
- Принцип работы оптической мыши
- Измените размер и цвет указателя мыши в Windows 10 из редактора реестра
- Настройка мыши
- Как отключить акселерацию (ускорение) мыши в Windows 10
- Акселерация мышки – что это такое и нужно ли ее выключать?
- Большие DPI и частота опроса – лучше или нет?
- Дополнительные параметры и функции компьютерной мышки.
- Исправить плохое прицеливание в играх-стрелялках
- Выбирайте устройства с умом
- Акселерация компьютерной мыши
- Меняем внешний вид курсора
Как настроить этот параметр
Перед тем, как увеличить или уменьшить герцовку мышки, учитывайте, что на оптимальный показатель, в том числе влияет и чувствительность оптического или лазерного сенсора. Так, для 400 DPI можно выставить 1000 Гц, а для 800 и выше рекомендуется уже 500 Гц.
Естественно, можно «подшаманить» этот параметр в настройках чувствительности мышки в игровом клиенте.
Учитывайте, что навороченная мышь со множеством прибамбасов, может вообще не поддерживать возможность изменения скорости кликанья.
Какая лучше частота опроса – 500 или 1000 Герц, сказать трудно. Это, скорее, дело личных предпочтений пользователя.
Настройка мышки средствами системы

Напомню на примере «десятки», как и где настроить манипулятор без сторонних программ. Для этого заходим в «Параметры» и выбираем раздел «Устройства»…
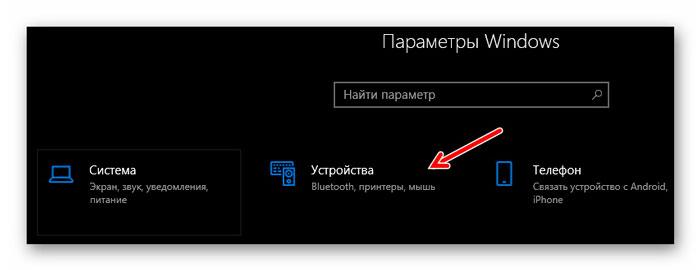
Затем кликаем на пункт меню с «непредсказуемым» названием «Мышь»…
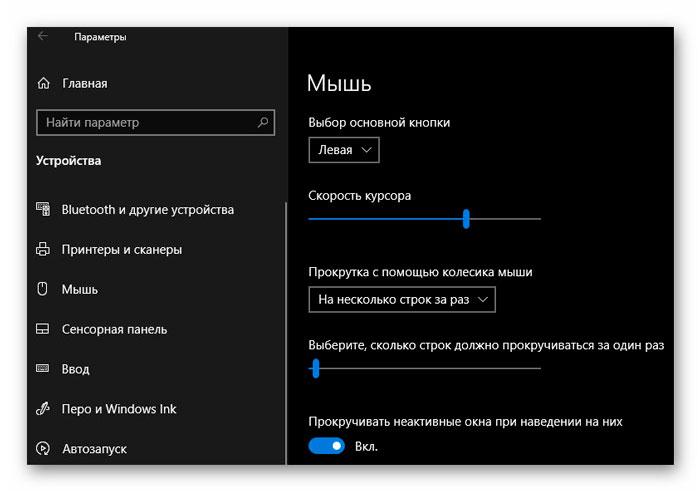
Получаем некоторые скупые настройки мышки. Если хотите большего — справа есть блок сопутствующих параметров…
…в котором вам нужны «Дополнительные параметры мыши»…
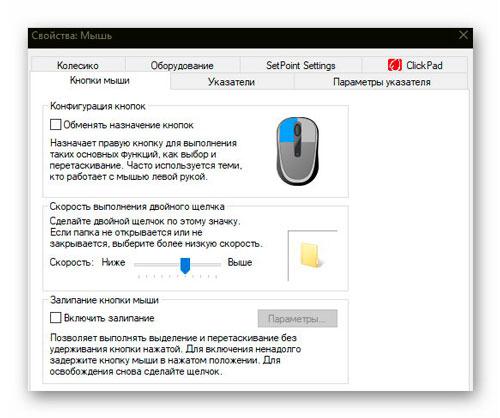
Открылось окно «Свойства: Мышь» в котором кроме вкладок со стандартными настройками есть (могут быть) дополнительные — их наличие зависит от установленных фирменных драйверов компьютерной мышки (живут на официальных сайтах производителя) или сторонних утилит для этого устройства.
Дополнительные кнопки мыши
Возможности современных продвинутых манипуляторов гораздо шире, чем предлагает простая офисная мышка с двумя кнопками и колесом. Наличие многочисленных клавиш позволяет привязать к ним определённые действия, заменив комбинации клавиш на клавиатуре, что позволяет геймерам или пользователям, работающим со специальными программами упростить выполнение задач. Некоторые устройства управления поддерживают многопрофильность установок, благодаря чему можно настраивать различные варианты значения кнопок и быстро переключаться между ними.
В ОС Windows отсутствует возможность задавать настройки дополнительных кнопок многофункционального манипулятора. Для настройки боковых и других клавиш мышек используется специализированный софт, позволяющий легко присваивать им функции. Чтобы настроить дополнительные кнопки мыши, можно скачать подходящие модели устройства драйверы или воспользоваться универсальной программой, например, X-Mouse Button Control. Интерфейс подобных приложений хоть и отличается, но принцип работы остаётся тот же. В меню параметров можно назначить под каждую кнопку нужное действие, тем самым настроив мышку под себя.
Настраиваем кнопки мышки
Настройка мыши в Виндовс 7 и 10 не отличается от таковой в более старых версиях операционной системы. Есть лишь небольшая разница в отображении основных параметров.
Чтобы попасть в меню настроек нужно перейти по пути «Пуск/Панель управления/Оборудование и звук/Мышь» (для Windows 7) или «Пуск/Параметры/Устройства/Мышь» (для Windows 10).
Перед нами появляется меню настройки и его первая вкладка — «Кнопки мыши».
Первый параметр «Обменять назначение кнопок» необходим людям, работающим мышкой левой рукой. Он незаменим для левшей и лиц с ограниченными физическими возможностями.
«Скорость выполнения двойного щелчка» позволяет устанавливать промежуток времени между первым и вторым кликом левой кнопки. Для настройки мыши используйте ползунок скорости, а для проверки — контрольную иконку папки.
«Залипание кнопки мыши» облегчает процесс перетаскивания и выделения сразу нескольких объектов на рабочем столе и в проводнике. Данная опция изначально создавалась для упрощения работы с уже устаревшими механическими мышками, снабженными прорезиненным металлическим шаром. Однако и сейчас ею пользуются некоторые пользователи.
Разрешение сенсора – что это
h22,0,0,0,0—>
Сенсор оптической мыши работает так же, как фотоаппарат – он постоянно делает снимки поверхности, по которой перемещается манипулятор. При сравнении полученных результатов, делается вывод о перемещении мыши в ту или иную сторону и, соответственно, дается команда двигать курсор.
p, blockquote5,0,0,0,0—>
Для регистрации перемещений, используются светочувствительные матрицы. Так как что-то кардинально новое в этой сфере придумать сложно, то каждая состоит из определенного количества пикселей.
p, blockquote6,0,1,0,0—>
При этом максимальное разрешение датчика, как правило, невелико – в среднем, 30 х 30 точек.
p, blockquote7,0,0,0,0—>
Изображение рабочей поверхности попадает на матрицу через линзу, обладающую определенным количеством диоптрий. Ее наличие необходимо для того, чтобы сенсор смог различить текстуру поверхности.
p, blockquote8,0,0,0,0—>
Да, с виду столешница или коврик кажутся идеально гладкими, но на самом деле это не совсем так. При многократном увеличении, каждый участок уникален. Сенсор же видит лишь небольшую его часть, которая имеет квадратную форму.
p, blockquote9,0,0,0,0—>
Как настроить кнопки с помощью ПО
В комплекте с многими мышками поставляется фирменное ПО, которое после установки на ПК позволяет выполнять более точную настройку, регулировать подсветку и т.д. Также можно написать макросы под все кнопки, если это необходимо. Каждую такую утилиту рассматривать не будем, просто дам несколько рекомендаций.
Для шутеров, если вы используете оптическую мышь, не следует задавать слишком высокое значение DPI – 800‑1000 единиц вполне достаточно, чтобы иметь возможность быстро поворачивать камеру, но при этом и точно выставлять прицел.
Для игр в жанре MOBA, RTS и изометрических РПГ / хак-н-слешеров рекомендую установить значение ДПС повыше, особенно если у вас на компьютере монитор с большим разрешением.
Это увеличит скорость движения курсора, а в таких играх часто бывает нужно быстро переместить указатель из одного угла экрана в другой. Все остальные параметры под игру настраиваются уже с помощью самого игрового клиента.
Где можно настроить мышь в Windows 10
Итак, настроить мышку на компьютере можно по-разному
В данном материале мы сосредоточим внимание на регулировке параметров встроенными средствами ПК, однако не будем обходить стороной специальные программы, способные справиться с поставленной задачей. Среди подобного рода софта стоит выделить следующие приложения:
- X-Mouse Button Control;
- Mouse Wheel Control;
- Logitech SetPoint.
Это хорошо зарекомендовавшие себя программы, позволяющие настроить даже те опции, о которых ранее владелец компьютерной мыши даже не подозревал. Для регулировки параметров достаточно скачать соответствующее приложение, запустить его и перейти в раздел «Settings». Что касается встроенных средств, то пользователю для изменения стандартных значений необходимо сделать следующее:
Кликнуть ЛКМ по значку «Пуск» для перехода в одноименное меню.
Открыть «Параметры», нажав на иконку в виде шестеренки.
Перейти в раздел «Устройства», а затем – «Мышь».
Важно. Перед началом настройки настоятельно рекомендуется установить актуальные драйверы контроллера
В противном случае могут возникнуть проблемы с отображением или работой отдельных функций мышки.
Таким образом, во вкладке «Мышь» пользователь получает возможность изменить практически все настройки контроллера вне зависимости от его производителя. Этим стандартный вариант регулировки значений выделяется на фоне способа, предполагающего использование стороннего ПО. Именно по этой причине в данном материале рассматривается настройка мыши через «Параметры» на Windows 10.
Ведущие производители компьютерных мышек.
Несмотря на то, что компания-производитель не может быть определяющим фактором, все-равно имеет смысл обращать на это внимание, поскольку торговая марка свидетельствует о степени надежности. Ведущих производителей дорожащих своей репутацией совсем не много и это помогает нам сузить круг и сосредоточиться на лидерах
- Logitech – компания выпускает очень качественную периферийную продукцию. В арсенале имеются мышки с дополнительными функциями, но по высокой цене. Бюджетные модели имеют непритязательный дизайн и нет дополнительных опций, зато не уступают качеством.
- A4Tech – продукцию этой компании уже давно по достоинству оценили не только рядовые пользователи, IT-сотрудники, но и геймеры. Их мышки имеют привлекательный дизайн и широкий набор опций (дополнительные кнопки, подсветка, регулирование чувствительности и ускорения). Для любителей минимализма в арсенале компании найдутся удобные и качественные модели.
- Razer – узкоспециализированная компания, которая сосредоточилась на производстве игрового оборудования. В ее ассортименте имеются мышки с огромным набором функций. Компания сотрудничает с профессиональными игроками и все разработки в области игрового оборудования выполняются с учетом мнения ведущих специалистов. Несмотря на высокое ценообразование, компания является несомненным лидером в игровой отрасли.
- Genius – этот производитель, в отличии от предыдущего, является лидером в области производства бюджетных мышек по приемлемым ценам. Соотношение цены и качества продукции находиться на должном уровне. Манипуляторы имеют большой срок службы и стильный дизайн.
Каждая компания в приведенном списке, вложила весомый вклад в разработку и производство компьютерных мышек, следит за качеством своей продукции, что и сделало их бренд узнаваемым по всему миру.
Всем любителям поиграть в компьютерные игры, которые ориентируются на результат, рейтинги и достижения, рекомендую компанию Razer. Их узкоспециализированные мышки имеют широкий набор настроек и не допускают ситуаций вроде сваливания прицела при стремительном развороте или случайного пролета мимо заданной точки.
Параметры Windows для настройки чувствительности мыши
Как мы уже упоминали, многие из игры что мы в настоящее время устанавливаем на ПК свои настройки чувствительности , Это позволит нам, после запуска программного обеспечения, настроить этот важный аспект мыши. Тем не менее, это также может быть случай, когда мы не хотим, или мы не можем изменить это. При необходимости мы можем использовать параметры мыши, настроенные в Windows 10, чего мы добиваемся благодаря Приложение конфигурации .
Что ж, на данный момент мы скажем, что операционная система Redmond предлагает нам несколько интересных параметров, которые мы можем изменить в этом отношении
Итак, далее мы увидим самое важное, что мы можем откалибровать, чтобы отрегулировать настройки мыши, чтобы играть лучше. Конечно, это тот, который будет применим как для использования в самой системе, так и в других приложениях, включая вышеупомянутые игры
Стоит отметить, что вначале, чтобы иметь к ним доступ, как мы упоминали ранее, мы сделаем это из Параметры Windows , Таким образом, чтобы получить доступ к этому разделу, мы можем сделать это с помощью комбинации клавиш Win + I. Затем в появившемся окне нажмите на раздел устройств. Таким образом, в левой части интерфейса мы находим устройства, которые мы можем настроить здесь, поэтому мы выбираем мышь.
На данный момент, мы скажем, что отсюда у нас будет возможность настроить различные параметры, связанные с периферийный что мы обсуждали. Мы имеем в виду линии одновременной прокрутки, первичную кнопку, поведение центрального колеса и т. Д. Как вы можете себе представить, эти несколько специфичные для периферии поведения будут распространены на игры, которые мы используем в Окна 10 .
Зачем нужно изменять параметры мыши
Как и любой орган управления, компьютерная мышь универсальна в использовании любым человеком. Однако в некоторых случаях требуется «подгонка» параметров исходя из предпочтений пользователя. Кому-то больше нравится высокая чувствительность курсора, а кому-то — нестандартный указатель. Эти и другие параметры настраиваются базовыми средствами Windows. Правильно настроив мышку на компьютере, можно добиться более высокой скорости в работе с рутинными задачами, например, в офисных программах.
В отдельную группу пользователей стоит отнести геймеров, так как игровые мыши могут иметь от 4 до 10 и более кнопок, обеспечивающих максимальный контроль над ситуацией в динамических играх. Для каждой кнопки необходимо указать команду с помощью специальных утилит, обычно идущих в комплекте от производителя. Данного рода ПО мы также затронем в нашем материале.
Принцип работы оптической мыши
Устройства ввода для компьютера прошли длинный путь развития. Довольно долго в мышках для регистрации движения использовалась конструкция из пластмассового шарика и нескольких роликов. Курсор на экране перемещался в ответ на движение шарика. Так как мышка напрямую соприкасалась с ковриком, она собирала с него пыль и грязь. Специальные ролики, которые вращались самим шариком, регистрировали горизонтальное и вертикальное перемещение курсора.
Основной принцип действия современных мышек остался тем же. Но вместо вращающихся элементов в конструкции используются миниатюрные лазерные излучатели или светодиоды, а также датчики, регистрирующие отраженный свет. Когда устройство двигается по поверхности стола, свет от излучателя отражается и попадает на светочувствительный элемент. За одну секунду мышка может регистрировать сотни отраженных изображений. Программное обеспечение мышки сравнивает изображение и определяет, в каком направлении осуществляется передвижение. Эти данные в конечном итоге передаются на ПК.

Измените размер и цвет указателя мыши в Windows 10 из редактора реестра
Вышеупомянутые методы настройки курсора мыши со встроенными настройками Windows должны быть достаточными для большинства пользователей.
Однако вы также можете изменить размер указателя мыши, отредактировав реестр.
Рекомендуется, чтобы пользователи создавали резервные копии своих реестров или настраивали точки восстановления системы, прежде чем они начнут их редактировать.
Выполните следующие действия, чтобы изменить размер указателя мыши с помощью редактора реестра.
Шаг 1. Сначала запустите аксессуар «Run» в Windows 10.
Шаг 2. Введите «regedit» в поле «Открыть» и нажмите клавишу Enter.
Шаг 3: Скопируйте этот путь реестра:
HKEY_CURRENT_USER \ Control Panel \ Cursors
Шаг 4. Вставьте скопированный раздел реестра в текстовое поле пути редактора реестра и нажмите клавишу Enter. Затем вы должны увидеть ключ «Cursors» в редакторе реестра, как показано ниже.
Шаг 5: Выберите кнопку курсора, а затем дважды щелкните строку (По умолчанию), чтобы открыть окно на снимке экрана непосредственно ниже.
Шаг 6: Удалите текущий текст в поле «Значение».
Шаг 7: Затем введите любое из этих значений в текстовое поле «Значение»:
- Стандарт Windows (большой)
- Стандарт Windows (очень большой)
- Windows перевернутый
- Windows перевернутый (большие)
- Windows перевернутый (очень большие)
- Windows по умолчанию
- Windows по умолчанию (большой)
- Windows по умолчанию (очень большой)
- Windows Black
- Windows Black (большой)
- Windows Black (очень большой)
- Увеличенный
Шаг 8: Нажмите кнопку «ОК», чтобы сохранить новую настройку.
Шаг 9: После этого перезагрузите компьютер или ноутбук после редактирования реестра.
Приведенные выше значения данных реестра аналогичны параметрам курсора панели управления «Специальные возможности».
Большие и сверхбольшие значения, вероятно, будут иметь наибольшее влияние на размер курсора.
Таким образом, это были бы лучшие значения для более заметного изменения размера курсора.
Вы также можете изменить указатели, например стрелку для обычного выбора, отредактировав реестр.
Например, дважды щелкните строку со стрелкой на клавише курсора.
Затем введите «% SystemRoot% \ cursors \ имя файла курсора.cur» в поле «Значение».
Вам нужно будет заменить «имя файла курсора.cur» в этом пути фактическим именем файла указателя.
Затем нажмите кнопку «ОК» и перезагрузите компьютер.
Вы можете отредактировать реестр, чтобы изменить курсоры для этих строк примерно так же:
- AppStarting
- Wait
- Crosshair
- Ibeam
- Help
- Hand
- UpArrow
- NwPen
Часто задаваемые вопросы о курсоре мыши в Windows 10
Существуют ли сторонние программные пакеты, с помощью которых я могу изменить курсор мыши?
Да, есть несколько программных пакетов, специально предназначенных для настройки курсоров мыши.
«Cursor Manager», «RealWorld Cursor Editor» и «Daanav Mouse Cursor Changer» — три бесплатных пакета программного обеспечения для настройки указателей мыши.
Могу ли я создать собственный курсор мыши?
Да, вы можете использовать множество программ для редактирования графики и изображений, чтобы настроить файлы для курсоров, которые можно преобразовать в формат «.CUR».
Есть даже некоторые онлайн-инструменты, с помощью которых вы можете создавать курсоры, например, «Edit Cursors Online».
Как я могу открыть папку курсора в проводнике?
Откройте окно проводника.
Затем введите:
C: \ Windows \ Cursors
в строке пути проводника и нажмите Enter, чтобы открыть эту папку.
Есть ли в разных темах Windows 10 альтернативные указатели мыши?
Тема Windows 10 состоит из элементов цвета, звука, фона и курсора мыши.
Таким образом, изменение темы также может изменить схему курсора мыши.
Может ли любимая фотография быть курсором мыши?
Да, но вам нужно будет уменьшить вашу любимую фотографию до стандартного размера курсора, а затем преобразовать ее в формат файла указателя мыши.
Заключение
Итак, есть различные способы настройки указателя мыши в Windows 10 с помощью панели управления, окна указателя мыши, настроек и даже редактора реестра.
Хотя вы также можете использовать сторонние пакеты программного обеспечения для настройки курсора, большинству пользователей, вероятно, будет достаточно встроенных параметров указателя мыши Windows 10.
Вы можете придать своему курсору совершенно новый вид, заменив указатель на другой и изменив его размер и цвет описанными выше методами.
До скорых встреч! Заходите!
4 5 ( 1 голос )
Настройка мыши
Настройка контроллера предполагает выбор параметров работы устройства в зависимости от потребностей владельца ПК. Ниже мы рассмотрим основные значения, которые в той или иной степени сказываются на комфорте эксплуатации.
Скорость курсора
Перейдя в раздел «Мышь», вы увидите перед собой список всех параметров, доступных для регулировки. Первым делом Windows 10 предлагает выбрать главную кнопку, то есть ту, нажатие на которую будет приводить к подтверждению выполнения определенных действий, будь то запуск приложения или переход по гиперссылке. По умолчанию в качестве ведущей назначена левая кнопка
Как правило, ее никто не меняет, обращая внимание лишь на ползунок, расположенный чуть ниже
Под вкладкой с выбором ведущей кнопки представлена шкала, позволяющая отрегулировать скорость курсора. От этого свойства зависит то, как быстро мышка будет перемещаться по пространству рабочего стола. Рекомендуется сначала оценить стандартные настройки, и лишь потом изменить параметры по своему усмотрению. Вы можете как увеличить, так и уменьшить скорость.
Колесико и скорость прокрутки
Опустившись ниже, вы обнаружите еще одну вкладку – «Прокрутка с помощью колесика мыши». Если первая калибровка касалась скорости курсора, то теперь вам предлагается изменить стандартные настройки колесика, которое отвечает за прокрутку страницы.
Пользователь может выбрать то, как сильно будет двигаться страница после каждого движения колесиком. Чем выше выбранное значение, тем быстрее будет сменяться контент в меню. Кроме того, под указанной вкладкой представлена наглядная шкала, предназначенная для выбора конкретного количества строк для пролистывания.
Совет. Активируйте функцию «Прокручивать неактивные окна», чтобы быстрее считывать информацию, представленную в программах, работающих в фоне.
Кнопки мыши
Может показаться, что на изменении параметров колесика заканчиваются настройки компьютерной мыши. Но так кажется лишь на первый взгляд. Для продолжения калибровки необходимо щелкнуть ЛКМ по гиперссылке «Дополнительные параметры мыши».
Теперь в новом окне вам нужно открыть вкладку «Кнопки мыши». Это первая дополнительная настройка, заслуживающая внимания. Во-первых, здесь по аналогии с «Параметрами» можно изменить выбор главной кнопки, отметив галочкой пункт «Обменять назначение кнопок». Но главное, что данное меню позволяет увеличить или уменьшить скорость выполнения двойного щелчка, а также активировать или деактивировать функцию залипания клавиш.
Указатель
Движемся дальше. На очереди вкладка «Параметры указателя». Этот раздел можно назвать расширенным меню управления настройками курсора, поскольку здесь предлагается задать скорость, а также отрегулировать прозрачность виртуального элемента компьютерной мыши. Предлагается увеличить или уменьшить видимость в зависимости от своих потребностей. Также в «Параметрах указателя» вы встретите еще несколько интересных настроек, играющих не самую важную роль.
Наконец, выделим присутствие дополнительных вкладок «Колесико» и «Оборудование». Но в них, по сути, регулируются настройки, которые мы уже изменили в стандартном меню «Параметров».
Управление мыши с помощью клавиатуры
Выше мы рассмотрели основные параметры компьютерной мыши, которые может отрегулировать пользователь. Но также у пользователя есть возможность настроить работу клавиатуры таким образом, чтобы ее функциональные клавиши копировали назначение кнопок мышки, тем самым заменяя дополнительный инструмент управления:
- Откройте поисковую строку Windows.
- Найдите и запустите утилиту «Панель управления».
Перейдите в «Центр специальных возможностей», а затем выберите «Упрощение работы с мышью».
- Отметьте галочкой пункт «Включить управление указателем с клавиатуры».
- Нажмите на кнопку «Применить».
Теперь вы сможете осуществлять навигацию по рабочему столу компьютера без использования мышки. Для более тщательной настройки параметров необходимо перейти в раздел «Настройка управления указателем» после выполнения шага №5 из вышестоящей инструкции.
Кроме того, предлагается воспользоваться дополнительной утилитой NeatMouse, где с более высоким уровнем комфорта можно осуществить калибровку.
Как отключить акселерацию (ускорение) мыши в Windows 10
Панель управления
- Открываем стандартную Панель управления и после включения сортировки Мелкие или Крупные значки выбираем пункт Мышь.
- Переходим в закладку Параметры указателя и снимаем отметку с пункта Включить повышенную точность установки указателя.
В окно свойств мыши можно перейти выполнив команду main.cpl в окне Win+R. В таком случае, не придётся искать панель управления в обновлённой Windows 10. После отключения акселерации рекомендуем протестировать работу мыши как минимум на рабочем столе. Если же изменения не будут ощутимы воспользуйтесь следующим способом.
Редактор реестра
Отключить ускорение мыши можно путём внесения изменений в реестр. Ещё десять лет назад было разработано фикс, помогающий отключить акселерацию мыши на предыдущих версиях операционной системы. Способ, по сути, не изменился, но был немного оптимизирован под новую версию Windows 10.
Ранее мы уже рассматривали, как путём масштабирования увеличить шрифт на компьютере Windows 10. Первым делом пользователю нужно перейти в настройки масштабирования и посмотреть, какое значение масштаба и разметки установлено (по умолчанию стоит и рекомендуется 100%). И под это уже значение будем выбирать настройку реестра.
Важно! Добавление сведений может привести к ненамеренному изменению или удалению значений и неправильной работе компонентов. Перед внесением изменений рекомендуем создать резервную копию реестра Windows 10
В открывшемся окне подтверждаем слияние файла с реестром. После перезагрузки компьютера проверяем работу мышки на рабочем столе и в играх. Скорее всего, придётся заново привыкать к нормальной работе мышки. При необходимости в архиве присутствует файл, возвращающий все значения по умолчанию. Но всё же лучше воспользоваться ранее созданной копией реестра.
В принципе все значения можно настроить вручную без применения готовых фиксов. Вам достаточно открыть редактор реестра выполнив команду regedit в окне Win+R. Перейдите в раздел: HKEY_CURRENT_USER\ Control Panel\ Mouse и найдите параметры MouseSensitivity, SmoothMouseXCurve и SmoothMouseYCurve. Для текущих параметров установите следующие значения (подходить только для масштабирования в 100%):
«MouseSensitivity«=»10» «SmoothMouseXCurve«=hex:\ 00,00,00,00,00,00,00,00,\ C0,CC,0C,00,00,00,00,00,\ 80,99,19,00,00,00,00,00,\ 40,66,26,00,00,00,00,00,\ 00,33,33,00,00,00,00,00 «SmoothMouseYCurve«=hex:\ 00,00,00,00,00,00,00,00,\ 00,00,38,00,00,00,00,00,\ 00,00,70,00,00,00,00,00,\ 00,00,A8,00,00,00,00,00,\ 00,00,E0,00,00,00,00,00
А также измените значение нескольких параметров по пути: HKEY_USERS\ .DEFAULT\ Control Panel\ Mouse.
| Параметр | Значение |
| MouseSpeed | |
| MouseThreshold1 | |
| MouseThreshold2 |
По умолчанию акселерация мыши придает ускорение движения мыши. Чем быстрее пользователь двигает мышь, тем больше расстояние на экране преодолевает курсор. Отлично подходит для работы в операционной системе, но не очень помогает в играх, требующих высокой точности прицеливания. Рекомендуем отключить акселерацию мыши и попробовать протестировать полученный результат, при необходимости всегда можно откатиться к настройкам по умолчанию.
Акселерация мышки – что это такое и нужно ли ее выключать?
Всем привет! Несмотря на совершенство конструкции современных лазерных и оптических сенсоров у мышек и большого количества DPI, скорости движения курсора очень часто оказывается недостаточно.
Особенно, если владелец устройства использует монитор с разрешением от 4К или парочку сопряженных мониторов «попроще», между которыми приходится перемещать указатель мышки. В сегодняшнем посте предлагают обсудить, что такое акселерация мыши, как она влияет на поведение курсора и нужно ли ее отключать.
Большие DPI и частота опроса – лучше или нет?
Разрешение и частота опроса мышки – предмет споров в среде геймеров и пользователей ПК. Некоторые с большим рвением защищают эти параметры и могут привести множество доводов за, почему нужно стремится к большим значениям DPI и частоты опроса. Другие считают, что человек все равно не воспринимает такие значения и что лучше концентрироваться на более «приземленных» характеристиках мышек: размер, форма, размещение кнопок и их количество, способ подключения, материалы корпуса и т.д. Таким же образом на два лагеря по отношению к DPI и частоте опроса делятся и производители компьютерной периферии, хотя если дело касается игровых мышек, то вспомнить о высокой чувствительности или скорости работы не считает лишним никто. На какой модели мышки остановить выбор, зависит от жанровых предпочтений геймера, разрешения экрана, и стиля игры.
Дополнительные параметры и функции компьютерной мышки.
На мой взгляд, конструкция мыши должна быть эргономичной, чтобы после многочасовой работы в Интернете или длительного времени, проведенного за игрой рука не чувствовала усталости. С точки зрения эргономики, компьютерная мышка должна иметь удобную форму, состоять из приятного на ощупь материала.
По форме мышки условно можно разделить на универсальные (симметричные) и специально выполненные под правшу или левшу. Как правило, чаще встречаются офисный мышки и бюджетные модели для правши.
Если для обычного манипулятора в качестве материала вполне подходит пластик, то геймерские модели должны быть прорезиненными, чтобы во время динамической игры она не выскальзывала из рук в самый неподходящий момент.
Качественный манипулятор должен иметь тефлоновые ножки, чтобы плавно скользить по поверхности. К сожалению, встречаются бюджетные модели с маленькими ножками, которые в последствии стираются за короткий промежуток времени.

В игровом процессе не малое значение имеет вес мышки, поскольку от этого зависит точность прицела и скорость передвижения. Для каждого человека этот параметр индивидуален и поэтому хорошим решением будет мышка с корректирующими вес утяжелителями, которые дают возможность набирать необходимый вес в корпус манипулятора.
Основополагающим фактором в функциональности мышки является дополнительные кнопки и программное обеспечение, а также разрешение сенсора. Многие игровые мышки имеют кнопку для переключения DPI. Хорошим и надежным производителем сенсоров считается фирма Avago и Pixart. Очень популярен сенсор PMW3310. Кстати, микрокнопки тоже играют значительную роль и отличаются ресурсом нажатий. Самыми популярными и качественными производителями считаются Huano и Omron.
В заключении предлагаю вам посмотреть познавательный ролик о эволюции компьютерной мыши. Пока!
Исправить плохое прицеливание в играх-стрелялках
Как геймер может использовать ускорение мыши и не сталкиваться с проблемами во время игры?
У меня нет решения.
Но подождите. Я могу предложить вам еще кое-что, что может решить вашу проблему.
Вы могли бы спросить?
Если вы используете игровую мышь, то у вас будет кнопка DPI или CPI, которая поможет вам настроить скорость движения курсора.
В результате вам не нужно использовать ускорение мыши, вы можете просто контролировать скорость мыши с помощью игровой мыши с изменяемым разрешением dpi.
В результате у вас будет точное движение, а также у вас не будет проблем с перемещением мыши.
Вы сможете регулировать скорость мыши, а также в то же время иметь точные цели для отключения ускорения мыши.
Последние мысли
Это правда, что не всем нужна и не нужна более высокая чувствительность мыши.
Если вы привыкли использовать мышь с низкой чувствительностью, то изменение чувствительности мыши только запутает вас.
Если вы не хотите изменять чувствительность мыши, есть способ повысить производительность мыши.
Вы можете проверить, обновлен ли драйвер вашей мыши. Это повысит чувствительность вашей мыши.
Тем не менее, не всем нужна удивительно продвинутая мышь.
Поэтому я бы порекомендовал выяснить, какой тип мыши вам нужен, и аналогичным образом установить свои предпочтения.
До скорых встреч! Заходите!
Выбирайте устройства с умом
Сперва о главном: ваш скилл будет хорошим ровно настолько, насколько это позволит ваше оборудование. Речь идет о самом главном в процессе прицеливания – мыши и коврике. К счастью, технологии, связанные с сенсорным элементом в мыши, продвинулись настолько, что приобрести меткого «грызуна» можно уже без огромных затрат. При выборе мыши следует учитывать значения DPI, вес устройства и расположение кнопок. Мы и профессиональные игроки, с которыми нам довелось пообщаться, настоятельно рекомендуем простые и легкие мыши. Для выполнения основных действий вам, вероятнее всего, за глаза хватит одной или двух боковых клавиш. Легкая мышь в свою очередь проще и быстрее перемещается по коврику.
Также, чем меньше время отклика у мыши, тем лучше – вы не сможете ставить хэдшоты, если ваша мышь работает медленнее, чем ваши рефлексы. Не забывайте, что у разных мышек – разная чувствительность. На просторах интернета существует множество подборок с лучшими геймерскими мышками, но делать выбор в конечном счете нужно именно вам, и исходить при этом следует из критерия комфортности.
Следующий шаг – добротный коврик для мыши. Профессионалы советуют приобретать самый большой коврик, который только можно уместить на вашем столе – вы же не хотите посреди перестрелки поднимать и переставлять мышь? Большие коврики особенно важны для тех игроков, которые используют очень низкие настройки DPI, из-за которых движения руки становятся намного более размашистыми.

Акселерация компьютерной мыши
В данной статье, мы обсудим такое понятие как акселерация мыши. Кратко об основном понятии акселерации, а также о выключении данной функции. Итак, приступим.
Если говорить просто, то акселерация мыши – это некое увеличение движения мыши. Соответственно, чем быстрее Вы двигаете мышь, тем больше расстояния курсор проходит на экране. Если Вы значительно увеличили скорость движения курсора, но все равно этого мало, то нужно включить акселерацию мыши. Тем самым Вы ускорите перемещение курсора и Вам не нужно будет совершать амплитудные движения водя рукой с мышью по столу (особенно актуально в условиях ограниченного пространства). Данная функция очень полезна при больших размерах мониторов и высоких разрешениях экрана. Геймеры, акселерацию часто отключают, так как эта функция придает не равномерное перемещение курсора (то есть как я отметил выше — ускорение). В популярных 3D-шутерах таких как: Counter-Strike 1.6 , Quake 3, Unreal Tournament, Battlefield и многих других подобных играх, акселерация мыши плохо влияет на точность, меткость стрельбы. Так как в играх важны именно эти аспекты, то заядлым игроманам, настоятельно рекомендуется её отключить.
Помимо мыши для полноценной работы компьютера необходима также и клавиатура, поэтому предлагаем вам ознакомится с материалом по выбору клавиатуры .
Разработчики Windows дали возможность пользователям увеличить скорость перемещения мышки с помощью функции «Включить повышенную точность установки указателя».
Как же отключить акселерацию мышки в Windows 7? Для начала заходим Пуск -> Панель управления и выбираем пункт Мышь.

Далее в открывшимся окне (Свойства: Мышь) выбираем вкладочку Параметры указателя и убираем галочку с пункта Включить повышенную точность установки указателя (Enhance Pointer Precision) и нажимаем ОК.

Теперь акселерация мыши выключена. Так же если Вы играете в Counter-Strike, то Вам нужно зайти в стим (steam) и в свойствах игры прописать параметры «-noforcemaccel» и «-noforcemparms» эти параметры позволят сохранить в игре те же настройки мыши (акселерацию и др.) которые указаны в операционной системе.

А если Вы играете с non-steam, то эти параметры нужно указать в поле «Объект» ярлыка игры.
Меняем внешний вид курсора
После того, как мы разобрались с параметрами кнопок и сенсора, поменяли чувствительность мыши, можно перейти к изменению внешнего вида указателя на экране. Одни пользователи стремятся сделать его практичным и строгим, другие же хотят уникальный нестандартный вариант. Зачастую видоизмененные указатели идут вместе с темами для Windows 7, 8, 10.
Для смены и изменения иконки заходим во вкладку «Указатели».
В пункте «Схема» содержатся изображения иконок из установленных в Windows тем. Из меню «Настройка» пользователь может выбрать размер, цвет и форму указателя в каждой конкретной ситуации или действии, например, при загруженности системы или работе с текстом. Кнопка «Обзор» дает возможность выбрать отдельный файл изображения курсора. Два последних параметра задействованы по умолчанию, и отвечают за включение тени, отбрасываемой на экран стрелкой, и разрешение на изменение стандартной иконки кастомной из другой темы.
