Как проверить скорость записи и чтения usb флешки
Содержание:
- Если причина кроется в вирусах
- Переключитесь на USB 3.0
- Flash Memory Toolkit
- HOW-TO: Как проверить производительность флешки
- Как увеличить скорость флешки?
- Как увеличить значение скорости передачи на флешку программными средствами?
- SD Card Test
- Как пользоваться Check Flash
- Проверка скорости флэшки — 2
- Андроид-приложения для измерения скорости чтения/записи sd-карты
- Возможности
- Как проверить скорость записи и чтения USB флешки
- Проверка чтения и записи флешки в программе Check Flash.
- Как увеличить скорость флешки?
- Рейтинг флешек
- Разъёмы
Если причина кроется в вирусах
Программа для восстановления флешки
Довольно распространенной практикой является та ситуация, когда вредоносное приложение делает большинство файлов на флешке попросту скрытыми, при этом не удаляя их. Пользователь увидит абсолютно или частично заполненную флешку, но с полностью заполненной памятью. В таком случае необходимо проверить ее на вирусы, при наличии оперативно удалить, после чего проблема исчезнет.
Необходимо скачать бесплатную версию с официального сайта и запустить на своем компьютере. Как только откроется окно, первым в списке пользователь увидит раздел «Проверка», на что и нужно кликнуть мышей.
С левой стороны окна имеется список, где потребуется остановиться на пункте «Проверка внешних устройств»
Там юзер должен выбрать свою флешку и начать сканирование нажатием «Запустить проверку».
Можно не использовать данный метод, а в «Мой компьютер» отыскать раздел «Устройства со съемными носителями», выбрать свою флешку, кликнуть ПКМ и из списка нажать «Проверить на вирусы».
Также важно в разделе «Настройка» перейти во вкладку «Проверка», где в блоке «Проверка внешних устройств при подключении» выбрать нужный показатель.. Если программа обнаружит вирус на флешке, то предложит его сразу же уничтожить. Как только вредоносное ПО исчезнет, все файлы снова станут видимыми
Как только вредоносное ПО исчезнет, все файлы снова станут видимыми
Если программа обнаружит вирус на флешке, то предложит его сразу же уничтожить. Как только вредоносное ПО исчезнет, все файлы снова станут видимыми.
Переключитесь на USB 3.0
USB 3.0 — это интерфейс третьего поколения, который (в отличие от второго) представляет собой чрезвычайно мощную и улучшенную скорость передачи данных. Если вы сравните работоспособность 3.0 и 2.0, то увидите, что у третьего поколения она увеличена более чем на 95%.

Флешка нового поколения USB 3.0
Прежде чем покупать такую флешку, убедитесь, что у ПК/ноутбука есть по крайней мере один поддерживающий ее порт, поскольку старые устройства оборудованы разъемами типа 2.0, а они не годятся для накопителей третьего поколения. Новый режим передачи SuperSpeed способен копировать файлы на скорости до 625 МБ/с.
Flash Memory Toolkit
Следующая программа для тестирования флешки — Flash Memory Toolkit. Очень мощный продукт. Лицензия стоит не мало, но в trial-версии доступны абсолютно все функции, для нас это палочка-выручалочка. Функционал программы широк, но главными её особенностями являются: восстановление утраченных данных и защищённое удаление (рассмотрим далее). Тема статьи — тестирование флешки, поэтому мы затронем и соответствующие разделы, естественно.
Итак, мы, конечно же, скачали приложение, установили его и запустили, перед нами окно программы:
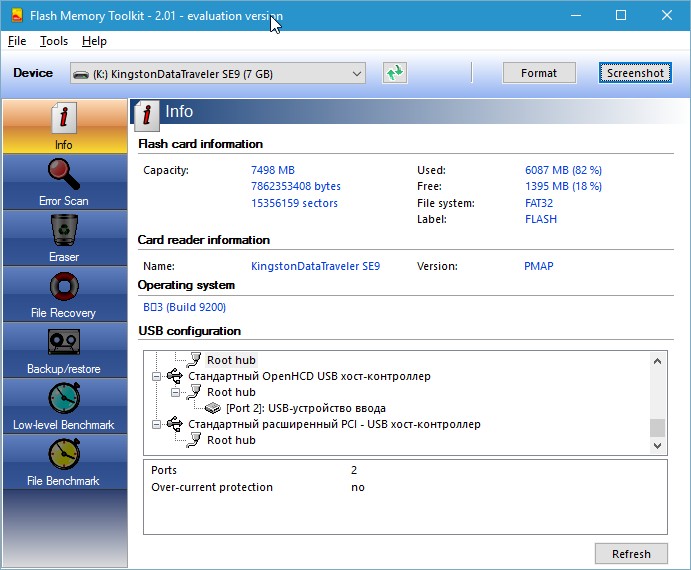
Спешить мы не будем, пробежимся по всем важным элементам интерфейса. В первую очередь добавляем нашу флешку на обработку (строка в левом верхнем углу). Рядом с этой строкой есть кнопки для форматирования и скриншота, ничего необычного. Далее чуть ниже слева мы видим панель вкладок, это основные функции программы, их мы и будем использовать.
- Первая вкладка «Info» предоставляет нам всю первичную информацию по нашему носителю: ёмкость, свободное место, файловая система, имя и т. д.
- Вторая вкладка «Error Scan» говорит сама за себя, это тестирование флешки на ошибки чтения или записи. Очень неплохо проводить такую проверку сразу после покупки твердотельного накопителя.
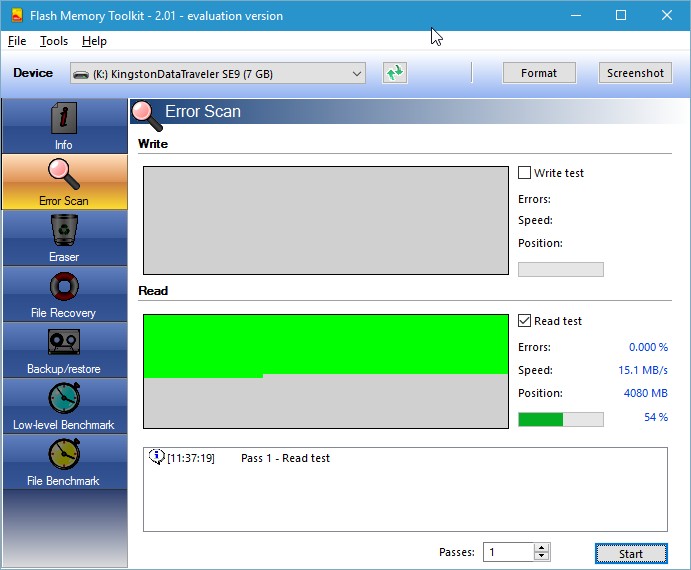
- Третья вкладка — очистка диска, но особая очистка. После такого форматирования невозможно восстановить данные, идёт работа с самой файловой системой, функция незаменима в смысле безопасности и конфиденциальности данных.
- «File Recovery» — вот то, из-за чего можно скачивать эту программу. Аналогов этой вкладке по функциональным возможностям в рунете не так много. По сути, мы имеем полноценное восстановление утраченных данных, естественно, тех данных, которые удалили обычным способом, которые стёрлись в результате ошибки или сбоя алгоритма. Выбираем нужный тип файлов, которые собираемся искать, ждём. Программа предложит список всех файлов выбранного типа, нам же, в свою очередь, нужно выбрать конкретные файлы для восстановления. Для изображений предусмотрен предпросмотр, очень удобная и полезная функция, поддерживаются почти все самые популярные расширения файлов. Важный момент — сохраняйте все восстанавливающиеся файлы на любой другой носитель, отличный от того, с которым производятся все манипуляции.
- Backup/restore — обычное резервное копирование, останавливаться здесь не будем.
- Low-level Benchmark — низкоуровневая проверка скорости накопителя, аналог функции предыдущей программы.
- File Benchmark — видоизменённая функция измерения скорости с привязкой к размеру перемещаемого файла.
Мы рассмотрели все функции этой программы, пора делать выводы.
HOW-TO: Как проверить производительность флешки
Казалось бы, выбрать флешку — плевое дело, бери любую! Но если нужен носитель информации для тяжелого ежедневного использования, то тут уже встает вопрос о производительности: не хочется, чтобы новенькая флешка показывала скорость, близкую к скорости дискеты. Чтобы избежать этого, нужно уметь пользоваться бенчмарками и понимать результаты их работы.
Нередко, выбрав флешку за дизайн и красивую упаковку, сталкиваешься с тем, что файл на 100 Мбайт копируется по часу, а про скорость чтения я вообще промолчу. Именно поэтому на многих сайтах магазинов народ в отзывах выкладывает результаты бенчмарков со скоростными характеристиками девайсов. Это неплохо помогает при выборе.
Чтобы показать, как работают тесты, возьму случайную трофейную флешку ноунейм на 1 Гбайт. Программу для тестирования можно выбрать любую — тесты везде почти одинаковые, и суть сводится к тому, что на носитель копируется объемный файл, считывается и по ходу дела измеряется скорость. Конечно, при ближайшем рассмотрении все чуть сложнее: учитывается и размер блоков данных, и значения средней скорости, и другие параметры.
Обрати внимание, что при запуске любой из перечисленных ниже программ все данные с носителя будут удалены. Если тестируешь свою флешку, сначала скопируй с нее информацию, а уже потом приступай к тестам
Начнем тестирование с usbflashspeed. Помимо файла с программой, на сайте ее автора можно найти рейтинги разных флешек и сравнить свои показатели с другими. Это весьма полезно.
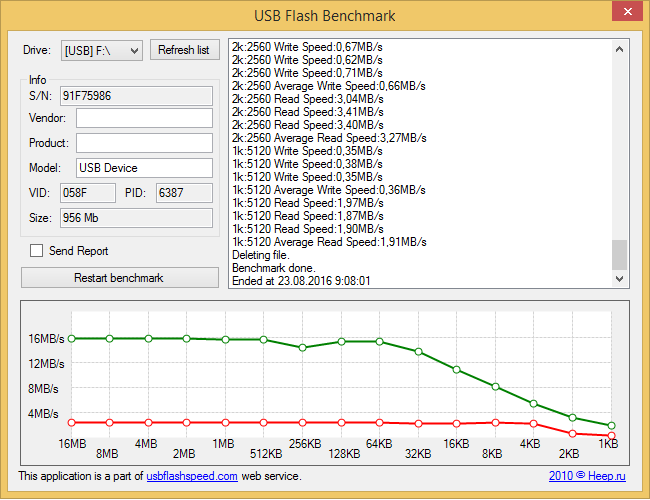 Результат работы usbflashspeed
Результат работы usbflashspeed
Xakep #247. Мобильная антислежка
Как понятно из лога, программа определяет скорость для разных размеров блоков и рисует график. Мы отчетливо видим, что до топовых флешек здесь как пешком до того самого Китая, где сделали подопытный девайс.
Попробуем другую программу — H2testw. Ее немецкие корни внушают ощущение надежности! Интерфейс здесь попроще, графиков никаких нет, да и значений в отчете только необходимый минимум. Именно за это ее и любят: минимализм — наше все.
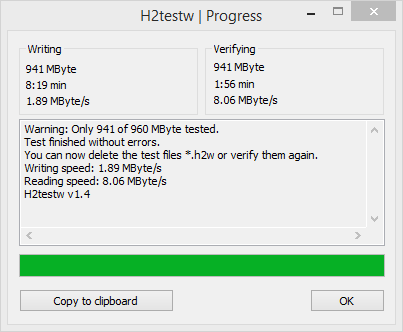 Результат работы H2testw
Результат работы H2testw
Напоследок я предлагаю посмотреть на программку Check Flash, которую создал украинский программист Михаил Черкес. Она позволяет не только проверять работоспособность флешки, но и измерять мгновенную скорость чтения и записи, редактировать информацию о разделах, сохранять и восстанавливать полные образы разделов и всего диска, сохранять образ главного загрузчика и полностью стирать содержимое. К тому же более быстрого и полного теста не найдешь. Приятно и то, что тулза тоже очень маленькая — всего 380 Кбайт.
Запускаем ее и начинаем тестировать нашу подопытную флешку.
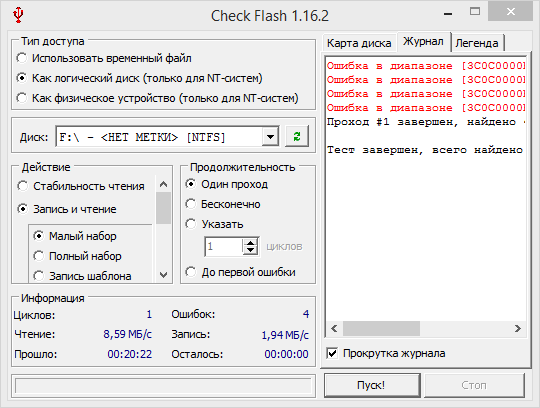 Результат работы Check Flash
Результат работы Check Flash
Как видишь, данных много. Наша флешка, конечно же, не демонстрирует рекорды скорости, и цена ее, скорее всего, была копеечная. В целом рекомендую обращать поменьше внимания на дизайн и маркетинговые обещания и подбирать оптимальное для себя соотношение цены и скорости. Если марка производителя хоть сколько-нибудь известна, то, скорее всего, ты найдешь в интернете результаты замеров.
Как увеличить скорость флешки?
Если с ПК все в порядке, то виновником медленной передачи данных является сама флешка. Бюджетные флешки не демонстрируют внушительных показатели скорости записи данных. Обычным явлением для таковых стала скорость передачи 5-7 Мб/с с интерфейсом USB 2.0.
Приобретенная в расчете на быструю запись флешка с интерфейсом 3.0 будет работать идентично, как и USB 2.0, если более интерфейс 3.0 компьютер не поддерживает. Для получения производительности USB 3.0, таким разъемом должны быть оборудование порты компьютера.
Если информация медленно копируется на флешку, подключенную к разъему на передней панели корпуса компьютера, можно ее протестировать после подключения к портам сзади корпуса. На переднюю панель могут быть вынесены устаревшие порты, а разъемы системной платы предусматривают современные интерфейсы.
На бюджетных и устаревших компьютерах замедленная передача данных на накопитель USB может быть связана со слабой аппаратной начинкой, медленным жестким диском или малым объемом оперативки. В данном случае поможет апгрейд компьютера.
Как увеличить значение скорости передачи на флешку программными средствами?
Если проблема заключается в низкой скорости записи информации самой флешки, то существенно увеличить процесс копирования данных на нее не получится, даже при использовании производительного компьютера. Программные средства только незначительно увеличат скорость записи.
Если требуется на флешку скопировать мелкие файлы, то их лучше объединить в единый архив, а на сам накопитель размещать данный архивный файл. Один большой файл будет скопирован быстрее, чем множество мелких. Во время копирования маленьких файлов, могут «проседать» даже производительные накопители USB.
WinMend File Copy отличается русскоязычным интерфейсом, поддерживает настройку буфера, пакетное копирование файлов и может возобновить передачу информации с места разрыва.
SD Card Test

SD Card Test поможет выполнить проверку карты памяти. Она позволяет проводить тестирование внутренней памяти на смартфоне, а также параметров работы внешнего накопительного устройства. Для начала тестирования достаточно выбрать тип памяти, проверяемые функции и запустить процесс. В результате пользователь получает развернутые результаты проведенного теста.
Среди основных функций можно выделить:
- Измерение скорости записи/чтения внешней подключенной карты памяти;
- Изменение настроек карты для улучшения рабочих параметров;
- Измерение скорости внутреннего накопителя в устройстве.
У программы присутствует русский интерфейс, работает утилита на устройствах с версией Андроид 5.0 и выше.
Как пользоваться Check Flash
Программа для измерения скорости флешек Check Flash портабельная, т.е. не требует установки. Заходим в скачанную папку и кликаем на ярлык…
Вставляем в USB-порт компьютера свою флешку и выставив в программе такие параметры проверки, как на картинке ниже, жмём «Пуск»
Особое внимание уделите строке «Диск» — убедитесь, что указана именно флешка, а не диск «D» , допустим. Ваша невнимательность может стоить Вам всех Ваших данных на компьютере…

Таким образом мы узнали скорость записи данных на флешку. По окончании проверки нам ещё покажут отчёт о наличии ошибок. Его можно будет посмотреть в любое время перейдя на вкладку «Журнал» .
А с такими параметрами проверки (меняем только расположение точечки в графе «Действие») — узнаем скорость чтения данных с флешки…
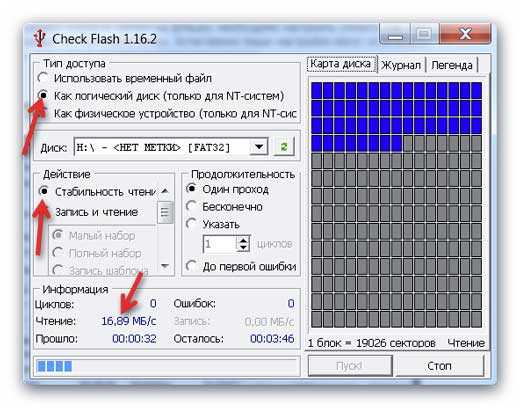
А так можно полностью удалить любые данные с флешки…

По-моему, легче просто её отформатировать системными средствами, через контекстное меню. . Но, если уж присутствует такая функция в программе — можно и её использовать.
Вот такая маленькая и полезная программка Check Flash измерила нам скорость флешки и проверила на наличие ошибок наш носитель информации — спасибо ей!
А для закрепления хорошего настроения (контрольный в голову), вот Вам ещё картиночка …

До новых полезных компьютерных программ и интересных приложений для Андроид.
Проверка скорости флэшки — 2
Но, не интересно все всегда делать одним и тем же способом. Переходим ко второму способу проверки скорости флэшки. Тем более, что второй способ может показать нам совершенно другие результаты проверки. Для проверки скорости флэшки мы будем использовать программу «USB Flash Speed”. После скачивания распаковываем архив и установите программу.
Программа на английском языке, но это не беда. Много клацать в ней не придется.
Открываем программу и в окне «Drive” выбираем свою флэшку. После этого нажимаем «Benchmark…”.
 Здесь уже сериал не посмотрит. Результат не заставит себя долго ждать, и вы увидите его через несколько минут. Когда проверял свою флэшку, результат от проверки предыдущей программой практически не отличался. Но бывает, что разница в результат очень серьезная.
Здесь уже сериал не посмотрит. Результат не заставит себя долго ждать, и вы увидите его через несколько минут. Когда проверял свою флэшку, результат от проверки предыдущей программой практически не отличался. Но бывает, что разница в результат очень серьезная.

Данной программой можно проверить не только скорость флэшки, но и другие карточки памяти, к примеру, такие как SD и microSD. Также, как и в предыдущем варианте, не забываем форматнуть флэшку после проверки ее скорости.
Андроид-приложения для измерения скорости чтения/записи sd-карты
A1 SD Bench
Самое функциональное из бесплатных приложений для проверки скорости i/o в устройствах на операционной системе Android. Интерфейс выполнен в классическом стиле бенчмарка для устройств с сенсорными дисплеями: основные возможности вынесены на главный экран, дополнительные — в боковое меню.
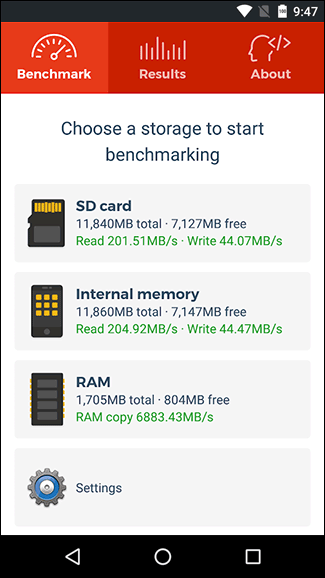
В приложении поддерживаются 4 режима проверки скорости: ускоренная (Quick), стандартная (Long), высокоточная (Accurate), случайная (Random I/O). Результатами по каждому из показателей можно анонимно делиться с другими пользователями. Заявлена поддержка карт памяти стандартов Class 2, Class 4, Class 6, Class 10, UHS-I, UHS-II и UHS-III. Тест sd карты выполняется в разделе Benchmark.
SD Card Test Pro
Платное решение для профессионального тестирования i/o speed карт памяти всех популярных форматов, включая внутренние накопители мобильных устройств. Всего за 2$ в приложении доступны:
- замеры скорости в быстром и стандартном режимах,
- проверка sd карты, для чего есть несколько видов настраиваемых тестов,
- детальные графики на основе заданных параметров.
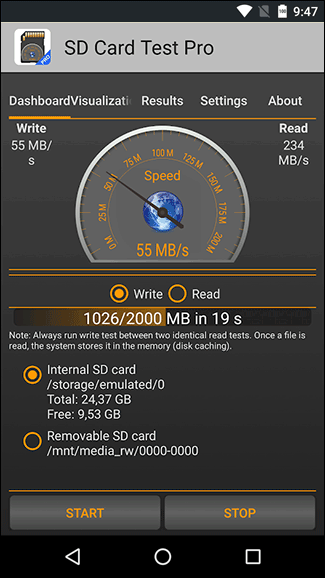
Disk Speed/Performance Test
Ещё один интересный бенчмарк, который умеет фиксировать скорость чтения и записи на разных видах флеш-памяти.
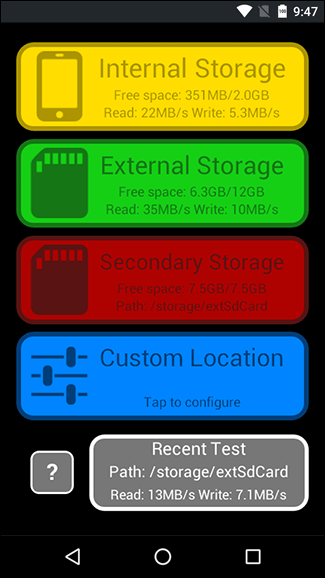
- настраиваемые и стандартизированные тесты на скорость карты памяти,
- ведение логов,
- проверка карты памяти на ошибки,
- статистика тестирования,
- анализ ОЗУ и ПЗУ устройства,
- анализа отдельного участка хранилища по прописанному вручную пути к папке.
Возможности
Программа имеет однооконный интерфейс, состоящий из пары кнопок, триггерных переключателей и чекбокса.

- Кнопки переключения языков (английский и немецкий в оригинальной версии и английский с русским в локализованной).
- Выбор целевого девайса, раздела HDD или каталога, что будет тестироваться.
- Кнопка обновления результата при наличии файлов формата *.h2w на устройстве.
- Форма задания области тестирования (свободное пространство, указанный объем, весь объем памяти).
- Метод тестирования: только проверка или запись и проверка.
- Переключатель активации бесконечного сканирования для выявления случайных ошибок передачи файлов.
Опция позволит зациклить тест до выявления спорадической ошибки в процессе передачи данных. Остановить программу сможет вмешательство юзера или обнаружение дефекта
Во время эксплуатации H2testw Rus не рекомендуется хранить на флешке важной информации или обзавестись копией этих файлов. Также не следует пользоваться USB-удлинителями и хабами хотя бы в процессе тестирования
Это может отрицательно отразиться на результатах. Второй момент касается жестких дисков.
Из-за того, что скорость считывания данных с HDD на внешних дорожках более низкая, чем на внутренних, результат тестирования может быть далеким от истинного, и само сканирование будет протекать нелинейно (первые 250 ГБ на диске объемом 500 ГБ проверятся заметно быстрее, чем вторая часть диска). Проверка дефектных накопителей может значительно растянуться во времени, и её итог в таком случае будет не совсем точным. Для более точного результата лучше пользоваться USB-портами, размещёнными на задней панели корпуса ПК.
Как проверить скорость записи и чтения USB флешки
Если Вы заинтересовались покупкой флешки, но придя в магазин, обнаружили, что их выбор достаточно велик, то сразу возникает вопрос: как правильно выбрать USB флешку? Здесь нужно обратить внимание не только на производителя, объем памяти и цену, про цвет и внешний вид, думаю, говорить не стоит, но и на такой параметр, как скорость записи и чтения. Вот про это мы и поговорим в данной статье
Разберемся, как с помощью различных программ можно определить скорость записи файлов на флешку и скорость чтения с USB накопителя
Вот про это мы и поговорим в данной статье. Разберемся, как с помощью различных программ можно определить скорость записи файлов на флешку и скорость чтения с USB накопителя.
Зачем нужно обращать внимание на такие параметры? В первую очередь, для того, чтобы сохранить свои нервы и время. Ведь чем выше будут данные показатели, тем быстрее будет проходить процесс копирования файлов на флешку и с нее
На данные показатели влияет файловая система USB накопителя: FAT 32 или NTFS, и тип интерфейса флешки: USB 2.0 или USB 3.0.
На данный момент флешки с интерфейсом USB 2.0 наиболее популярные, разъемы для них можно встретить во всех моделях ноутбуков и компьютерах. Средняя скорость записи на них 5-10 МБ/с, чтения – 20-30 МБ/с.
Разъемы с интерфейсом USB 3.0 также можно встретить во многих последних моделях ноутбуков и компьютеров. Заглянув в него, можно увидеть, что он синего цвета. Данный тип интерфейса становится все популярнее, и скоро совсем вытеснит своего предшественника: USB2.0. При подключении USB-накопителя в данный разъем, средняя скорость записи: 50-150 МБ/с, чтения: 100-250 МБ/с.
Обратите внимание! Выполняя проверку флешки, вставляйте ее в соответствующий разъем. Если интерфейс USB-флешки у Вас 2.0, тогда и разъем должен быть 2.0
Если 3.0, тогда ищем USB-разъем с синей полосой внутри. Если у Вас компьютер, тогда данный разъем может находиться на задней панели системного блока.
Прочесть информацию про файловые системы Вы можете в статье: какая файловая система лучше FAT 32 или NTFS.
Проверка чтения и записи флешки в программе Check Flash.
Эта программа уже очень давно не обновляется и ее результаты я бы поставил под сомнения. Однако есть много людей, которые доверяют именно ее результатам тестирования скорости чтения и записи. Поэтому, я посчитал нужным упомянуть и о ней. Примечательно, то что она может проверять работоспособность флешки и определять ошибки. Выбираем интересующие нас параметры и запускаем тест.

Как видите Check Flash показал для той же флешки в 8 Гигабайт скорость записи 18, 31 MB, а для чтения 29,14. Кроме этого, программа не смогла записать два пакета на накопитель и отметила это ошибкой.
Какой программе доверять личное дело каждого, но я рекомендую использовать USB-Flash-Banchmark для проверки скорости флешки. Кстати, прежде чем купить USB-флеш-накопитель непременно загляните в упомянутый рейтинг и сравните результаты, чтобы сделать правильный выбор.
Как увеличить скорость флешки?
Если с ПК все в порядке, то виновником медленной передачи данных является сама флешка. Бюджетные флешки не демонстрируют внушительных показатели скорости записи данных. Обычным явлением для таковых стала скорость передачи 5-7 Мб/с с интерфейсом USB 2.0.
Приобретенная в расчете на быструю запись флешка с интерфейсом 3.0 будет работать идентично, как и USB 2.0, если более интерфейс 3.0 компьютер не поддерживает. Для получения производительности USB 3.0, таким разъемом должны быть оборудование порты компьютера.
Если информация медленно копируется на флешку, подключенную к разъему на передней панели корпуса компьютера, можно ее протестировать после подключения к портам сзади корпуса. На переднюю панель могут быть вынесены устаревшие порты, а разъемы системной платы предусматривают современные интерфейсы.
На бюджетных и устаревших компьютерах замедленная передача данных на накопитель USB может быть связана со слабой аппаратной начинкой, медленным жестким диском или малым объемом оперативки. В данном случае поможет апгрейд компьютера.
Рейтинг флешек
Из-за большого количества разных производителей, компаний и вариантов скорости, объема у людей возникает вопрос, какую флешку лучше купить для компьютера. Следует понимать, что существуют накопители для телефонов, фотоаппаратов (SD) которые подключаются к ПК только через специальный картридер (в ноутбуке он встроенный). Каждый год выходят обзоры, в которых рассматриваются лучшие производители флешек, какие модели стоит выбрать по соотношению цена/качество.
Существуют определенные лидеры продаж, которые пользуются популярностью среди пользователей. Классификация проводится на основе оставленных покупателями отзывов о работе флешек. Вы можете выбрать одну из следующих компаний:
- Transcend. Известная компания, которая занимается выпуском продукции для компьютеров в 1988 года. Впервые этот производитель ввел пожизненную гарантию на свои накопители, потому что срок службы, количество циклов записи у этих носителей действительно большой. Хотите проверенную флешку – нужно выбрать Transcend.
- Silicon Power. Очень популярна фирма, продукция которой продается в 90 странах мира.
- Kingstone. Выбрать этот вариант следует, если хотите проверенный бренд, который на рынке с 1987 года. Производитель уверенно конкурирует со всеми остальными фирмами.
- TeamGroup. Каждый год ассортимент увеличивается и покупателю есть из его выбрать.
- SanDisk. Появились в 1988 году на рынке и каждый год выпускают не менее 4 млн копий карт памяти. Дизайн очень простои цена демократичная.
- Apacer. Зарекомендовала себя компания, как производитель качественной, надежной продукции, которую на страшно выбрать и купить.
- Pretec. Эта фирма широко используется в промышленных и военных целях. Это хороший довод в пользу того, чтобы выбрать эту флешку.
- Adata. Относительно новая компания, которая выпускает надежную продукцию.
- Prestigio. Компания, которая выпускает много электронной продукции. Выбрать такие флешки стоит, если вы любите кожу (эксклюзивный дизайн), которой оформлен корпус изделия.
Самая большая
Накопители отличаются по стоимости в зависимости от того насколько объемным является носитель. Более емкие варианты будут стоить дороже, на данный моменты самый большой объем флешки – 512 Гб. Выбрать такой вариант нужно, если вы хотите копировать фильмы из интернета, игры, с которыми отправитесь в путешествие. Для текстовых файлов, музыки это будет слишком большой объем накопителя. При этом выглядеть устройство будет по-прежнему очень компактно. Вот примеры таких носителей вместе со стоимостью:
- Intenso Ultra Line 128GB – от 1800 рублей;
- Sandisk Ultra Fit 128GB – от 2100 рублей;
- Sandisk Cruzer Blade 128GB – от 1300 рублей;
- CnMemory Spaceloop XL (256 GB) – от 2000 рублей;
- Patriot Supersonic Mega (512 GB) – 2500 рублей.

Самая быстрая
Еще один важный параметр накопителя – скорость передачи данных. Все модели проходят обязательное тестирование на заводе и на упаковке должна быть указана величина в Мб/с. Скоростные флешки выносят этот показатель на упаковку, потому что это их преимущество. Если вы нигде не можете найти данный параметр, значит, он низкий и компания не хочет его открывать. Ниже будет представлен небольшой ТОП, какая флешка самая надежная и быстрая:
| Название | Соотношение скорости записи/чтения в % |
| Sandisk Extreme USB 3.0 | 76 |
| ADATA DashDrive UV128 | 36 |
| Transcend JetFlash 780 | 35 |
| Transcend JetFlash 760 | 22 |
| Kingston DataTraveler G4 | 20 |
| Silicon Power Marvel M01 | 18 |
| Transcend JetFlash 790 | 18 |
Самые надежные
Очень важно покупать накопители в официальных магазинах, потому что из Китая приходит много подделок. Рейтинг флешек по надежности постоянно меняется, потому что устройство производится больших количествах и порой случаются баки на заводе
Ниже представлен рейтинг надежных и проверенных моделей на основе положительных отзывов покупателей:
- Transcend JetFlash 700. Накопитель с очень простым дизайном из пластика. Выбрать можно вариант с интерфейсом 2.0 и 3.0 (USB). Выбрать стоит эту модель, если нужна хорошая производительность без переплаты за оформление.
- Transcend JetFlash 780. Это модель отличается другим устройством ячеек памяти, что обеспечивает более высокую скорость обработки данных.
- Kingston DataTraveler 100 GЗ. Простая и практичная модель с раздвижным корпусом из пластика.
- Transcend JetFlash З50. Очень маленькая и удобная флешка для работы или учебы.
- Kingston DataTraveler G4. Удобная система крепления, можно повесить на ключи, чтобы не потерять.
- Картофельный суп на мясном больоне с вермишелью
- Жаркое в горшочках в духовке: рецепты
- Диета Кима Протасова — подробное описание по неделям. Меню диеты Кима Протасова на каждый день, отзывы с фото
Разъёмы
При одинаковых интерфейсах у накопителей могут использоваться различные разъёмы.
Именно разъём определяет, к какому именно устройству можно будет подключить девайс. Различают несколько вариантов разъёмов:
- Type A. Их можно подключить к компьютерам, плеерам, ноутбукам, телевизорам и пр.
- MicroUSB. Совместимый разъём с большинством планшетов и смартфонов.
- Type C. Ориентирован на современные модели мобильных гаджетов, то есть планшеты и смартфоны.
- Lighting. Разъём для Apple-устройств.
Подавляющее большинство накопителей, продаваемых сейчас, оснащаются обычным и самым распространённым разъёмом типа Type A.
Покупать флешку, не подумав о возможности её подключения к наиболее часто используемому устройству — распространённая ошибка. Некоторые думают, что здесь нет ничего страшного, поскольку всегда можно приобрести переходник.
Но переходники накладывают дополнительные ограничения, заставляют использовать промежуточное звено, тратить дополнительные деньги. Плюс некоторые переходники встречаются редко.
