Как увеличить скорость интернета
Содержание:
- Второй способ: контроль за потреблением ресурсов программами
- Устанавливаем фаервол
- Общие советы по увеличению скорости интернета
- Как повысить скорость интернета
- 5 лучших советов по увеличению скорости интернета
- Программы для ускорения интернета на Windows 7
- Выгружаем из памяти неактивные вкладки
- Как ускорить интернет в Windows 7, 8 и 10
- Инструкции по настройке Windows 7
- Как увеличить скорость домашнего интернета с помощью оптимизации работы оборудования
- Увеличиваем скорость интернет-соединения в Windows 10
- Увеличить скорость интернета с помощью оптимизации компьютера
Второй способ: контроль за потреблением ресурсов программами
Еще одна причина медленного соединения – это излишнее потребление трафика программами, работающими на компьютере в фоновом режиме. Помимо браузера, интернет-соединение могут использовать и другие приложения, причем даже тогда, когда вы их практически не используете.
К таким программам относятся:
- Торрент-клиенты. Как во время скачивания файлов, так и в спокойном состоянии.
- Облачные сервисы, особенно при синхронизации данных.
- Свернутый браузер, даже с небольшим числом вкладок.
- Приложения при загрузке обновлений. Операционная система – в том числе.
Также причина может заключаться в вирусе, они склонны засорять трафик. Это особенно актуально в ситуации, когда скорость была постоянной и высокой, и ее резкое падение произошло как раз после установки новой программы или скачивания нового файла. Следует проверить компьютер антивирусной программой, чтобы отмести этот вариант.
Найти процессы, активно использующие трафик, несложно. Для этого потребуется открыть Диспетчер задач, и найти в нем вкладку «Производительность».
Нажмите на ссылку «Открыть монитор ресурсов». Дождитесь перехода на новое диалоговое окно.
Выберите вкладку «Сеть». Активируйте процессы при помощи галочек, чтобы просмотреть, насколько интенсивно они используют трафик.
Когда выясните, какие приложения из ненужных вам на данный момент требуют много интернета, отключите их в диспетчере задач. Также проверьте, не включены ли они в автозагрузке.
Убрать из процессов торрент и облачные хранилища можно без проблем: в те моменты, когда они не выполняют загрузку файлов они лишь зря расходуют ресурсы. Но не торопитесь отключать системные приложения! Это может устроить сбой в работе компьютера.
Устанавливаем фаервол
Трафик не всегда бывает паразитным: многие программы без запроса загружают обновления в фоновом режиме, тем самым снижая скорость. Особенно это будет ощутимо, если обновляются графические или видео редакторы.
1. В главном окне программы нажмите кнопку «Подробная сводка».

2. В левой колонке будут показаны процессы, которые активно используют интернет трафик.

3. Щелкните на любой процесс, чтобы открыть активные соединения.
4. Нажмите правой клавишей мышки на процесс и выберите пункт «Разорвать соединение».

Таким образом во время работы можно отключать обновление программ и сервисов, не завершая работу процесса.
Comodo Firewall также позволяет навсегда заблокировать определенное соединение или программу, делается это в настройках, в разделе «Фаервол»

Альтернативный способ
Если фаервол устанавливать вы не хотите, выявить процесс потребляющий трафик можно в Диспетчере задач. Единственный минус — не получится разорвать или заблокировать соединение: можно только завершить сам процесс, что не всегда представляется возможным (процесс может быть занят).
1. Нажмите одновременно три клавиши CTRL + ALT + DEL. Откроется Диспетчер задач.
2. Во вкладке «Сеть» будут показаны программы или процессы, нагружающие трафик.

3. Для завершения процесса щелкните по нему правой клавишей мышки и выберите «Снять задачу»

Общие советы по увеличению скорости интернета
Периодическая компьютерная гигиена позволит постоянно поддерживать оптимальную пропускную способность устройства и нормальную скорость Интернета.
Проверка подключенных устройств
Интернет работает медленнее, если к нему подключено сразу несколько устройств (ноутбуки, планшеты, смартфоны).
Особенно много трафика нужно тем, кто постоянно качает медиа-файлы (видео, аудио, изображения).
Регулярная проверка антивирусом
 Проверяем компьютер на вирусы и удаляем их
Проверяем компьютер на вирусы и удаляем их
Общая скорость устройства напрямую влияет на его работу с Интернет-приложениями. Поэтому необходимо периодически (желательно – раз в неделю) проверять систему на наличие вредоносных вирусных программ.
Удаление лишних панелей инструментов
Зачастую в браузерах скапливается множество лишних функций, кнопок, переходов, перегружающих его работу и отражающихся на работе веб-страниц.
Ненужные горячие клавиши и расширения браузера рекомендуется удалять.
Чистка кеша браузеров
 Чистим кеш в браузерах
Чистим кеш в браузерах
Кеш – условная память браузера, в которой скапливаются остатки загруженных страниц, файлов, приложений. Переполненный кеш мешает полноценной работе в Интернете, поэтому не забывайте его чистить.
Отключение фоновых приложений
Некоторые расширения, необходимые для обхода различных блокировок (к примеру, VPN), лучше отключать в нерабочее время. Они отбирают на себя лишний трафик.
Смена браузера
 Переходим на другой браузер
Переходим на другой браузер
Некоторые дополнения браузеров трудно или невозможно удалить, из-за чего со временем он начинает тормозить вне зависимости от чистки кеша и других действий.
Достаточно удалить его и заменить новым. Тем более, что разнообразие позволяет: Google Chrome, Yandex, Opera, Mozilla Firefox.
Регулярное следование вышеперечисленным рекомендациям позволит увеличить скорость Интернета более, чем в 2-3 раза.
Как повысить скорость интернета
Существует несколько способов добавить скорость интернета на компьютере. Если попробовать загрузить часто используемый вами сайт в разных браузерах, заметны отличия загрузки. Самыми быстрыми на сегодняшний день являются Google Chrome, Mozilla Firefox, Opera и Yandex.Browser. Последние два имеют режим турбоускорения загрузки сайтов при медленном подключении. Скорость работы в сети может зависеть от потребляющего трафик программного обеспечения, которое установлено на вашем компьютере.
Проверка компьютера на вирусы
Одними из самых вредоносных программ являются вирусы. Это программы, которые разрабатываются специально для создания больших и маленьких проблем в работе программного обеспечения персонального компьютера. Многие из них имеют возможность похищать из памяти компьютера сохраненные логины и пароли от сайтов и финансовых приложений. Получить вирусные программы можно при закачке информации из сети, просмотра фото и видеоконтента с незнакомых сайтов, приема и прочтения писем, полученных из ненадежных источников.
Удаление вредоносного или рекламного ПО
Защита программного обеспечения компьютера осуществляется антивирусными программами, задача которых состоит в выявлении попыток вторжения в компьютер, определения типа вируса, создание препятствий для заражения им. Компании производители антивирусных программ собирают, изучают все вирусы в сети, создают способы борьбы с ними. Самыми известными являются антивирусы Лаборатории Касперского, Dr.Web, ESET NOD 32, 360 Total Security.
Обновление браузера
Значительно повлиять на скорость работы компьютера может регулярное обновление всего программного обеспечения. Это касается операционной системы, видеоплагинов, обновлений браузера. Быстродействие работы разных версий браузеров отличается для каждой оперативной системы. Стоит попробовать и выбрать быстрый браузер для вашего компьютера. Работая в сети, пользователи находят интересные веб-ресурсы и сохраняют их в Закладках. При обновлении браузеров сохраняются все основные пользовательские настройки, сохраненные логины, пароли, закладки.
Очистка винчестера
Быстрота получения и сохранения информации из сети зависит от скорости записи и считывания вашего жесткого диска – винчестера. На нем могут оставаться сервисные файлы, для удаления которых требуется оптимизация и очистка диска. В служебных утилитах системы есть функция дефрагментации, регулярное выполнение которой способно упорядочить расположение файлов на диске. Эта утилита собирает по всему диску куски файлов и составляет из них целые фрагменты, затем из фрагментов собираются целые файлы.
Оптимизация кэша
Современные оперативные системы для ускорения работы часто применяемых пользователем программ загружают их в кэш. Кэш браузера представляет собой зарезервированную часть оперативной памяти или памяти жесткого диска. Браузерам рекомендуется среднее его значение, которое подходит большинству выполняемых программ. Имеет смысл уменьшать объем кэша в настройке браузера только при выполнении на компьютере однотипных операций.
Отключение ненужных программ потребляющих трафик
Если открыть в Windows 10 вкладку Параметры->Сеть и Интернет->Использование данных->Сведения об использовании, пользователь будет иметь возможность оценить, какие приложения активно потребляют трафик. Для ускорения работы эти программы можно отключить, ограничить автоматическое их обновление. При медленном интернете ограничить загрузки обновлений и потребление трафика самой системой можно, установив лимитированный тип подключения: Параметры-> Сеть и интернет -> Wi-Fi->Дополнительные параметры-> задать как лимитное подключение.
Смена канала Wi-Fi роутера
Беспроводные соединения на дешевых роутерах для массового потребителя работают в диапазоне 2,4 ГГц на максимальных частотах до 300 Мбит в секунду. При этом номинальная скорость снижается за счет настроек и других факторов в 2-3 раза. При наличии конфликтующих WiFi сигналов стоит приобрести роутеры или репитеры, работающие с протоколами WiFi: 802.11g, 802.11n, 802.11aс, которые имеют скорость до 1000 Мбит/с, автоматическое переключение между частотными диапазонами 2.4 ГГц, 5 ГГц. Качественную аппаратуру передачи WiFi сигнала выпускают компании ASUS, Totolink, Netgear.
5 лучших советов по увеличению скорости интернета
Зная способы, как увеличить скорость домашнего и мобильного интернета, пользователь без дополнительных затрат может почти на треть повысить этот важный показатель. Ниже приведены конкретные рекомендации, которые доказали свою эффективность и работоспособность.
Уберите лишних потребителей трафика (программы, девайсы подключенные по wifi)
Не только запущенные пользователем утилиты потребляют трафик, но и скрытые приложения, которые скачивают обновления, обмениваются статистическими данными с разработчиком программы и т.п. Рекомендуется, через диспетчер задач, остановить работу приложений, которые не требуются для работы системы и пользователю.
С целью выяснения, какие приложения активно используют подключение к всемирной паутине, следует воспользоваться «КС» (Командной строкой). Чтобы выполнить задуманное потребуется запустить «КС» с расширенными полномочиями и сделать следующие последовательные шаги:
- Напечатать «netstat -b 5 > activity.txt»;
- Клацнуть «Ввод»;
- В «КС» отобразится перечень искомых приложений;
- Клацнуть «Ctrl» и, не отпуская, щелкнуть по «C»;
- Создастся файл с перечнем подключений;
- В «КС» напечатать «activity.txt»;
- Клацнуть «Ввод»;
- Изучить перечень приложений, закрыв которые снизится нагрузка на сеть и увеличится скорость инета.
Удалите ненужные панели инструментов или измените браузер и используйте турбо режим
Простое избавление от неиспользуемых панелей инструментов в интернет-обозревателе, позволяет ускорить работу в сети. Иногда удаление дополнений занимает много времени или вызывает затруднения у начинающих пользователей, поэтому рекомендуется поменять браузер на более шустрый, например, перейти с установленного по умолчанию Internet Explorer на Chrome, Firefox или Opera. Последний обозреватель имеет в своем составе турбо-режим использование, которого почти на 10% повышает скорость работы в сети.
Проверте ваш девайс (ПК или мобильный) на вирусы
Регулярный анализ антивирусником памяти ПК или мобильного гаджета не только предотвращает риски утечки личной информации, но и увеличивает скорость интернета. Вирусы и рекламные приложения значительно замедляют работу в сети, расходуя трафик на свои нужды. Однако не каждый антивирусник способен избавить ПК от рекламного ПО. Для их удаления хорошо зарекомендовали себя следующие утилиты:
- HitMan Pro;
- Malwarebytes Antimalware;
- Adw Cleaner;
- Spybot Search & Destroy.
Отключите автоподстройку TCP
Чтобы отключить автоподстройку TCP_IP необходимо открыть «КС» с расширенными полномочиями.
Далее исполнить несколько действий:
- Напечатать «netsh int tcp set heuristics disabled»;
- Клацнуть «Ввод»;
- В «КС» отобразится «Ok»;
- Напечатать «netsh int tcp set global autotuninglevel=disabled»;
- Клацнуть «Ввод»;
- В «КС» отобразится «Ok»;
- Напечатать «netsh int tcp set global rss=enabled»;
- Клацнуть «Ввод»;
- В «КС» отобразится «Ok»;
- Напечатать «netsh int tcp show global»;
- Клацнуть «Ввод»;
- В «КС» отобразится «Ok»;
- Перезапустить «ПК»;
- Готово.
Используйте только самые быстрые DNS-сервера
Использование самых быстрых DNS для конкретных условий подключения ПК пользователя является одним из лучших методов увеличения скорости работы интернета.Потребуется выполнить следующие шаги:
- Скачать приложение «NameBench» (утилита свободно распространяется в глобальной сети);
- Запустить утилиту (инсталлировать ее не надо);
- Настраивать утилиту не надо. Сразу клацнуть «Start Benchmark»;
- Подождать;
- Отобразится подробный отчет;
- В отчете показаны сведения с оптимальными параметрами соединения, которые пользователю остается только использовать.
Программы для ускорения интернета на Windows 7
Простейший способ увеличить пропускную способность ПК – установить специальные программы, производящие автоматическую настройку системы.
Пользователям стоит присмотреться к:
- TCP Optimizer;
- TweakMaster;
- NameBench.
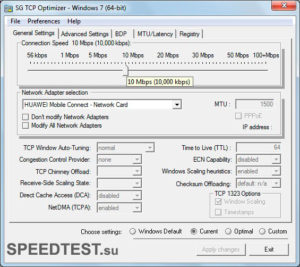
TCP Optimizer
Основное преимущество указанного инструмента – отсутствие необходимости устанавливать. Сервис готов к работе и без этого.
Чтобы увеличить скорость интернета на Windows 7, понадобится:
- запустить программу от имени администратора;
- в открывшемся окне (в первой вкладке) указать скорость трафика и выбрать из списка сетевую карту;
- поставить галочку рядом с надписью «optimal»;
- запустить процесс настройки, нажав соответствующую кнопку.
TweakMaster
Главный плюс следующей утилиты – простота использования. Для изменения параметров работы компьютера достаточно установить приложение и следовать инструкциям. Мастер настройки предложит пользователю несколько раз выбрать подходящие условия (указать сетевую карту, тип подключения к сети), после чего самостоятельно перенастроит соединение.
Важно подчеркнуть, что описанный сервис совместим со всеми версиями Windows, поэтому воспользоваться сервисом сможет любой желающий
NameBench
Данная программа помогает пользователю выбрать оптимально подходящие DNS-серверы, чтобы ускорить работу интернета на Windows 7. Для её использования достаточно запустить сервис и подождать, пока он подберёт лучшие варианты подключения к серверам для используемого браузера.
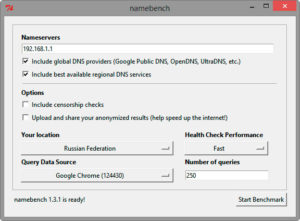
После чего останется:
- открыть панель управления и перейти в раздел «сеть»;
- выбрать «просмотр состояния»;
- открыть «свойства сети»;
- найти пункт «протокол интернета версии 4»;
- отметить галочкой строку, предлагающую использовать определённые DNS-серверы;
- вписать в свободные строчки 2 первых адреса, выбранных программой;
- сохранить внесённые изменения.
Выгружаем из памяти неактивные вкладки
Когда в браузере открыто много вкладок, это влияет не только на скорость интернет-сёрфинга, но и на общую производительность системы. Всё дело в том, что каждый загруженный таб отнимает оперативную память, которой, как известно, никогда не бывает много.
Один из способов решения этой проблемы заключается в выгрузке содержимого неактивных закладок из оперативной памяти до того момента, когда они вам потребуются снова. C этой задачей прекрасно справляется плагин TooManyTabs, существующий в версиях для Firefox и Chrome.
Помимо оптимизации работы с оперативной памятью TooManyTabs позволяет быстро просмотреть скриншоты всех открытых табов, найти нужный по ключевому слову и отсортировать их по времени открытия, времени или адресу.
Ещё один простой плагин OneTab для Chrome помещает все ваши открытые вкладки в один простой список, что, по утверждению разработчиков, позволяет на 95 процентов снизить объём занимаемой ими оперативной памяти. После нажатия на кнопку плагина вместо всех вкладок появится одна с полным списком, при этом любую из них можно открыть, просто кликнув по её заголовку.
Как ускорить интернет в Windows 7, 8 и 10
Для ускорения работы в Виндовс могут помочь следующие манипуляции с операционной системой и дополнительные программы:
- снятие ограничений пропускной способности сетевого подключения;
- настройка резервируемой пропускной способности;
- оптимизация работы оборудования;
- ускорение интернета выбором быстрого DNS-сервера;
- применение программ для ускорения соединения;
- установка утилиты TCP Optimizer;
- запуск приложения Internet Speed Booster;
- использование программы Proximodo.
Увеличение пропускной способности сетевого подключения
Для того чтобы улучшить интернет-соединение за счет настроек в пропускном канале сетевого подключения, необходимо выполнить следующие действия:
- Открыть Свойства компьютера->Вкладка Оборудование-> Диспетчер устройств.
- Находим пункт Порты, нажимаем стрелку вниз.
- Выбираем пункт Последовательный порт (СОМ1), открываем его свойства.
- Выбираем пункт параметры порта и устанавливаем скорость выше указанной.
- Нажимаем кнопку ОК.
Настройка резервируемой пропускной способности
Операционная система Windows имеет систему резервирования ширины интернет-канала QoS Reserved Bandwidth Limit, которая специально ограничивает ваш трафик для своих сервисных приложений. Ширина этого канала составляет около 20 процентов от максимальной скорости. Для уменьшения способности планировщика пакетов QoS ограничить скорость, необходимо снизить до нуля ширину зарезервированного канала в Windows и получить все 100% трафика. Стоит выполнить следующие действия:
- Пуск->Выполнить, наберите слово regedit, нажмите на клавишу Enter.
- В редакторе реестра пройти по следующему пути: HKEY_LOCAL_MACHINE\SOFTWARE\Policies\Microsoft.
- Создайте новый ключ (Key) под именем Psched.
- Создайте новый параметр типа DWORD, присвойте ему имя NonBestEffortLimit.
- Для отключения резервирования канала присвойте ключу NonBestEffortLimit значение 0.
Инструкции по настройке Windows 7
В одном из советов было сказано – установите программу оптимизатор интернет соединения. Одной из таких является утилита BoostSpeed от компании Auslogics. Многие опытные пользователи сети Internet отдают предпочтение именно ей. Как увеличить быстродействие сети Internet в BoostSpeed:
Ускорение с помощью программы Auslogics BoostSpeed
- скачайте утилиту с оф. сайта;
- установите утилиту на свой компьютер;
- перезагрузите систему (чтобы все параметры установки были применены должным образом);
- войдите в сеть Internet;
- запустите программу с помощью ярлыка на рабочем столе или в меню «Пуск»;
- в самой программе найдите пункт меню «Инструменты» и перейдите в него;
- ниже «Ускорение интернета» нажмите вкладку «Автоматическое»;
- кликните на подходящий вам тип подключения (на выбор представлено 3);
- запустите процесс оптимизации, нажав на кнопку «Анализ» (после проверки вам покажут, какие параметры следует оптимизировать);
- нажмите кнопку «Оптимизировать», чтобы ускорить свой интернет (в конце вы увидите отчёт о проделанной программой работе);
- перезагрузите компьютер.
С помощью программы TCP Optimizer
Принцип увеличения скорости интернета в Windows 7 с помощью этой утилиты похож на тот, который используется в BoostSpeed, но всё же отличается. Программа не требует установки, но есть некоторые особенности, которые следует учитывать при работе с ней.
Как оптимизировать быстроту соединения с помощью программы:
- скачайте программу и запустите от имени администратора (TCP Optimizer не требует установки);
- откройте вкладку «General Settings»;
- в «Network adapter selection» выберите вашу сетевую карту;
- в окне «Connection Speed» выставьте значения, указанные в вашем тарифном плане (по стандарту утилита сама сделает это);
- в колонке «Choose Settings» кликните по пункту «Optimal»;
- нажмите «Apply».
Теперь дождитесь пока программа оптимизирует ваше интернет соединение и наслаждайтесь высокой скоростью.
Ускорение с помощью утилиты NameBench
Как ускорить Internet соединение с помощью данной утилиты:
- скачайте утилиту NameBench;
- запустите установочный файл;
- нажмите кнопку «Extract», чтобы начать процесс распаковки;
- в меню «Query Data Resource» выберите нужный вам браузер;
- начните поиск DNC сервера нажав кнопку «Start Benchmark»;
- дождитесь окончания процедуры (около часа);
- в конце проверки программа автоматически откроет выбранный ранее браузер (в окне будут показаны оптимальные для вас DNS сервера);
- зайдите в меню пуск (не закрывая активный браузер) и перейдите в панель управления;
- в «Сеть и интернет» выберите пункт сети и задач;
- найдите ваше соединение и нажмите на него;
- зайдите в «Свойства»;
- выберите пункт «TCP/IPv4»;
- замените указанные там DNS сервера на выданные вам программой.
Если после этого вы не можете войти в сеть Internet, то верните стандартные значения.
Настройка планировщика пакетов QoS
ОС Виндовс обладает и собственными инструментами ускорения сети Internet.
В пункте состояния текущей сети проверьте, включен ли планировщик пакетов QoS. Иначе все нижеперечисленные действия будут бессмысленными.
Подробная инструкция по увеличению быстродействия сети:
- нажмите сочетание Win+R для вызова окна ввода команд;
- напишите команду gpedit.msc;
- нажмите «Ок»;
- откройте «Конфигурация компьютера»;
- выберите «Административные шаблоны»;
- войдите в «Сеть»;
- переходите в планировщик QoS;
- кликните по пункту, где указана пропускающая способность;
- выберите «Включить»;
- в самой строке ограничения поставьте 0;
- нажмите применить, а затем Ок.
Изменение плана энергопитания (общее)
Существует и такой способ ускорить интернет. Как повысить быстродействие сети с помощью изменения типа общего энергопитания компьютера:
- зайдите в меню управления системой и безопасностью (находится в панели управления);
- найдите меню, отвечающее за электропитание;
- выберите пункт «Высокая производительность».
Теперь ваш компьютер будет отдавать больше энергоресурсов на нужды сетевой карты. Однако не рекомендуется злоупотреблять данным методом на ноутбуках, так как это ускоряет процесс разряда батареи.
Расширение COM порта
Часто на нужных портах стоит ограничение. Задумано так по многим причинам, но это не значит, что данные запреты нельзя снять. Как убрать ограничение и улучшить скоростные показатели Internet:
- зайдите в диспетчер устройств;
- найдите пункт «Порты (COM и LPT)»;
- зайдите в меню последовательный порт;
- выберите «Параметры порта»;
- во вкладке «Бит в секунду» выберите макс. значение (128000) и нажмите «Ок».
Только что вы улучшили пропускную способность своего Internet порта, что дает небольшой, но всё же прирост к быстродействию сети Internet.
Как увеличить скорость домашнего интернета с помощью оптимизации работы оборудования
Быстрота загрузки файлов и страниц в браузере зависит от многих факторов – производительности оборудования и его настроек. Проверяя всю систему получения информации, следует внимательно отнестись к ревизии всех возможных узлов, которые могут влиять на скорость. При использовании спутникового интернета на соединение влияют ветер, снег, дождь, другие метеорологические явления. Для того чтобы ускорить интернет на компьютере необходима оптимизация работы всей системы провайдер-браузер, проверка качества и настроек:
- сетевых кабелей;
- маршрутизатора (роутера);
- сетевых карт;
- настроек интернет-подключений, выбора DNS-сервера;
- установить специальные программы для повышения скорости.
Сетевые кабели
Быстродействие соединения может зависеть от сетевых кабелей. Для этой цели применяется витая пара. Разводка домашнего интернета производится с крыши дома или чердака. Длина сетевого кабеля от распределительной коробки провайдера до вашего роутера не должна превышать 50 м. Необходимо следить за отсутствием механических повреждений кабеля и наличием проходящих рядом с ним силовых электропроводов и кабелей, способных наводить сильные электромагнитные поля. При использовании проводного интернета расстояние от роутера до компьютера должно быть не более 10 м.
Оптимизация работы роутера
Начинать настройку маршрутизатора стоит с определения его модели, номера версии. На сайте производителя в разделе поддержки выберите свою модель, загрузите обновление прошивки роутера. Вам нужно будет найти шлюз по умолчанию маршрутизатора или IP-адрес, чтобы получить доступ к веб-интерфейсу роутера:
- В меню Start введите cmd в поле поиска, в командной строке введите ip/config/all.
- Введите шлюз по умолчанию или IP-адрес в адресную строку вашего браузера. Нажмите Enter, веб-интерфейс появится в окне веб-браузера.
- Опция обновления маршрутизатора будет в разделе Administration с названием Update или Upgrade firmware.
- Найдите файл обновления прошивки, который вы только что скачали.
- Нажмите Обновить, подождите окончания процесса обновления прошивки.
Большинство людей совершают серфинг в сети в поисках мультимедийных файлов. Для ускорения этого процесса был разработан дополнительный стандарт Wi-Fi Multimedia (WMM). Пользователи должны в настройках роутера поставить галочку на пункте «WMM Включить». Активировать эту функцию следует, если вы хотите пользоваться интернетом без ограничений, и это предусматривается вашим тарифным планом.
Сетевая карта
Операционной системой Windows параметры сетевого интерфейса для выхода в интернет по умолчанию выбираются автоматически. Часто используется конфигурация с несколькими сетевыми интерфейсами типа сетевых карт – одновременно используются несколько сетевых карт для подключения к интернету, к локальной сети, использование WiFi. Для указания системе, какой интерфейс использовать и для каких целей, необходимо отключить автоматическое определение маршрута. Для этого необходимо каждому протоколу указать свой интерфейс:
- Открываем Пуск -> Панель управления -> Центр управления сетями и общим доступом.
- Находим в списке интерфейс подключения к интернету, выбираем Свойства.
- Выбираем Свойства нужного нам Протокола интернета версии 4.
- На вкладке «Дополнительно» снимаем галочку с Автоматического назначения метрики и устанавливаем порядковый номер интерфейса, который будет выбран для сетевых запросов, а конкретнее для интернета.
- Производим аналогичную операцию для всех интерфейсов по возрастанию.
Увеличиваем скорость интернет-соединения в Windows 10
Обычно в системе установлено ограничение на пропускную способность интернет-соединения. В статье будут описаны варианты решения проблемы с использованием специальных программам и стандартных средств ОС.
Способ 1: cFosSpeed
cFosSpeed разработан для контроля скорости интернета, поддерживает конфигурацию графическим путём или с помощью скриптов. Имеет русский язык и пробную 30-ти дневную версию.
- Установите и запустите cFosSpeed.
- В трее найдите значок софта и кликните на нём правой кнопкой мыши.
- Перейдите к «Опции» — «Настройки».

Настройки откроются в браузере. Отметьте «Автоматическое расширение RWIN».

Пролистайте вниз и включите «Минимальный пинг» и «Избегать потери пакетов».

Теперь перейдите к разделу «Протоколы».

В подразделах вы можете найти различные типы протоколов. Настройте приоритеты нужных вам компонентов. Если вы наведёте указатель курсора на ползунок, отобразится справка.

Нажав на значок шестерёнки, можно настроить ограничение скорости в байтах/с или процентах.

Аналогичные действия проведите и в разделе «Программы».

Способ 2: Ashampoo Internet Accelerator
Данный софт тоже оптимизирует скорость интернета. Работает также в автоматическом режиме настройки.
- Запустите программу и откройте раздел «Автоматически».
- Выберите свои параметры. Отметьте оптимизацию тех браузеров, которые вы используете.

Кликните «Начать».
Согласитесь с процедурой и после окончания перезагрузите компьютер.
Способ 3: Отключение ограничение скорости QoS
Часто система выделяет 20% пропускной способности для своих нужд. Это можно исправить несколькими способами. Например, используя «Редактор локальной групповой политики».
-
Зажмите Win+R и введите

Теперь перейдите по пути «Конфигурация компьютера» – «Административные шаблоны» – «Сеть» – «Планировщик пакетов QoS».

Откройте двойным кликом «Ограничить резервируемую пропускную способность».

Включите параметр и в поле «Ограничение пропускной способности» впишите «0» .

Примените изменения.
Также вы можете отключить ограничение через «Редактор реестра».
-
Зажмите Win+R и скопируйте

Перейдите по пути
Кликните по разделу Windows правой кнопкой мыши и выберите «Создать» — «Раздел».

Назовите его «Psched».
На новом разделе вызовите контекстное меню и перейдите к «Создать» — «Параметр DWORD 32 бита».

Назовите параметр «NonBestEffortLimit» и откройте его двойным кликом левой кнопки мыши.
Поставьте значение «0».

Перезагрузите устройство.
Способ 4: Увеличение кэша DNS
Кэш DNS предназначен для сохранения адресов, на которых был пользователь. Это позволяет увеличить скорость загрузки при повторном посещении ресурса. Размер для хранения данного кэша можно увеличить с помощью «Редактора реестра».
- Откройте «Редактор реестра».
-
Перейдите к
-
Теперь создайте четыре параметра DWORD 32 бита с такими именами и значениями:
– «1»;
– «384»;
– «64000»;
– «301»;
- После процедуры перезагрузитесь.
Способ 5: Отключение автоподстройки ТСР
Если вы посещаете каждый раз множество разных, неповторяющихся сайтов, то стоит отключить автоподстройку TCP.
- Зажмите Win+S и найдите «Командная строка».
- В контекстном меню приложения выберите «Запустить от имени администратора».

Скопируйте следующее
и нажмите Enter.

Перезапустите компьютер.
Если вы захотите вернуть всё обратно, то введите такую команду
Другие способы
Некоторые методы увеличения скорости интернета сложные и требуют внимательности. Эти способы также могут подходить к другим версиям Виндовс.
Опишите, что у вас не получилось.
Наши специалисты постараются ответить максимально быстро.
Увеличить скорость интернета с помощью оптимизации компьютера
Для того чтобы увеличить скорость интернета необходимо заняться оптимизацией компьютера. Сделать это очень просто. Как именно – читайте ниже.
Сканируем компьютер на наличие вирусов. Вирусное заражение компьютера приводит не только к утечке ценной информации, но и к падению скорости интернет-соединения. Если Вы хотите увеличить скорость интернета, то обязательно проверьте компьютер на наличие вирусов.
В независимости от скорости интернета на Вашем компьютере всегда должен быть установлен антивирус. Это может быть бесплатная версия (не обязательно покупать платную программу). Выберите наиболее подходящий вам антивирус и установите его на компьютер.
Сканируем компьютер на наличие шпионского и рекламного ПО. К сожалению не все антивирусные программы (особенно это касается бесплатных и малоизвестных продуктов) способны обнаружить и удалить шпионское или рекламное ПО. Такое программное обеспечение относится к потенциально опасному. Постоянные попытки подключится к сторонним серверам и передать какую-либо информацию приводят к тому, что скорость интернет-соединения заметно снижается, а это приносит дискомфортные ощущения.
Для поиска шпионского ПО можно использовать сразу несколько программ. Никаких ограничений (как например, при использовании обычного антивируса) в этом плане нет. В частности для сканирования компьютера на наличия шпионских программ можно использовать:
- Malwarebytes Anti-Malware Free
- Spybot — Search & Destroy
- Spyware Terminator
- AVZ Antiviral Toolkit
- Ad-Aware Free Antivirus+
Удаляем лишние панели инструментов. Если Вы хотите увеличить скорость интернета, то обязательно удалите все лишние панели инструментов в браузере. Большое количество панелей инструментов реально снижает скорость интернета.
Меняем браузер. Иногда даже при высокой скорости интернет-соединения сайты открываются очень медленно и браузер постоянно подтормаживает. Пользователь может подумать, что причина кроется в низкой скорости интернета, хотя реальная проблема заключается в использовании устаревшего браузера. В статье «Выбор лучшего браузера» мы перечислили самые удобные и популярные браузеры. Подберите для себя новый браузер, если производительность старого оставляет желать лучшего.
Чистим компьютер от мусора. При особо запущенных случаях, замусоренный компьютер начинает работать медленнее. Во многих случаях пользователи отмечают, что скорость интернета упала, и работать в сети стало труднее, а в конечном итоге оказывается, что это тормозит компьютер.
Чистим кэш браузера. Забитый кэш браузера может замедлить работу браузера. Со стороны пользователя такая проблема может выглядеть как плохо работающий интернет. Для того чтобы увеличить скорость интернета очистите кэш. Как очистить кэш браузера мы уже рассказывали. Такую процедуру нужно проводить регулярно.
Закрываем программы, которые могут потреблять трафик. Очень часто падение скорости интернет-соединения связано с тем, что некоторые программы начинают активно потреблять трафик. Для того чтобы быстро увеличить скорость интернета нужно закрыть такие программы.
Не стоит прерывать процессы и закрывать программы с неизвестными именами. Это может привести к нестабильной работе компьютера, к зависанию или несанкционированной перезагрузке.
Это могут быть всевозможные игровые центры, торренты и другие программы. Без опаски можно завершать процессы, запущенные от имени пользователя. Системные процессы трогать не стоит, если только вы не абсолютно уверены в правильности своих действий.
Используем проводное соединение. Использование проводного соединения вместо беспроводного это хороший способ увеличить скорость интернета. С помощью Ethernet кабеля подключите компьютер к роутеру. Скорость интернета при этом будет заметно выше.
Объясню на своем примере. Мой ноутбук подключен к беспроводной сети раздаваемой роутером. Скорость, предоставляемая провайдером – до 100 Мб/сек. Реальная скорость при подключении по Wi-Fi около 20 Мб/сек.
Скорость при кабельном подключении ноутбука к роутеру – больше 95 Мб/сек.
Неплохая разница, согласитесь. Когда нужна мобильность в доме, можно использовать и беспроводное соединение. Когда же нужно скачать объемный фильм – только кабельное подключение. Для проверки скорости интернета speedtest.net отлично подойдет.
