Проверяем реальную скорость флешки
Содержание:
- Команды для работы с CHKDSK в командной строке
- Форматирование китайской флешки
- Алгоритмы взлома
- Как увеличить значение скорости передачи на флешку программными средствами?
- Check Flash
- Способы устранения
- А теперь слайды
- Программы для тестирования флешки по основным характеристикам
- Winflash — утилита ASUS для прошивки BIOS
- Вводная
- Видео по теме
- Check Flash: профессиональная проверка USB-флэшки
- HOW-TO: Как проверить производительность флешки
- Средства проверки флешки на ошибки и битые сектора в Windows-системах
- Гайд по проверке работоспособности флеш-накопителей
- Performance Test – оценим компьютер по достоинству
Команды для работы с CHKDSK в командной строке
Находясь в командной строке, можно провести быструю проверку жесткого диска (аналогичная проверка была описана в начале) без перезагрузки системы. Для этого достаточно ввести команду «CHKDSK» и подтвердить действие кнопкой Enter.

Для проверки диска и исправления логических ошибок на нем необходимо воспользоваться командой «chkdsk C: /F /R», где С – имя необходимого диска.
Для подтверждения проверки диска после перезагрузки необходимо нажать клавишу «Y».
Помимо полного анализа и по возможности исправления поврежденных секторов, утилита может выполнять проверку и решение ошибок только файловой системы. Для этого следует воспользоваться командой «chkdsk C: /F» и подтвердить действие «Y».
С полным списком и описанием возможностей утилиты можно ознакомится, введя команду «chkdsk /?».

Стоит отметить, что проблемы с диском могут быть вызваны не только программными ошибками, но и физическим износом, механическими повреждениями поверхности и другими факторами, которые невозможно исправить при помощи встроенной утилиты CHKDSK.
Чтобы получить полную картину о состоянии носителя, можно воспользоваться бесплатной программой для проверки дисков Victoria. Узнать о том, как пользоваться, исправлять и проводить диагностику HDD с помощью Victoria Вы сможете в статье: «Используем программу Victoria для тестирования и исправления жесткого диска»
Форматирование китайской флешки
Восстановление китайского накопителя, как и любой другой флешки, можно производить уже знакомыми способами, то есть при помощи сторонник утилит. Одной из наиболее надёжных программ можно считать Flash Memory Toolkit, которая насчитывает множество полезных функций, помогающих:
- проверить устройство;
- получить о нём больше сведений;
- исправить имеющуюся проблему.
Ещё одним достаточно хорошим утилитом для восстановления накопителей является HDD Low Level Format Tool, который удаляет все данные с устройства и перезаписывает на него стандартные настройки. Это даёт возможность избавиться от некоторых проблем, которые обычно появляются во время пользования китайскими флешками.
Итак, приобретая китайский накопитель, нужно осознавать, что его качество не всегда может гарантировать корректную работу. Но даже в самых крайних случаях есть возможность восстановить устройство и продолжить привычное пользование.
Алгоритмы взлома
Программа хоть и проверена миллионами пользователей, а её работоспособность и безупречность подтверждены, перестрахуйтесь и создайте образ системы или контрольную точку для её восстановления, и лишь тогда запускайте утилиту.
Во вкладке «Система» можете выбрать подходящий режим функционирования. Название каждого является гиперссылкой на меню его настроек.
Вследствие выполнения алгоритма автоматического поиска уязвимостей (Auto), KMSAuto перебирает доступные ему способы взлома, пока не добьётся успеха. В случае удачи в операционную систему будет встроен подходящий ключ. Для текущей Windows 10, если та активировалась успешно, инструмент Hacktool запомнит удачный алгоритм и будет использовать его для последующего взлома ОС.
В его настройках можно исключить любой из алгоритмов работы утилиты, а также отключить или включить функцию запоминания удачного метода обхода защиты.
Способ WinDivert – в ОС интегрируется драйвер и служба. Последняя управляет работой первого. Это позволяет симулировать соединение с КМС-сервисом. В настройках присутствует опция удаления драйвера после выполнения им своих функций ещё до перезагрузки компьютера или ноутбука.
Следующий режим называется Hook. В ранних версиях утилиты некоторые файлы системы заменялись на модифицированные на время работы программы (необходимость), после оригиналы возвращались на место. Ныне манипуляции осуществляются в оперативной памяти, что немного быстрее, эффективнее и безопаснее.
Метод No Auto – функция ручного взлома для продвинутых пользователей.
Последний алгоритм называется TAP – когда в ОС интегрируется виртуальное устройство и TAP-интерфейс, посредством которых и устанавливается подходящий лицензионный ключ для активации для Windows 10. Присутствует в КМС пара таких драйверов. Если приложение обнаружит один из них в системе, будет работать через уже установленный, не внося изменений в обнаруженный драйвер.
Опции предоставляют возможность удалить любой из TAP-драйверов и связанные с ними файлы.
- В меню WinX выбираем обведённый элемент.
- Кликаем по указанной ссылке.
- В окне проверяем, чтобы возле опции .NET Framework 4.x стоял флажок, в ином случае ставим его и жмём по ОК.
Как увеличить значение скорости передачи на флешку программными средствами?
Если проблема заключается в низкой скорости записи информации самой флешки, то существенно увеличить процесс копирования данных на нее не получится, даже при использовании производительного компьютера. Программные средства только незначительно увеличат скорость записи.
Если требуется на флешку скопировать мелкие файлы, то их лучше объединить в единый архив, а на сам накопитель размещать данный архивный файл. Один большой файл будет скопирован быстрее, чем множество мелких. Во время копирования маленьких файлов, могут «проседать» даже производительные накопители USB.
WinMend File Copy отличается русскоязычным интерфейсом, поддерживает настройку буфера, пакетное копирование файлов и может возобновить передачу информации с места разрыва.
Check Flash
Первая программа для проверки флешки — Check Flash. Не самая удобная в использовании программа, сначала неопытному пользователю некоторые функции могут оказаться неочевидными, но с предоставленными инструкциями всё должно проясниться.
Итак, очевидно, нам нужно скачать программу. Архив уже у нас на рабочем столе, распаковываем его. Утилита портативная, установки не требует.
Первым делом копируем все нужные файлы на другой носитель, потому что в итоге нам будет необходимо произвести форматирование флешки.
После запуска Check Flash мы увидим окно, поделённое на секторы с различными настройками, ниже в скриншотах будет указано, как именно выставлять эти настройки для проверки одного из параметров накопителя.
Для начала выбираем наш девайс в графе «Устройство», вся необходимая информация после проверки будет появляться в соответствующем поле. После выставления всех радиопереключателей в такое же состояние, как на скриншотах, нужно нажать кнопку «Пуск!» и подтвердить своё решение. Большое поле справа укажет нам о состоянии ячеек памяти, определить цветовое значение можно на вкладке «Легенда». Как проверить реальный объем флешки? Приступим, первая проверка будет затрагивать этот вопрос:

Проверка флешки на скорость чтения и записи:

Тест флешки на ячейки памяти с ошибками:

После всех тестов переходим на вкладку «Журнал» и наблюдаем отчёт. Если различных ошибок слишком много — хранить на таком носителе важные данные не рекомендуется, высока вероятность их потерять. Во время работы Check Disk создавала различные файлы на нашем носителе, чтобы от них избавиться, достаточно форматировать флэшку с помощью обычного проводника.
Способы устранения
Проводник Windows
Обычно система, заметив «гостя» предлагает его проверить и восстановить. Так происходит и в Windows (начиная с Windows 7). Достаточно вставить съемный носитель в порт, затем появится уведомление, что операционная система заметила устройство и оно ей уже чем-то не нравится.
Впрочем, не всегда ПК предлагает такую услугу сразу. В силу многих причин (устаревшая версия, перегруженность данными) он может не сразу отреагировать. В этом случае можно:
Если после этого работа съемного носителя стала удовлетворительной, можно просто вернуться к нему. В крайнем случае следует перезагрузить компьютер. Впрочем, этот сервис хорош только для незначительных повреждений.
Check Disk
Встроенное приложение Check Disk обнаружит повреждения на флеш-карте и при возможности, исправит их. Конечно, тоже не все, но во многих случаях она оказывается хорошим подспорьем.
Пользоваться ею также очень просто:
Далее система сама произведет оценку состояния съемного накопителя и реанимирует битые участки. Правда, только логические. И то не все. После завершения работы система предоставит отчет о том, какие битые участки обнаружены и удалось ли их реанимировать.
После перезагрузки машины съемный носитель должен начать работать в прежнем режиме, как было до повреждения. В других случаях лучше воспользоваться другими утилитами, например Hetman Partition или Partition Guru.
Hetman Partition Recovery
Утилита Hetman Partition Recovery может найти и восстановить поврежденные или удаленные файлы независимо от способа. Для этого:
А теперь слайды
-
Noname 128GB Micro SD
Очень популярная Micro SD карта в noname упаковке. Всегда подделка. Без вариантов:
Критерии подделки:
На упаковке нет лого «SDXC», которое полагается для карт от 64ГБ и выше.
На самой карте лого «SDHC», которое предназначено для карт 32ГБ и ниже.
Забавные моменты:
Надпись «100% tested». Что именно тестировали непонятно. Видимо, качество подделки.
Надпись «Tech support». Никакой контактной информации этой поддержки на упаковке не указано. Бить в рельсу? -
Sandisk Extreme 64GB Micro SD
Критерии подделки:
Упаковка от Sandisk Ultra, а сама карта Sandisk Extreme.
Ёмкость карты на упаковке не указана.
Указанная сзади на упаковке модель SDSDQM-0000-Z35 не существует.
На упаковке лого «Micro SD», а не «SDXC».
UPC штрих-код 619659066970 соответствует старой 2GB карте.
Есть опечатки на задней стороне упаковки. -
Sandisk Extreme 128GB Micro SD
Критерии подделки:
У Sandisk’а нет Micro SD карты ёмкостью 128GB серии Extreme. Самая большая это 64GB.
На упаковке написано «SDHC» вместо «SDXC».
«microsDHC» написано с ошибкой в капитализации буквы «s».
Уйма опечаток на упаковке сзади.
Несуществующая модель SDSDQX-128G-U46A.
UPC штрих-код 619659097073 от 16GB карты. -
Sandisk Ultra 128GB Micro SD
Относительно хорошая подделка на Sandisk:
Критерии подделки:
Оригинальная карта этой модели и такой ёмкости имеет полностью чёрный цвет с красными буквами. А тут красный с серым.
Фонт в надписи «128GB» не тот, который использует Sandisk на своих картах. -
Sandisk Extreme 512GB Micro SD
Критерии подделки:
У Sandisk нет Micro SD карт на 512GB.
«SDHC» вместо «SDXC».
Внутри лежит карта на 256GB. Это уже верх наглости, так как я заказывал именно 512GB. Впрочем, Extreme Micro SD карты на 256GB тоже не существует у Sandisk’а.
Несуществующая модель SDSDQX-U46A.
UPC штрих-код 619659097073 от карты на 16GB. -
Sandisk Ultra 512GB Micro SD
Критерии подделки:
Несуществующая ёмкость, так как 512GB у Sandisk нет в этом формате.
Как обычно, «SDHC» вместо «SDXC».
Несуществующая модель SDSDQUA-512G-U46A.
Несуществующий UPC штрих-код 619659078635.
На фото не видно, но карту можно вынимать просто открыв пластиковую крышку. А на оригинальных Sandisk надо обязательно резать упаковку. -
ADATA 128GB и 64GB Micro SD
Критерии подделки:
На упаковке не указана ёмкость.
«SDHC» вместо «SDXC».
128GB карта (посередине) имеет перевёрнутую вверх ногами надпись.
На 128GB и 64GB упаковках один и тот же UPC штрих-код 4718050601189, который принадлежит карте на 2GB. -
Samsung EVO 128GB Micro SD
Критерии подделки:
Нет ёмкости на упаковке.
Обычное «SDHC» вместо правильного «SDXC».
UPC штрих-код 8806085214224 от карты на 32GB. -
Samsung EVO 64GB Micro SD
Критерии подделки:
Ужасное качество печати — на картинке текст сливается и сложно читать. Как бы распечатано на некачественном струйном принтере.
Банальное «SDHC» вместо «SDXC».
UPC штрих-код 8806085627291 от другой карты на 16GB.
Вообще, если взять Samsung EVO карту в руки, то у оригинальной карты немного другая раскраска. Например, там белым цветом окрашены торцы карты, а у подделки краска только сверху на поверхности. Так же Samsung карты могут быть изготовлены только в Корее или Филиппинах. В Тайване они не производятся. -
Samsung 512GB Micro SD
Критерии подделки:
Несуществующая карта на 512GB. У Samsung нет такой ёмкости в Micro SD формате.
«Model: Flash Cards». Это что за ерунда?
Несуществующий UPC штрих-код 8806085214170
Samsung Essential 64GB Micro SD
Программы для тестирования флешки по основным характеристикам
В Windows для проведения тестов такого характера специализированных инструментов нет. Для отслеживания скорости записи/чтения можно использовать только копирование какого-то большого файла или группы файлов. Но и в этом случае вы получите всего лишь приблизительное значение, поскольку немаловажную роль здесь играет еще и тип установленного на компьютере или ноутбуке жесткого диска. Но как же проверить заявленную скорость?
- H2testw;
- CheckFlash;
- CrystalDiskMark;
- Flash Memory Toolkit и др.
Последняя в списке программа представляет собой универсальную утилиту, предназначенную не только для выполнения основного теста на производительность, но и на поиск ошибок, быструю очистку дискового пространства, создание резервных копий файлов, восстановление информации и многое другое.
Принцип использования практически всех узконаправленных приложений достаточно прост.
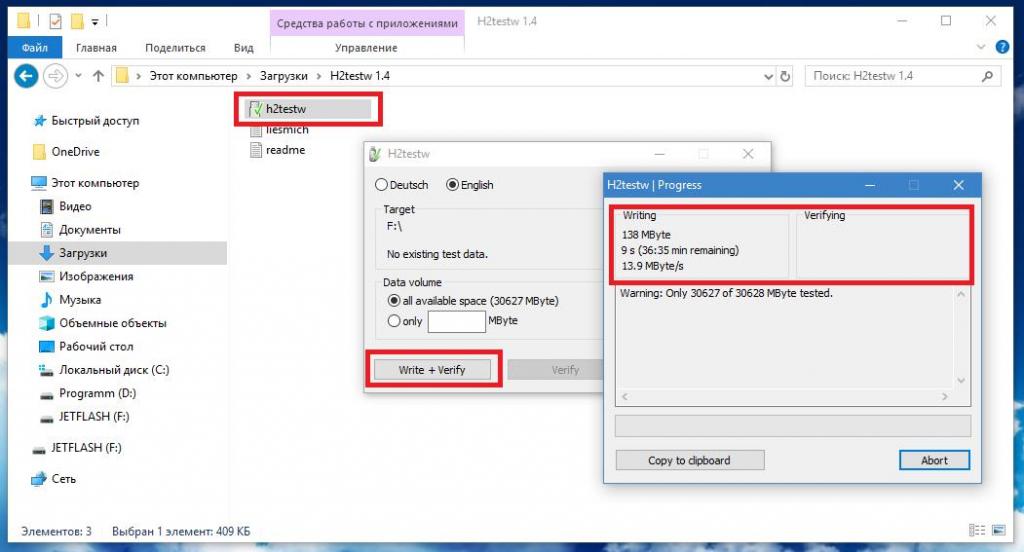
Вам нужно всего лишь подключить свой накопитель к компьютеру или ноутбуку через соответствующий порт USB, запустить выбранное приложение, активировать старт тестирования и просмотреть результаты. Сразу стоит сказать, что многие такие программы для тестирования флешки являются портативными, установки на жесткий диск не требуют и обладают минимальными размерами (а некоторые вообще состоят из одного-единственного исполняемого файла формата EXE).
Winflash — утилита ASUS для прошивки BIOS
О программе
Winflash – это фирменная утилита от компании ASUS, предназначенная для прошивки и обновления BIOS на материнских платах данного производителя. Утилита обладает приятным оформлением и интуитивно понятным интерфейсом.
Русского языка, к сожалению, нет. Зато главное окно программы весьма информативно. К тому же, Winflash позволяет прошить BIOS материнских плат от ASUS без всяких ошибок. Однако с продуктами от других производителей программа не работает.
Тем не менее, Winflash – это отличный способ обновить БИОС без всяких проблем. Утилита совершенно бесплатна. Скачать ее можно с этого ресурса или с официального сайта производителя. Загружается она с помощью стандартного инсталлятора.
Что нового
Актуальная версия приложения — 3.2.10 (обновление от 28.02.2019). В ней добавлена поддержка новых материнских плат от ASUS.
Плюсы и минусы:
Преимущества:
- Приложение прошивает BIOS без ошибок;
- Программа не требует никаких дополнительных компонентов;
- Работает очень быстро;
- Не требует много ресурсов компьютера;
- Утилита бесплатна;
- Установка не требуется (только в старой версии);
- Интуитивно понятный интерфейс;
- Интересное оформление.
Недостатки:
- Работает только с материнскими платами от ASUS;
- Нет русского языка.
Как использовать?
Для начала нужно скачать программу с официального сайта ASUS. Она находится в специальном разделе, посвященном поддержке материнских плат. Для этого сначала нужно вбить в поиск на сайте свою модель материнки.
После скачивания архива нужно просто распаковать содержимое в какую-нибудь папку. Затем следует запустить исполняемый файл и произвести установку. Она выполняется по стандартному сценарию. Никаких неожиданностей нет.
После этого нужно скачать специальный файл для прошивки BIOS. Актуальную версию можно найти на официальном сайте производителя. В том же разделе поддержки пользователей. Точно также распаковываем содержимое архива в какой-нибудь каталог.
Затем запускаем Winflash от имени администратора и в главном окне нажимаем на кнопку «BIOS Flash» . Выбираем файл с прошивкой и жмем «Открыть» . Программа проверит файл и после этого можно нажимать на кнопку с надписью «Flash» . После этого компьютер нужно перезагрузить.
Часто задаваемые вопросы:
Обязательно ли иметь материнскую плату от ASUS?
Да. Это обязательно. Так как с другими платами программа не умеет работать.
Сколько времени занимает прошивка?
Не более 5 минут. Впрочем, здесь все зависит от мощности вашей аппаратной платформы.
Что делать, если Winflash на Windows 10 не видит BIOS?
Скорее всего, вы используете старую версию программного обеспечения. Скачайте последнюю версию утилиты с официального сайта производителя. Это бесплатно.
«Скачал Winflash, а она не увидела мой BIOS. Потом понял, что версия старая. Скачал актуальную, запустил, показал файл с прошивкой – все установилось за 2 минуты. Отличная программа».
Руслан Ю.
«Скачал программу, но не понял, как ей пользоваться. Попробовал самостоятельно и убил БИОС. Это я дурак. Программа не виновата».
Эдик М.
«Winflash прошила БИОС всего за пару минут. Я даже не успел чай заварить. После рестарта все работает, как часы. Доволен программой».
Степан Н.
Вводная
Возможно, что Вы помните статьи про здоровье жесткого диска, проверку оперативной памяти или того же диска через Victoria, а так же всякие там тесты скорости и прочее.
Вот сегодня мы займемся примерно тем же самым, но только с флеш носителями. Поможет нам в этом программа, как Вы поняли из заголовка, которая называется не иначе как Check Flash (чем-то похоже на chkdisk, да?) и именно она ответит на вопрос как проверить флешку, а так же позволит протестировать скорость чтения-записи, восстановить данные и многое другое.
Программа проста как два валенка, но удивительно и бесконечно полезна всем + вся, ибо никогда не знаешь, где чего-то потеряешь.
Видео по теме
Всем привет, уважаемые друзья! Буквально на днях приобрел для себя новенький ноутбук ASUS, в котором пришлось сразу же обновить БИОС. Поэтому в этой статье я бы хотел вам рассказать, как обновить БИОС на своем ноутбуке и зачем выполняется данная процедура на новом ноутбуке.
Итак, рано или поздно настает час, когда мы больше не можем терпеть глюки и тормоза в работе операционной системы. Одни пользователи предпочитают нести свой ноутбук в сервисный центр, чтобы профессионалы переустановили систему. Другие юзеры выбирают более сложный путь – самостоятельную переустановку Windows. Эта статья посвящена для второй категории пользователей. Мы будем разбираться, как обновить BIOS на ноутбуках Asus. Процедура требует 10-15 минут, не считая самой инсталляции операционной системы. Редко владельцы ноутбуков самостоятельно решают выполнить апдейт БИОС, обычно появляется причина – ошибка, не позволяющая поставить новую версию операционной системы. Чаще всего это ошибка 0×000000А5. Если вы хорошо разбираетесь в компьютерах, но не сталкивались с обновлением BIOS, то сразу переходите к соответствующему разделу статьи.
В сегодняшнем материале будут рассмотрены следующие вопросы:
— Для каких ноутбуков подходит инструкция?
— Когда требуется апдейт для BIOS?
— Как проходит процесс обновления BIOS?
— Что делать, если BIOS новый, а Windows 7 не ставится?
— На что стоит обратить внимание перед установкой?
Справка! Аббревиатура BIOS расшифровывается как Basic input-output system, на русский язык это переводится как Базовая система ввода-вывода. BIOS представляет собой совокупность микропрограмм, которые помогают оптимизировать работу компонентов компьютера, а также осуществляют загрузку и установку операционной системы. Вот здесь можете прочесть необходимую информацию про сам BIOS.
Базовую систему можно даже увидеть на материнской плате. Посмотрите на фото, жало отвертки указывает на микросхему BIOS.
Для каких ноутбуков Asus желательно провести обновление BIOS?
Ответ прост – для тех, на которых стоит устаревший BIOS. Обычно это ноутбуки ASUS серии X551 и X553. Касается это и более старых моделей. В любом случае компьютер самостоятельно сообщит вам о том, что поставить новую версию операционной системы на данный BIOS у вас не получится. И сделает он это при помощи ошибки 0x000000A5. Нам необходимо поставить новую версию BIOS, которая будет поддерживать ACPI, после этого ошибка исчезнет, и вы сможете благополучно поставить нужную версию операционной системы Windows.
Я буду приводить пример обновления BIOS на ноутбуке ASUS X553 MA. Процедура обновления проходит по одной и той же схеме, поэтому моей инструкцией смогут воспользоваться и владельцы других моделей Asus. Если у вас ноутбук другого производителя, то все отличие будет заключаться в источнике скачивания прошивки для BIOS. Я скачаю ее с официального сайта Asus, вам же нужно будет зайти на страничку вашего производителя ноутбуков.
А какие вообще причины обновления BIOS?
В первую очередь вам необходимо проверить, есть ли в вашем BIOS в разделе «Advanced» параметр «OS Selection». Если его нет, то вам понадобиться обновление. В других случаях просто выставить в этом параметре позицию «Windows 7», на этом инструкция для вас будет закончена.
- Ошибка. Появление кода 0x000000A5, который сопровождается синим экраном смерти. Большинство пользователей переходят на обновленную версию именно из-за этой ошибки. В некоторых случаях владельцы ноутбуков с встроенной Windows 8 или 10 не могут поставить более старую версию операционной систему, в этом случае тоже помогает апдейт базовой системы.
- Работа с утилитами. Некоторые утилиты загружаются не с операционной системы, а с BIOS, как это происходит с установкой операционной системы. Для примера можно взять программу Acronis, с помощью которой можно вносить коррективы в жесткий диск, изменять количество и размеры разделов диска. Таких приложений достаточно много, и новые версии требуют, чтобы BIOS на вашем компьютере поддерживал формат загрузки ACPI.
Вот так выглядит экран смерти с ошибкой 0x000000A5, как правило, именно она сообщает об устаревшей версии BIOS.
На ноутбуке стоит обновленный BIOS, но ошибка все равно выскакивает при установке Windows 7. Что делать и как быть?
Check Flash: профессиональная проверка USB-флэшки

Если вы только-только купили новую USB-флэшку, ее следует тут же подвергнуть тщательной проверке. При покупке некоторых недорогих моделей вы получите не совсем то, что написано на упаковке. Нередко случается так, что дешевые микросхемы контроллеров не могут обращаться ко всей доступной памяти, а скорость чтения и записи на практике отличается от той, что указана в ярких

Если вы только-только купили новую USB-флэшку, ее следует тут же подвергнуть тщательной проверке. При покупке некоторых недорогих моделей вы получите не совсем то, что написано на упаковке.
Нередко случается так, что дешевые микросхемы контроллеров не могут обращаться ко всей доступной памяти, а скорость чтения и записи на практике отличается от той, что указана в ярких рекламных проспектах. Проверить состояние флэшки помогут специальные инструменты.
HOW-TO: Как проверить производительность флешки
Казалось бы, выбрать флешку — плевое дело, бери любую! Но если нужен носитель информации для тяжелого ежедневного использования, то тут уже встает вопрос о производительности: не хочется, чтобы новенькая флешка показывала скорость, близкую к скорости дискеты. Чтобы избежать этого, нужно уметь пользоваться бенчмарками и понимать результаты их работы.
Нередко, выбрав флешку за дизайн и красивую упаковку, сталкиваешься с тем, что файл на 100 Мбайт копируется по часу, а про скорость чтения я вообще промолчу. Именно поэтому на многих сайтах магазинов народ в отзывах выкладывает результаты бенчмарков со скоростными характеристиками девайсов. Это неплохо помогает при выборе.
Чтобы показать, как работают тесты, возьму случайную трофейную флешку ноунейм на 1 Гбайт. Программу для тестирования можно выбрать любую — тесты везде почти одинаковые, и суть сводится к тому, что на носитель копируется объемный файл, считывается и по ходу дела измеряется скорость. Конечно, при ближайшем рассмотрении все чуть сложнее: учитывается и размер блоков данных, и значения средней скорости, и другие параметры.
Обрати внимание, что при запуске любой из перечисленных ниже программ все данные с носителя будут удалены. Если тестируешь свою флешку, сначала скопируй с нее информацию, а уже потом приступай к тестам
Начнем тестирование с usbflashspeed. Помимо файла с программой, на сайте ее автора можно найти рейтинги разных флешек и сравнить свои показатели с другими. Это весьма полезно.

Результат работы usbflashspeed
Средства проверки флешки на ошибки и битые сектора в Windows-системах
Появление ошибок и сбоев программного характера – главный бич всех без исключения USB-накопителей. Но не всегда целесообразно сразу же использовать для проверки утилиты от сторонних разработчиков, поскольку даже в Windows для таких целей можно найти немало средств. Если накопитель в системе распознается, но работает не так, как хотелось бы, для начала можете выполнить проверку, задействовав стандартный инструмент. Однако большинство экспертов именно этому инструменту не доверяют, а советуют применять аналогичное средство, но с запуском из командной строки. Речь идет об инструментарии CHKDSK, в котором можно использовать множество дополнительных атрибутов, включая и проверку, и исправление найденных ошибок (например, последовательность /x/f/r).
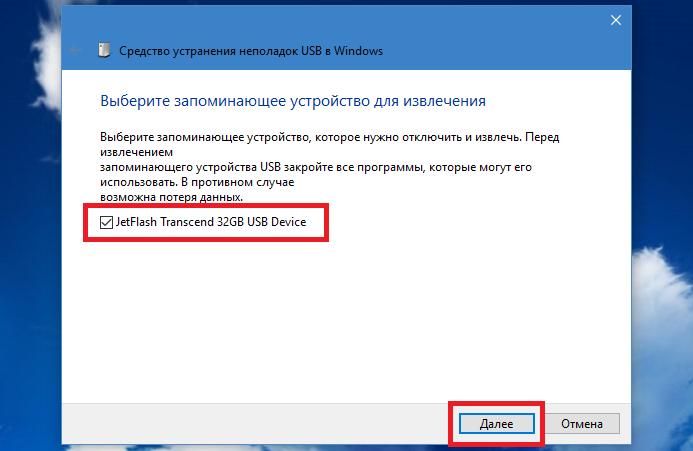
Иногда многие специалисты рекомендуют использовать и специальное портативное приложение от Microsoft под названием WinUSB. Эта программа выполняет тестирование при извлечении устройства из соответствующего USB-порта, после чего выдает список исправленных или неустранимых сбоев. Но и на нее, увы, полностью полагаться тоже нельзя.
Гайд по проверке работоспособности флеш-накопителей

Пожалуй, каждый пользователь рано или поздно сталкивается с проблемой работоспособности флешки. Если Ваш съемный накопитель перестал нормально работать, не спешите его выбрасывать. При некоторых сбоях работоспособность можно восстановить. Рассмотрим все доступные способы решения проблемы.
Как проверить флешку на работоспособность и на битые сектора
Сразу стоит сказать, что все процедуры выполняются достаточно просто. Более того, проблему можно решить, даже не прибегая к каким-то необычным средствам, а обойтись только лишь возможностями операционной системы Windows. Итак, приступим!
Способ 1: Программа Check Flash
Этот софт эффективно проверяет работоспособность флеш-устройства.

Начнется проверка, ход которой будет отображаться в правой части окна. При тестировании секторов, каждый из них будет выделяться цветом, указанным в Легенде. Если все в порядке, то клеточка светится синим цветом. При наличии ошибок, блок будет помечен желтым или красным цветом. Во вкладке «Легенда» есть подробное описание.

В отличие от встроенной команды CHKDSK, которую мы рассмотрим ниже, эта программа при выполнении проверки флеш-устройства, стирает все данные. Поэтому перед проверкой всю важную информацию нужно скопировать в безопасное место.
Если и после проверки флешка продолжает работать с ошибками, то это говорит о том, что устройство теряет свою работоспособность. Тогда нужно попробовать ее отформатировать. Форматирование может быть обычным или же, если это не помогает, низкоуровневым.
Выполнить данную задачу Вам помогут наши уроки.
Также Вы можете использовать стандартное форматирование ОС Windows. Соответствующую инструкцию можно найти в нашей статье по поводу того, как записать музыку на флешку для автомагнитолы (способ 1).
Способ 2: Утилита CHKDSK
Эта утилита поставляется в составе Windows и служит для проверки диска на содержание неисправностей в файловой системе. Чтобы воспользоваться ею для проверки работоспособности носителя, сделайте вот что:
- Откройте окно «Выполнить» комбинацией клавиш «Win» + «R». В нем введите cmd и нажмите «Enter» на клавиатуре или «ОК» в том же окне. Откроется командная строка.

В командной строке введите команду
- G – буква, обозначающая вашу флешку;
- /F – ключ, указывающий на исправление ошибок файловой системы;
- /R – ключ, указывающий на исправление поврежденных секторов.

По этой команде автоматически проверится Ваш флеш-накопитель на наличие ошибок и поврежденных секторов.

По окончанию работы будет показан отчет о проверке. Если проблемы с флешкой есть, то утилита запросит подтверждения на их исправление. Вам останется просто нажать на кнопку «ОК».
Способ 3: Средства ОС Windows
Простое тестирование USB-накопителя на наличие ошибок можно выполнить с помощью средств ОС Windows.
- Зайдите в папку «Этот компьютер».
- Правой кнопки мышкой щелкните по изображению флешки.
- В выпадающем меню нажмите на пункт «Свойства».
- В новом окне откройте закладку «Сервис».
- В разделе «Проверка диска» нажмите «Выполнить проверку».

В появившемся окне отметьте пункты для проверки «Автоматически исправлять системные ошибки» и «Проверять и восстанавливать поврежденные сектора».
Нажмите на «Запуск».
По окончании проверки система выдаст отчет о наличии ошибок на флешке.
Для того, чтобы ваш USB-накопитель служил как можно дольше, нужно не забывать о простых правилах эксплуатации:
- Бережное отношение. Обращайтесь с ней аккуратно, не роняйте, не мочите и не подвергайте воздействию электромагнитных лучей.
- Безопасное извлечение из компьютера. Извлекайте флеш-накопитель только через значок «Безопасное извлечение устройства».
- Не используйте носитель на разных операционных системах.
- Периодически проводите проверку файловой системы.
Все эти способы должны помочь проверить флешку на работоспособность. Успешной работы!
Performance Test – оценим компьютер по достоинству
При покупке новой sd-карты (событие редкой важности) всякий желает оказаться в выигрыше. Покупатель волнуется, чтобы вложенная сумма оправдала доверие, продавец в любом случае заинтересован в выгодной для него продаже. В связи с этим, весьма полезно замерить производительность sd-карты, а не просто довериться рекомендациям продавца (“каждый кулик свое болото хвалит”)
Таким образом, вы будете знать, соответствует ли данный компьютер своей цене
В связи с этим, весьма полезно замерить производительность sd-карты, а не просто довериться рекомендациям продавца (“каждый кулик свое болото хвалит”). Таким образом, вы будете знать, соответствует ли данный компьютер своей цене.
– процессор: тестирование на сжатие, шифрование, MMX/SSE, инструкции 3DNow! ;
– оперативная память: оценка эффективности и оценка скорости доступа;
– видеокарта: производительность 2D/3D-производительности;
– sd-карты: чтение, запись и поиск файлов на диске.
К плюсам PT нужно отнести “компьютерную” точность данных. Разработчики уверяют, что их программа показывает результаты с точностью до одной миллионной секунды. Впрочем, вряд ли аналогичные программы сильно отстают от Performance Test. Результаты можно сохранить в текстовый либо графический файл. В дальнейшем можно сравнить результат с компьютерами другой производительности. В зарегистрированной версии программы доступны более усовершенствованные тесты по всем параметрам и, соответственно, более развитая система статистики.
Программа легка в настройке, графики интуитивно понятны. Никаких сложных диаграмм – все вам “скажут” цифры. Поэтому за покупкой идите с этой программой, и тогда достойная sd-карта обязательно найдет своего покупателя. За приемлемую цену, разумеется.
