Как узнать версию биос
Содержание:
- Содержание:
- Как посмотреть версию БИОС в Windows 10
- Изменения в UEFI
- Перезагрузите компьютер и обратите внимание на версию
- Как обновить BIOS?
- Отличия UEFI от БИОС
- Поиск версии BIOS
- Использование стороннего ПО
- Выяснение версии прошивки БИОСа через утилиту Msinfo32
- С помощью заставки
- Способ 6. Используем сторонние программы
- Обновление BIOS для новой сборки
- Зачем обновлять BIOS?
- Замена батареи
- Как узнать версию БИОС
- Как узнать версию BIOS компьютера или ноутбука
Содержание:
Микропрограмма BIOS является важнейшим компонентом системного программного обеспечения компьютера. При запуске ПК, первым делом загружается БИОС, основное предназначение которого заключается в предварительном тестировании компонентов и оборудования. Также BIOS обладает специальным интерфейсном для тонкой настройки работы компьютера. Опытные пользователи могут настроить в нём: варианты запуска (к примеру, безопасный запуск, о котором можно узнать в статье «Как загрузить безопасный режим в Windows 10»), параметры работы оперативной памяти, процессора и питания и т.д.
Как посмотреть версию БИОС в Windows 10
Большинство способов просмотра характеристик компьютера позволяют также посмотреть версию БИОС материнской платы в Windows 10. Пользователю не нужно обязательно загружать стороннее программное обеспечение, можно воспользоваться средствами самой операционной системы.
Важно! Процесс обновления БИОС на старых материнских платах является потенциально небезопасным и требует конкретных знаний пользователя. В более новых материнских платах все делается в автоматическом режиме, пользователю будет нужно только перейти в нужный раздел UEFI
Если все и так отлично работает, не рекомендуется обновлять версию БИОС материнской платы. Но сравнить текущую версию с актуальной на сайте производителя материнской платы не помешает.
Сведения о системе
Открыть окно сведений о системе можно используя множество доступных способов. Быстрее всего будет воспользоваться обновленным поиском или просто вызвать классическое приложение выполнив буквально одну команду. Приложения сведений о системе при необходимости позволяет узнать полностью все характеристики компьютера.
Командная строка
Запустите командную строку от имени администратора (вместо командной строки можно использовать обновленную оболочку Windows PowerShell), и выполните команду: wmic bios get smbiosbiosversion.

В результатах выполнения команды будет выведена только версия БИОС материнской платы. А также можно вывести наименование и модель системной платы используя дополнительные команды. Более подробно смотрите в инструкции: Как посмотреть какая материнская плата стоит на компьютере.
Редактор реестра
Все данные об устройствах компьютерах и настройках пользователя сохраняются в реестре операционной системы. Пользователю только нужно знать расположение параметра в котором содержатся необходимые данные. Согласитесь, текущий способ подходит только опытным пользователям и занимает значительно больше времени.
Если же говорить о программах сторонних разработчиков позволяющих узнать версию БИОС материнской платы, то сейчас их существует действительно огромное количество. Некоторые из них мы уже использовали для просмотра характеристик компьютера.
Достаточно запустить требующую установки или портативную версию программы CPU-Z скачанную с официального сайта производителя. После первого запуска программы во вкладке Mainboard можно посмотреть не только, какая материнская плата установлена, но и узнать версию БИОС. В пункте BIOS можно узнать бренд, версию и дату выпуска БИОС.
Speccy
Пользователям доступна бесплатная версия программы Speccy на официальном сайте разработчика Piriform. Процесс установки Speccy действительно простой и на нем не стоит останавливаться. После первого запуска пользователю достаточно будет перейти в раздел Системная плата, и открывшемся списке BIOS посмотреть марку, версию и дату.

В большинстве случаев на материнской плате компьютера установлена старая версия БИОС материнской платы. Вы самостоятельно можете узнать нуждается ли Ваша материнская плата в обновлении БИОС или нет. Пользователям нужно будет всего сравнить текущую версию с последней доступной для скачивания на сайте производителя материнской платы.
Если же обновление просто необходимо можно обратиться к специалистам в случае наличия древней материнской платы или на свой страх и риск одеть плащ супермена и попробовать все сделать самостоятельно.
Изменения в UEFI
Итак, UEFI BIOS — это интерфейс между операционной системой и программами, которые управляют низкоуровневыми функциями оборудования. Его основные задачи: быстро протестировать все оборудование на работоспособность, провести инициализацию и передать управление другой программе, которая начнет загружать операционную систему. В общем, UEFI это лишь улучшенная версия привычного БИОСа.
UEFI BIOS — своего рода «прослойка» между ОС и низкоуровневыми подпрограммами для работы с оборудованием
Если БИОС — это неизменный по своему содержанию код микросхемы CMOS (прошивка БИОС — это уже другая тема), то UEFI — это гибко настраиваемый интерфейс, который расположен поверх всех аппаратных компонентов компьютера. Иногда UEFI называют «псевдооперационной системой», но тем не менее она сама способна получить доступ ко всему аппаратному обеспечению компьютера.
Внешний вид последней версии БИОС (до UEFI) — это знакомый всем синий экран с белыми надписями на английском языке (управление осуществлялось только с помощью клавиатуры). Сейчас же это уже новая графическая оболочка. Графический интерфейс, который установлен на новых материнских платах Asus, Gigabyte, MSI, может использоваться и для выполнения других приложений UEFI: настройка, установка операционной системы, диагностика и т.д. Внешне данный интерфейс выглядит очень симпатично. Простым пользователям будет намного проще разобраться в таком БИОСе, к тому же интерфейс UEFI поддерживает управление не только с клавиатуры, но и с помощью мышки. Также есть поддержка русского языка, к примеру, на тех же материнских платах от Asus. Вызвав BIOS UEFI теперь можно наблюдать конфигурацию своего компьютера (процессор и оперативную память), текущую дату и время, рабочую температуру устройств и пр.
Кроме того, в качестве бонуса к стандартной схеме разметки дисков MBR, UEFI имеет поддержку GBT (GUID Partition Table), которая свободна от ограничений, присущих MBR. Переход на платформу BIOS UEFI долгое время откладывался, но когда начали производить жесткие диски большого объема (более 2 Тб), стал неизбежным. Все дело в том, что стандартная версия БИОС может «видеть» только 2,2 Тб дискового пространства. Примерно так же, как и 32-разрядная операционная система может «видеть» только 3,25 Гб оперативной памяти. А UEFI может поддерживать на данный момент жесткие диски объемом до 9 млрд Тб (довольно космическое число на сегодняшний день, но, кто знает, может, через 10-20 лет это будет уже обычной вещью).
В качестве основных функций, которые имеются в BIOS UEFI еще стоит отметить:
- тестирование оперативной памяти;
- совместимость со старой версией BIOS;
- универсальный загрузчик;
- резервное копирование данных с винчестера (HDD Backup);
- возможность обновления UEFI через интернет (Live Update).
Перезагрузите компьютер и обратите внимание на версию
«Традиционный» способ — следить за изображением которое появляется на экране во время загрузки. Вот как это сделать:
Перезагрузите ПК, если он работает достаточно хорошо, чтобы это сделать.
Если нет, отключите питание вручную, а затем запустите ПК.
Внимательно следите за тем, как происходит процесс запуска, и обратите внимание на дисплей.
Совет 1: Некоторые компьютеры, особенно те, которые сделаны крупными производителями, показывают логотип вместо результатов, которые содержат номер версии. Нажатие Esc или Tab обычно удаляет логотип и показывает за ним необходимую информацию.
Совет 2: Если сведения слишком быстро исчезают, попробуйте нажать клавишу Pause на клавиатуре. Большинство материнских плат приостанавливают процесс загрузки, предоставляя достаточно времени для чтения данных.
Запишите сообщение, показанное на экране. Не всегда на 100% ясно, какая из указанных строк, букв и цифр — нужная информация, поэтому зафиксируйте все.
Совет. Сделайте снимок! Если вам посчастливилось приостановить процесс загрузки на дисплее, снимите фото с телефона, и вы сможете в любой момент посмотреть данные.
Как обновить BIOS?
Поскольку различные производители материнских плат имеют собственные обновления BIOS, в рамках одной статьи невозможно описать все способы, а также нюансы обновления и поиска новых версий. Тем не менее, даже на примере способа, описанного ниже, можно сориентироваться и обновить БИОС самостоятельно .
Для обновления BIOS необходимо узнать не только текущую версию микропрограммы, но и производителя, а также точную модель материнской платы .
Важно! Обновление BIOS не является очень трудным процессом, тем не менее мы не рекомендуем делать это неопытным пользователям, поскольку неправильная или неполная установка БИОС может привести к тяжелым последствиям
Отличия UEFI от БИОС
На данный момент каждый, кто собирается купить компьютер, может задать себе вопрос:
- в чем разница между bios и uefi?
рисунок 6 в чем разница между UEFI и BIOS - в чем разница между bios и uefi?
Это хороший вопрос, но сейчас это начало 2020 года! Все меньше и меньше компьютеров под управлением BIOS ОС, и если вы покупаете ПК, спросите у продавца здесь биос uefi, и если они скажут вам биос, то я бы порекомендовал вам сменить материнскую плату с поддержкой UEFI, причина банальная:
- в среднем ПК покупается более 5 лет, поэтому лучше покупать новое оборудование
- если вы не хакер, и уж точно вы не он, раз уж вы читаете эту статью, то в uefi вам будет проще произвести настройки благодаря его визуальному интерфейсу
- uefi поддерживает новое оборудование
- управление можно производить с помощью мыши;
Ну а теперь основные технические особенности UEFI BIOS:
- Расширенная защита от разгона: в настоящее время каждый ребенок, который просит новый компьютер у своих родителей, немедленно пытается его разогнать, не понимая его смысла и общего принципа, и по чистой случайности даже он сам не может объяснить себе, почему он делает (все дело в детском любопытстве и влиянии ТВ) а раньше после таких манипуляций вы бы пошли в сервисный центр, где через пару недель бы обрадовались, что это не гарантийный случай из-за неправильного разгона. Теперь в UEFI есть «защищенная от дурака система», которая автоматически рассчитывает вероятность и не даст вам пойти дальше, и даже если вы сделали что-то не так, ничего не сгорит!
- UEFI Secure Boot – неоднозначная система безопасности, основанная на проверке цифровой подписи источника. Эта функция не позволит запускать потенциально опасное программное обеспечение на вашем компьютере, и если оно будет обнаружено, вам будет предложено перезагрузить компьютер или вообще не позволит ему запускаться (на данный момент это, вероятно, самая первая функция, которая отключена всеми пользователями во время установки или перестановки Windows, которая идет в комплекте с приобретенным ноутбуком или ПК, но вы всегда должны относиться к этим моментам серьезно, потому что разработчики не просто вводят дополнительную защиту, которая защитит вашу безопасность)
Для этой версии BIOS доступен большой дополнительный набор утилит. Пользователь может создавать резервные копии данных, оптимизировать оперативную память. Крупные производители давно заинтересованы в этом изменении и постепенно начали переход на UEFI для всего оборудования.
Поиск версии BIOS
Мы рассмотрим, как это сделать в ОС Windows 10, 8 или 7.
Запустите окно “Выполнить” нажав Windows + R.
Введите команду msinfo32 и нажмите Enter.
В окне «Информация о системе» найдите запись Версия BIOS. В этом же поле указан производитель вашей системной платы, версия BIOS и дата выпуска версии. Если ваш компьютер собран крупной компанией, например, Dell или HP, то в этом поле будет указан производитель компьютера. Запишите или запомните значение этого поля. Используя данные о производителе, вы сможете найти и проверить последнюю доступную версию BIOS у него на сайте. Если версия и дата выпуска совпадает с вашей, значит вы используете последнюю версию.
Использование стороннего ПО
Если Microsoft System Information не предоставила вам данные, есть несколько информационных продуктов, которые вы можете попробовать.
Загрузите AIDA64 Extreme — условно бесплатное системное решение для Windows.
Примечание. Утилита показывает больше информации, чем аналогичные инструменты. Загрузить его можно отсюда: http://soft.softodrom.ru
Установите и запустите приложение. Подождите, пока программа просканирует ваш ПК. Обычно это занимает от нескольких секунд до нескольких минут.
Выберите «Системная плата» > «BIOS» в меню слева
Обратите внимание на версию, указанную в поле «Свойства» справа

Выяснение версии прошивки БИОСа через утилиту Msinfo32
Шаг 1. Для запуска утилиты нужно воспользоваться комбинацией клавиш Win+R, в строке ввода набрать имя утилиты «Msinfo32» и кликнуть мышью по кнопке «ОК».
 Нажимаем Win+R, в строке ввода набираем «Msinfo32» и кликаем мышью по кнопке «ОК»
Нажимаем Win+R, в строке ввода набираем «Msinfo32» и кликаем мышью по кнопке «ОК»
Шаг 2. В появившемся окне интерфейса при нажатии на ссылку «Сведения о системе» выводятся данные об используемой сборке Windows, компании производителе и версии прошивки БИОСа.
 При нажатии на ссылку «Сведения о системе» выводятся данные об используемой сборке Windows
При нажатии на ссылку «Сведения о системе» выводятся данные об используемой сборке Windows
Обратите внимание, программа «Msinfo32»доступна в системах начиная с Windows 7. Для XP и более старых систем стоит перейти в папку system32 и проверить, есть ли там указанная утилита
С помощью заставки
Проще всего, пожалуй, выяснить версию БИОС в тот момент, когда загружается ваш ПК. Вы наверняка могли видеть заставку до загрузки операционной системы? Так вот, на ней можно найти нужную нам информацию.
Правда, здесь есть одно НО — заставка эта показывается в течении одной или нескольких секунд, поэтому надо обладать орлиным зрением, что бы хоть что-то разглядеть на экране. Однако есть очень простой выход — как только на экране появится заставка, нажмите на клавишу PAUSE/BREAK, что находится на клавиатуре. В этом случае дальнейшая загрузка приостанавливается и вы можете не спеша найти все интересующие вас данные.
Способ 6. Используем сторонние программы
Свою версию БИОСА также можно узнать, используя всевозможные приложения. Предлагаем ознакомиться с тремя самыми популярными: AIDA64, CPU-Z, Speccy
Обращаем внимание, что эти программы не предустановленны на вашем компьютере, а значит, их необходимо установить самостоятельно
Метод 1. Узнаем версию BIOS, используя AIDA64
Шаг 1. Откройте программу.
Шаг 2. В главном меню программы переходите в подраздел «Системная плата» или «Mainboard».
Шаг 3. Выбирайте следующий подраздел «BIOS». Теперь в поле справа вы увидите подробную информацию о вашем БИОСе.
 Выбираем подраздел «BIOS»
Выбираем подраздел «BIOS»
Метод 2. Узнаем версию БИОС, используя программу CPU-Z
Шаг 1. Откройте программу.
Шаг 2. Переходите в меню «Mainboard» или «Плата» (их вы сможете найти в верхней части программы).
Шаг 3. В подразделе «BIOS» вы найдете искомую информацию.
В подразделе «BIOS» находим искомую информацию
Метод 3. Узнаем версию BIOS, используя программу Speccy
Шаг 1. Запускаем программу.
Шаг 2. В левой части программы выбираем пункт «Материнская плата» или «Mainboard».
Шаг 3. Находим в правой части подраздел «BIOS» и щелкаем по нему мышкой: перед вами откроется подробная информация.
 Находим в правой части подраздел «BIOS»
Находим в правой части подраздел «BIOS»
Итак, теперь вы владеете множеством способов определения вашей версии BIOS, удачной работы!
Обновление BIOS для новой сборки
AMD недавно преподала многим очень ценный урок.
Вы всегда должны проверять совместимость ваших компонентов перед покупкой новой сборки, особенно когда новое оборудование только что выпущено.
Когда AMD выпустила свои новые процессоры Ryzen 3-го поколения, все стремились к одному, поскольку они обещали чрезвычайно впечатляющую статистику производительности по более низкой цене, чем у конкурентов.
Однако некоторые люди не планировали, что их новые процессоры не будут работать со старыми материнскими платами серии 300/400.
Форумы были завалены вопросами о том, как заставить их новые чипы работать со старыми картами.
Ответом было простое обновление BIOS.
Это одна из основных причин, по которой производители выпускают обновления BIOS, и это очень важно для потребителей, которые покупают Ryzen
Обновления BIOS для Ryzen серии 5000
Ожидается, что AMD выпустит долгожданную серию Ryzen 5000, и в связи с отсутствием новых наборов микросхем для процессоров на базе Zen 3 необходимо будет обновить BIOS для нескольких моделей от различных производителей.
Хотя совместимость процессоров с первоначальным запуском будет ограничена конкретными картами, Asus уже начинает предоставлять обновления BIOS для чипсетов AMD серии 500.
К сожалению, поклонникам AMD с чипсетами 400-й серии придется немного подождать, пока они получат дополнительную поддержку.
Судя по тому, что мы видели, пользователи чипсетов X570 и B550 могут рассчитывать на готовую совместимость с небольшим обновлением, необходимым для получения максимальной отдачи от своего чипа.
Зачем обновлять BIOS?
Как правило, в обновлениях BIOS идет расширенный пакет функций, позволяющий подключать и нормально работать новому оборудованию (в основном новым процессорам).
Помимо этого, разработчики ПО исправляют баги, удаляют уязвимости, а также оптимизируют процессы. Таким образом постоянное обновление версии BIOS позволяет получать максимальную эффективность работы всего компьютера, ощутимое повышение скорости загрузки, а также самую доработанную защиту системы.
Узнать марку BIOS можно через редактор реестра. Первым делом вам нужно его запустить. Если вы используете windows 10 в поиске или «Выполнить» пропишите «Regedit» и нажмите на результат «regedit».
После того, как вы откроете редактор реестра, с помощью левой панели, перейдите к месту:
HKEY_LOCAL_MACHINE -> HARDWARE -> DESCRIPTION -> System
В правой части окна вы увидите две строки реестра, называемые BIOSVendor и BIOSVersion. Значения этих строк именно то, что вам нужно.
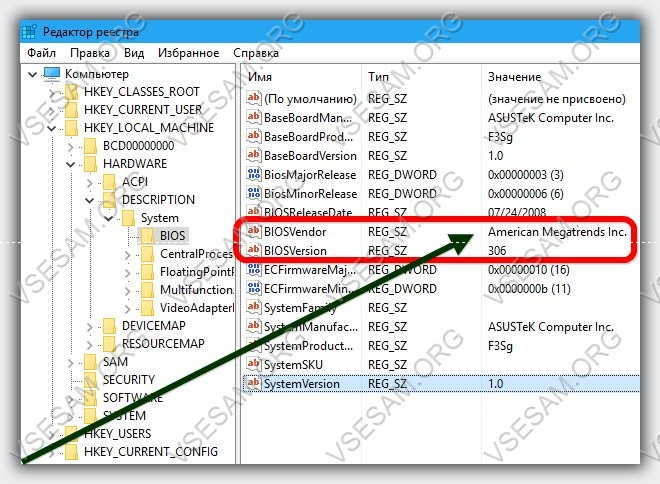
Замена батареи
Замена батарейки материнской платы довольно проста в настольном компьютере или в настольном компьютере. Откройте корпус и найдите аккумулятор на материнской плате. Запишите номер батареи — CR 2032, CR 2025 и CR 2016 — некоторые из наиболее распространенных — и купите замену. Как правило, все, что вам нужно сделать, это воспользоваться кончиком маленькой отвертки, чтобы вытащить старую отвертку из гнезда, затем вставить новую и нажать на нее, пока она не защелкнется на месте. Если у вас есть ноутбук, ищите аккумулятор под любыми легко снимаемыми панелями доступа. Если его там нет, вам нужно открыть ноутбук, чтобы найти и заменить его. В Интернете есть множество пошаговых руководств, но если вы не разбираетесь в подобных вещах, может быть лучше, чтобы это сделал профессионал.
Как узнать версию БИОС
Способов проверить версию BIOS, установленную на ПК, несколько. Все они крайне просты. А вот его перепрошивка — процедура крайне ответственная, и неопытному пользователю лучше с ней не связываться. Во многих случаях обновление бывает оправдано — оно помогает добавить поддержку нового оборудования или виртуализации, уменьшить шум от вентилятора и стабилизировать работу компьютера в целом. Однако если ваш ПК функционирует без особых проблем, и при этом вы не можете назвать себя продвинутым пользователем, откажитесь от идеи перепрошить BIOS — если во время обновления что-то пойдёт не так, вам не избежать дорогостоящего ремонта.
Итак, рассмотрим несколько быстрых и несложных способов выяснить версию биоса.
При загрузке ПК или ноутбука
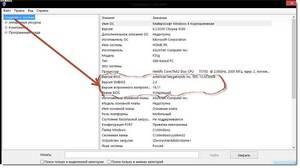 Это самый лёгкий и доступный способ, не требующий от пользователя никаких умений или знаний. Достаточно во время запуска компьютера взглянуть на экран — в первых строках отображена версия установленного биоса. Учитывая то, что эти строчки видны на экране какую-то долю секунды, при их появлении стоит нажать на клавиатуре Pause/Break и просмотреть (или даже записать) необходимые данные. Эта манипуляция затормозит запуск системы. Чтобы компьютер начал загружаться дальше, вам понадобится нажать на клавиатуре комбинацию CTRL+ALT+DEL.
Это самый лёгкий и доступный способ, не требующий от пользователя никаких умений или знаний. Достаточно во время запуска компьютера взглянуть на экран — в первых строках отображена версия установленного биоса. Учитывая то, что эти строчки видны на экране какую-то долю секунды, при их появлении стоит нажать на клавиатуре Pause/Break и просмотреть (или даже записать) необходимые данные. Эта манипуляция затормозит запуск системы. Чтобы компьютер начал загружаться дальше, вам понадобится нажать на клавиатуре комбинацию CTRL+ALT+DEL.
Учтите, что на ПК и ноутбуках последних моделей, где установлен биос UEFI, данные о его версии при загрузке могут не отображаться. В таком случае, чтобы посмотреть их, потребуется произвести некоторые дополнительные манипуляции— к примеру, нажать клавишу F9.
В самом биосе
В данном способе пользователю требуется открыть настройки BIOS. Для этого во время загрузки ПК нужно зажать клавишу DEL или F2. Нужные данные содержатся в пункте под названием System (BIOS) Information.
Через «Сведения о системе»
В этом методе используется встроенный компонент ОС Windows «Сведения о системе», отображающий всю информацию об установленном на ПК оборудовании: материнской плате, процессоре, драйверах и так далее.
- Нажмите сочетание клавиш «Windows+R» (или перейдите в меню «Пуск»).
- Впишите в строку «Выполнить» команду «msinfo32».
- На экране появится окно «Сведения о системе». Информация о версии BIOS содержится справа.
С помощью реестра и командной строки
Эти способы сходны между собой. Подойдут продвинутым пользователям, которые не боятся взаимодействовать с реестром Windows и командной строкой.
Как узнать версию биоса через реестр:
- нажмите «Windows+R» (или перейдите в меню «Пуск»);
- впишите в строку «Выполнить» команду regedit;
- перейдите к ветке под названием HKEY_LOCAL_MACHINE\HARDWARE\DESCRIPTION\System\BIOS;
- информация о биосе содержится справа, в пункте BIOSVersion.
Как узнать версию биоса с помощью командной строки:
- нажмите «Windows+R» (или перейдите в меню «Пуск»);
- впишите в строку «Выполнить» команду cmd.exe;
- в открывшейся командной строке введите wmic bios get smbiosbiosversion и нажмите Enter;
- в результате вышеописанных манипуляций на экране отобразится версия биоса.
Дополнительными программами
Данный метод потребует установки на ПК определённых приложений, позволяющих узнать характеристики компьютера (в том числе и версию биоса) во всех подробностях. Таких программ множество. Разберём некоторые из них:
- Everest Home Edition — бесплатная программа, имеющая довольно обширный функционал и помогающая пользователю получить информацию о комплектующих в мельчайших подробностях. Приложение показывает скорость вращения вентиляторов и отображает рекомендации по оптимизации производительности. Чтобы узнать с помощью этой программы версию биоса, перейдите к пункту «Компьютер», а затем к подпункту DMI. Здесь вы найдёте раздел под названием BIOS, в котором указаны версия, дата и производитель;
- Speccy. Скачайте и установите, а затем запустите приложение. За несколько секунд оно проанализирует систему и выдаст на экран результаты. После этого нажмите слева пункт Motherboard и просмотрите интересующие вас данные;
- CPU-Z. Скачайте и запустите приложение, а затем перейдите во вкладку Mainboard. Здесь вы найдёте подпункт BIOS, в котором и содержатся данные о его версии.
Все перечисленные выше методы являются несложными. Помогут с лёгкостью выяснить версию установленного на ПК биоса даже начинающему пользователю. Если ваш BIOS нуждается в обновлении, можете скачать последнюю версию необходимой прошивки и ознакомиться с подробной инструкцией по её установке на сайте производителя. Однако во избежание различных неприятных сюрпризов не поленитесь сделать перед обновлением резервные копии как биоса, так и самой операционной системы.
Как узнать версию BIOS компьютера или ноутбука
Если у вас возникли какие-либо проблемы с компьютером, и вы решили устранить их путем обновления BIOS, то перед выполнением этой процедуры нужно узнать версию биоса вашего компьютера. Для выполнения этой задачи существует несколько способов.
Перед тем как приступить к прошивке, необходимо знать, что обновление биос – это очень ответственная процедура и если вы неопытный пользователь, то подумайте, нужно ли вам это делать. Дело в том, что необходимо четко понимать, что вам даст перепрошивка BIOS. Если компьютер работает без проблем, то лучше отказаться от этой процедуры. В других ситуациях, если компьютер работает нестабильно или вам нужна поддержка новых видеокарт, процессоров и т.д., то обновление будет оправдано. В некоторых случаях обновление позволяет добавить поддержку виртуализации или даже снизить шум от вентилятора
И так. Вернемся непосредственно к теме статьи. Как узнать версию биоса? Давайте рассмотрим несколько способов.
При загрузке компьютера или ноутбука
Это один из самых простых способов. Достаточно при загрузке компьютера посмотреть на первые строки на экране. Там и будет указана версия вашего BIOS. Но т.к. эти строки отображаются на секунду или еще меньше, лучше при загрузке нажать клавишу Pause/Break и спокойно посмотреть нужную информацию.
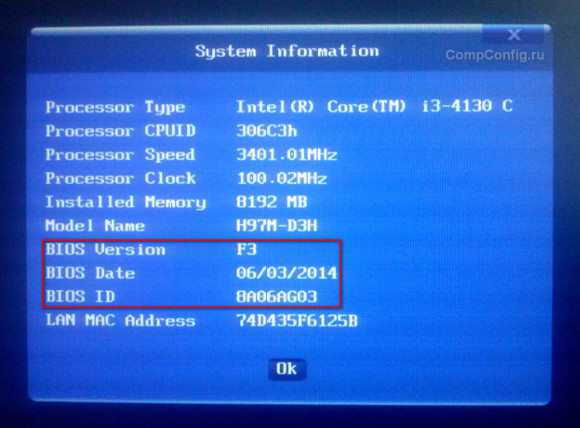
На современных компьютерах и ноутбуках с биосом UEFI, при загрузке необходимые нам данные могут не отображаться. Для этого требуется какое-либо дополнительное действие. Например, для материнской платы Gygabyte нужно нажать клавишу F9.
Непосредственно в самой BIOS
При использовании этого способа нужно войти настройки BIOS (обычно с помощью клавиши DEL или F2). Далее необходимо найти пункт или секцию с названием Информация о системе (System Information) в которой и будут содержаться данные о версии биоса.

Через компонент Windows «Сведения о системе»
В этом способе будем использовать компонент Windows «Сведения о системе», который показывает информацию о конфигурации оборудования, установленных программах, компонентах и драйверах.
Для его запуска необходимо открыть окно «Выполнить» (комбинация клавиш “Windows+R”). Затем ввести и выполнить команду «msinfo32».
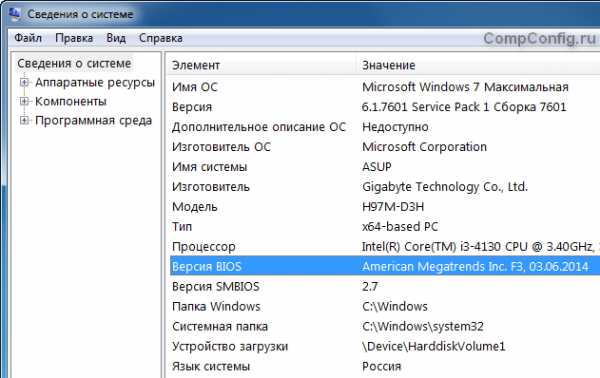
В результате чего должно загрузиться окно «Сведения о системе», в правой части которого есть пункт «Версия BIOS» с необходимой нам информацией.
С помощью реестра Windows
Если вы уверенно обращаетесь с реестром, то можете применить и этот способ узнать версию биоса.
- Откройте реестр, путем ввода в окно «Выполнить» (Win+R) команды regedit.
- Затем перейдите к следующей ветке реестра: HKEY_LOCAL_MACHINE\HARDWARE\DESCRIPTION\System\BIOS
- С правой стороны найдите пункт BIOSVersion, значение которого и будет искомой версией биоса.
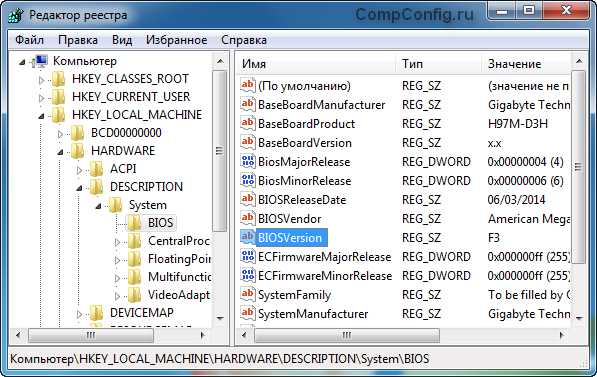
При помощи командной сроки
Еще один очень простой способ. Для его реализации достаточно открыть командную строку, ввести команду wmic bios get smbiosbiosversion и нажать кнопку Enter.
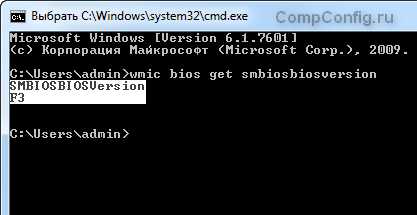
В результате выполнения команды на экране отобразится версия вашего BIOS.
С помощью дополнительных программ
Существует большое количество приложений, которые позволяют узнать характеристики вашего компьютера, в том числе и версию биоса. В рамках этой статьи не будем рассматривать все эти программы, а для примера разберем только две: Speccy и CPU-Z.
Speccy
Скачайте и установите эту программу, используя следующий адрес: https://www.piriform.com/speccy
После запуска приложение в течение нескольких секунд проанализирует вашу систему. Затем в левой части окна программы нажмите на пункт меню Motherboard и вы увидите информацию о вашем БИОС.
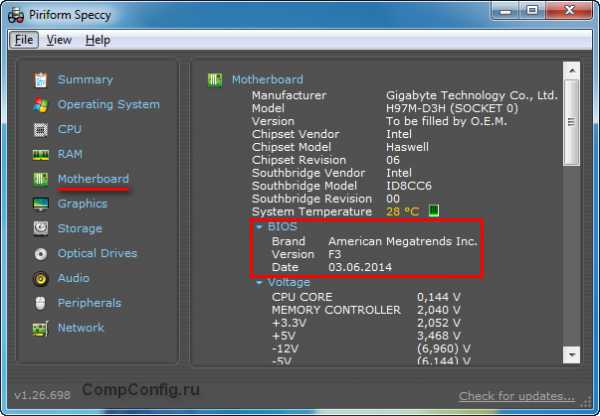
CPU-Z
Аналогично предыдущей программе также нужно скачать и установить CPU-Z. Адрес страницы приложения: https://www.cpuid.com/softwares/cpu-z.html
После открытия программы нужно выбрать вкладку Mainboard. На этой вкладке вы найдете секцию BIOS, в которой и будет содержаться информация о версии вашего биоса.

Теперь вы можете выбрать для себя оптимальный способ узнать версию биоса и скачать нужную вам прошивку материнской платы. Процедура обновления BIOS для разных материнских плат может несколько отличаться, поэтому четко следуйте инструкции, которая должна быть на сайте производителя. В любом случае перед выполнением обновления не лишним будет сделать резервную копию биос и операционной системы.


