5 способов, как узнать версию windows и его разрядность
Содержание:
- Содержание:
- Про доступные способы
- Узнаём версию и сборку
- Как узнать версию, сборку, выпуск и тип системы Windows 10
- Через редактор реестра
- Как узнать какая версия прошивки Android и системы безопасности установлена
- Как узнать сборку Windows 10
- Значение версий
- Посмотреть какая версия и сборка в сведениях Windows
- Как узнать прошивку телефона samsung
- Каким способом узнать какая версия установлена на windows 10?
- Сведения о системе в Windоws 8
- Как узнать какая версия Windows установлена
- Как узнать версию Виндовс
Содержание:
- Расширенная информация о системе.
- Как узнать данные о сетевой карте?
- Информация о системе в командной строке (Windows PowerShell).
- Информация в диспетчере устройств.
- Версия DirectX.
Полная информация о компьютере состоит из целого ряда данных, которые необходимо собственноручно собирать, обращаясь к различным инстанциям системы. Такая информация может понадобиться в самых различных ситуациях. Для примера приведем системные требования игр, программ или приложений. Сопоставление рекомендуемых требований с характеристиками компонентов компьютера, позволят оценить возможность правильной работы программ на ПК.
Ниже будет переведен полный список действий, необходимых для получения всей информации о характеристиках компонентов компьютера.
Про доступные способы
При установке или при обычном использовании Windows 10 достаточно сложно узнать какая версия установлена на компьютере (исключение только, если у вашей версии есть какие-то выраженные внешние отличия). Однако посмотреть версию 10-ки можно при помощи встроенных средств и сторонних программ. Здесь больше на ваше усмотрение, но стоит помнить, что некоторое стороннее ПО может давать определённые неточности.
Способ 1: AIDA64
AIDA64 – это распространённая и достаточно продвинутая программа, позволяющая узнать все характеристики вашего компьютера, а также провести некоторые тесты на стабильность или быстродействие как всей системы, так и её отдельных компонентов. Также ПО полностью переведено на русский язык. Программа распространяется не бесплатно, но у неё есть тестовый-режим, которого вполне будет достаточно для того, чтобы узнать текущую версию Windows 10.
Скачайте и установите программу, после чего откройте её. В главном окне перейдите в «Операционная система»
Переход можно также сделать через левое меню с пунктами.
Теперь вам нужно снова перейти в «Операционная система» по аналогии с первым шагом.
Обратите внимание на строку «Версия ОС».
Способ 2: Параметры
В этом случае устанавливать какие-либо программы на компьютер не потребуется, просто найдите в «Параметрах» информацию, касательно операционной системы, используя данную инструкцию:
- Вызовите «Параметры». Для этого вы можете использовать сочетание клавиш Win+I или же нажать на иконке меню «Пуска», а там выбрать иконку шестерёнки.
- Откроется окошко с различными иконками. Найдите и перейдите по иконке с подписью «Система».
Теперь обратите внимание на меню в левой части окна. Там нужно перейти в пункт «О системе».
В нём обязательно обратите внимание на следующие параметры: «Выпуск», «Версия», «Построение ОС» и «Тип системы». Эти 4 пункта помогут вам составить полную картину, касательно вашей операционной системы.
Способ 3: Специальная команда
Данный способ тоже является системным и подразумевает ввод специальной команды. Её нужно вводить в специальную строку «Выполнить» (вызывается комбинацией клавиш Win+R), но можно также ввести в стандартную поисковую строку Windows. Поисковая строка раскрывается при нажатии на иконку лупы в «Панели задач». Сама команда выглядит так:
После ввода команды вы увидете окно с основными сведеньями о системе.
Способ 4: Получение расширенных сведений
В операционных системах Windows вы можете получить расширенные сведенья об операционной системе, вбив одну команду в строку «Выполнить» или в стандартную поисковую строку Windows (по аналогии с предыдущим способом). Команда:
После ввода и активации этой команды откроется окно, где указаны все данные о системе. В левом меню вам нужно открыть «Сведенья о системе», если они не открылись по умолчанию
Обратите внимание на такие пункты: «Имя ОС», «Тип» и «Версия». Здесь указана вся основная информация об операционной системе
Способ 5: Командная строка
Данный способ является универсальным для всех операционных систем Windows. Однако он подразумевает работу в «Командной строке», поэтому пользователям, которые с компьютером на «вы» рекомендуется использовать другие способы.
Пошаговая инструкция имеет следующий вид:
- Откройте «Командную строку». Её можно вызвать несколькими способами, например, нажав на клавиатуре комбинацию клавиш Win+X и выбрав в выпавшем меню «Командная строка (администратор)». В новых версиях Windows такого пункта в меню может не быть, вместо него тогда выберите «Windows PowerShell (администратор)».
В консоль введите systeminfo и нажмите Enter.
«Командная строка» выведет всю основную информацию об операционной системе. Вам рекомендуется обратить внимание на самую первую строку (там будет написано «Version») или на строку «Версия ОС».
С помощью представленных способов вы можете быстро узнать вашу текущую версию операционной системы. В статье приведены самые основные и удобные способы.
Узнаём версию и сборку
Всю вышеописанную информацию можно узнать как системными средствами, так и при помощи сторонних программ
Не важно, какой именно метод вы выберете, полученная информация будет одинакова
Через параметры
Чтобы узнать версию и сборку ОС через параметры системы, выполните следующие действия:
- Разверните параметры компьютера.
- Выберите блок «Система».
- Перейдя к подпункту «О системе», прочтите всю предоставленную информацию.
Видео: как узнать версию Windows через параметры
https://youtube.com/watch?v=EOpLJvtq-x4
Через «Сведения о системе»
В «Сведениях о системе» также можно найти нужную информацию:
- Зажав комбинацию Win + R на клавиатуре, запустите окошко «Выполнить». Приведите в исполнение команду winver.
- Во втором абзаце развернувшихся сведений вы обнаружите версию и сборку. В этом же окне можно найти лицензионное соглашение.
- Вместо команды winver можно выполнить msinfo32 и изучить вкладку «Сведения о системе» открывшегося окна.
Видео: как узнать версию Windows с помощью Winver
Через «Командную строку»
Сведения о системе можн получить и через «Командную строку»:
- Используя поисковую системную строку, отыщите «Командную строку» и запустите её с правами администратора.
- Выполните запрос systeminfo. Дождитесь, пока компьютер обработает его. В результате появится список, включающий в себя обширную информацию о многих ветвях системы.
Видео: как узнать версию Windows через «Командную строку»
Через «Редактор реестра»
В реестре хранятся значения, изменение которых приводит к перенастройке системы. Ни в коем случае не изменяйте какие-либо параметры в нём, особенно если не знаете, за что они отвечают.
- Запустив окно «Выполнить», пропишите запрос regedit, чтобы оказаться в реестре.
- Пройдите по ветви KEY_LOCAL_MACHINE\ SOFTWARE\ Microsoft\ Windows NT\ CurrentVersion. В конечной папке находятся ключи, по значению которых можно узнать информацию о системе.
Через образ системы
Если у вас остался дистрибутив, с помощью которого устанавливалась система, можно воспользоваться им для поиска нужной информации. Но учтите, ISO-образ будет содержать актуальные данные, если после установки Windows не была обновлена. В противном случае дистрибутив уже устарел.
- Откройте образ и среди всех его файлов отыщите два: install.esd или install.wim. Определите, какой из них весит больше, и запомните его имя.
- Перейдите к «Командной строке» с правами администратора. Выполните запрос dism /Get-WimInfo /WimFile:X:\sources\Y /index:1, где X — путь до файла, Y — его название. В итоге сформируется список, дающий необходимую информацию.
Через ключ
Быстро узнать ключ, с помощью которого была активирована Windows, можно через программу ShowKeyPlus. Получив его, вы можете обратиться в поддержку Microsoft и запросить информацию о сборке, активированной этим ключом. Учтите, вы узнаете не версию установленной Windows, а номер сборки, действующий на момент активации.
С помощью программы ShowKeyPlus можно узнать ключ активации
Через стороннюю программу
Существует огромное количество программ, помогающих пользователю собрать информацию о системе. Например, приложение Speccy, дающее не только данные о версии системы, но и обо всех компонентах компьютера по отдельности. Если вам нужен подробный разбор Windows и всех комплектующих, используйте его.
Приложение Speccy покажет подробную информацию о вашей системе
Как узнать версию, сборку, выпуск и тип системы Windows 10
В Windows 7 и Windows 8 вы точно знали какая версия системы, но с приходом Windows 10 и регулярными обновлениями, меняется и номер сборки самой Windows 10, который необходимо знать для установки патчей вручную и различных программ. Помимо сборки и версии, существуют также различные выпуски (издания) Windows 10 — Home, Professional, Enterprise. Microsoft также по-прежнему предлагает типы системы для Windows 10, 64-разрядные и 32-разрядные. Давайте разберем как узнать разрядность системы (x32-бит или x64-бит), версию и номер сборки Windows 10, но перед этим обратитесь ниже к разъяснению.
Подробно, как звучит: Выпуск Windows 10 Pro -> версия 1809 -> номер сборки 17763 -> тип системы x64.
- Версия — Это число основано на дате последнего выпуска большой сборки и использует формат YYMM. Например, 1809 соответствует обновлению за октябрь 2018 года и указывает, что оно было завершено разработчиками к выпуску в 9-м месяце (сентябре) 2018 года. Апрельским обновлением 2018 года было 1803, поскольку оно было завершено в марте 2018 года.
- Сборка ОС — Эта строка показывает конкретную сборку операционной системы, которую вы используете. Windows 10 версии 1809, обновление за октябрь 2018 года, имеет номер сборки — 17763, а обновление за апрель 2018 года — 17134. Номер сборки увеличивается для каждой новой сборки Windows, созданной инженерами Microsoft, поэтому вы будете видеть, что она постоянно растет с каждым новым выходом микро-патча или обновления.
- Выпуск — В этой строке указывается, какой выпуск Windows 10 вы используете: Home, Professional, Enterprise или Education.
- Тип системы — Указывается, используете ли вы 32-разрядную версию Windows 10 или 64-разрядную версию. Также сообщает вам, совместим ли ваш компьютер с 64-битной версией или нет. Например, «64-разрядная операционная система, 64-разрядный процессор» означает, что вы используете 64-разрядную версию Windows 10 на 64-разрядном процессоре. «32-разрядная операционная система, 64-разрядный процессор» означает, что вы используете 32-разрядную версию Windows 10.

Через редактор реестра
Определить версию Windows позволяет редактор реестра, но пользоваться таким способом следует с предельной осторожностью. Случайное внесение некорректных данных может нарушить работу системы в целом
Сделать нужно следующее:
Вызвать служебную программу «Выполнить» через меню «Пуск» или сочетанием клавиш Win R, после чего в поле ввести «regedit».
При помощи проводника, расположенного в левой части окна, перейти в раздел по адресу: HKEY_LOCAL_MACHINESOFTWAREMicrosoftWindows NTCurrentVersion.
Посмотреть в правой части окна, какая система Windows установлена.
Интересно: если не заряжается батарея на ноутбуке, рекомендуется провести предварительную диагностику самостоятельно, прежде чем обращаться за помощью к специалистам.
Как узнать какая версия прошивки Android и системы безопасности установлена
Эта информация доступна на экране настроек Android. Независимо от установленной версии Android и независимо от настроек устройства Вы можете просмотреть информацию о версии прошивки данным способом.
Откройте меню приложений — список всех приложений, установленных на Вашем устройстве. Это почти всегда кнопка, расположенная в центре в нижней части главного экрана.
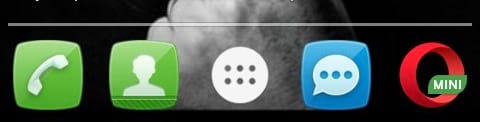
Найдите приложение с названием «Настройки». Нажмите на иконку этого приложения, чтобы попасть в настройки Android.

Прокрутите список и найдите пункт «О телефоне» или «О планшете». Обычно, данная настройка находится в самом низу списка.
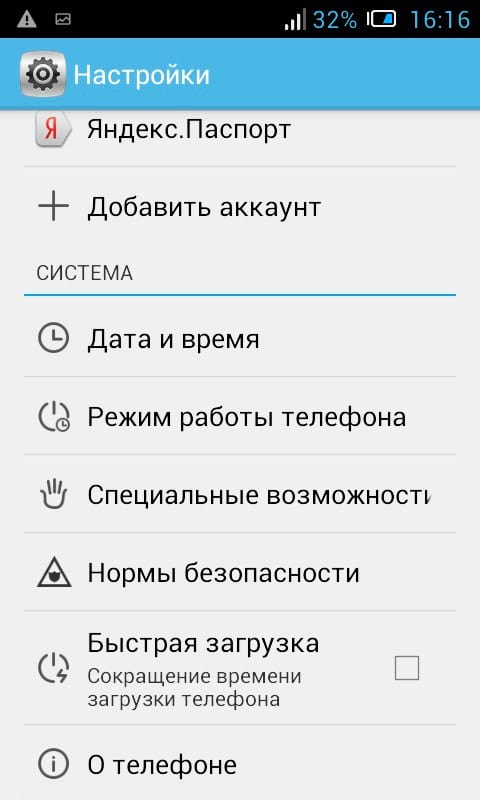
Пункт «Версия Android» указывает, какая версия ОС у Вас установлена. Здесь отображается только версия, без кодового слова. Например, «Android 4.1.1», а не «Android 4.1.1 Jelly Bean». Ниже находится список с версиями Android, а также их кодовые названия:
- Android 7.0: Nougat
- Android 6.0: Marshmallow
- Android 5.0 – 5.1.1: Lollipop
- Android 4.4 – 4.4.4: Kit Kat
- Android 4.1 – 4.3.1: Jelly Bean
- Android 4.0 – 4.0.4: Ice Cream Sandwich
- Android 3.0 – 3.2.6: Honeycomb
- Android 2.3 – 2.3.7: Gingerbread
- Android 2.2 – 2.2.3: Froyo
- Android 2.0 – 2.1: Eclair
- Android 1.6: Donut
- Android 1.5: Cupcake
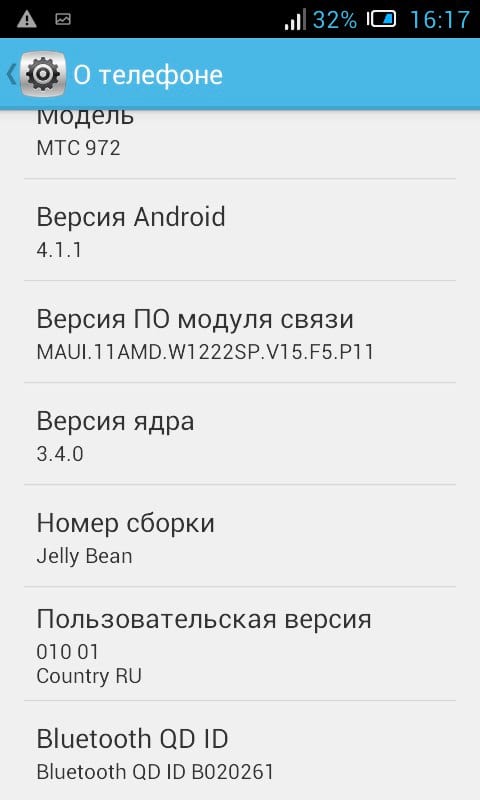
Другие поля также важны. Например, поле «Модель» указывает название Вашего устройства. «Номер сборки» и «Версия ядра» содержит точную информацию о сборке Android. Обычно эти поля используются, чтобы узнать оснащено ли Ваше устройство последними патчами системы безопасности. В Android 6.0 компания Google добавила поле «версия системы безопасности Android», которое показывает когда были установлены последние обновления системы безопасности.
В качестве бонуса, можно несколько раз нажать на «Версия Android», чтобы открыть, так называемое, «пасхальное яйцо«. На Android 4.1 – 4.3.1: Jelly Bean это мини-игра, в которой можно смахивать бобы с экрана.
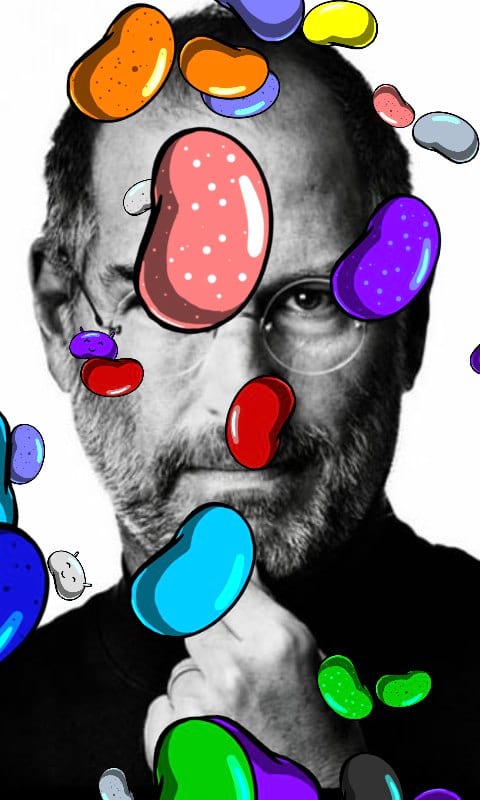
Точная версия Android, который Вы используете, не является единственной важной информацией. Если Вы хотите получить помощь для конкретного устройства, его производитель тоже важен
Microsoft не разрешает производителям ПК изменять меню «Пуск», панель задач и панель управления, но Google позволяет производителям Android изменять практически все, что они захотят
Разные устройства от одного производителя будут иметь разный интерфейс, так что знать точное название устройства, которое Вы используете, а также его производителя — это важно, когда будете искать информацию или даже кастомные прошивки для конкретного устройства
Чем же может помочь получение такой информации? Зачем люди пытаются узнать версию Android? Давайте разберёмся, когда есть потребность в этом:
Как узнать сборку Windows 10
Корпорация Microsoft кардинально переработала систему получения обновлений. С появлением Windows 10 актуальные версии выходят каждые несколько месяцев. На сайте компании представлено 4 варианта Windows 10 – Home, Pro, Education и Корпоративная (LTSC, LTSB). Помимо различий в системе безопасности и поддерживаемых конфигураций оборудования, варианты ОС получили и собственные обновления. Частый выход актуальных версий негативно сказывается на качестве и некоторые версии добавят больше ошибок, чем исправлений.
Многие пользователи перед установкой актуальной сборки читают отзывы, а затем решают о необходимости обновления. Поэтому мы решили показать вам несколько способов проверки установленной версии Windows и получения дополнительной информации о системе. Все предлагаемые методы не требует установки дополнительного софта.
Значение версий
Исходя из данных о версии ОС, вы можете узнать, какие именно пакеты обновлений установлены на вашем ПК. С момента выпуска Windows 10 в 2015 году система претерпела ряд существенных изменений, каждое из которых внедрялось через обновление.
Номер версии можно перевести в следующие функциональные обновления:
- 1507 – исходный выпуск от июля 2015 года с базовым функционалом;
- 1511 – первое фундаментальное обновление, 2015 год;
- 1607 – второе крупное обновление, 2016;
- 1703 – третий апдейт, 2017;
- 1709 – четвёртое обновление, 2017;
- 1803 – пятый апдейт, 2018;
- 1809 – шестое обновление, 2018;
- 1903 – последний крупный апдейт от мая 2019 года.
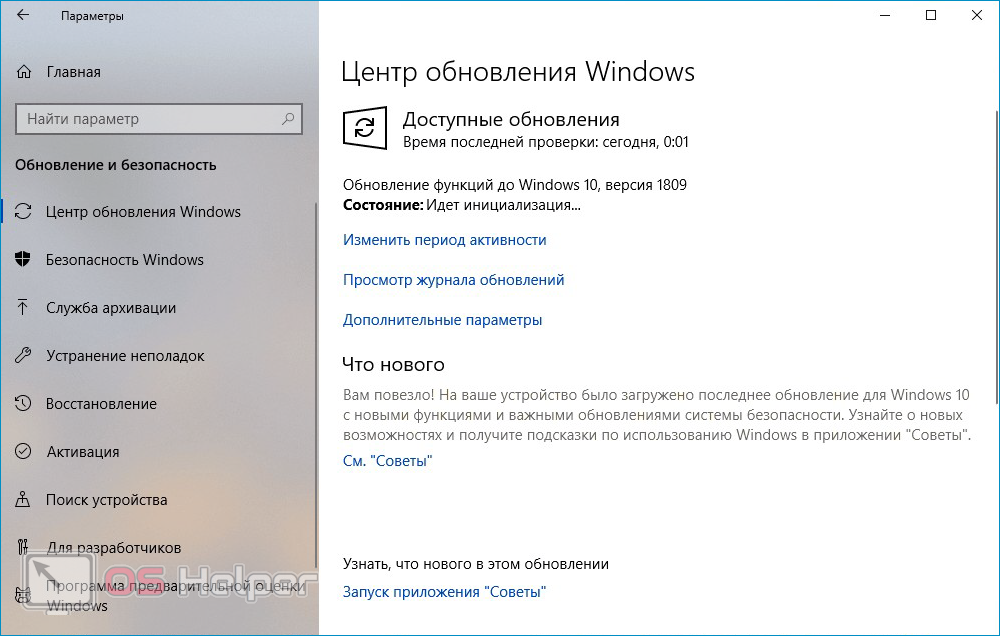
Помимо версий многих пользователей интересует информация и о выпусках. Всего их несколько – от Home до Pro. Отличия между выпусками кроются исключительно в функционале – например, в Home отсутствуют бизнес-инструменты.
Посмотреть какая версия и сборка в сведениях Windows
В строке поиска или в меню выполнить (выполнить вызывается клавишами Win+R) введите команду winver и нажмите клавишу Enter.

Во второй строке вы видите версию и сборку Windows 10. Повторюсь, номер версии в виде ГГММ, где 1511 означает 11й месяц 2015 года.
Также в этом окне вы можете увидеть какое издание Windows у вас установлено, в нашем примере Windows 10 PRO

С помощью команды winver нет возможности увидеть разрядность системы, но разве это проблема?

В открывшемся окне вы сможете увидеть издание вашей операционной системы (в примере Windows 10 Pro), сколько оперативной памяти установлено в этот компьютер, какой процессор и его частота, и разрядность системы в поле «Тип системы». То есть в поле «Тип системы» вы увидите 32х или 64х разрядная операционная система установлена, и поддерживает ваше оборудование 64х разрядную Windows или нет.
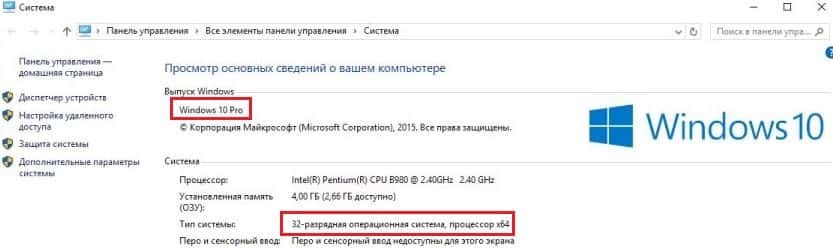
Как узнать прошивку телефона samsung

Шаг 2: Обновление Android в вашей стране. Тогда новая и настроенная версия Android будет протестирована в вашей стране. Местная команда Samsung проверит всю функциональность всех доступных устройств для соответствующих рынков. Кроме того, поставщики телекоммуникационных услуг также тестируют новое обновление для Android и, при необходимости, применяют правильные настройки.
Итак, как узнать прошивку на телефонах Samsung.
- На устройстве нажмите — Главная;
- Нажмите — Меню;
- Выберите — Настройки;
- Выбрать — О телефоне/Сведения о телефоне;
- Выбрать – Сведения о ПО.
Найдите «версию Android» или «версию прошивки», для того чтобы разглядеть четкую версию, в каковой функционирует ваше устройство, а также вы можете набрать код *#1234# звонок.
У Samsung прошивка обозначается таким образом:
XE – Языковый пакет (в данном случае – восточная Европа+Русский) D – Год выпуска (W–2003, D–2004, E–2005, F–2006, G–2007, H–2008, I–2009, J–2010….) G – Месяц (A=Январь, B=Февраль … K=Ноябрь, L=Декабрь) 1 – Ревизия прошивки. Возьмём к примеру X100XEDG1: цифра в конце – номер прошивки (версии) – 1 последняя буква G – месяц – седьмой месяц (по англ. словарю G – седьмая буква) предпоследняя буква D – год – 04 год первые две буквы после Х100 – ХЕ – поддержка языков (в этом случае: восточная Европа + Русский).
Откройте меню устройства и выберите Настройки .
Выберите Об устройстве или Сведения о телефоне .
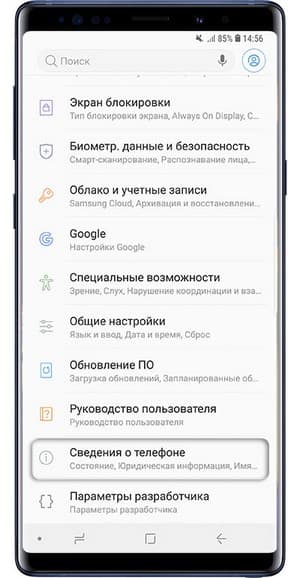
Выберите Сведения о ПО . Если такого пункта нет, перейдите к следующему шагу.
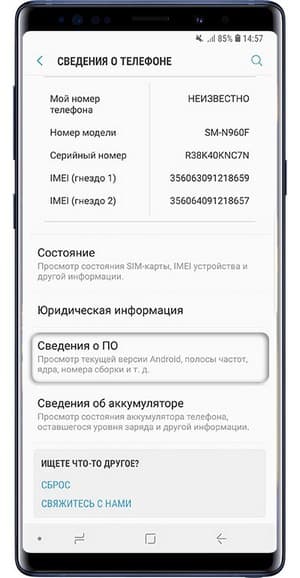
В пункте Версия Android указана установленная на данный момент версия.
Для использования инструкций на сайте Samsung достаточно первой цифры, например на скриншоте ниже установлена 8-я версия.
Каким способом узнать какая версия установлена на windows 10?
Предложенная инструкция поможет понять, как узнать какая версия windows 10 установлена средствами операционной системы и при помощи сторонних утилит. Первые методы не потребуют от пользователя инсталляции каких-либо приложений и даже наличия соединения с интернетом.
Во втором случае придется загрузить одну из множества крохотных утилит, которая и выдаст пользователю требуемую информацию.Что же значит, узнать версию десятки? В это понятие входит несколько определений, с которыми и разберемся прямо сейчас.
Выпуск или редакция: Windows 10 популярна в трёх редакциях — домашняя, корпоративная, профессиональная. Версия — это значение Windows изменяется после выхода достаточно важных или крупных обновлений. Сборка или build — это № сборки операционной системы в ее текущей версии. Разрядность бывает 32-x битная (еще обозначается как x86) и 64-x битная.
Сведения о системе в Windоws 8
Win 8 легко узнать по красивому плиточному дизайну (который, впрочем, без труда переключается на более традиционный). Если необходимо понять, какой версией “восьмерки” мы пользуемся, подведем курсор мыши к нижнему правому углу и кликнем “Найти”. Вводим здесь “Сведения о системе”, щелкаем на иконке “Система” -> “Сведения”, видим тип сборки, разрядность, характеристики железа, индекс производительности. В OS X тип “операционки” написан в разделе “Об этом Мак”, найти который легко через основное меню. Полную информацию о мак-системе узнаем посредством одноименной встроенной утилиты. Открывается она из каталога программ, в папке “Утилиты”-> подраздел “Сведения”.


Если вы совсем ничего не знаете про операционную систему, с которой компьютер попал к вам, ориентируйтесь по внешним признакам. На OS X внизу будет длинная анимированная панель со значками, у Linux – кнопка “Menu” вместо “Пуска”, полное отсутствие графического интерфейса и командная строка – ms dos, *nix без графической оболочки и некоторые другие. В OEM-версиях Windows нужно смотреть на ключ активации – буквы OEM в его составе и являются ответом.
Не все пользователи имеют представление о том, как узнать версию Windows, установленную на компьютере. Обычно, пользователь знает, что на компьютере установлена операционная система Windows (номер версии), и не имеет другой дополнительной информации о параметрах операционной системы.
Компьютер работает, значит все нормально. Любому пользователю полезно знать, какая версия Windows установлена на ПК, для нормальной работы и правильного обслуживания компьютера.
Каждая версия операционной системы Windows имеет несколько редакций: Домашняя (Home), Профессиональная (Pro), Корпоративная (Enterprise) и т. д. В каждой версии Windows (Windows 10, Windows 8.1, Windows 8, Windows 7) имеется различное количество редакций.
При установке программного обеспечения следует принимать во внимание системные требования для устанавливаемого приложения. Программа может прекрасно работать на одной операционной системе и не запускаться на другой
Другим важным моментом является разрядность ОС: 32 битная и 64 битная архитектура. Некоторые профессиональные программы выпускаются только для 64 битных операционных систем, потому что только на подобной системе приложение может раскрыть все свои возможности.
На 32 битную операционную систему можно установить только обычные 32 битные приложения. 64 битные программы не будут работать на Windows 32 bit. На 64 битную ОС устанавливаются 64 битные и 32 битные программы. В Windows 64 bit, для большей производительности, если возможно, желательно устанавливать 64 битные приложения.
Как узнать версию Windows, она 32 или 64 битная? Для этого нужно получить общие сведения о системе. Благодаря информации можно узнать версию сборки Windows, разрядность операционной системы. В любом случае, эти сведения будут полезны для пользователя.
Для того, чтобы узнать версию Windows можно воспользоваться разными способами. В этой статье я сделаю обзор 5 самых простых способов, которые работают в современных версия Windows, отдельно два способа для Windows 8.1, вы узнаете как узнать версию сборки в Windows 10.
Как узнать какая версия Windows установлена
Узнать какая версия Windows XP, 7, 8, 8.1 или 10 установлена на вашем компьютере не так уж и сложно. Мы рассмотрим несколько методов применительно к различным ОС, начиная с 10-ки. В конце статьи есть раздел «Универсальный способ», описывающий неизменные стандартные системные программы, вызываемые из командной строки.
Также для всех ОС подробно указаны способы определения разрядности х32 или х64.
Кроме этого, вы увидите, как получить и вашей ОС другую важную информацию. Здесь не будет об этом много подробностей, поэтому попробуйте внимательно изучить содержимое приложений с информацией о вашем ПК.
Windows 10
Начнем с самой свежей Windows. Узнать версию 10-ки максимально комфортно.
К радости пользователей, у 10-ки появилась очень удобная кнопка поиска в левой нижней части экрана (картинка с увеличительным стеклом).
Кликните по ней мышкой и введите слово «система». В тот же момент вам будет предложено запустить окно «Система» из панели управления, где можно увидеть краткие сведения, но включающие данные о разрядности.
В данном случае приведен пример 64-разрядной ОС:Если в окне поиска вы ткнете на пункт «О компьютере», откроется другой раздел, содержащий информацию в немного другом виде:Если в окне поиска вы нажмете на подсказку «Узнайте, какая у вас версия Windows: 32-х или 64-х разрядная», то увидите аналогичное окно «О системе».
Для тех, кто любит щёлкать мышью и категорически против ввода текстовых команд может выполнить следующие действия:
Правой кнопкой мыши ткнуть на кнопку «Пуск», нажать «Параметры» выбрать «Система»Затем «О системе»:
И вот вы опять в ранее виденном разделе, но добрались сюда другим способом.
Сведения о разрядности версии Виндоус 10 можно получить в любом указанном разделе.
Windows 8
Щелкните правой кнопкой мыши на кнопке «Пуск» и выберите пункт «Система».
Появится окно с требуемой информацией:
Здесь вы можете прочитать некоторую информацию о вашей ОС, включая её разрядность.
Вызвать это же самое окно из Windows 8 и 8.1 можно другим способом: установите указатель мыши в правый верхний угол, а затем сместите его вниз. В появившемся меню выберите раздел «Параметры», а далее «Сведения о компьютере». Вы увидите то же самое окно.
Windows XP
Нажмите кнопку «Пуск», затем правой кнопкой мыши щелкните по пункту «Мой компьютер» и выберите «Свойства».
Откроется вкладка «Общие» свойств системы. Здесь можно увидеть номер версии. В некоторых сборках здесь может быть указана разрядность ОС (x32 или x64).
Чтобы узнать: 32-х разрядная или 64-х разрядная система XP установлена, вы можете посмотреть более полные «Сведения о системе». Там же можно увидеть и другую расширенную информацию.
Если у вас версия x32, то строка «Процессор» будет содержать надпись «x86 Family».
Универсальный способ
Если вы фанат командной строки, любите вводить код руками, то воспользуйтесь командой winver. Откройте командную строку. В Windows XP кликайте мышью: «Пуск», «Все программы», «Стандартные», «Командная строка».
В Windows 8: правой кнопкой мыши кликайте по кнопке «Пуск» (либо жмете на клавиатуре кнопки Win + X), затем выбираете пункт меню «Командная строка».
Появится новое окно:
К слову сказать, часть информации о версии уже содержит само окно командной строки
Обратите внимание, что версия Windows 8.1 помечена как «6.3», что очень примечательно
Далее, в командной строке введя команду winver и нажав Enter, получим открывшееся окно сведений о системе. Для XP. И для Windows 8.
Здесь же есть возможность получить больше сведений, воспользовавшись встроенной программой systeminfo. Введите в окне командной строки systeminfo и нажмите Enter.
Откроется окно, которое для ХР будет выглядеть так: В строке «Тип системы» можно посмотреть разрядность, видим «X86-based PC», означающее 32-х разрядную версию.
В случае с 8-кой будет так:Обратите внимание на то, что разрядность отображена как «x64-based PC» в строке «Тип системы», что означает 64-х разрядную разновидность операционки. Конечно, существуют и другие способы, не указанные в этой статье, но были выбраны наиболее понятные и удобные с нашей точки зрения. Возьмите и применяйте тот, который вам быстрее запомнится
Очень надеемся, что данная статья принесла вам пользу!
Возьмите и применяйте тот, который вам быстрее запомнится. Очень надеемся, что данная статья принесла вам пользу!
Конечно, существуют и другие способы, не указанные в этой статье, но были выбраны наиболее понятные и удобные с нашей точки зрения. Возьмите и применяйте тот, который вам быстрее запомнится. Очень надеемся, что данная статья принесла вам пользу!
Как узнать версию Виндовс
Определить, какой Windows стоит на ноутбуке, можно девятью разными способами:
- «Свойства компьютера».
- «Настройки Windows».
- «Панель управления».
- «Сведения о системе».
- Командная строка.
- Утилита Winver.
- «Средство диагностики DirectX».
- «Редактор реестра».
- Команда systeminfo.
Через «Свойства компьютера»
Это, пожалуй, самый простой способ узнать, какой Виндовс установлен на ноутбуке. Так что юзерам-новичкам первым делом нужно задействовать его.
- Откройте меню «Мой компьютер» («Этот компьютер»).
- На свободном от иконок месте щёлкните правой кнопкой мыши и выберите «Свойства».
- Как вариант: нажмите слева вверху на изображение файла с красной галочкой посередине.
@reedr.ru
Узнаете не только свой номер Виндовс, но и выпуск (в данном случае «Корпоративный», у вас может другой), и год установки операционной системы. Ниже будет ещё много полезной информации о вашей машине.
Зайдя в «Настройки Windows»
Узнать операционную систему ноутбука можно, воспользовавшись меню настроек.
- Нажмите на «Пуск».
- Слева внизу в вертикальном столбике выберите шестерёнку «Параметры».
- В левом столбце появившегося списка кликните на нижнюю строку «О системе».
- Справа смотрите «Характеристики Windows».
Вы здесь увидите также версию, дату установки и сборки ОС.
@reedr.ru
Попасть в меню «Параметры» вы можете также при помощи комбинации клавиш Windows + X. А чтобы сразу посмотреть «Сведения о системе», щёлкните одновременно Windows + I.
Воспользовавшись «Панелью управления»
- Нажмите на лупу рядом со значком «Пуск».
- Задайте поиск «Панель управления» и кликните на результат.
- В открывшемся меню перейдите в раздел «Система».
Откроется такое же окно, как если бы мы воспользовались «Свойствами компьютера», если у вас «десятка». А если «семёрка», то будет такое:
@reedr.ru
Запустив приложение «Сведения о системе»
Разобраться, какая установлена Винда на лэптопе, и узнать ещё много другой полезной информации об ОС, можно следующим образом:
- В поисковом окне меню «Пуск» введите запрос: «Сведения о системе».
- Кликните на результат.
Можете изучать своё устройство во всех подробностях. Список довольно длинный.
@reedr.ru
Попасть в это меню можно и другим способом:
- Комбинацией клавиш Win + R вызовите поиск.
- Введите в строку слово «msinfo32».
- Подтвердите кнопкой Enter или нажав «Ок».
@reedr.ru
При помощи командной строки
- Вызовите меню «Выполнить», нажав одновременно кнопки Win + R.
- Введите поисковое слово «CMD».
- Щёлкните на «Ок».
@reedr.ru
Перед вами появится командная строка с описанием установленной на устройстве версии Windows.
Запустив утилиту Winver
- Загрузить её можно с диска С, открыв папку System.
- Либо в строке поиска (Windows + R) задать слово «Winver» и нажать Enter.
@reedr.ru
В открывшемся окне «Windows: сведения» будет вся интересующая информация.
Попав в «Средство диагностики DirectX»
Открыть это окно можно с помощью меню «Выполнить»:
- Кликните одновременно на клавиши Win + R.
- Введите в поисковую строчку слово «dxdiag».
- Подтвердите нажатием «Ок».
@reedr.ru
В появившемся окне сможете посмотреть много данных по поводу вашей системы.
Открыв «Редактор реестра»
Сюда лучше не соваться тем, кто не уверен в своих компьютерных знаниях. Так как одно неловкое движение способно не только вызвать ошибку реестра, но и привести к сбою всей системы.
Но если всё же решились, на всякий случай создайте копию реестра:
- Откройте «Редактор реестра».
- Нажмите на «Файл».
- Выберите «Экспорт».
- Укажите место нахождения резервной копии.
- Кликните на «Сохранить».
Теперь можете попробовать зайти в сам Редактор:
@reedr.ru
В панели справа узнаете версию, номер сборки, вариант ОС.
Задействовав команду systeminfo
Зайдите в систему от имени администратора.
- Для этого выберите «Пуск» > «Windows PowerShell (администратор)»/«Командная строка (администратор)» (один из двух вариантов).
- Введите «systeminfo».
Система обработает информацию и через несколько секунд выдаст результаты.
Конечно, можно не мучиться со всеми этими командами и просто посмотреть на картинку Винды. Правда, если вы поменяли обои рабочего стола, то сделать это будет проблематично. Да и никто не мешает небо с лужайкой из Windows XP установить на рабочий стол десятой Виндовс.
Так что лучше всё же подстраховаться и воспользоваться вышеописанными методами, чтобы узнать свою Винду. Тем более что это, за редким исключением, абсолютно несложно. Вам не придётся качать сторонние программы из сети или снимать крышку ноутбука, чтобы добраться до комплектующих.
Если знаете ещё какой-то способ определения версии Windows, можете рассказать о нём в комментах.
