Алиса на android: полный обзор приложения
Содержание:
- Дополнительные настройки Яндекс Лончера
- Как включить Алису голосом на Android
- Как включить Алису на Андроиде через Google Ассистент
- Как включить Алису на компьютере через приложение
- Как использовать Алису на смартфоне
- Навык «Теле2 найти»
- Способ третий: активация на табло Яндекса
- Поиск информации в интернете
- Что делать, если Яндекс Алиса не слышит меня?
- Отсутствие реакции на запрос
- Набор навыков Яндекс Алисы
- Как запустить Алису через Google Ассистент
- Как подключить колонку к разным устройствам
- Что умеет Алиса?
- Как включить Алису в Яндекс лаунчере?
- Новый голосовой помощник Алиса
- Проверка микрофона
- Убираем часть функций Гугл Ассистента
- Как удалить Алису с телефона
- Необходимые системные параметры
Дополнительные настройки Яндекс Лончера
- Нажимаем на иконку Яндекс Лончера с надписью «Настройки», чтобы посмотреть возможности управления функциями лаунчера.
- В настройках вы можете менять обои, темы оформления и стиль иконок, управлять виджетами, рабочим столом, сеткой иконок и эффектами переходов. Также в настройках можно изменить «Поиск» по умолчанию например поменять поиск Яндекс на Google или Bing.
- Для вас будет полезна функция отключения голосовой активации Алисы. Нажимаем на пункт «Алиса».
- Для отключения активации Алисы голосом нажимаем «Голосовая активация».
- Для отключения надоедливых рекомендуемых приложений заходим «Рекомендации приложений».
- Нажимаем на два переключателя, чтобы отключить рекомендации в папках и списке приложений.
Yandex постоянно добавляет новые возможности и команды для своего голосового ассистента. Мы сделали справочное приложение по командам российского помощника, которое регулярно обновляем. Установив это приложение, у вас всегда будет самый актуальный список команд:
Команды для Алиса
Платформа: Android
Цена: Бесплатно
Команды для Алиса
Платформа: iOS
Цена: Бесплатно
Если у вас есть вопросы, оставляйте их в . Подпишитесь на YouTube канал и Telegram канал, чтобы узнавать больше об Алисе.
Команды для Алисы
Все возможности помощника от Яндекс
УстановитьX
Как включить Алису голосом на Android
После того как вы установили Яндекс Лончер c Алисой вам необходимо его настроить.
-
Открываем приложение Yandex Launcher. Возможно сам Андроид вам предложит поменять оформление и вам необходимо выбрать из списка Yandex Launcher.
- Откроется окно с пользовательским соглашением. Нажимаем стрелочку, чтобы продолжить настройку.
- Yandex Launcher произведёт оптимизацию.
- Выберете обои, которые вы хотите использовать. По умолчанию выбраны обои Яндекс Лаунчера.
- Нажимаем «Включить все функции» или если вам не нужны указанные функции нажмите «Продолжить без этих функций» и перейдите к .
- Вам необходимо будет пять раз разрешить Яндекс Лончеру доступ к различным функциям вашего Android устройства. Нажимаем «Разрешить», чтобы дать доступ к телефонным звонков и управления ими.
- Нажимаем «Разрешить», чтобы дать доступ к контактам.
- Нажимаем «Разрешить», чтобы дать доступ к данным о местоположении устройства.
- Нажимаем «Разрешить», чтобы дать доступ к информации о вашей почте.
- Нажимаем «Разрешить», чтобы позволить отправлять и просматривать SMS-сообщения.
- Нажимаем «Поехали!».
- Выбираем из списка Yandex Launcher.
- На строке «Поиск» нажимаем фиолетовую иконку Алисы.
- Нажимаем «Разрешить», чтобы дать доступ к данным о местоположении вашего устройства. Доступ к геолокации поможет Алисе точнее отвечать на ваши вопросы.
- Нажимаем «Разрешить», чтобы дать доступ к микрофону для общения с Алисой.
- Поздравляем! Вы установили и настроили Яндекс Лончер.
- Теперь вы можете вызывать Алису голосом с главного экрана. Скажите «Привет, Алиса».
- И Алиса вам ответит.

Как включить Алису на Андроиде через Google Ассистент
Изначально нужно установить Google Ассистент и активировать функцию Voice Match. Не стоит забывать о том, что эта функция работает не на всех смартфонах Андроид. К примеру, её нет на мобильниках Xiaomi, из-за особенностей фирменной оболочки MIUI.
- После того как Гугл Ассистент настроен, следует заблокировать смартфон. Потом говорят фразу «Окей, Гугл». Телефон разблокируется и запустится Гугл ассистент в режиме ожидания голосовой команды.
- Говорят «Открой Яндекс» или «Открой приложение Яндекс».
- Открывают приложение Яндекс, именно здесь встроен искусственный интеллект Алиса. Дальше нужно сказать «Привет, Алиса».
- Эта фраза активирует голосового помощника.
- Вот теперь можно задавать вопросы, которые интересуют пользователя. Можно спросить о погоде или каких-то уникальных фактах.
Как включить Алису на компьютере через приложение
Если на вашем ПК установлено отдельное приложение «Голосовой помощник Алиса», то обратиться к ассистенту через приложение можно двумя способами.
- В первом варианте включение осуществляется голосом. Так как сервис может распознавать голос, достаточно просто произнести слова «Привет», «Слушай» или «Окей», добавив к ним «Алиса» или «Яндекс». Иногда одна из фраз может не подходить для вашей версии приложения. Потому лучше всегда использовать одно приветствие.
- Во втором способе используется значок приложения на панели задач. Им можно также воспользоваться, если не работает управление голосом. Как открыть Алису на компьютере через иконку на панели задач:
- нажмите на круглый фиолетовый значок с микрофоном, который расположен рядом с пуском;
- в открывшемся меню кликните по круглой клавише с треугольником;
- после этого напечатайте необходимый вопрос или озвучьте его.
Как использовать Алису на смартфоне
Юзер может общаться с Алисой с помощью голоса и через текстовые сообщения. Голосовые запросы и ответы дублируются в чате с помощницей. Откройте приложение с Алисой, активируйте её голосом или через иконку фиолетового цвета, а затем сформулируйте конкретный запрос. Старайтесь произносить все слова четко и понятно.
Учтите, что во время произнесения запроса иконка внизу панели должна быть в виде пульсирующего кольца — это будет означать, что микрофон устройства включён и готов воспринимать ваш голос. В самом начале диалога будет присутствовать автоматический ответ со списком некоторых умений бота.
После того как откроется панель Алисы в приложении, введите или проговорите вслух свой запрос
Собрать полный перечень команд, которые может выполнять помощница, практически невозможно. Рассмотрим самые популярные запросы:
- Ещё/другой вариант (чтобы получить другой ответ на уже заданный вопрос).
- Хватит.
- Открой сайт «2ГИС» (или иной ресурс).
- Открой «ВКонтакте» (либо другое приложение).
-
Погода, прогноз на завтра; погода в Москве (можно заменить на нужный город).
- Прогноз на неделю в Москве (если не указывать город, Алиса покажет ответ для вашего местоположения — если геолокация у вас включена в настройках смартфона).
- Запомни адрес (и указать любую улицу).
- Вызови такси (до дома/работы).
-
Пробки в Москве (выберите город).
- Сколько ехать на машине.
- Дорога пешком.
- Найди адрес (укажите магазин/почту/кафе/другое заведение).
- Где выпить кофе.
- Где поесть.
- Кофейни поблизости (заменить на другое заведение).
- Сколько времени (назовите город).
- Разница во времени с Москвой (замените населённый пункт).
- Какой день недели 31 декабря.
-
Включи радио или музыку (и выбрать жанр, можно уточнить сразу название композиции).
- Какое число в субботу (другой день недели).
- Курс доллара/евро/йены и т. д.
- Сколько будет 10 долларов в рублях.
- Последние новости (можно указать страну, регион и т. д.).
- Расскажи новости культуры (спорта/политики и т. д.).
- Поставь будильник.
- Какое сегодня число.
- Поставь таймер.
- Сколько калорий в яйце.
- Сколько грамм в килограмме.
-
Как проехать до определённого адреса.
- Сколько миллилитров в стакане.
- Ударение в слове «Свёкла» (или любое другое).
- Кто такая Вера Брежнева (или любой другой известный человек).
- Сколько лететь до луны.
- Самое жаркое место на Земле (задавайте любую справочную информацию).
- Скажи телефон скорой/полиции/пожарных.
- Позвони (продиктовать номер телефона).
- Что за песня играет.
Использовать Алису можно не только для поиска конкретной информации, но и для развлечения. Выберите одну из фраз для начала разговора с помощницей:
- Расскажи анекдот.
- Расскажи шутку.
- Одолжи денег.
-
Подбрось монетку.
- Ты меня любишь.
- Расскажи секреты блоггеров.
- Давай поболтаем.
- Кто тебя создал.
- Сколько тебе лет.
- Как у тебя дела.
- Расскажи сказку.
- Спой песню.
- Прочитай тост.
- Прочитай стихи.
Больше команд вы можете найти в специальных приложениях для «Андроида» — запросы будут там рассортированы по категориям. Скачать программы можно с «Плей Маркета».
В приложении «Команды для Алисы» собрано множество запросов, на которые отвечает помощница
Вы можете помочь Алисе развиваться быстрее своими оценками её ответов:
-
Под ответом помощницы будет две иконки — в виде опущенного или поднятого пальца. Если ответ был верным и вам понравился, нажмите на опущенный большой палец.
-
Алиса попросит вас уточнить, в чём её ошибка. Выберите один из вариантов ответов — проскролльте их, передвигая варианты пальцем влево. Доступны следующие причины: «Моя речь не распозналась», «Неверно озвучен текст», «Ответ обидный или оскорбительный», «Ответ не соответствует вопросу» или «Другое».
-
Если вы по ошибке поставили отрицательную оценку, отменить её можно с помощью варианта «Да нет, всё хорошо».
-
Если ответ был точным и полным, поставьте поднятый палец.
В настройках Алисы доступны следующие опции для включения, выключения или изменения: голосовая активация, показ виджета на домашнем экране телефона, голос бота (только в навигаторе) и его язык, офлайновый поиск и определитель номера. Через настройки вы можете также очистить чат с Алисой. Чтобы сделать помощника с женским голосом ассистентом по умолчанию на смартфоне, нужно уже идти в настройки самого устройства.
Навык «Теле2 найти»
Примечание 2: с Билайном возможны сбои при регистрации (отправка SMS). Примечание 3: на момент редактирования статьи (июль 2020) навык от Теле 2 работал с регулярными сбоями и в итоге снят с публикации.
Навык Теле2 привязывается к конкретной колонке. Если у вас несколько устройств — продедуру придётся повторить для каждой. Зато к каждой можно привязать собственный номер телефона (в детской — детский, например).
Итак:
- Говорим любой колонке: «Алиса, попроси теле 2 найти мой телефон» ;
- Следуем инструкции:
- назвать номер подключаемого телефона (с цифры 8! Не «+7»!);
- продиктовать колонке код из СМС-сообщения.
Готово! Теперь можете сказать колонке "Алиса, попроси теле 2 найти мой телефон" - и просто ждать звонка.
Способ третий: активация на табло Яндекса
Для того, чтобы настроить бота, необходимо иметь уже загруженный Яндекс.Браузер с предустановленным голосовым помощником. Если эти условия соблюдены, можно приступать к запуску.
- Открываем новую вкладку в Яндекс. Браузере путем нажатия в верхней строке на значок «+» без кавычек.
- Затем смещаемся вниз и в левом нижнем углу, находим такой значок, как на фото. Нажимаем мышью и задаем вопрос боту.
Если программа установлена не только в самом интернет-обозревателе, но еще и работает по умолчанию на компьютере, можно выполнить некоторые манипуляции, которые долго производить вручную.
Поиск информации в интернете
Установить голосовой помощник Алиса на телефон с ОС Андроид можно ради упрощенного поиска информации в интернете. С ней нет необходимости заходить в браузер и печатать запрос – достаточно просто произнести его словами, и программа сама выдаст необходимую информацию. Главное правильно формулировать вопрос, и Alice в таком случае сможет дать развернутый и правильный ответ.
В некоторых случаях сообщение может быть использовано в качестве поискового запроса. В таком случае приложение может автоматически открыть браузер, в котором будет открыта страница с результатами поиска.
Помимо общей информации, голосовой ассистент легко может вывести на экране следующую информацию:
- Отображает погоду в различных городах мира. При этом Алиса понимает сокращения – ЕКБ, СПБ, МСК.
- Покажет информацию о дорожных пробках.
- Покажет ориентировочную цену на авиабилеты и продолжительность полета.
- Построит маршрут между двумя точками.
- Решит простые математические примеры.
Дополнительная информация! По запросу помощник мгновенно открывает в браузере требуемый сайт или нужный сервис компании Яндекс.
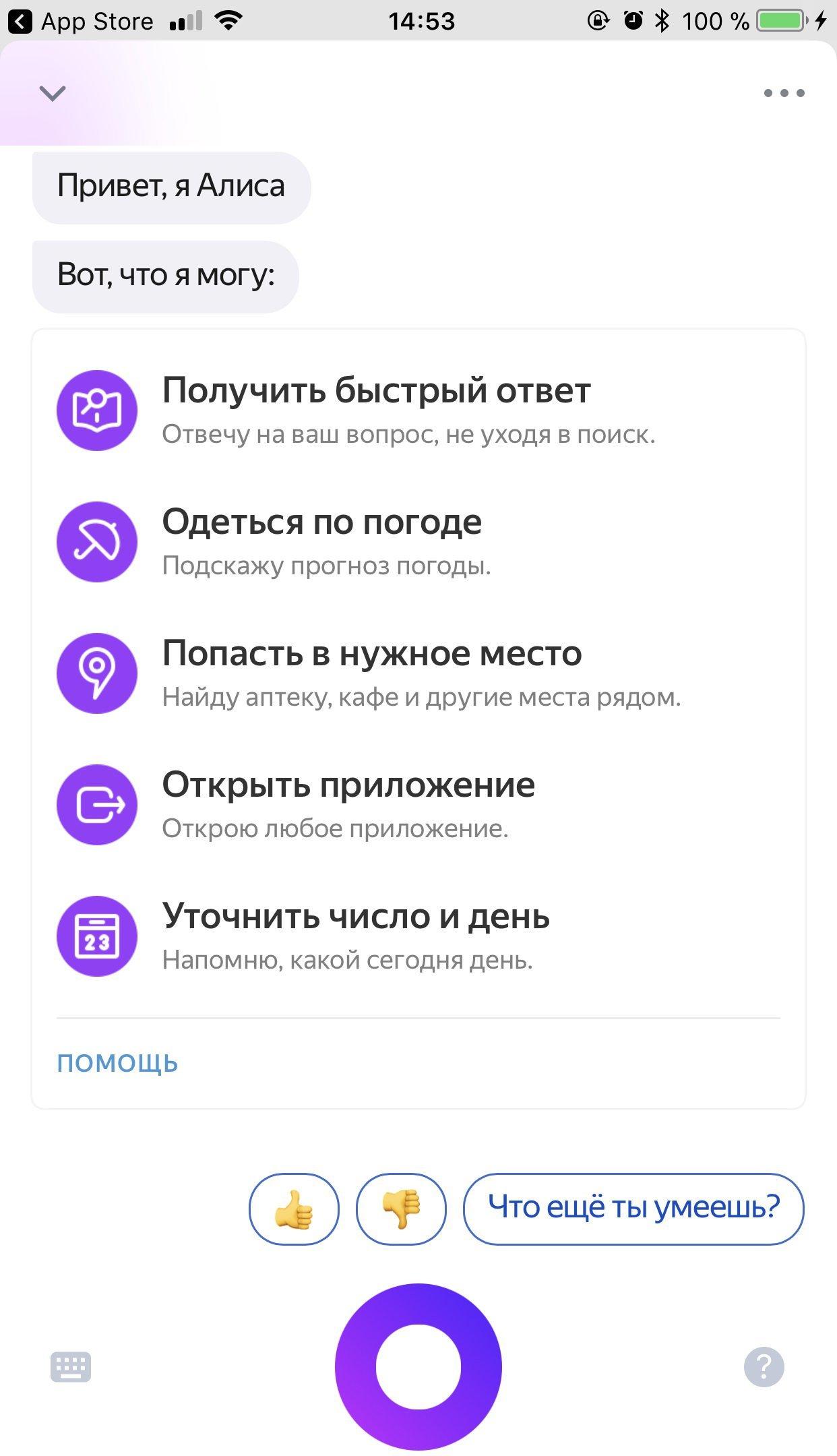
Одни из главных функций голосового помощника
Что делать, если Яндекс Алиса не слышит меня?
После установки Яндекс Алисы в левом нижнем углу экрана появляется новая строка со значком микрофона и словами “Поиск в Яндексе и на компьютере”. При наведении курсора на микрофон всплывает подсказка, как надо общаться с Алисой.

Для того, чтобы голосовой помощник ответил на интересующие вас вопросы, кликните ЛКМ на значок микрофона. Если началась пульсация кружочка в меню Яндекс Алисы, значит, настройки произведены верно и можно приступать к работе.
Если же пульсация не наблюдается, попробуйте осуществить следующие действия.
Нужно проверить работу микрофона
Для того, чтобы проверить работу микрофона, произведите нижеописанные действия:
- перейдите в панель управления на своем ПК;
- откройте раздел “Оборудование и звук”;
- кликните на ссылку “Звук”;
- во вкладке “Запись” проверьте настройки микрофона:
- если он отсутствует в перечне устройств, удостоверьтесь в его корректном подключении к компьютеру;
- если он имеется среди других устройств, но отключено использование по умолчанию, активируйте данную функцию – нажмите ПКМ на слове “Микрофон” и выберите “Использовать по умолчанию”;
- нет результата от описанных выше действий – убедитесь в исправности микрофона.
Убедиться в том, что включена активация голосом
Алиса будет работать при нажатии на значок микрофона, но в некоторых ситуациях намного удобнее отдавать команды голосом. Что делать, если Яндекс Алиса не слышит голос пользователя? Проверить, включена ли голосовая активация. Для этого:
- кликните мышью на значке микрофона или в строке поиска в меню Алисы;
- в левом нижнем углу появившегося окна нажмите на значок “Настройки”;
- просмотрите вкладку и убедитесь, что голосовая активация включена (курсор должен быть переведен в активное положение).

Отключить антивирусную программу
На корректную работу Яндекс Алисы может влиять установленная на ПК антивирусная программа либо расширение браузера, блокирующее рекламу. Попробуйте на время отключить данное ПО и проверьте, как работает голосовой помощник.
Если не помогает, отключите в программе-антивирусе и блокировщике рекламы проверку соединений HTTPS. Вам помогут следующие инструкции:
Следует помнить, что Яндекс Алиса выпущена только в середине октября и сбои в работе пока еще выявляются. Поэтому, если ни один из предложенных вариантов вам не помог, а Алиса продолжает не слышать вас напишите в поддержку Яндекс, подробно описав проблему и указав версию ОС, установленной на вашем устройстве.
Отсутствие реакции на запрос
Проблема может заключаться в отсутствии необходимых настроек микрофона устройства или в слабом сигнале интернет-соединения.
Если проведение самостоятельной диагностики и попыток устранения причин некорректной работы помощника «Алиса» не привели к желаемому результату, следует обратиться в службу поддержки Яндеск подробно описав имеющуюся проблему.
Не стоит слишком критично относится к новому продукту, который, как обещают его создатели, уже через несколько месяцев пройдет полную адаптацию и будет исправно служить установившим его пользователям.
Алиса – голосовой помощник для работы в интернете от разработчиков Yandex. Устанавливается на компьютеры вместе с фирменным браузером компании. Для удобства помощник вынесен на панель задач Windows, что позволяет задавать вопросы программе и быстро получать информацию. Если вы задаетесь вопросом о том, почему Алиса не слышит меня на компьютере, тогда принимайтесь за изучение нашей инструкции!
Набор навыков Яндекс Алисы
Чтобы усовершенствовать работу Алисы и сделать максимально эффективное взаимодействие с пользователем. С этой целью разработчики учат ее новым полезным навыкам. При этом процесс включает несколько этапов. Все навыки проходят тестирование, а также проверяются и должны быть одобрены модераторами. Только после этого соответствующее нововведение попадает в общедоступный каталог. Все навыки будут в открытом доступе для всех приложений Яндекс благодаря синхронизации.
Ознакомиться с каталогом пользователь может сразу же после начала применения помощника. Для этого будет отображаться системное оповещение, через которое можно сразу открыть нужную страницу.
Также доступ к каталогу предоставляет кнопка в правом углу окна Алисы.
Базовым преимуществом каталога выступает обширный выбор на любой вкус. Там можно найти и заготовленные команды, что позволяет с большим комфортом пользоваться Алисой на Android . Набор навыков включает такие подразделы:
Каждая категория включает огромное количество навыков, которые регулярно пополняются разработчиками. Также предусмотрена возможность для всех желающих, чтобы создавать собственные навыки, которых еще нет в каталоге. Подробности об этом можно узнать на официальном сайте Яндекс.
Как запустить Алису через Google Ассистент
Для начала вам необходимо установить Google Ассистент и активировать функцию Voice Match. К сожалению, функция Voice Match не работает на некоторых андроидах, например на телефонах Xiaomi (из-за особенностей оболочки MIUI).
- После того, как вы установили Google Ассистент и настроили функцию Voice Match, заблокируйте телефон. Скажите «Окей, Гугл». Телефон разблокируется и запустится Google Assistant в режиме ожидания голосовой команды.
- Скажите «Открой Яндекс» или «Открой приложение Яндекс».
- Откроется приложение «Яндекс» (в него встроена Алиса). Скажите «Слушай, Алиса» или «Привет, Алиса».
- Активируется голосовой помощник Алиса.
- Наконец, теперь вы можете её что-нибудь спросить, например «расскажи новости технологий».
Конечно, описанный способ активации Алисы на заблокированном экране не так удобен как у Гугл Ассистента – вам приходится называть 3 голосовых команды вместо одной. Но, судя по политике компании Google, другие способы запускать Алису голосом у нас появятся не скоро. Летом 2018-го года в продажу поступила умная колонка Яндекс Станция со встроенной Алисой – вот там голосовой помощник от Яндекса работает в режиме «Всегда слушать» по умолчанию.
Мы сделали справочное приложение по командам российского помощника, которое регулярно обновляем. Установив это приложение, у вас всегда будет самый актуальный список команд :
В помощь пользователям компания “Яндекс” разработала новую программу – голосового помощника Алису. С ее помощью возможен поиск ответов в Интернете или папок на ПК, счет денег, прокладывание маршрута и многое другое. Но, как и в любом софте, тем более выпущенном пока еще в пробной версии, в голосовом помощнике имеются различные ошибки. Сегодня я расскажу о действиях, которые я предпринял когда Яндекс Алиса не слышала меня.

Как подключить колонку к разным устройствам
Итак, чтобы подключить колонку к телефону и прослушивать музыку, голосовые сообщения или смотреть фильм со звуком из колонки, например на Галакси, следуйте инструкции:
- Отдайте Алисе (колонке) команду «Активируй блютуз».
- Или активируйте его вручную: найдите на колонке кнопку отключения микрофона и зажмите ее, держите кнопку в таком положении, пока подсветка на колонке не активируется.
- Активируйте блютуз на своем телефоне.
- Из списка устройств для подключения выберите «Колонка Алиса» и нажмите «Подключить». Если ее в списке нет – нажмите «Поиск устройств».
Готово, оба гаджета синхронизированы и готовы выполнять ваши команды. Не забывайте обращаться к Алисе по имени, только так она выполняет все команды.
Чтобы подключить умную колонку к компьютеру/ноутбуку, следуйте этой инструкции:
- Отдайте колонке команду «Активировать блютуз».
- Или активируйте его вручную: найдите на колонке кнопку отключения микрофона и зажмите ее, держите кнопку в таком положении, пока подсветка на колонке не активируется.
- Включите блютуз на компьютере/ноутбуке.
- Выберите опцию «Поиск устройств».
- Выберите из списка доступных устройств колонку Алиса.
- Нажмите «Подключить».
- Если на колонке начала мигать подсветка – значит процесс синхронизации обоих устройств запущен.
- Дождитесь, пока подсветка погаснет.
- Готово, подключение установлено.
Теперь вы можете слушать что-угодно с вашего компьютера или ноутбука с отличным звуком.

Чтобы подключить Яндекс станцию к телевизору следуйте этой инструкции:
- Подсоедините колонку к телевизору с помощью кабеля HDMI.
- Проверьте успешность подключения.
- Если вы правильно подключили Алису – на экране телевизора появится интерфейс Яндекс приложения с привычным меню.
Готово, Алиса подключена к телевизору и готова выполнять ваши команды и включать фильмы и сериалы и многое другое.
Подключение других колонок к Алисе для более объемного, глубокого или громкого звука. Чтобы синхронизировать две колонки, следуйте этой инструкции:
- Купите передатчик с блютуз с выходом 3,5 мм.
- Подключите нужную колонку к компьютеру с помощью кабеля.
- Подключите передатчик ко входу AUX на умной колонке.
- В настройках выберите на какую колонку выводить звук от Алисы.
Что умеет Алиса?
Благодаря интеграции с сервисами «Яндекс» при пользовании приложения Алиса расскажет о погоде, построит оптимальный маршрут в Яндекс Навигаторе, перечислит близкие от вас закусочные, порадует анекдотом, запустит нужный музыкальный трек, а также требуемое приложение («Вконтакте», «Skype» и другие.). Также «Алиса» неплохо дружит с математикой, производит вычисления, и хорошо знакома с курсом валют.
При этом её возможности позволяют поддерживать непринуждённый сторонний диалог, общаясь в контексте какой-либо темы (хотя будет честным отметить, что контекст она понимает далеко не всегда).
Иногда диалоги с «Алисой» выглядят довольно забавно
К недостаткам приложения можно отнести невозможность работы с будильником, вызова «неотложки», осуществления других похожих действий, доступных, к примеру, у «Siri».
Как включить Алису в Яндекс лаунчере?
Если на смартфон пользователя установлен лаунчер от Yandex, то он может запускать бота непосредственно с рабочего стола. Для этого система поиска должна быть выведена на главный экран. Данное действие необходимо выполнить заранее. Потом будет достаточно просто нажать на значок микрофона или сказать кодовые слова. В настройках можно установить еще один способ – удержание кнопки «Домой».
Если бота в программе нет, то необходимо обновить ее до последней версии. Люди, которые еще не пользуются лаунчером, должны предварительно скачать его с Google Play. Требуемая версия Android – 5.0 и выше.
Новый голосовой помощник Алиса
Яндекс представил Алису в октябре 2017 года. Основное преимущество голосового помощника – умение понимать и говорить на русском языке. До него этим могла похвастаться только Siri от Apple.
Алиса доступна:
- в универсальном приложении Яндекс (Android и iOS),
- в мобильном Яндекс.Браузере (Android и iOS),
- в десктопном Яндекс.Браузере.
Голосовой помощник Алиса умеет:
- Искать информацию в интернете по запросу и давать быстрые ответы,
- Распознавать музыкальные треки и подбирать музыку под настроение,
- Определять, что изображено на картинке, находить похожие картинки,
- Находить товары в Яндекс.Маркете по фото товара,
- Рассказывать сказки,
- Управлять навигатором: искать место, прокладывать маршрут, давать информацию по маршруту (время в пути, пробки), говорить разными голосами,
- Вызывать такси,
- Конвертировать денежные единицы,
- Играть в игры,
- Уточняет число и день, место,
- Дает рекомендации, как одеться по погоде.
Как работает голосовой помощник Алиса
Чтобы начать разговор с Алисой, достаточно запустить приложение и сказать «Привет, Алиса», «Слушай, Алиса» или нажать на кнопку с микрофоном. Алиса активируется, когда слышит свое имя, поэтому схожие фразы могут вызвать внезапную активацию приложения.
Под каждым ответом Алисы есть значки для оценки, которые помогают разработчикам понять, насколько хорошо Алиса понимает и отвечает на запросы пользователя.
Если Алиса не отвечает на вопросы совсем, следует проверить интернет-соединение. Если же проблема повторяется, можно написать разработчикам голосового помощника через форму обратной связи.
У Алисы есть несколько интересных навыков, например, заказ пиццы, продуктов или сказки.
Научить Алису новым навыкам можно через Яндекс.Диалоги. После того, как навыки проверят модераторы, они могут появиться в голосовом помощнике.
Примеры команд для Алисы
Для активации голосового помощника:
- Привет, Алиса
- Слушай, Алиса
Чтобы выключить Алису:
- Хватит
- Стоп
Открыть сайт в браузере:
- Открой сайт + название сайта
- Открой + название сайта
- Название сайта
Запустить приложение:
- Открой + название приложения
- Запусти + название приложения
Прослушивание музыки:
- Включи радио
- Хочу послушать
- Давай послушаем
- Слушать музыку из
- Включи песню
Ответы на быстрые вопросы без перехода в поиск:
- Кто такой…
- Сколько весит …
- 5 умножить на 24
- Столица Австралии
- Расстояние до Москвы
Управление компьютером:
- Выключи компьютер
- Давай перезагрузим компьютер
- Выключи звук
- Усыпи ноутбук
- Открой файл
- Найди папку
Прогноз погоды:
- Тепло ли сейчас в …
- Какая сегодня погода
- Какая погода на выходных
Уточнение даты и времени:
- Сколько сейчас времени
- Точное время по Москве
- А сколько времени сейчас в …
- Какой сегодня день
- Суббота – это 3 число или нет
- Понедельник – это какое число
Просто поболтать:
- Как дела, Алиса?
- Кто тебя создал?
- Какое твое любимое приложение?
- О чем ты мечтаешь?
- Расскажи о себе
- Что ты любишь?
Рис 6
Узнать новости:
- Покажи последние новости
- Расскажи новости о…
- Какие новости в мире
Поиск места:
- Где тут рядом бассейн?
- Куда сходить в кино
- Найди кафе рядом
Проложить маршрут и вызвать такси:
- Как добраться до дома?
- Сколько ехать до дома?
- Долго ли ехать до работы на автобусе?
- Вызови такси
- Запомни адрес
Пробки:
- Как там на дорогах?
- Какая ситуация на дорогах
- Какие сейчас пробки?
Курс валют:
- 14 евро – сколько в рублях
- Какой курс доллара
- Сколько стоит евро?
Поиск информации в Яндексе:
- Поищи в Яндексе
- Рецепт…
- Купить…
Развлечения:
- Расскажи сказку
- Спой песню
- Расскажи стих/анекдот/тост
- Давай сыграем в…
Важно помнить, что Алиса старается ответить на каждый вопрос индивидуально – строгого соответствия между вопросом и ответом нет. Поэтому если голосовой помощник нагрубил или неуместно пошутил, не стоит на него обижаться, а просто сообщить об этом разработчикам
Проверка микрофона
Как бы банально не звучало, но проблема может заключаться и в самом микрофоне, с помощью которого вы проговариваете голосовые команды. Устройство голосового ввода должно быть выбрано в качестве основного в параметрах Windows. Чтобы это проверить, необходимо:
- Кликнуть ПКМ по иконке звука на панели задач и зайти в раздел «Звуки».
- Перейти во вкладку «Запись» и найти устройство, которым вы пользуетесь для разговора.
- Зайдите в свойства оборудования и во вкладке «Прослушать» включите функцию прослушивания с данного устройства. Это позволит понять, записывает ли микрофон ваш голос и в каком качестве. Если все нормально, то отключите эту опцию, чтобы не слышать свой голос при разговоре.
- Вернитесь в «Запись» и выберите данный микрофон в качестве устройства по умолчанию через контекстное меню.
Убираем часть функций Гугл Ассистента
Несмотря на полезность инструмента, иногда он просто не нужен пользователю. Поэтому ниже вы найдете советы и инструкции по правильному выключению Ассистента. Для начала можно лишь деактивировать опцию, сделав ее менее заметной и надоедливой.
Переводим Помощника в режим сна
Большинство команд осуществляется именно с помощью вашего голоса. И это легко можно исправить, переведя Assistant в так называемый режим сна.
Выключение через браузер
Открываем на смартфоне стандартное приложение Google и нажимаем на изображение троеточия в правом нижнем углу. Далее кликаем «Настройки»
Браузер Google Настройки Google
Появляется новая страница, где обращаем внимание на вкладку «Голосовой поиск». Далее кликаем на второй по счету пункт «Voice Match»
Открываются подробные настройки Голосового Помощника. И просто снимаем галочку напротив «Доступ с помощью Voice Match». Вот и все, дополнение больше не будет появляться по вашей команде. Вкладка «Голосовой поиск» Пункт «Voice Match» Деактивация распознавания голоса
Выключение через «Настройки»
Тоже хороший вариант, практически идентичный вышеприведенному методу.
Заходим в меню и прокручиваем страницу вниз до раздела «Расширенные настройки».
Обращаем внимание на «Язык и ввод» – «Голосовой ввод Google».
Жмем по пункту «Распознавание Окей, Гугл». Переводим переключатель в режим «Выкл» напротив «На любом экране».
Также по желанию убираем галочку «Из приложения Google»
Готово.
Отключаем через «Кнопки и жесты»
Также возможно полное отключение реагирования на ваши жесты. Каким образом? Сейчас узнаем. Вновь посещаем меню настроек и заходим в раздел «Расширенные настройки». Тапаем по вкладке «Кнопки и жесты» – «Запуск Google Ассистента». Выбираем, каким способом будем открывать Помощника. Вариантов несколько:
- «Домой» — долгое нажатие;
- «Меню» — долгое нажатие;
- «Назад» — долгое нажатие;
- «Домой» + «Питание» ;
- «Меню» + «Питание»;
- «Назад» + «Питание»;
- Нет жестов.
В случае, когда требуется полное отключение дополнения по жестам, подойдет последний способ. Вот так легко и незамысловато можно практически полностью отключить Google Ассистента на телефоне Android.
Убираем строку поиска с рабочего стола
Вас раздражает поиск Google, который размещен на рабочем столе и занимает место? Не проблема, ведь на телефонах Xiaomi с прошивкой MIUI виджет поиска убирается практически мгновенно. Осуществите по нему длительный тап и перенесите в появившееся изображение корзины.
А вот со смартфонами из линейки Android One ситуация обстоит значительно труднее. Гугл сервисы так тщательно встроены в телефоны, что удалить их оттуда практически невозможно. У вас есть два варианта:
- Удалить встроенные Google сервисы (которые вам ненужны) включая Ассистента с помощью нашей инструкции.
- Установить сторонний лаунчер. Идеально подойдет оформление, предназначенное для устройств с MIUI.
Как удалить Алису с телефона
Как установить Алису понятно, а как же можно удалить это приложение со смартфона? Деинсталляция программы несколько отличается в зависимости от модели смартфона и операционной системы, на котором он работает. Рассмотрим последовательность действий для всех мобильных устройств.
- В меню мобильного устройства открывают настройки.
- Далее нужно пролистать список и выбрать раздел «Приложения».
- В верхнем меню выбирают строку «Все», также этот раздел может называться «All».
- Открывается список, где нужно выбрать «Голосовой помощник» или «Яндекс». Приложение может иметь разные названия, так что лучше ориентироваться на ярлычок.
- Открывается страница приложения. Именно тут его можно остановить или полностью удалить со смартфона. Для этого нажимают на кнопку «Очистить кеш» и «Стереть данные». После этого нажимают на копку «Удалить».
- На некоторых мобильных устройствах процесс удаления программы немного проще. Тут просто нажимают на ярлычок ненужного приложения, расположенный на рабочем столе и удерживают палец пару секунд. После этого на экране появляется корзина, в которую перетаскивают ненужное приложение. Стоит помнить, что на некоторых смартфонах таким способом можно удалить только ярлычок с рабочего стола, при этом программа остаётся на телефоне. Этот момент нужно уточнить в инструкции к смартфону.
На смартфонах некоторых производителей есть специальная утилита, которая помогает очистить устройство от невостребованных программ. Если на телефоне есть такая функция, то ею пользуются после каждой деинсталляции программы.
Голосовой помощник Алиса – это очень полезное приложение. Услугами искусственного интеллекта с удовольствием пользуются люди разных возрастов. Голосовой помощник быстро найдёт информацию по запросу пользователя, а также при необходимости поддержит диалог.
Автор
Слежу за новостями на рынке мобильных услуг. Всегда в курсе последних событий
Необходимые системные параметры
Как и любое приложение Алиса Яндекс требует наличия на компьютере, или мобильном устройстве определенных технических параметров, соответствующих следующим условиям:
- Для мобильных устройств – iOS не ниже 8,1. ОС Андроид начиная с 4,3 и выше.
- На персональные компьютеры – Виндовс 7 и выше (хорошо совмещается с 10 версией Виндовс).
Перед установкой необходимо убедиться, что на жестком диске компьютера или в памяти мобильного гаджета имеется достаточно свободного места и присутствует устойчивое высокоскоростное соединение с сетью интернет.
Устанавливать, проводить настройки и запуск помощника должен пользователь, имеющий права администратора на данном компьютере или ноутбуке. При отсутствии перечисленных параметров или их несоответствии, установить «Алису» не получиться или, если загрузить программу все-таки удастся, она будет работать не совсем корректно и эффективно.

