Speechnotes
Содержание:
- Запоминатор — календарь и списки задач
- Веб-сервисы и приложения для голосового ввода
- Как включить голосовой ввод в Гугл Документах
- Как заработать на записи текста с голоса
- Проверка и настройка микрофона
- Голосовые заметки — быстрая запись идей и мыслей
- Список ресурсов, предоставляющих услугу голосового ввода текста
- Набор текста на компьютере голосом
- Онлайн сервисы для набора текста голосом
- Голосовой блокнот — речь в текст на русском
- Расширение для Microsoft Word поможет записать голосом
- Как пользоваться Google ассистентом
- Что такое голосовой ввод текста
- Расширение для браузера VoiceNote 2
Запоминатор — календарь и списки задач
Приложение Запоминатор — органайзер для напоминаний с голосовым набором текста, синхронизированный с Google. Для комфортной работы в приложении, необходимо исключить программу из режима экономии батареи мобильного устройства.
Запоминатор имеет следующие особенности:
- Большое количество настроек напоминаний.
- Быстрый доступ к таймеру на короткое время.
- Голосовой набор даты и времени.
- Напоминание голосом.
- Список дел и заметок.
Выполните следующие действия:
- Откройте вкладку «Заметки», нажмите на микрофон.
- После появления оповещения начните говорить.
- Распознанный текст отредактируйте, а затем сохраните в программе.
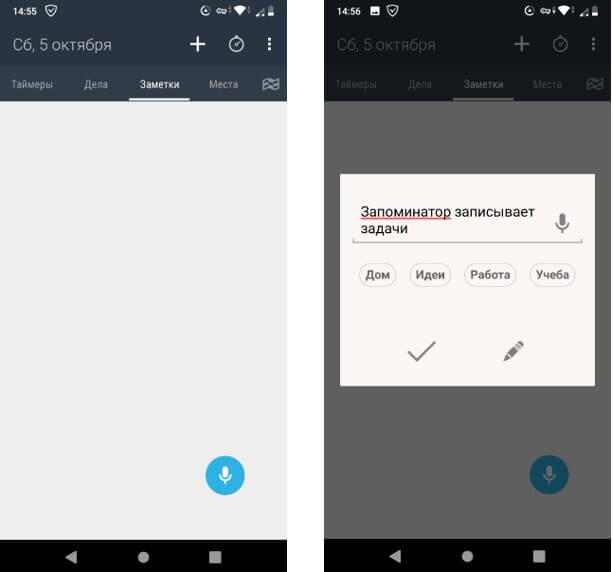
Веб-сервисы и приложения для голосового ввода
Для использования голосового ввода от случая к случаю можно обойтись без установки на компьютер специальных программ. Скорее всего, вам будет достаточно возможностей веб-сервисов и расширений для браузера.
Google Docs
Простой инструмент голосового ввода есть в Google Docs — сервисе для работы с текстовыми документами. Для его использования достаточно иметь аккаунт почты Gmail.
Как пользоваться голосовым вводом в Google Docs:
- Откройте сайт поисковой системы Google.
- Авторизуйтесь под своей учётной записью Google или зарегистрируйте новый профиль.
- Кликните по квадрату из точек, чтобы раскрыть меню с сервисами.
- Нажмите «Ещё», чтобы увидеть полный список.
- Перейдите в «Документы».
- В поле «Создать документ» нажмите «Пустой файл».
На экране появится текстовый редактор Google. Чтобы включить голосовой ввод, раскройте меню «Инструменты» и выберите соответствующую опцию. Слева появится виджет с микрофоном. Выберите в нём язык, на котором вы будете говорить, а затем нажмите на иконку микрофона, чтобы включить распознавание. Значок должен стать красным. Если браузер запросит разрешение на использование микрофона, дайте его.
Запуск голосового ввода доступен также с помощью сочетания клавиш Ctrl+Shift+S. Функция запускается с языком, установленным по умолчанию.
После настройки начинайте говорить — Google Docs будет распознавать речь и превращать её в текст. Знаки препинания и новую строку проговаривайте словами, чётко произносите окончания слов — в противном случае исправлять текст придётся очень долго.
Speechpad
Speechpad — бесплатный сервис, который работает только в браузере Chrome. Выше мы рассказали, как настроить его интеграцию с Windows. Однако для набора небольшого фрагмента текста в этом нет необходимости — с задачей отлично справится веб-интерфейс голосового блокнота.
- Откройте сайт Speechpad.ru.
- Пролистните главную страницу до окна редактора.
- Выберите язык ввода.
- Нажмите на кнопку «Включить запись» и разрешите использование микрофона.
- Диктуйте текст.
Возле кнопки «Включить запись» вы увидите поле предварительного показа. В нём отображается то, что будет добавлено в документ.
Расставлять знаки препинания и переходить на новую строку можно голосом или кнопками, которые находятся между полем предварительного просмотра и редактором. При наведении на каждую кнопку появляется текст голосовой команды, к которой она применяется — например, «вопросительный знак» или «открыть скобку».
Итоговый документ доступен для скачивания в формате TXT.
VoiceNote
VoiceNote — ещё один сервис для преобразования голоса в текст, который работает только в Google Chrome. При попытке запустить его в другом браузере появляется сообщение об ошибке.
Для голосового ввода через VoiceNote можно использовать Live Demo или отдельное приложение для Chrome.
Как пользоваться VoiceNote:
- Откройте редактор.
- Нажмите на значок в виде земного шара и выберите язык ввода.
- Кликните по иконке микрофона.
- Разрешите использование записывающего устройства.
- Диктуйте текст.
Правила ввода здесь стандартные: знаки препинания можно проговаривать словами, а также голосом отправлять текст на новую строчку.
Полученный документ доступен для сохранения в формате TXT.
TalkTyper
TalkTyper — онлайн-редактор для голосового ввода. Главное его достоинство — поддержка 37 языков. Однако TalkTyper, как и предыдущие сервисы, работает только в Google Chrome.
Принцип ввода текста в этом редакторе не отличается от других: вы указываете язык, нажимаете на значок микрофона и разрешаете его использование. Знаки препинания и новая строка проговариваются словами.
Результат обработки текста в TalkTyper можно сохранить в виде документа в формате TXT, скопировать в буфер обмена, распечатать, отправить по почте, твитнуть и перевести на другой язык.
Voice Notepad
Voice Notepad — ещё один сервис для преобразования голоса в текст, работающий только в Chrome. Он поддерживает больше 120 языков ввода. В остальном функциональность у него такая же, как у сервисов, перечисленных выше: расстановка знаков препинания голосом, сохранение документа в формате TXT, копирование в буфер обмена, отправка по почте или на печать и т.д.
Особенность онлайн-сервисов заключается в том, что все они работают только в Google Chrome. Это связано с тем, что в их основе лежит лицензионная гугловская технология распознавания речи. Другие браузеры её не поддерживают или поддерживают с ограничениями. Например, Speechpad можно запускать в Яндекс.Браузере, однако в чужеродной среде он часто работает с ошибками. Так что если вы не пользуетесь Google Chrome, проще всего установить одну из программ для голосового ввода на компьютер и забыть про неудобства.
Как включить голосовой ввод в Гугл Документах
Рис. 3. Включаем голосовой ввод в Гугл Документах.
В Документах кликаем по вкладке «Инструменты» (1 на рис. 3), а в появившемся меню выбираем опцию «Голосовой ввод». Вместо этих двух кликов можно нажать на горячие клавиши Ctrl+Shift+S.
Далее может появиться маленькое окно по поводу вашего согласия на использование микрофона. По крайней мере, так бывает при первом использовании голосового ввода в Документах. Конечно, нужно согласиться и для этого кликнуть по кнопке «Разрешить» доступ к микрофону. Иначе будет невозможно оцифровать свою речь в текст.
После согласия на использование микрофона появится значок микрофона (рис. 4). Теперь можно, наконец, приступить к голосовому вводу.
Рис. 4. Нажав кнопку микрофона, можно говорить в Гугл Документах.
Небольшое напутствие перед тем, как начать свою речь
Чтобы текст получился корректным, нужно добавить в него точки в конце каждого предложения. Кроме того, весьма желательно, чтобы были абзацы.
Если просто говорить текст, то там автоматически, сами по себе не появятся точки и абзацы. Поэтому в речи следует произносить команды: говорить «точка» в конце каждого предложения и произносить «новая строка» в том случае, когда понадобится начать новый абзац.
Возможно, такие команды кому-то покажутся утомительными. Можно их не произносить, но тогда потребуется потратить некоторое время на ручную обработку текста. Понадобится вставить точки, заглавные буквы в начале каждого предложения и разбить текст на абзацы.
Рис. 5. Команды: Точка и Новая строка при голосовом вводе в Гугл Документах.
Ручная коррекция текста может понадобиться в любом случае. Здесь многое зависит от «сноровки» пользователя, четкой дикции и некоторого опыта работы с голосовым вводом.
Для записи речи следует нажать на серенький значок микрофона, он показан на рисунках 4 и 5. После этого значок станет красным (рис. 6). Это означает, что микрофон включен, идет запись, можно говорить и одновременно смотреть на экране, как идет запись текста.
Рис. 6. Микрофон включен, он стал красным. Можно говорить, идет запись речи.
По цвету значка микрофона легко определить, идет запись или нет. Серый значок означает, что запись речи не происходит, а значит, нет смысла говорить в микрофон.
Красный значок сигнализирует о том, что идет запись речи. Следовательно, можно говорить в микрофон, и одновременно будет появляться текст в Документах.
Рис. 7. Микрофон выключен, он серый. Это значит, что запись временно приостановлена или завершена.
Как отключить голосовой ввод в Гугл Документах
Если пользователь закончил запись свой речи, то для отключения голосового ввода нужно нажать на красный значок микрофона (рис. 6), который сразу же сменит свой цвет на серый, микрофон отключится, и речь перестанет записываться.
Также можно закрыть Гугл Документ. Тогда будет отключен не только голосовой ввод, но будет закрыт файл, куда шла запись речи, а также закроется приложение Документы. Можно не беспокоиться про сохранение файла. Известно, что в Гугл Документах происходит автоматическое сохранение всех изменений файла.
Если не нужен Google Chrome, то можно его закрыть. Закроется браузер, Гугл Документы и прекратится запись речи.
Имеется также возможность выключить микрофон в своем устройстве. Для этого имеются встроенные системные средства. Но, на мой взгляд, такой вариант является крайней мерой. Ибо если выключить микрофон, то потом при необходимости понадобится снова включать его. Думаю, что для многих пользователей это неподходящий способ для того, чтобы отключить голосовой ввод.
Как заработать на записи текста с голоса
Чтобы заработать на записи текста с голосового набора, вы можете устроиться специалистом по набору текста. Таким образом, читая текст при помощи голосового набора, вы вполне можете заработать несколько тысяч на перепечатывании страниц, материал с которых не может быть скопирован.
Для начала работы вам нужно будет зарегистрироваться на тематической бирже, где работодатели размещают заказы на перевод текста или перемещение нечитаемых фрагментов материала в файл «Ворд». Выбирайте подходящий для вас заказ, связывайтесь с работодателем и предлагайте свои услуги. Например, такие заказы можно поискать на Freelancer, E-txt и других биржах.
Перед началом работы проверьте, что ваш работодатель не числится в списках мошенников в тематических сообществах.
Для выполнения подобных видов работ чаще всего не нужно делать тестовое задание, однако некоторые работодатели могут предъявить такое требование к новому удаленному сотруднику. Договор на оказание услуг чаще всего не заключается.

Заработать на голосовом наборе текста вы можете достаточно просто, поскольку для этого вам потребуется только читать уже существующий или отредактированный вами текст и после править получившийся документ. Это быстрый способ заработать деньги, который подходит практически всем пользователям интернета. Но работодатели могут оказаться мошенниками; чтобы не нарваться на нечестных заказчиков, не выполняйте объемное тестовое задание перед началом работы и всегда проверяйте адреса электронной почты и любые другие данные о человеке, который предлагает вам работу. Часто мошенники используют названия крупных компаний (например, известных издательств) и даже имеют сайты с похожим названием, но даже поверхностная проверка показывает, что это сайты-клоны, и их адрес не совпадает с адресом официального сайта компании. Ни в коем случае не переводите никаких “страховых взносов” или любой оплаты работодателю – под каким бы предлогом вам это ни преподносили.
Голосовой набор текста может помочь при написании небольших текстов на иностранном языке. Большинство из упомянутых выше сервисов позволяют редактировать текст и самостоятельно указывают на ошибки пользователя, предлагая заменить неудачные обороты другими фразами.
Проверка и настройка микрофона
Прежде всего подключите микрофон к компьютеру. Если вы хотите использовать встроенное устройство ноутбука или веб-камеры, то ничего подключать не надо. Затем найдите на панели уведомлений значок динамика. Он может быть спрятан под галочкой.

Кликните по значку динамика правой кнопкой и выберите пункт «Записывающие устройства». Это откроет список оборудования, которое можно использовать для записи звука. В этом списке должен быть и ваш микрофон вне зависимости от того, подключен он отдельно или встроен в ноутбук.

Если в списке записывающих устройств пусто, кликните на свободном месте правой кнопкой мышки и отметьте пункты «Показывать отключенные устройства» и «Показывать отсоединенные устройства». После того как микрофон появится в списке, откройте правым кликом его меню и выберите опцию «Включить». Также убедитесь, что он назначен устройством по умолчанию.

Удостовериться в том, что система воспринимает звук с микрофона, очень просто: скажите в него что-нибудь. Если справа появляются зелёные полосы, значит всё готово к голосовому вводу. Попробуйте говорить тише или громче — вы заметите, как количество зелёных полос меняется в зависимости от громкости голоса.

При желании можно попробовать изменить стандартные параметры микрофона, добившись некоторого улучшения качества записи. Для этого:
- Кликните правой кнопкой по микрофону.
- Откройте его свойства.
- Перейдите на вкладку «Уровни».
- Поставьте максимальные значения громкости и усиления.
- Откройте вкладку «Улучшения».
- Включите подавление шума и эхо.
Количество опций для улучшения зависит от того, какая звуковая карта установлена на вашем компьютере. К сожалению, некоторые из них не имеют вообще никаких параметров для настройки, кроме управления громкостью и усилением. Но для голосового ввода это не критично — главное, чтобы система в принципе воспринимала звук через микрофон.
Голосовые заметки — быстрая запись идей и мыслей
Приложение «Голосовые заметки — быстрая запись идей и мыслей» можно скачать из Google Play Market здесь. В программе есть два варианта преобразования надиктованного: аудиозапись и распознавание речи в текст. Приоритетный вариант нужно выбрать в настройках приложения.
В приложении имеются следующие функции:
- Аудиозапись заметки.
- Напоминания.
- Редактирование полученного текста.
- Разделение заметок на категории.
- Выбор цветовых схем.
- Экспорт или импорт в машинном формате (JSON) или в текстовом формате (TXT).
Для добавления заметки, пройдите шаги:
- Нажмите на кнопку в правом нижнем углу экрана.
- Выберите тип заметки: аудиозапись или распознавание речи в текст. После выбора опции по умолчанию, этого шаг в дальнейшем не будет отображаться.
- Добавьте заметку в категорию, поделитесь, сохраните на телефоне или отредактируйте заметку.
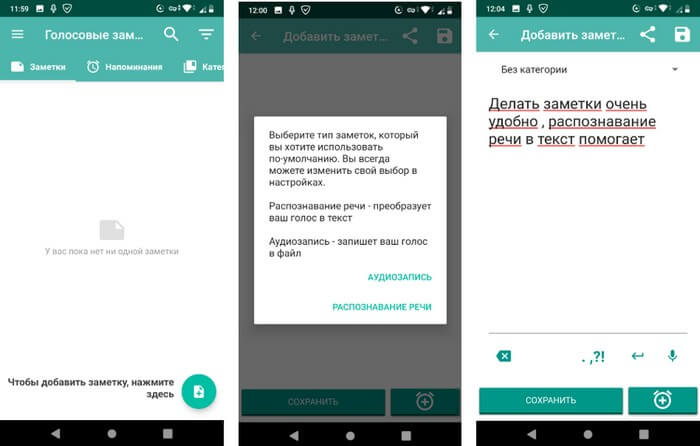
Список ресурсов, предоставляющих услугу голосового ввода текста
Речевое сообщение очень удобно, так как на эту работу уходит меньше времени. Предлагаем разобрать варианты, с помощью которых легко трансформировать речь в текст.
Голосовой блокнот
Голосовой блокнот — это самое распространенное приложение, которым пользуются юзеры с компьютерных и мобильных устройств. найти такой можно в любом обозревателе.
К особенностям сервиса следует отнести:
- выполнение записи в режиме реального времени;
- расшифровка любого вида текста;
- использование встроенных инструментов (выбор языка, использование слов пунктуации);
- готовый вариант можно скачать на компьютер.
Для того чтобы воспользоваться сервисом, кликайте по этой кнопке
Голосовой блокнот
- Далее нажмите кнопку «Включить запись».
- Разрешите сервису вносить изменения и получать доступ.
- Не забудьте запустить микрофон.
- В широком поле начнет появляться текст.
- В нем вы сможете вносить корректировки, недостающие символы и знаки препинания.
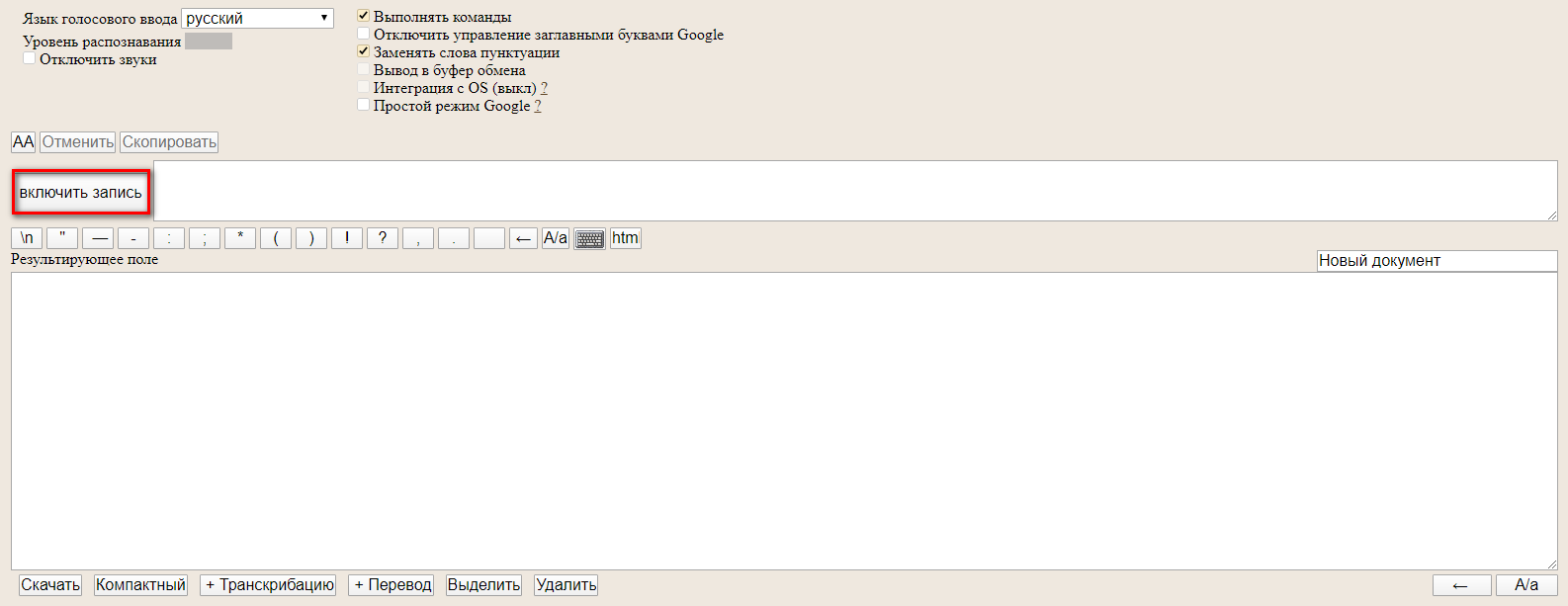
Speechlogger
Еще один популярный ресурс, работающий онлайн для ввода текста. Он специализируется не только на вводе текста и распознавании речи, но еще и способен переводить текст на разные языки. Для перехода к сервису нажмите кнопку инже.
SPEECHLOGGER
К особенностям интерфейса относят:
- возможность смены языка при запуске программы;
- проставление знаков препинания;
- использование смайликов и эмодзи;
- в отдельную строку вы можете добавить некоторый контекст.
Чтобы запустить сервис, необходимо нажать на кнопку с микрофоном в центре рабочего окна. Внимательно смотрите на фото.
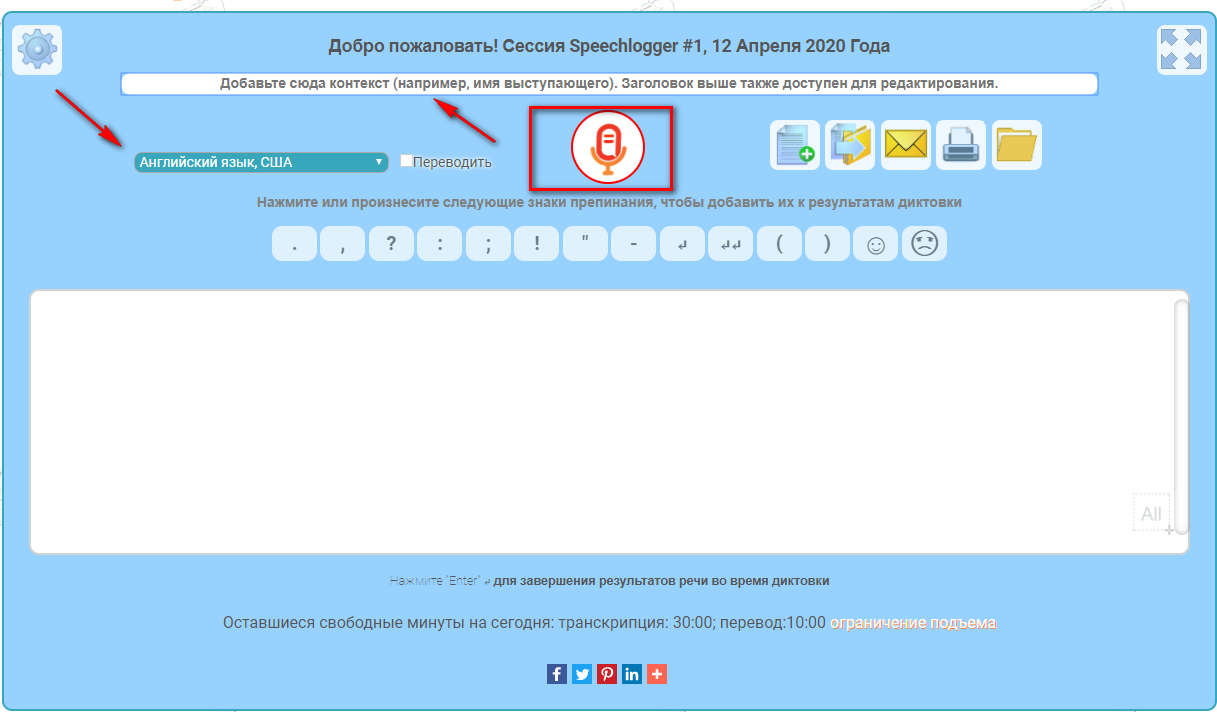
Единственное ограничение, которое действует в данном онлайн сервисе голосового ввода — сокращенное время. Ежедневно дается на транскрипцию не более 30 минут.
Google Docs— распространенный сервис в сети. Он предоставляет возможность не только записывать голос, но и полноценно работать над текстом и успешно редактировать его. Чтобы воспользоваться инструментом, перейдите по следующей кнопке.
Google Docs
Далее рассмотрим пошагово со скринами, какие действия нужно провести. Ведь электронный документ насыщен различными инструментами, поэтому в поиске нужного легко запутаться.
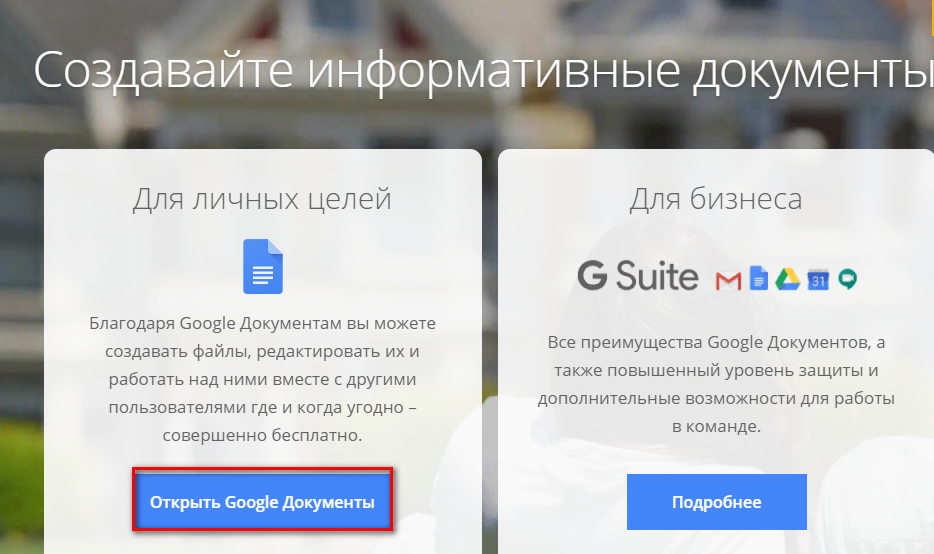
Затем в списке предложенных манипуляций по отношению к документам выбираем «Создать новы», соответственно нажимаем «Пустой файл».
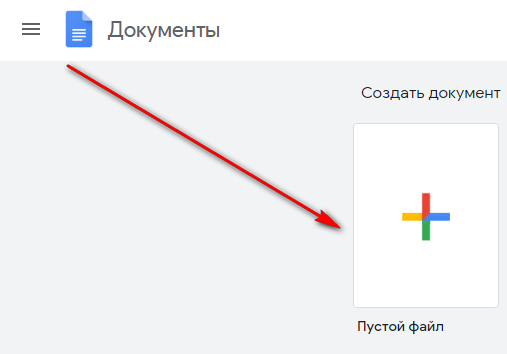
Перед вами открывается файл, в котором присутствует пустой лист. Вы переходите ко вкладке «Инструменты» в верхней части экрана.

В перечне находим пункт «Голосовой ввод» или используем комбинацию горячих клавиш.
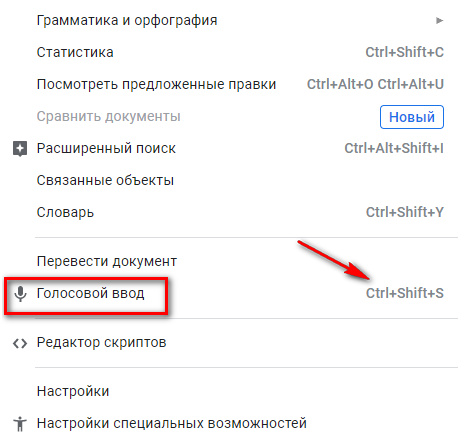
Не запустите включить микрофон на своем компьютере и убедиться в том, что он правильно настроен. Слева появится кнопка с микрофоном. Нажмите на нее и начните запись голоса.
В результате только что сказанная информация отобразится у вас в поле для ручной записи текста. При возникновении ошибок или ошибочного распознавания слов роботом, вы всегда можете редактировать текст.
Набор текста на компьютере голосом
Не зря же был запущен голосовой поиск Google. Пользователям не нужно нажимать кнопки, они могут просто произнести нужный запрос.
Четко проговорить несколько слов не сложно, поэтому для данной цели это подходит. Что касается написания статей, то придется потренироваться. Также, стоит попробовать несколько программ, чтобы выбрать подходящий вариант.
Софта для голосового набора придумано много, мы выбрали самые популярные утилиты:
1. Голосовой набор текста с Web Speech API. Начнем с самого популярного сервиса, встроенного на страницах Google. Для его использования потребуется высокоскоростной интернет и свежая версия браузера.
Заходите на эту страницу, выбираете язык и жмете на значок с микрофоном:
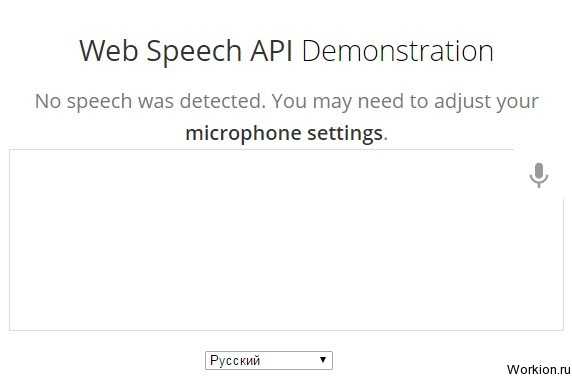
После этого, запрашивается разрешение на использование микрофона. Он может быть отдельным или встроенным в вебкамеру:
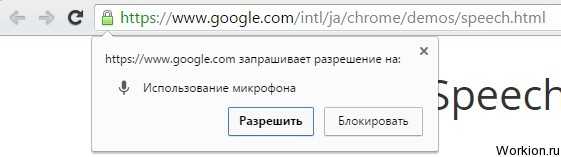
Разрешаете браузеру использовать микрофон и начинаете произносить слова. Они сразу же появляются в основной части страницы, откуда их можно легко скопировать и перенести, например, в Word.
2. Голосовой набор онлайн на Dictation. Этот сервис отличается наличием дополнительных кнопок. С их помощью можно быстро очистить поле ввода текста, а также перенести готовый текст на Google Диск, скачать в формате txt или отправить по электронной почте:
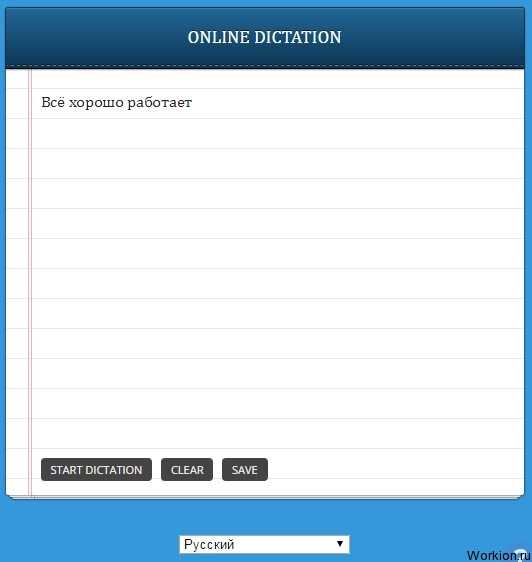
В целом, система ничем не отличается. Заходишь на сайт, выбираешь START DICTATION (после выбора языка) и появляется уведомление, где требуется дать разрешение на использование микрофона:
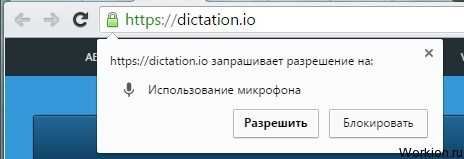
Интерфейс простой, а дизайн приятный. Именно с этим сервисом удается добиться хорошего распознавания, но отзывы двоякие.
3. Набор текста голосом с Talktyper. Русский язык в этом иностранном сервисе распознается без проблем. Функционала в нем намного больше. Полученный текст проверяется на знаки препинания и ошибки. Очень удобно, что слова, которые программа не смогла распознать точно, подсвечиваются.
При нажатии на них, можно выбрать другие предложенные варианты:
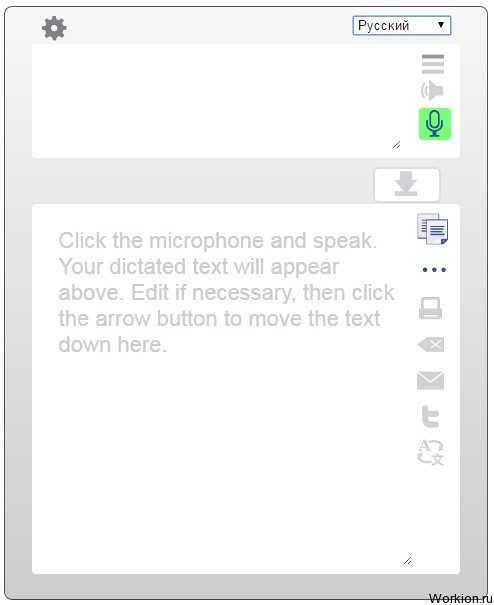
Также здесь есть инструмент для быстрого перевода текса на любой язык или его воспроизведение. Отправлять документ можно разными способами. Единственное неудобство, это после ввода текста голосом, требуется нажимать на стрелку, чтобы перенести его во второе поле.
4. Программа голосового набора Speechpad. Несмотря на скромный дизайн, этот сервис идеально справляется со своей задачей и предлагает самый продвинутый функционал. На сайте есть видео уроки по использованию системы, а также предлагается скачать плагин для браузера.
Помимо голосового ввода, доступна функция перевода и редактирования:
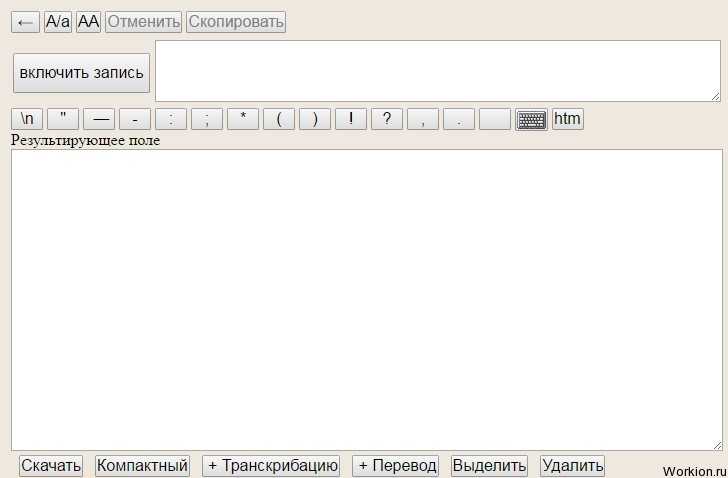
Лучше самому попробовать поработать с этим сервисом и оценить качество транскрибации, переводов и других функций.
Для одних людей, сервисы перевода голоса в текст станут игрушками, для других же, незаменимым инструментом. Минусы у них есть, но стоит хорошо потренироваться, чтобы привыкнуть.
Онлайн сервисы для набора текста голосом
На данный момент есть очень большой выбор сервисов и программных приложений для голосового набора команд и управления.
Голосовой блокнот speechpad.ru
Преимущества:
Для использования онлайн версии следует перейти на сайт https://speechpad.ru/, пролистать страницу вниз, включить запись и получить готовый текст. Для браузера потребуется скачать и установить расширение.
Инструкция по использованию:
- Кликните по кнопке «Включить запись». (если Вы первый раз это делаете, то в правом верхнем углу возникнет всплывающее уведомление о том, что нужно разрешить доступ сервису к микрофону).
- Постарайтесь как можно четче и ближе к микрофону произносить слова. Стоит учитывать, что проговариваемый текст будет появляться там, где находится курсор. А если случайно перед этим был выделен текст, то он затрется.
- Можно активировать опцию «Отключить управление заглавными буквами» и тогда Google не будет обновлять регистр в зависимости от пунктуации. А для изменения необходимо будет воспользоваться кнопкой с текстом А/а, она увеличит или уменьшит размер той буквы рядом с курсором.
- Для удаления действия нужно нажать кнопку «Отменить».
- Для расстановки знаков препинания есть специальные кнопки на панели, активировать кликом левой кнопки мыши. Также Вы можете отметить для использования функцию «Заменять слова пунктуации» и тогда сможете голосом расставлять знаки препинания.
- Для того, чтобы поменять язык, необходимо нажать на данное поле и появится выпадающий список, в котором следует найти и выбрать требуемый. При условии, что нет нужного, необходимо зарегистрироваться и добавить в личном кабинете.
- Чтобы давать команды сервису при помощи голоса, активируйте пункт «Выполнять команды».
- Также вывод текста можно делать не только в поле на сайте сервиса, но и в буфер обмена после выбора использования такой функции на странице и установке расширения для блокнота.
Голосовой ввод текста в Гугл документах
Преимущества и возможности:
- Запись, редактирование и форматирование информации голосом.
- Удобство: нет необходимости устанавливать программу на устройство.
- Мультиязычность.
Пошаговая инструкция применения:
- Перейти в браузере в раздел «Инструменты».
- Откройте из предложенных пунктов «Голосовой ввод».
- Активируйте кликом иконку микрофона (разрешите использование).
- Начинайте громко и четко произносить то, что следует записать.
Расширение для браузера Войснот II
Достоинства:
- Удобство.
- Интуитивно понятный интерфейс: достаточно простое управление.
- Есть возможность создать ярлык для быстрого доступа к сервису.
- Мультиязычность.
- Исправление написания слов при нечетком или неправильном произношении.
- Сохранение информации в браузере, кэше, буфере обмена.
Инструкция использования:
- Установка:
- Перейти в магазин расширений Google: http://goo.gl/oMx8Xx;
- Установить и разрешить использование микрофона.
- Создание ярлыка на рабочем столе:
- Перейти на страницу расширений, которые установлены.
- Нажать на иконку Войснот.
- Выбрать в появившемся меню «Создать ярлык».
- Запуск/остановка:
- Нажать на кнопку с изображением микрофона.
- Или активировать сочетание клавиш Ctrl+Пробел.
- Запись текста предполагает расставление знаков препинания с учетом правил русского языка и пауз в процессе диктовки.
- Чтобы отредактировать, следует воспользоваться панелью инструментов: стереть, сохранить, скопировать, исправить регистр букв, добавить недостающие знаки пунктуации, перейти на новую строку.
Распознавание речи в браузере TalkTyper
Преимущества:
- Бесплатный сервис;
- Мультиязычность.
- Исправление написания слов при нечетком или неправильном произношении.
Инструкция:
Голосовой блокнот August4u
Достоинства:
- Простота использования.
- Является уникальной разработкой.
- Высокий уровень качества и скорости распознавания.
- Использовать можно бесплатно.
Инструкция:
- Перейти на страницу сервиса: https://august4u.net/?speech2text.
- Можно выбрать один из 6 языков.
- Нажать на иконку микрофона и разрешить доступ к устройству.
- Автоматически включена расстановка знаков препинания, но нажав на кнопку с текстом «.,!» можно отключить данную функцию.
- По окончании диктовки можно сохранить, копировать, отправить на электронную почту полученный текст и очистить поле, нажав на иконку с крестиком.
Голосовой блокнот — речь в текст на русском
Приложение «Голосовой блокнот» загружается на устройство с этой страницы Google Play. Для работы приложения требуется установка функции «Голосовой ввод от Google».
Для поддержки работы приложения без интернета установите локальный языковый пакет.
Вам также может быть интересно:
- Перевод голоса в текст — 7 способов
- Переводчик по фото онлайн — 5 способов
Возможности программы:
- Непрерывный режим диктовки.
- Поддержка управления заглавными буквами.
- Экспорт заметки в локальный файл на устройстве, или в «облако» в интернете.
- Импорт текстовых документов из файловых менеджеров и Google Диска.
- Вырезание и вставка заметок.
- Счетчик слов и символов.
- Откат последнего голосового ввода.
Работа в приложении проходит таким образом:
- Нажмите на кнопку голосового ввода (микрофон).
- Надиктуйте в смартфон заметку.
- Отредактируйте полученный текст.
- Нажмите на кнопку «Настройки» для дальнейших действий с этой заметкой.

Расширение для Microsoft Word поможет записать голосом
В сети по адресу https://dictate.ms/ есть специальное дополнение. Программа предназначена для голосовой печати в Ворде. После установки на панели инструментов документа появится новая вкладка «Dictation». Выбрав её, в окне появится кнопка с микрофоном. Она предназначена для старта записи. В этом же окне доступен выбор одного из 20 языков, на котором нужно вводить предложения озвучкой.
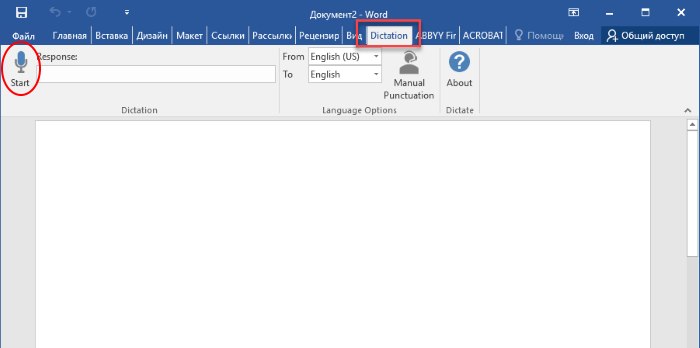 Расширение Dictation во вкладке документа Word
Расширение Dictation во вкладке документа Word
Это дополнение доступно для многих версий текстового редактора, так как является разработкой компании Microsoft. Её можно применять не только в Word, но и в PowerPoint, и Outlook
Стоит обратить внимание на то, какой пакет нужен для вашей системы Windows. Разрядность можно посмотреть в системном окне, нажав WIN+PAUSE
Этот параметр будет указан в строке «Тип системы». Dictate устанавливается как и любая другая программа. Но по её завершению нуждается в активации. Это можно сделать в настройках.
Работа расширения для перевода голоса в текст основана на нескольких компонентах — Cortana (доступна в Windows 10) и местном переводчике Microsoft Translator. Для стабильной работы требуется компонент .NET Framework 4.5.0.
Как пользоваться Google ассистентом
Голосовой набор через встроенный помощник осуществляется в следующем порядке:
- Если экран заблокирован, нужно произнести «Ok Google», если разблокирован, то нажать кнопку «Домой». После этих действий утилита перейдет в режим приёма речевых команд, и на дисплее устройства появится изображение микрофона.
- Задать команду «Набрать номер» или «Позвонить».
- При выборе первой команды необходимо будет продиктовать номер телефона.
- При выборе второй команды потребуется назвать имя контакта. Позвонить в этом случае можно только тем людям, которые есть в записной книжке пользователя, а также любой публичной компании, официально зарегистрированной в Google. После получения необходимой информации помощник выполнит вызов.
Некоторые девайсы на андроид позволяют выполнять набор номера голосом и через клавиатуру. Для этого нужно зайти в меню вызовов, открыть её и нажать на значок микрофона. После того как ассистент будет готов к работе, продиктовать ему одну из вышеперечисленных команд.
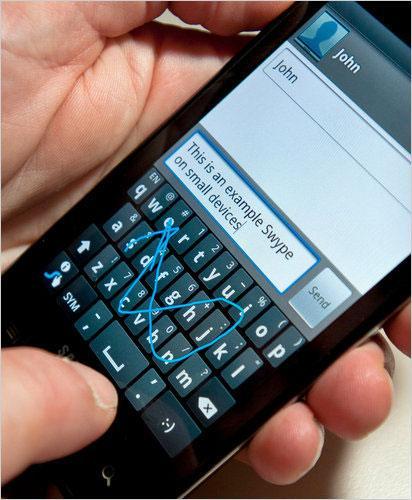
Клавиатура для набора номера с возможностью голосового ввода
Обратите внимание! Кроме набора номера, утилита позволяет с помощью речевых команд искать информацию в браузере, писать и отправлять СМС, сообщения в мессенджерах и соцсетях, набирать текст в онлайн-офисе Google Docs
Что такое голосовой ввод текста
Голосовой ввод текста — это функция, основанная на технологии распознавании речи. Программа голосового ввода воспринимает произнесенные слова и преобразует их в письменный текст.
Не стоит путать голосовой ввод с голосовым управлением. Вторая технология упрощает пользователю выполнение каких-либо действий на устройстве — например, включает музыку или запускает приложения без помощи рук. Голосовой же ввод решает более узкую задачу — набор текста с помощью голоса.
Голосовой ввод применим в разных ситуациях:
- для перевода аудиофайлов в текстовый формат — например, для расшифровки интервью или записи лекции;
- для сохранения в файл большого объёма устного текста, ведь говорим мы намного быстрее, чем печатаем;
- для преодоления физических ограничений, при которых нет возможности набирать текст на клавиатуре.
Для использования голосового ввода нужен лишь микрофон. Владельцы ноутбуков могут использовать микрофон, встроенный в аппарат, а владельцы стационарных компьютеров — тот, что есть в веб-камерах, которые подключаются к ПК.
В принципе, для голосового ввода подойдёт любой микрофон, если говорить чётко и не очень быстро. Особой настройки оборудования тоже не требуется. Достаточно убедиться в том, что система воспринимает звук через микрофон.
Расширение для браузера VoiceNote 2
Еще одно расширение, но уже с другими свойствами и набором инструментов — VoiceNote 2. Это голосовой блокнот. Он отличается от предыдущего расширения тем, что представляет собой средство определения голоса и преобразования его в текст со встроенным небольшим редактором. Чтобы очередной раз не вставлять длинную ссылку, вы сможете найти его в том же магазине расширений для браузера Chrome.
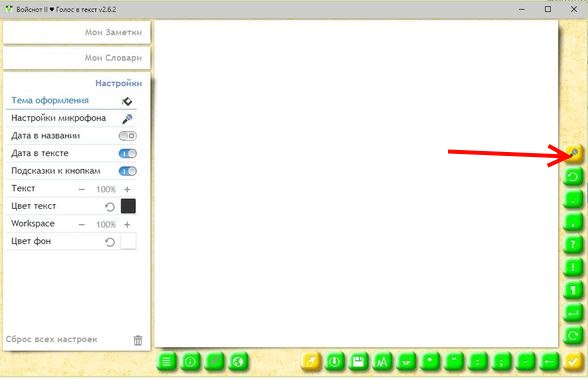 Кнопка для начала ввода текста голосом в VoiceNote 2
Кнопка для начала ввода текста голосом в VoiceNote 2
После его установки на панели инструментов появится небольшой значок. Он запускает окно редактора. Для начала голосового ввода нужно нажать справа на панели желтый значок с микрофоном. Начните говорить в подключенный к компьютеру микрофон и результат будет отображаться в редакторе. Чтобы в предложениях было меньше ошибок, старайтесь диктовать громче и произносить слова четко. Иначе нужно будет подправлять некоторые слова при помощи клавиатуры. Чтобы вставить текст с голосового ввода в документ Word из онлайн-редактора, выделите его и скопируйте.
