Команды «выполнить» в windows: полный список
Содержание:
- Базовые команды cmd
- Выполняем настройки
- Выключение
- Команды командной строки.
- Работа с файлами и папками из командной строки
- Краткий справочник по командам командной оболочки (Cmd.exe)
- Список «горячие команды» WIN+R (выполнить)
- Активация командной строки в Windows 7
- Taskkill
- F
- Дополнительные команды
- Полезные cmd команды для windows 10 и 7
Базовые команды cmd
winver – версия ОС Windowsmsconfig — конфигурация ОС windowsmsinfo32 – отображает сведения об ОС и компьютереprompt $t – отображает системное время в формате 20:12:12,18date — установка новой даты, также отображает текущую датуtimedate.cpl – дата и время, дополнительные часы, время по интернетуcolor 2F – параметры цвета фона и шрифтов (в данном примере фон зелёный, шрифт — белый);regedit – редактор реестра ОСtaskmgr – диспетчер задач
control – панель управления
services.msc – службыdevmgmt.msc – диспетчер устройствdxdiag -средство диагностики DirectX, драйверыverifier – диспетчер проверки драйверовmmsys.cpl – звук, запись, воспроизведение, динамикиappwiz.cpl – программы и компоненты, установка и удаление программcontrol printers – устройства и принтерыdesk.cpl – свойство и разрешение экранаcontrol folders – параметры папок, вид, поискpowercfg.cpl – электропитание (выбор плана электропитания)control fonts – установленные шрифтыcontrol mouse – свойство мышки, скоростьcontrol keyboard – свойство клавиатуры, частота мерцания курсораwscui.cpl – центр поддержки, обновление Windowsfirewall.cpl – брандмауэр ОС Windowsexplorer – проводник ОС Windowslogoff –выйти из ОС WindowsCLS — очистить экранexit — выйти из cmd
Выполняем настройки
После запуска cmd можно заняться его настройкой с помощью контекстного меню, которое открываем щелчком правой кнопки мыши по заголовку окна. Затем выбираем опцию Умолчания и выполняем настройки.
Настраиваем возможность использования мыши для выделения текста:
Теперь мы можем выделять фрагмент текста левой кнопкой мыши и нажатием клавиши Enter копировать его в буфер обмена.
Пользуемся вкладками Цвета, Шрифт и Расположение для выполнения остальных настроек.
Заметим, что все настройки установленные с помощью опции Умолчания сохраняются для всех последующих сеансов работы cmd. Если требуется выполнить задачу настройки только для текущего сеанса, следует воспользоваться опцией Свойства контекстного меню.
Выключение
Кроме встроенных CMD, консоль используют для запуска обычных программ. Для того чтобы ее ввести, достаточно набрать нужное сочетание букв в окне «Выполнить». Если необходим просмотр результатов лучше использовать строку. «SHUTDOWN» — команда, которая завершает работу Windows, если по каким-либо причинам не работает кнопка «Пуск». Она пригодится, в случае выполнения компьютером задачи, которую нельзя прерывать (а пользователю необходимо уйти и не оставлять компьютер включенным на долгое время). Устройство корректно выключится по завершению работы самостоятельно. Это лучше, чем ставить таймер.
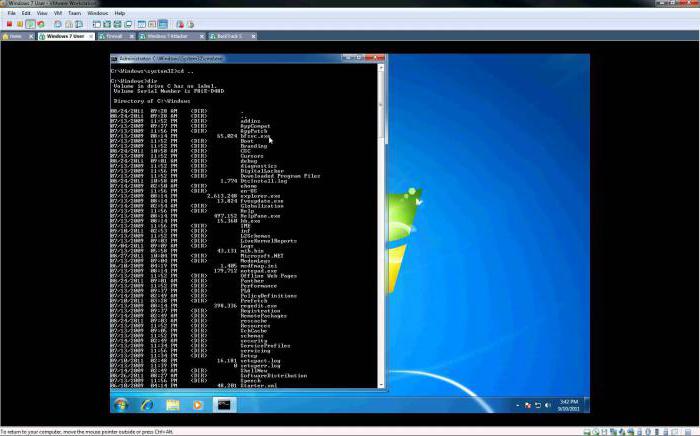
Наберите следующую команду «Shutdown-s-t-1300», нажмите «Enter». Цифры — это время в секундах, через которое выключится устройство. Команда для перезагрузки компьютера из командной строки выглядит следующим образом: «Shutdown-r». Нажмите «Подтвердить» для активации. Команда «At» — запускает ПК в назначенное пользователем время. Эта утилита считывает и группирует задания в операционной системе Windows.
Команды командной строки.
Теперь давайте по подробней поговорим, о самых часто используемых командах, но прежде расскажу вам немножко о ключах которые можно применять вместе с коммандами, для более функционального действия. На пример возмем команду RD (удаление каталога), если ее применить к пустой папке, то она удалиться, но если в папке есть файлы, то ничего не произойдет.
Тоесть есть например каталог kat и в нем находять какие-либо файлы, чтоб удалить каталог вместе с файлами, нужно прописать RD/s kat. Список ключей к любой комманде можно узнать, набрав имя команды слеш и вопрос: имя_команды/?.
Основные команды работы с каталогами:
- MD — Создание каталога. Синтаксис: (MD имя каталога, есть возможность указать путь расположения).
- RD — Удаление каталога. Синтаксис: (RD имя каталога, есть возможность указать путь расположения). Примечание, RD без ключей позваляет удалить только пустой каталог.
- CD — Смена текущего каталога. Синтаксис: (CD имя каталога, есть возможность указать путь расположения). CD — Переход в корневой каталог. CD.. — Переход в родительский каталог.
- DIR — Просмотр каталога ввиде списка. Синтаксис: (DIR имя каталога, есть возможность указать путь расположения).
- TREE — Вывод каталогов в граффическом представлении. Синтаксис: (TREE имя каталога, есть возможность указать путь расположения).
- MOVE — ПеремещениеПереименование каталога. Синтаксис: (MOVE что_перемещаем куда_перемещаем, есть возможность указать путь расположения).
- XCOPY — Копирование структур каталогов. Синтаксис: (XCOPY что_копируем куда_копируем, есть возможность указать путь расположения).
Команды работы с файлами:
- COPY CON — Создание файла. Синтаксис: (COPY CON имя_файла_с_расширением, есть возможность указать путь расположения).
- TYPE — Вывод содержимого файла на экран. Синтаксис: (TYPE имя_файла_с_расширением, есть возможность указать путь расположения).
- DEL — Удаление файла. Синтаксис: (DEL имя_файла_с_расширением, есть возможность указать путь расположения).
- COPY — Копирование файлаОбьединения файлов. Синтаксис(копирование): (COPY что_копируем куда_копируем, есть возможность указать путь расположения). Синтаксис(обьединение): (COPY имя_файла имя_файла имя_файла… имя_файла_обьединения, есть возможность указать путь расположения).
- EDIT — СозданиеРедактирование файла. Синтаксис: (EDIT имя файла, есть возможность указать путь расположения).
- MOVE — ПеремещениеПереименование файла. Синтаксис: (MOVE что_перемещаем куда_перемещаем, есть возможность указать путь расположения).
- REN — Переименование файлов. Синтаксис: (REN что_переименовываем вочто_переименовываем, есть возможность указать путь расположения).
- FC — Сравнение файлов. (FC имя_файла имя_файла имя_файла…, есть возможность указать путь расположения).
Команды системного назначения:
- CLS — Отчистка экрана.
- DATE — Просмотр и вывод на изменения текущей даты.
- VER — Вывод информации о текущей версии Операционной системы.
- VOL — Вывод информации о томе-логическом разделе диска.
- SYSTEMINFO — Вывод инофрмации о конфигурациях системы.
- EXIT — Выход из командной строки.
Это были наиболее используемые команды командной строки.
На этом данную статью я заканчиваю, надеюсь, вы полностью разобрались с темами: Команды CMD, Команды командной строки, Командная строка.
Работа с файлами и папками из командной строки
Бывают ситуации, когда невозможно запустить стандартный файловый менеджер «Проводник Windows». Например, из-за действия вирусов-блокировщиков или при системных сбоях. В любом случае все, что можно сделать при помощи «Проводника», можно сделать и при помощи командной строки. Начнем с самого простого — просмотра содержимого папок.
Просмотр содержимого папки. При запуске командной строки перед мигающим курсором можно увидеть адрес расположения папки учетной записи на жестком диске. В нашем случае — это «C:Usersvzgn»:

Давайте, выведем на экран список все других объектов (файлов и папок), содержащихся в данной папке. Для этого используйте команду dir:

Объекты, напротив которых написано — это папки, все остальное — файлы (напротив них указан размер в байтах).
Команду dir можно применять вообще папкам, расположенным в вообще любом месте на жестком диске. Для этого после команды следует указать путь до каталога. К примеру, для просмотра содержимого папки «Windows» на диске «C:» следует ввести команду:
dir c:windows
Запомните одно простое правило. Если в именах папок/файлов присутствуют пробелы, их следует писать в двойных («имя папки или файла») кавычках.
Открытие файла из командной строки. Для открытия файла достаточно вписать его полное название вместе с расширением в командную строку. Что не вводить имя файла целиком, используйте клавишу «Tab» (с ее помощью можно поочередно перебирать имена всех объектов в текущей папке).

В нашем случае был открыт файл .pgAdmin4.startup.log при помощи «Блокнота». Если бы это был музыкальный файл, запустился бы аудиопроигрыватель, если DOC/DOCX-файл — редактор «MS Word» и т.д. Таким образом, открытие файла в командной строке равнозначно двойному клику по файлу в «Проводнике Windows».
Переход в другую папку. Для перехода в папку используется команда cd, после которой следует прописать путь к открываемой папке либо просто ее имя (если она расположена в нашем текущем местоположении на жестком диске).
Перейдем в папку «Music». Т.к. она находится в текущем каталоге, достаточно ввести в консоль:
cd music

Теперь наше местоположение изменилось на «C:UsersvzgnMusic».
Давайте, перейдем в какую-нибудь папку, расположенную на другом локальном диске. Это можно сделать несколькими способами, но воспользуемся самым легким для запоминания.
Для начала перейдем в сам локальный диск (изменим наше местоположение). Для этого достаточно использовать (независимо от текущего местоположения) команду e:. Вместо e можно использовать любую другую букву локального диска (или даже флешки, например):

Допустим, нам известно, что на диске «E» существует папка «Install», а в ней — пака «Web». Перейти в нее можно одной командой:
cd e:installweb

Запуск/открытие программы/файлы в другой папке или на другом диске. Запустим программу, расположенную где-нибудь глубоко на диске. Для запуска файла или программы можно просто указать полный путь до него. Текущее местоположение в этом случае не имеет значения. Запустим, например, текстовый редактор «Notepad++» одной командой:
C:»Program Files»Notepad++
otepad++.exe

Обратите внимание, что имя папки «Program Files» взято в кавычки, т.к. в нем присутствует пробел
Создание, удаление и переименование файлов и папок. Из командной строки можно выполнить все эти операции над файлами и папками.
Создание простого текстового файла — copy nul простой_текстовый_файл.txt. Перед названием файла можно указать путь до конечной папки, в которой тот будет создан (если не указать, файл создастся в текущей папке).

Создание папки — mkdir папка. Папка также создается в текущем местоположении.

- Удаление файла (или нескольких) — del простой_текстовый_файл.txt (если требуется удалить несколько файлов, просто вписываем их имена друг за другом через пробел). Удаляем созданный ранее файл.
- Удаление папки — rmdir папка. Удаляем созданную ранее папку.

Переименование папки/файла — ren простой_текстовый_файл.txt новое_имя_файла.txt или ren папка новое_имя_папки. Переименуем созданный файл и папку.

Через командную строку можно выполнить и ряд других операций над файлами и папками, включая копирование, перемещение, применение/изменение атрибутов (скрытый, системный, только для чтения и т.д.), слияние и т.д.
Краткий справочник по командам командной оболочки (Cmd.exe)
- assoc — выводит или изменяет сопоставления (associations) типов файлов;
- break — задает точки останова при отладке
- call — вызывает из сценария процедуру или другой сценарий;
- cd (chdir) — показывает имя текущего каталога или выполняет смену текущего каталога;
- cls — очищает окно командной строки и буфер экрана;
- color — задает цвета текста и фона окна командной оболочки;
- сору — копирует файлы или выполняет конкатенацию файлов;
- date — показывает или устанавливает текущую дату;
- del (erase) — удаляет заданный файл, группу файлов или каталог;
- dir — показывает список подкаталогов и файлов в текущем или заданном каталоге;
- echo — выводит текст в окно командной строки или задает, надо ли отображать команды на экране (on|off);
- endlocal — отмечает конец локализации (локальной области видимости) переменных;
- exit — выход из оболочки командной строки;
- for — выполняет заданную команду для каждого файла в наборе;
- ftype выводит или изменяет текущие типы файлов в сопоставлениях расширений файлов с программами;
- goto — указывает, что интерпретатор команд должен перейти на строку с заданной меткой в пакетном сценарии;
- if — выполняет команды по условию;
- md (mkdir) — создает подкаталог в текущем или заданном каталоге;
- move — перемещает файл или группу файлов из текущего или заданного исходного каталога в указанный каталог. Также может переименовывать каталог;
- path — показывает или задает путь к командам, используемый операционной системой при поиске исполняемых файлов и сценариев;
- pause — останавливает выполнение пакетного файла и ожидает ввода с клавиатуры;
- popd — делает текущим каталог, имя которого было сохранено командой PUSHD;
- prompt — указывает, какой текст должен показываться в строке приглашения;
- pushd — сохраняет имя текущего каталога и при необходимости делает текущим заданный каталог;
- rd (rmdir) — удаляет каталог или каталог вместе с его подкаталогами;
- rem — помечает комментарии в пакетном сценарии или Config.nt;
- ren (rename) — Переименовывает файл или группу файлов;
- set — показывает текущие переменные окружения или задает временные переменные для текущей командной оболочки;
- setlocal — отмечает начало локализации (локальной области видимости) переменных в пакетных сценариях;
- shift — сдвигает позицию замещаемых параметров в пакетных сценариях;
- start — запускает заданную программу или команду в отдельном окне;
- time — показывает или устанавливает системное время;
- title — задает заголовок окна командной оболочки;
- type — показывает содержимое текстового файла;
- verify — включает режим проверки файлов после записи на диск;
- vol — показывает метку и серийный номер дискового тома.
Синтаксис любой внутренней команды (и большинства внешних) можно получить, введя в командной строке имя команды и /?, например:
copy /?
Командная оболочка — весьма мощная среда работы с командами и сценариями. В командной строке можно запускать команды разных типов: встроенные команды, утилиты Windows и версии приложений, рассчитанные на командную строку. Независимо от типа каждая команда, которую вы будете использовать, должна соответствовать одним и тем же синтаксическим правилам. Согласно этим правилам, за именем команды идут обязательные или необязательные аргументы. Кроме того, аргументы могут использовать перенаправление ввода, вывода или стандартных ошибок.
Список «горячие команды» WIN+R (выполнить)
Любому специалисту помимо знаний в области конфигурирования операционной системы Windows еще необходимо решать задачи быстро. Настройки и служебные данные находятся не на рабочем столе, а в дебрях вкладок системных папок. Иногда поиск оснасток занимает львиную долю времени решения задачи, поэтому в ОС предусмотрена возможность быстрого вызова оснасток, использование которых экономит время на манипуляциях их открытия. Запустить эти оснастки можно всем известным способом через программу run, которая находится по адресу «Пуск-Выполнить» или вызывается сочетанием горячих клавиш «WIN + R». Тепреь в строку нужно вписать Windows Run команды, поэтому приводим список популярных горячих команд c описанием.
| access.cpl | специальные возможности |
| accwiz | мастер специальных возможностей |
| hdwwiz.cpl | мастер установки оборудования |
| appwiz.cpl | установка и удаление программ |
| control admintools | администрирование |
| wuaucpl.cpl | автоматическое обновление |
| fsquirt | мастер передачи файлов через блютус |
| calc | калькулятор |
| certmgr.msc | сертификаты |
| charmap | таблица символов |
| chkdsk | проверка дисков |
| clipbrd | папка обмена |
| cmd | консоль |
| dcomcnfg | службы компонентов |
| compmgmt.msc | управление компьютером |
| control | панель управления |
| timedate.cpl | дата и время |
| ddeshare | общий ресурс DDE |
| devmgmt.msc | диспетчер устройств |
| directx.cpl | контрольная панель DirectX, если установлена |
| dxdiag | средство диагностики DirectX |
| cleanmgr | очистка диска |
| dfrg.msc | дефрагментация диска |
| diskmgmt.msc | управление дисками |
| diskpart | Disk partitional manager |
| control desktop | свойства: экран |
| desk.cpl | свойства: экран |
| verifier | диспетчер проверки драйверов |
| eventvwr.msc | просмотр событий |
| migwiz | мастер переноса файлов |
| sigverif | проверка подписи файлов |
| findfast.cpl | Findfast |
| firefox | Firefox |
| control folders | свойства папки |
| control fonts | шрифты |
| gpedit.msc | групповая политика |
| hypertrm | HyperTerminal |
| iexpress | IExpress |
| ciadv.msc | служба индексирования |
| icwconn1 | мастер подключения к интернету |
| iexplore | Internet Explrorer |
| inetcpl.cpl | свойства интернет |
| inetwiz | мастер подключения к интернету |
| ipconfig /all | конфигурация IP (все) |
| ipconfig /displaydns | конфигурация IP (отобразить DNS cache) |
| ipconfig /flushdns | конфигурация IP (сбросить DNS cache) |
| ipconfig /release | конфигурация IP (освобождает ip адреса) |
| ipconfig /renew | конфигурация IP (обновить сведения для адаптеров) |
| ipconfig /registerdns | конфигурация IP (обновить DHCP и перерегистрировать DNS) |
| ipconfig /showclassid | конфигурация IP (отобразить DHCP Class ID) |
| ipconfig /setclassid | конфигурация IP (изменить DHCP Class ID) |
| jpicpl32.cpl | контрольная панель Java, если установлена |
| javaws | контрольная панель Java, если установлена |
| control keyboard | свойства: клавиатура |
| secpol.msc | локальные параметры безопасности |
| lusrmgr.msc | локальные пользователи и группы |
| logoff | Log Off |
| mrt | средство удаления вредоностных программ |
| access.cpl | специальные возможности |
| winchat | разговор |
| mobsync | синхронизация |
| control netconnections | сетевые подключения |
| ncpa.cpl | сетевые подключения |
| netsetup.cpl | мастер настройки сети |
| notepad | блокнот |
| odbccp32.cpl | администратор источников данных |
| osk | экранная клавиатура |
| password.cpl | Password properties |
| perfmon.msc | производительность |
| powercfg.cpl | электропитание |
| printers | принтеры и факсы |
| intl.cpl | язык и региональные стандарты |
| regedit | реестр |
| rasphone | сетевые подключения |
| mstsc | подключение к удаленному рабочему столу |
| ntmsmgr.msc | съемные ЗУ |
| rsop.msc | результирующая политика |
| sticpl.cpl | сканеры и камеры |
| control schedtasks | планировщик заданий |
| wscui.cpl | центр обеспечения безопасности |
| services.msc | сервисы |
| fsmgmt.msc | общие папки |
| shutdown | выключить |
| mmsys.cpl | звуки и аудиоустройства |
| sysedit | редактор файлов настройки |
| msconfig | настройка системы |
| sfc /scannow | проверка защищенных файлов |
| sfc /scanonce | проверка защищенных файлов (разовая проверка при следующей загрузке |
| sfc /scanboot | проверка защищенных файлов (при каждой загрузке) |
| sfc /revert | проверка защищенных файлов (установка параметров по умолчанию) |
| sfc /purgecache | проверка защищенных файлов (очистка файлового кеша и запуск проверки) |
| sfc /cachesize=x | проверка защищенных файлов (установка размера кеша) |
| msinfo32 | сведения о системе |
| sysdm.cpl | свойства системы |
| taskmgr | диспетчер задач |
| tcptest | TCP tester |
| telnet | telnet |
| nusrmgr.cpl | учетные записи пользователей |
| utilman | диспетчер служебных программ |
| ntbackup | мастер архивации и восстановления |
| explorer | Explorer |
| firewall.cpl | брандмауэр |
| wmimgmt.msc | Инструментарий управления Windows WMI |
| wiaacmgr | мастер работы со сканером или цифровой камерой |
| syskey | защита БД учетных записей |
| wupdmgr | обновление системы Windows Update |
Активация командной строки в Windows 7
В сегодняшней статье мы постараемся рассказать читателю о том, как включить командную строку в Windows 7. Это очень популярный вопрос, который ежедневно задают пользователи на тематических форумах, поэтому мы решили затронуть данную тему.
Благодаря командой строке, пользователь может выполнить любые системные настройки, задав всего лишь несколько команд. К использованию командной строки прибегают в основном тогда, когда на уровне системного интерфейса Windows не удается отладить работу некоторых элементов. Можно сказать, что командная строка является единственным пультом управления Windows.
Способ №1. Активация командной строки при помощи утилиты «Выполнить»
Этот способ является самым простым и доступным для новичков. Поэтому мы расположили его в качестве первого способа.
Нажмите на сочетание клавиш Windows+R. В утилите «Выполнить» введите команду cmd и нажмите на кнопку «OK».
После этого откроется окно командной строки. Теперь вы можете ввести любые команды для их выполнения.
Единственным минусом данного способа является то, что без наличия прав администратора, вы не сможете выполнить глобальные команды.
Способ №2. Активация командной строки в разделе меню «Пуск» — «Стандартные»
Данный способ также является простым в выполнении и не требует от пользователя навыков. Для активации командной строки, нужно будет выполнить всего лишь несколько действий:
Откройте меню «Пуск», нажмите на надпись «Все программы».
После этого разверните список «Стандартные» и откройте «Командная строка».
В результате этих действий откроется окно командной строки.
Способ №3. Поиск утилиты «Командная строка» в меню «Пуск»
Используя поиск, вы можете отыскать любые файлы, в том числе скрытые системные файлы и ревизии. Сейчас мы рассмотрим процесс активации командной строки при использовании стандартного поиска Windows.
Откройте меню «Пуск» и введите команду cmd или Командная строка в поле поиска. Отыщите в результатах командную строку и откройте её.
После этого перед вами появится окно командной строки.
Способ №3. Создание BAT-файла с вызовом командной строки
Для начинающих пользователей мы предоставляем готовый BAT-файл, при помощи которого откроется командная строка.
Если вы являетесь опытным пользователем, тогда попробуйте воспользоваться этим способом. Суть заключается в том, чтобы создать файл с расширением «.bat», который будет вызывать командную строку.
Создайте текстовый документ на рабочем столе. Для этого кликните правой кнопкой мыши на рабочем столе, наведите указатель мыши на надпись «Создать» и выберите «Текстовый документ».
Установите любое имя для текстового документа, но обязательно укажите расширение «.bat». Затем сохраните переименование файла, нажав на кнопку «Да».
Теперь кликните по файлу правой кнопкой мыши и выберите в контекстном меню «Изменить».
Напишите команду cmd.exe в текстовом документе, а затем сохраните изменения.
Теперь запустите этот файл, нажав по нему левой кнопкой мыши. Появится окно с командной строкой.
В этой статье мы описали 4 самых простых и рабочих способов запуска командной строки на Windows 7. Несомненно, есть масса других способов, как открыть командную строку, но перечислять все способы не имеет смысла! Надеемся, что наша статья помогла вам решить поставленную задачу! Если у вас возникли вопросы, задавайте их в разделе комментариев.
Taskkill

Если Tasklist просто выводит список запущенных процессов, то Taskkill завершает их работу в принудительном режиме. Правда для этого вам потребуется знать идентификатор завершаемого процесса или название исполняемого файла. Допустим, вам нужно принудительно закрыть Блокнот. Выполняем для начала команду Tasklist и смотрим PID процесса notepad.exe. В нашем случае он имеет значение 2580. Зная PID процесса его легко можно «убить». Сама же команда будет выглядеть так: Taskkill /PID 2580. Примерно так же сработает команда Taskkill /IM notepad.exe, только в этом примере будут завершены все экземпляры процесса notepad.exe.
F
fc — сравнение двух файлов или двух наборов файлов и вывод различий между ними.
find — поиск текстовой строки в одном или нескольких файлах.
findstr — поиск строк в файлах.
finger — вывод сведений о пользователях указанной системы.
fltmc — работа с фильтром нагрузки драйверов.
for — выполнение указанной команды для каждого файла набора.
forcedos — сопоставление приложений MS-DOS, которые не распознаются системой Microsoft Windows XP.
format — форматирование диска для работы с Windows.
fontview — программа просмотра шрифтов.
fsutil — управление точками повторной обработки, управление разреженными файлами, отключение тома или расширение тома.
ftp — программа передачи файлов.
ftype — просмотр и изменение типов файлов, сопоставленных с расширением имен файлов.
Дополнительные команды
Команда FORMAT в CMD позволяет стереть информацию с винчестера или подготовить его для копирования данных, если вы установили новый диск. Синтаксис для использования команды: FORMAT диск:. Если вы хотите переформатировать конкретный диск под конкретную файловую систему, вы можете сделать это с помощью команды: FORMAT диск: / FS: файловая-система, где файловая-система может быть: FAT, FAT32 или NTFS. После применения команды все данные с диска будут бесследно стерты.
FC — используется для сравнения двух файлов друг с другом. Предположим, у вас есть два файла gadgets360_1.txt и gadgets360_2.txt. Чтобы сравнить их, нужно ввести следующую команду: FC gadgets360_1.txt gadgets360_2.txt.
IPCONFIG выводит подробную информацию о сетевых настройках: IP-адрес, а также сообщает тип сетевого соединения вашего компьютера (с помощью Wi-Fi или Ethernet). Введите IPCONFIG / ALL, чтобы получить обзор всех сетевых настроек, включая то, какие DNS-серверы вы используете. Введите IPCONFIG / RENEW, чтобы получить новый IP-адрес с сервера DHCP. Это может помочь, если у вас возникли проблемы с подключением к интернету.
CMD ping команда — если вы не уверены, доступен ли сайт, который вы хотите посетить, введите PING, за которым следует IP-адрес или доменное имя. Например, PING google.com. Если на экране появится надпись Destination Net Unreachable, возможно, у вас отсутствует подключение к интернету. Если появятся сообщения Host is down или Request timeout, сайт может быть недоступен. Если все в порядке, вы должны увидеть что-то похожее на это: 64 bytes from 173.194.36.73: icmp_seq=0 ttl=56 time=118.355 ms.
Команда SHUTDOWN может пригодиться вам, если кнопка «Завершение работы» в меню «Пуск» не работает из-за действия вредоносных программ. Для завершения работы компьютера (для Windows) введите Shutdown / S. Чтобы перезапустить компьютер — Shutdown / R.
CHKDSK — CMD команда используется для того, чтобы проверить, может ли ваша операционная система правильно прочитать жесткий диск или любой другой носитель. Синтаксис команды: CHKDSK C: — замените C буквой диска, который нужно проверить. Введите CHKDKS /? чтобы посмотреть другие варианты.
Полезные cmd команды для windows 10 и 7
- ipconfig /all — Сведения о сетевых адаптерах
- ping и tracert — проверить пинг с каким-либо IP или сайтом. К примеру — ping anisim.org, пропингует этот сайт
- NetStat -an — Список сетевых подключений и порты
- Assoc — Посмотреть, какие программы по умолчанию открывают определенные типы файлов. К примеру, к какой программе привязаны файлы ZIP.
- Ipconfig /flushdns — Очистить кэш DNS
- Systeminfo — Выводит подробную информацию о вашем ПК, показывает даже версию BIOS
- shutdown /r — перезагрузка ПК или ноутбука
- SFC /scannow — просканирует системные папки на наличие проблем
- nslookup — Узнать IP домена, введите, к примеру, nslookup -type=any anisim.org, чтобы узнать айпи этого сайта
- Driverquery — Выводит список установленных драйверов
- Tasklist — Выводит список всех запущенных процессов в системе
- Taskkill — Позволяет завершить процесс, вводится так — taskkill pid_процесса
- control — Открыть панель управления (Классическая)
- msconfig — Откроет конфигурацию системы
Запуск программ и утилит:
Интересно! Также здесь работают и другие команды, к примеру, те, которые мы вводили в диалоговом окне выполнить.
