Как выложить публикацию в инстаграм с компьютера?
Содержание:
- Популярные вопросы
- Как загрузить фото в Инстаграм с компьютера?
- SMM Planner
- Загрузка фото в Инстаграм на ПК через онлайн-сервисы
- Как опубликовать фото через сервисы для продвижения
- Загрузка видео в Инстаграм с компьютера через SMMplanner
- Приложение Instagram для Windows 10
- Эти способы уже не работают
- Способ 3: эмулятор Android
- Программы для загрузки фото и видео в Инстаграм с компьютера
- Другие сторонние приложения
- Публикация в Инстаграм с компьютера
- Как сделать пост в Инстаграме?
- С помощью расширений для Chrome
- Как добавить фото в Инстаграм через компьютер в BlueStacks
Популярные вопросы
Выложить фото в Инстаграм с компьютера разрешают планировщики, эмуляторы, сервисы социального продвижения и даже браузеры с плагинами и виджетами. Но кроме информации о том, как отправить фотографии и видеоролики в социальную сеть, необходимо знать, как редактировать посты и очищать ленту, предусмотрены ли ограничения на публикацию и не возникнет ли проблем с излишней активностью.
Как добавить несколько фото в инстаграм с компьютера
Если необходимо наполнить ленту новыми публикациями, то достаточно выбрать подходящий инструмент, а после – беспрерывно повторять процедуру добавления контента через «Плюсик», расположенный на панели быстрого доступа. Если же речь о желании совместить схожие по тематике, настроению или оформлению материалы в единый пост, то предстоит воспользоваться специальной кнопкой во встроенном графическом редакторе Instagram.
Добавить несколько снимков в один пост
В публикацию помещается до 10 элементов – фотографий или видеороликов – за раз. Если материалов еще больше, публикацию придется разделить на части. Как разместить несколько фото в истории читайте здесь.
Как удалить пост в Инстаграме с компьютера
Очистить профиль от накопившихся фотографий разрешает даже браузер с запущенной панелью разработчика через клавишу F12. Достаточно найти в правом верхнем углу контекстное меню, скрывающееся за троеточием, а после – выбрать пункт «Удалить».
Удалить фотографию из Инстаграм на компьютере
Как редактировать пост в Инстаграме с компьютера
Изменить уже опубликованные материалы разрешают далеко не все инструменты, перечисленные выше. Та же панель разработчика предусматривает возможность лишь очищать ленту. А потому предстоит обращаться за помощью или к эмуляторам, или к SMM-планировщикам со встроенным редактором.
Как запланировать пост в «Инстаграме» с компьютера
Социальная сеть официально не поддерживает технологию отложенного постинга и не предлагает ни в настройках, ни в новостной ленте распределять контент по дням и часам. Расширять возможности Instagram предстоит с помощью тематических сервисов-планировщиков, вроде SMMPlanner или Creator Studio от Facebook. После пройденной авторизации появится шанс выбрать, когда и в каком формате добавлять фотографии и видеоролики, какие метки прикреплять и стоит ли ограничивать просмотр дополнительными параметрами конфиденциальности. Перечисленные функции по большей части доступны даже без оформления подписок и совершения платежей.
Сколько фотографий можно добавить в Инстаграм за день
Правила социальной сети Instagram формально не ограничивают творческие порывы пользователей и не запрещают публиковать сотни фотографий и видеороликов ежедневно. Но с точки зрения продвижения и расширения информационного охвата чрезмерная активность принесет лишь вред.
Проблемы возникнут и с лояльной аудиторией, едва ли способной выдержать беспрерывный поток контента, и с алгоритмами социальной сети: Instagram попытается защитить новостную ленту и скроет лишние публикации от потенциальных зрителей, а потому потраченные силы останутся незамеченными (знаменитый «Теневой бан»).
Редкий случай – программные ограничения, накладываемые на доступ к некоторым функциям. При попытке поставить рекорд социальной активности порой появляется сообщение: «Действие заблокировано, попробуйте позже».
А потому специалисты (и блогеры) рекомендуют не превышать разумную планку в 5-10 постов за час и в 30-50 за день. Наращивать дополнительные объемы рекомендуется лишь в том случае, если статистика просмотров, лайков и комментариев изменяется в положительную сторону, а не стоит на месте.
Как разместить в Instagram фото в полном размере
Вертикально вытянутые фотографии редактор социальной сети Инстаграм не пытается адаптировать под новостную ленту автоматически, а обрезает сверху и снизу и публикует в более «квадратном» формате. Вернуть исходникам оригинальный размер несложно: достаточно воспользоваться специальный кнопкой, расположенной на панели быстрого доступа встроенного графического редактора. Фотографии вытянутся и появятся в ленте в исходном виде.
Разместить снимок в полном размере
Как загрузить фото в Инстаграм с компьютера?
Есть несколько способов загрузить фотографию в Инстаграм через компьютер:
Способ I
Пользуемся браузером
1. Откройте свой браузер и зайдите в свой аккаунт в Инстаграме.
2. Нажмите сочетание клавиш Ctrl+Shift+i и вам откроется окно разработчика. Это окно также можно открыть, нажав мышкой правую кнопку в любом месте экрана и в меню выбрав «Просмотр кода элемента» или «Просмотреть код».
3. Найдите иконку мобильных устройств (для Chrome иконка с планшетом и смартфоном в верхнем левом углу, для Firefox иконка справа по центру) и кликните на неё. Можно выбрать любую модель мобильного устройства. Теперь вы активировали имитацию смартфона и внизу экрана появилась кнопка для добавления фото с компьютера.
Способ II
Пользуемся приложением Gramblr (Windows, Mac OS)
Вот, что позволяет делать это приложение:
2. Редактировать изображения с помощью более 50 фильтров.
3. Планировать посты.
Как пользоваться приложением
1. Скачайте приложение с официального сайта и установите его.
2. Внимательно прочитайте инструкции. Вам нужно перенести фотографию, а потом можете её редактировать.
Способ III
Пользуемся приложением BlueStacks
1. Скачайте приложение
.
Это приложение имитирует систему Андроид на компьютере. Просто скачайте и установите программу. Можете пройти программу обучения.
2. Войдите в свой аккаунт Google.
Нажмите «Продолжить» и войдите в свой аккаунт Google. Далее можно убрать все галочки и нажать «Далее» (Next). Введите своё имя, которое понадобится лишь для персонализации некоторых приложений.
3. Установите приложение.
Теперь у вас мобильная версия из Google Play. Найдите в поиске Instagram (поисковая строка вверху экрана), выберите его и установите. Спустя некоторое время иконка Инстаграма появиться под вкладкой «Мои приложения». Нажмите её, чтобы запустить приложение.
4. Загружайте фото, добавляйте фильтры и делитесь.
Используя Инстаграм на компьютере так же, как и на смартфоне, вы можете добавлять фото и видео, нажимая на «+» в нижней части экрана. Далее можно редактировать ваши материалы, добавлять текст и отмечать людей на фото.
Способ IV
Пользуемся официальным приложением для Windows
Здесь вы используете официальное (бесплатное) приложение Instagram на вашем компьютере.
Минусы этого приложения:
1. Вы можете загружать только фотографии, сделанные с камеры компьютера или ноутбука.
2. Вы не можете редактировать фотографию.
SMM Planner
- Перейдите на сайт https://smmplanner.com и создайте аккаунт либо войдите через другую социальную сеть.
- Подключите аккаунт инсты, для этого перейдите в раздел «Аккаунты».
- Кликните по кнопке «Instagram».
- Введите данные от аккаунта инсты, нажмите кнопку «Подключить».
- Выберите способ получения кода подтверждения.
- Введите полученный код в поле на сайте. Нажмите «Подключить».
- Переключитесь на вкладку «Посты/создать пост».
- Выберите «Запланировать пост».
- В открывшемся редакторе поста кликните по кнопке «Фото/видео», выберите ролик или картинку.
- Установите галочку напротив пункта «Опубликовать в Stories».
- Настройте время публикации, нажмите кнопку «OK», чтобы завершить действие.
Зарегистрироваться в smmplanner.com
Видео
Загрузка фото в Инстаграм на ПК через онлайн-сервисы
Третий способ, благодаря которому получится добавить сразу несколько фото в Инстаграм через компьютер – использование онлайн-сервисов для отложенного постинга:
- Instaposting;
- Instaplus me;
- Smmplanner.
Главным преимуществом таких «помощников» является то, что нет надобности скачивать дополнительные утилиты и занимать драгоценное место в памяти вашего устройства. Просто: зашёл, добавил, вышел и вуаля, пост в ленте.
Instaposting
Instaposting по своей сути является сервисом для продвижения профиля и накрутки лайков. Помимо прочего, в нём присутствует опция публикации записи. Чтобы её опробовать, потребуется:
Instaplus me
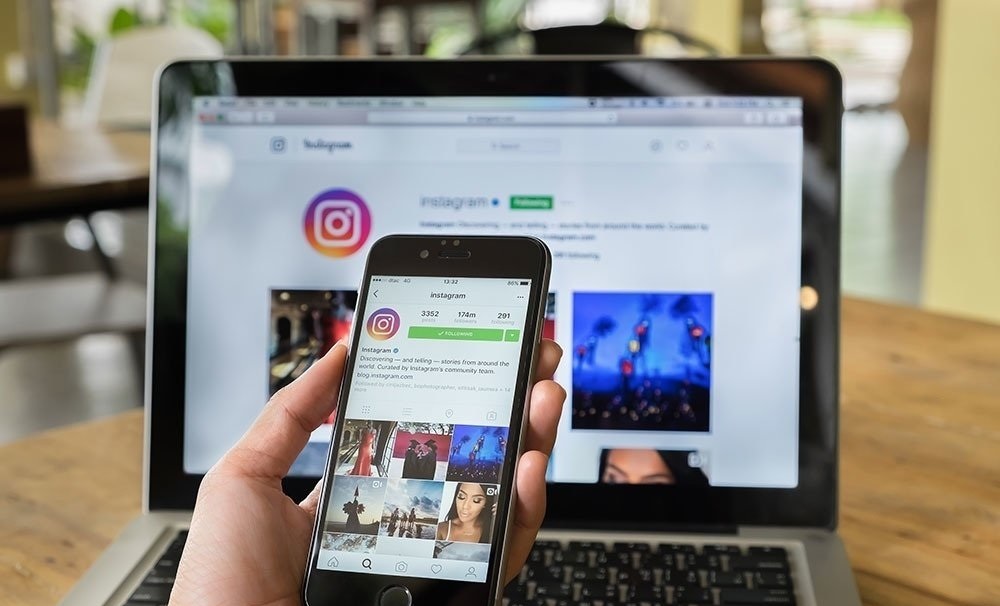
InstaPlus.me – это ещё один софт для раскрутки странички в социальной сети. Здесь сможете:
- настроить автоматическую рассылку в директ;
- заказать проставление лайков под изображениями;
- увеличить число фолловеров;
- постить до 10 картинок одновременно.
Пошаговая инструкция для работы с ним такая:
- Отправляйтесь на официальный веб-ресурс InstaPlus.me.
- Кликните по большой жёлтой кнопке «Попробовать бесплатно».
- Заполните пустые поля для регистрации новой учётки. Потребуется адрес электронного почтового ящика и пароль.
- Нажмите на «Добавить аккаунт» и впишите логин от Instagram без символа «@» и пароль.
- Перейдите во вкладку «Автопостинг», расположенную в верхнем меню.
- Выберите нужный аккаунт и тапните на «Добавить фото».
- Определитесь с желаемыми файлами и, зажав ПКМ, выделите сразу несколько картинок.
- Установите дату публикации, добавьте описание и место съёмки.
- Обрежьте изображение, если это необходимо.
- Подтвердите операцию значком «Опубликовать».
Smmplanner
Пожалуй самый популярный сервис отложенного постинга в Instagram с компьютера – SMMPlanner. Он направлен конкретно на выкладывание постов. Накрутки и взаимных лайков здесь нет.
https://youtube.com/watch?v=cNNKbef4T-A
Работать на сайте SMMPlanner довольно просто:
- Откройте веб-страницу сервиса в браузере.
- Нажмите на кнопку «Регистрация» и заведите новую учётку для ведения социальных сетей. Можно авторизоваться через Вконтакте, Одноклассники, Twitter и Фейсбук.
- Перейдите во вкладку «Аккаунты» и добавьте профиль Instagram.
- Переключитесь обратно во вкладку «Постинг» и выберите «Запланировать пост».
- Кликните на значок «Фото/видео» и прикрепите понравившиеся картинки.
- Обработайте их во встроенном редакторе.
- Введите текст будущей записи и поставьте время для отложенной публикации.
- Закончите процедуру при помощи иконки «ОК».
Вот и выяснили, что добавить несколько фото в Инстаграм с компьютера легко и просто. Это позволит не спамить в общей ленте и не подвергать себя возможным жалобам от других пользователей. Так что пользуйтесь руководством в статье и знакомьтесь с интересными «фишками» социальных сетей.
Как опубликовать фото через сервисы для продвижения

Если первый способ вам показался сильно скучным, обратите внимание на следующий – возможность добавлять публикации в Инстаграм через сервисы для раскрутки. Один из таких – Tooligram
С такой утилитой сможете:
- загружать фотографии с компьютера;
- обновлять сторизы;
- делать рассылку в директ;
- просматривать комментарии;
- анализировать статистику по вашей учётной записи;
- настроить отложенный постинг.
Конечно, всё это будет за деньги, но у данного приложения есть бесплатный пробный период.
Чтобы выложить картинку через Tooligram нужно:
Всё, через некоторое время ваша лента пополнится ещё одной картинкой.
Загрузка видео в Инстаграм с компьютера через SMMplanner
Видеопостинг входит в PRO-тарифы, а для тарифов «по постам» начинается от 300 рублей в месяц. При покупке на год вперед — скидка.
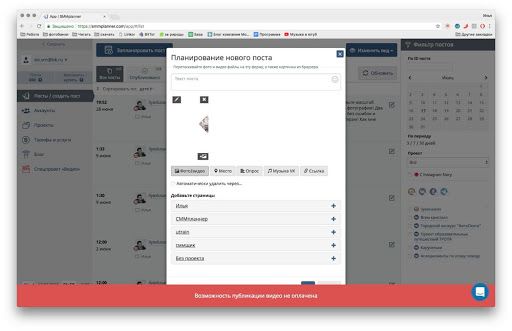 SMMplanner предупредит, если видеопостинг закончится, или у вас не оплачена функция
SMMplanner предупредит, если видеопостинг закончится, или у вас не оплачена функция
Через сервис можно загружать видео объемом до 125 Мб и длительностью до 1 минуты, впрочем видео можно загрузить и длиннее, а потом обрезать его в видеоредакторе.
Планируем и публикуем видео в ленту
Жмите кнопку «Запланировать пост». Выберите видео или гиф-файл на ПК.
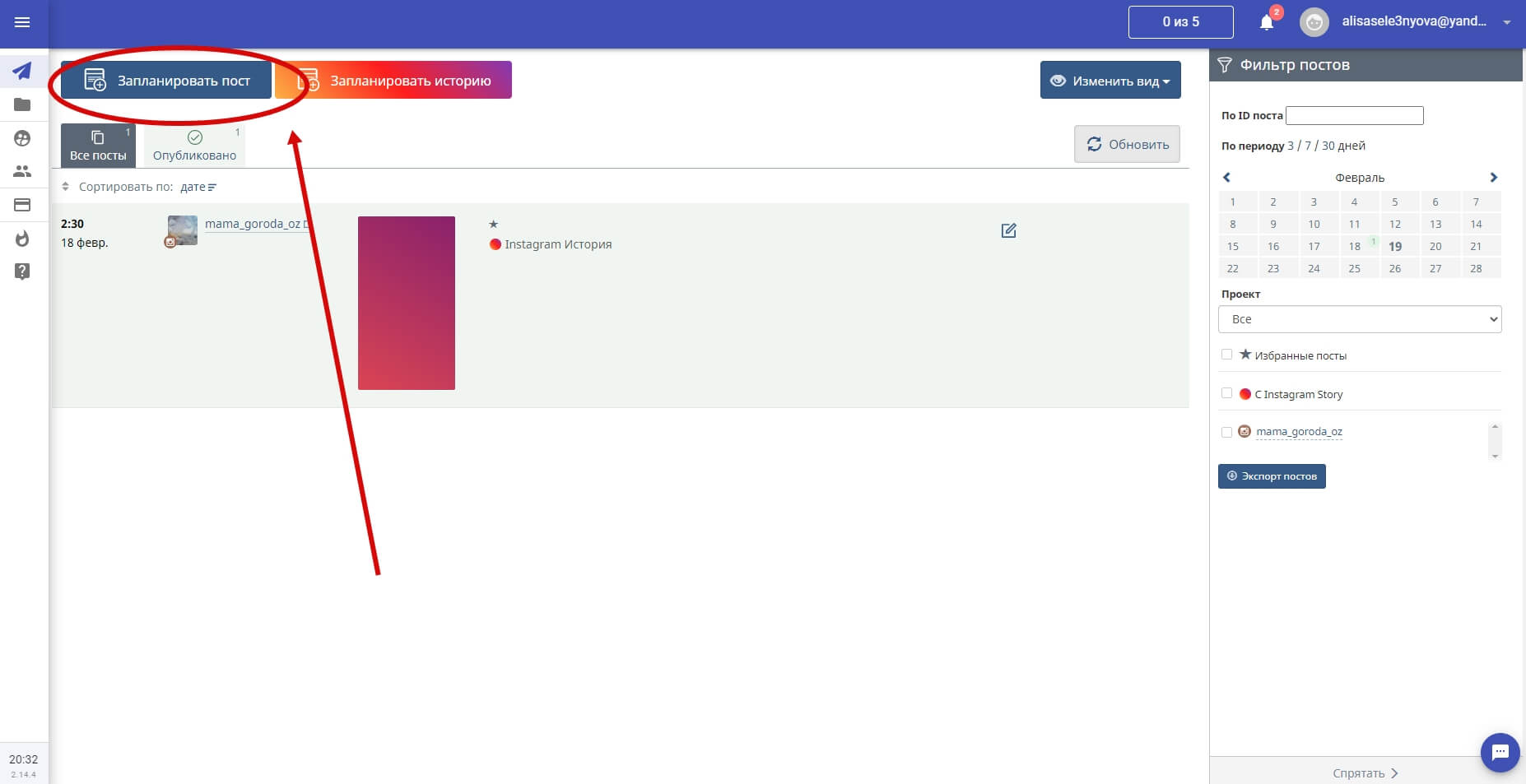 Кнопка «Запланировать пост» находится в разделе Посты
Кнопка «Запланировать пост» находится в разделе Посты
В поле для текста прописываем описание, хэштеги. Здесь можно настроить первый комментарий, геометку и вставить ссылку. Впрочем, вы сможете опубликовать просто видеофайл, без всякого текста.
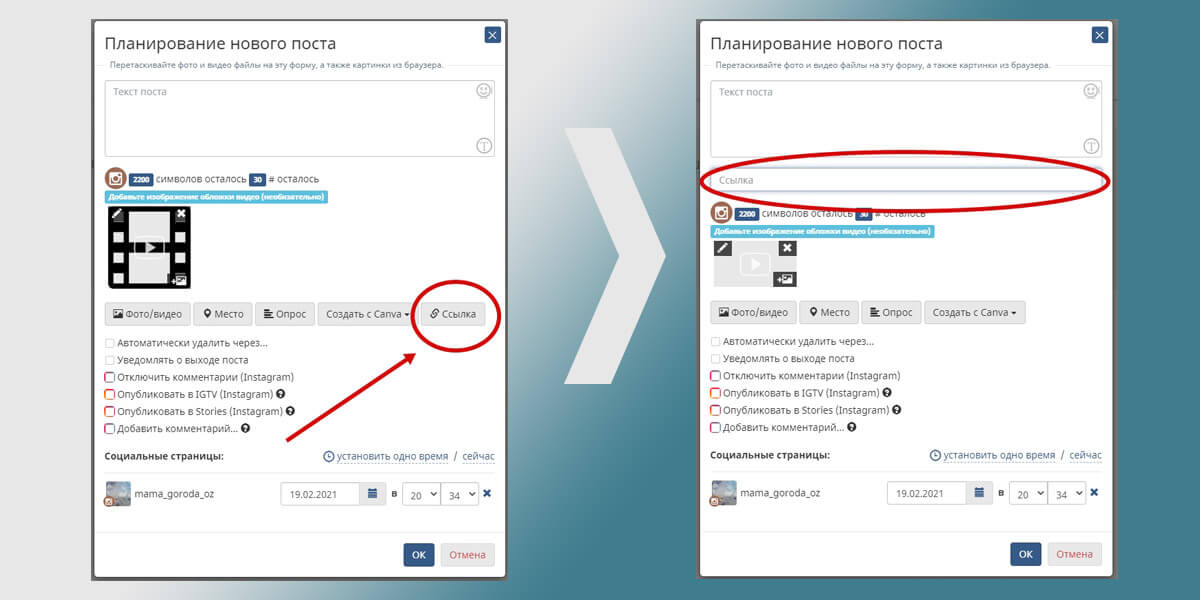 При постинге cо ссылкой нажмите соответствующую кнопку и введите ссылку в появившуюся строку
При постинге cо ссылкой нажмите соответствующую кнопку и введите ссылку в появившуюся строку
Во время планирования поста можно:
- редактировать видео, воспользовавшись видеоредактором;
- загружать свою фотографию-обложку.
Редактор довольно простой, но для стандартных задач SMM-щиков вполне подходит.
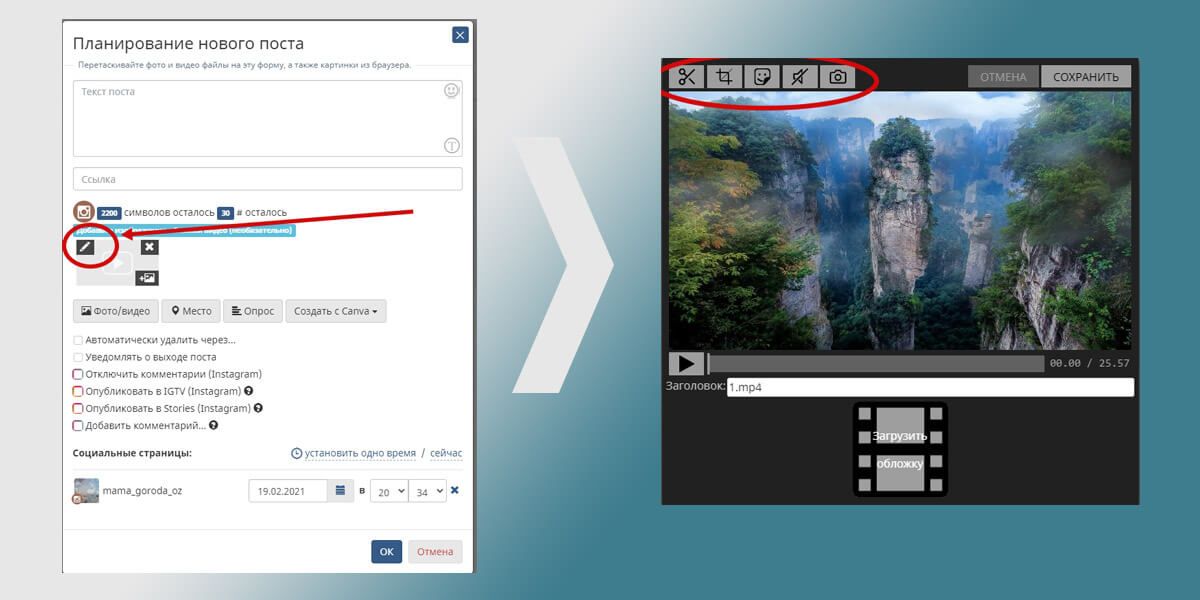 Для редактирования видео необходимо нажать на карандашик
Для редактирования видео необходимо нажать на карандашик
Встроенный редактор видео SMMplanner не позволит сделать сложные вещи, типа монтажа видео в один файл или сведение звука. Однако он позволяет откадрировать/обрезать видео для Историй в Инстаграм, обрезать ролик по временной шкале, наложить стикеры.
Чтобы поставить свою обложку, выберите кнопку «Загрузить свою обложку» в нижнем правом углу превью, или…
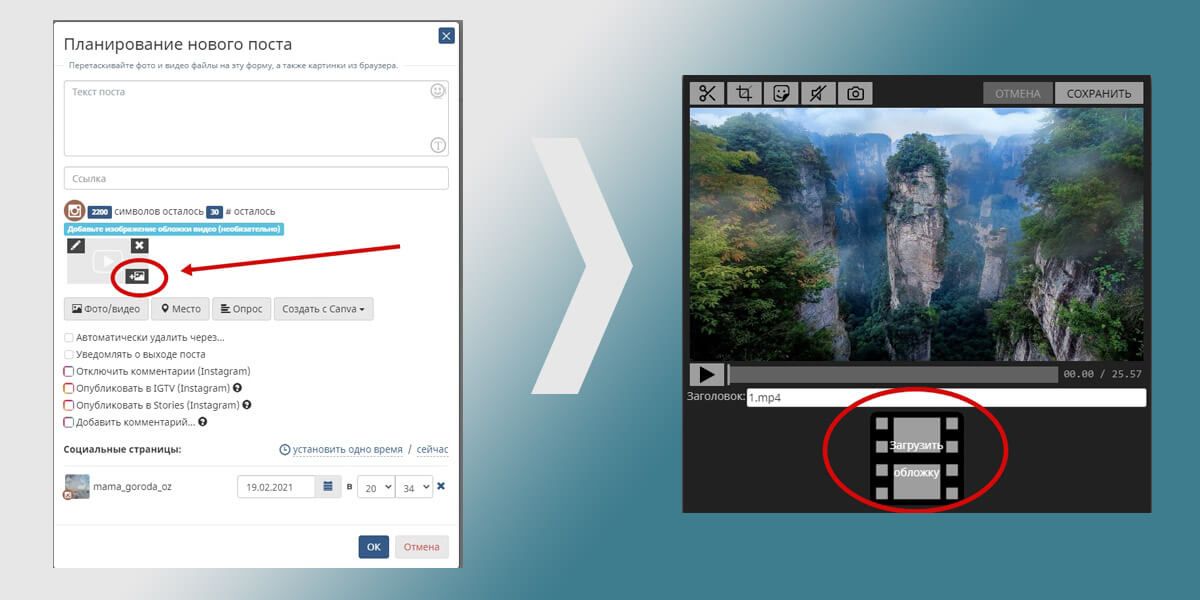 загрузите ее непосредственно в редакторе
загрузите ее непосредственно в редакторе
Планируем и публикуем в Инстаграм Истории и IGTV
Что касается постинга Инстаграм Историй через SMMplanner, то процесс аналогичен.
Есть только четыре существенных отличия:
- к видео можно крепить любые стикеры, в том числе и текст;
- можно прикрепить ссылку, если они работают в вашем аккаунте Инстаграма;
- не нужно крепить обложку для видео;
- можно прикрепить видео не только файлом, но и ссылкой из интернета.
Выложить видео в Инстаграм Истории с компьютера можно двумя способами.
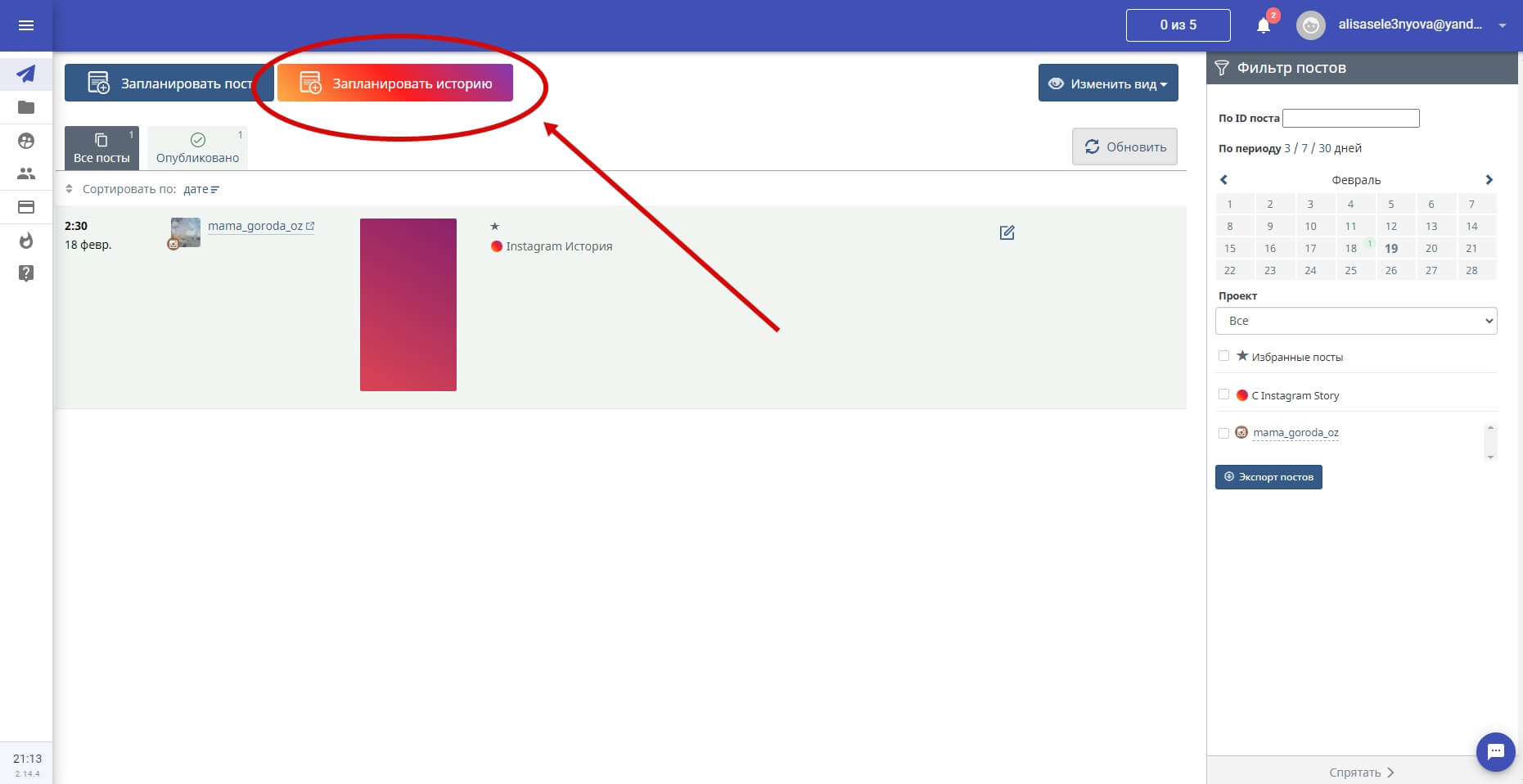 Первый – через «Запланировать Историю» во вкладке Посты
Первый – через «Запланировать Историю» во вкладке Посты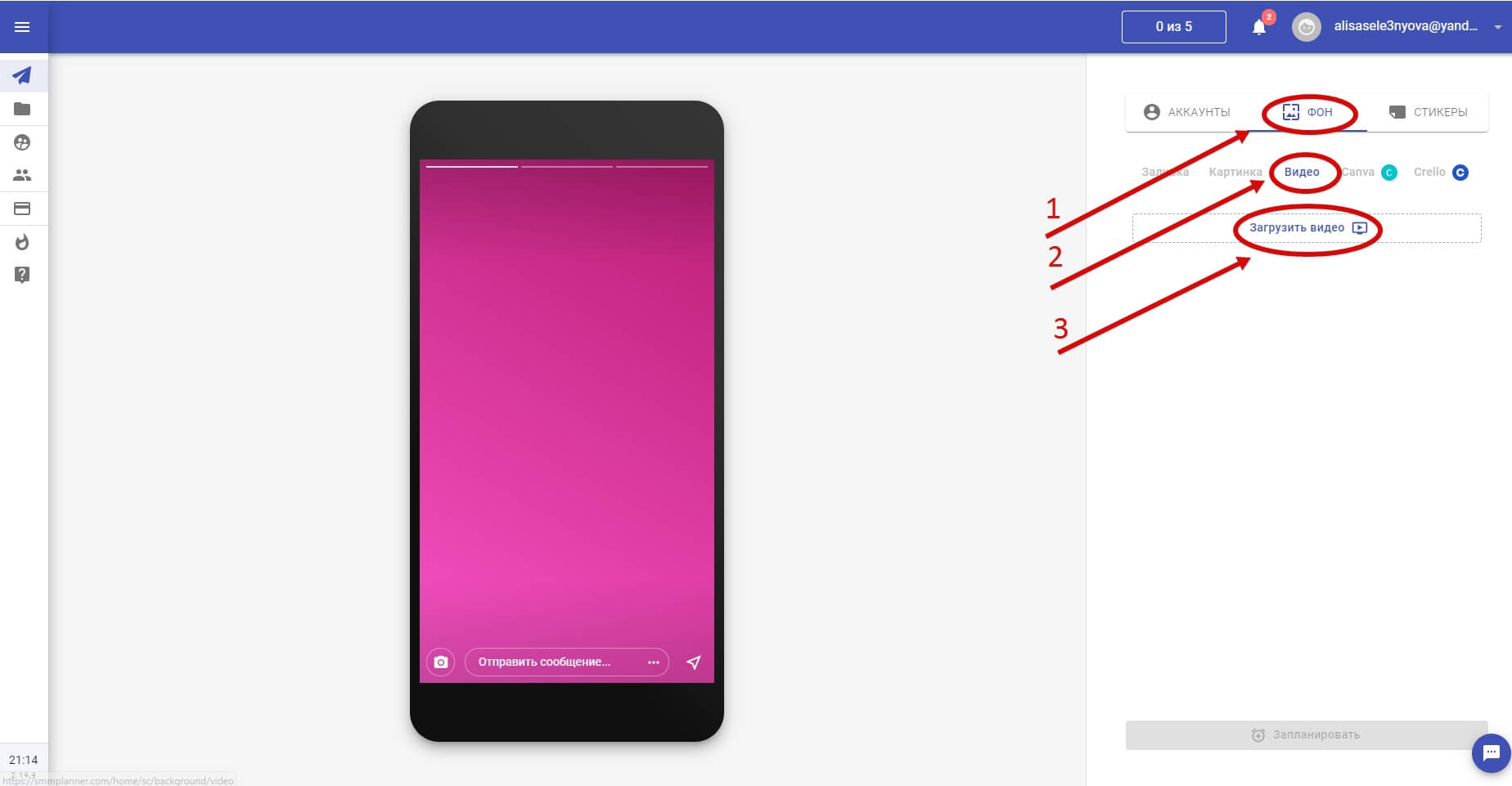 После выбора аккаунта в соответствующей вкладке перейдите в Фон
После выбора аккаунта в соответствующей вкладке перейдите в Фон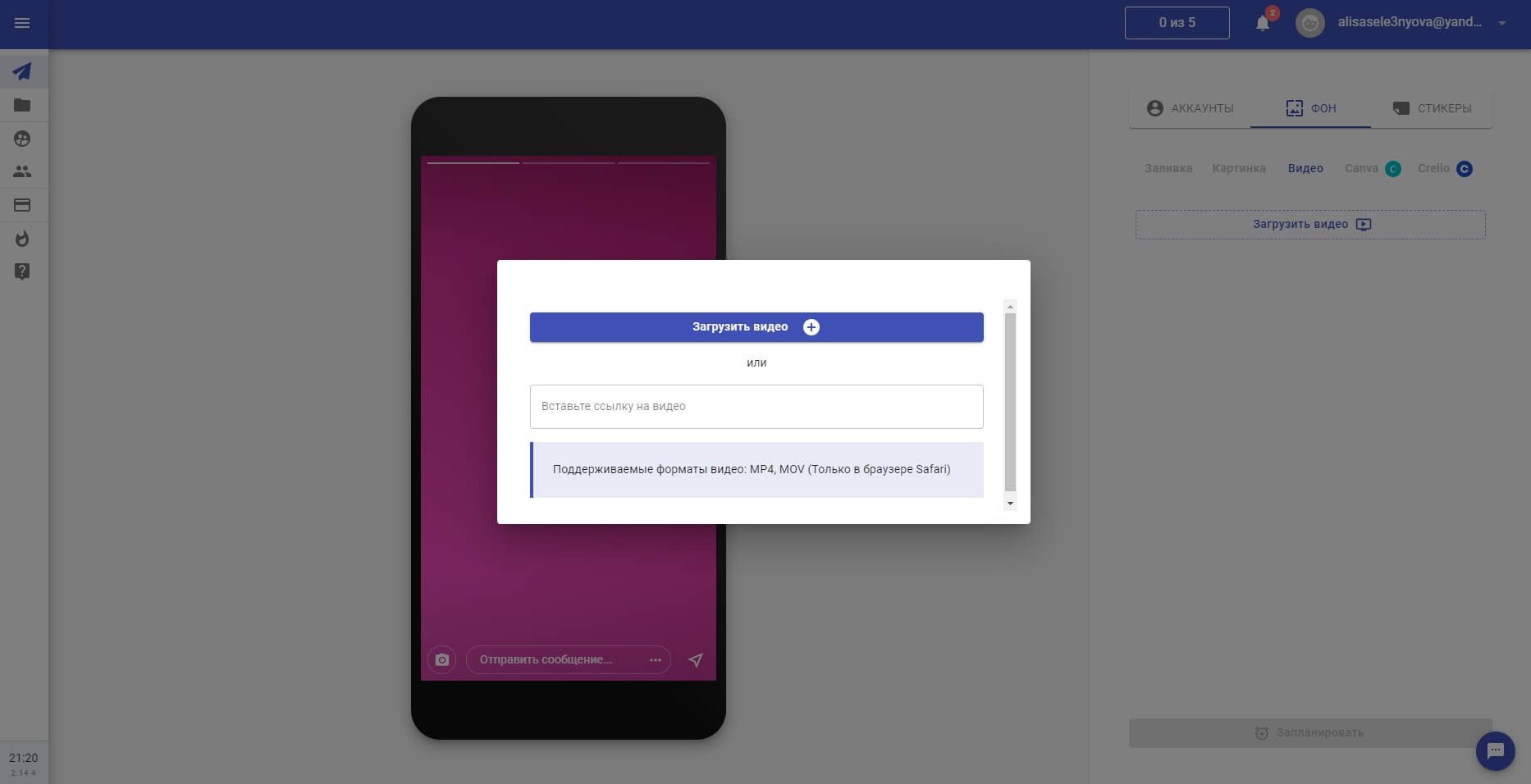 Видео формата MOV разрешено грузить только в браузере Safari
Видео формата MOV разрешено грузить только в браузере Safari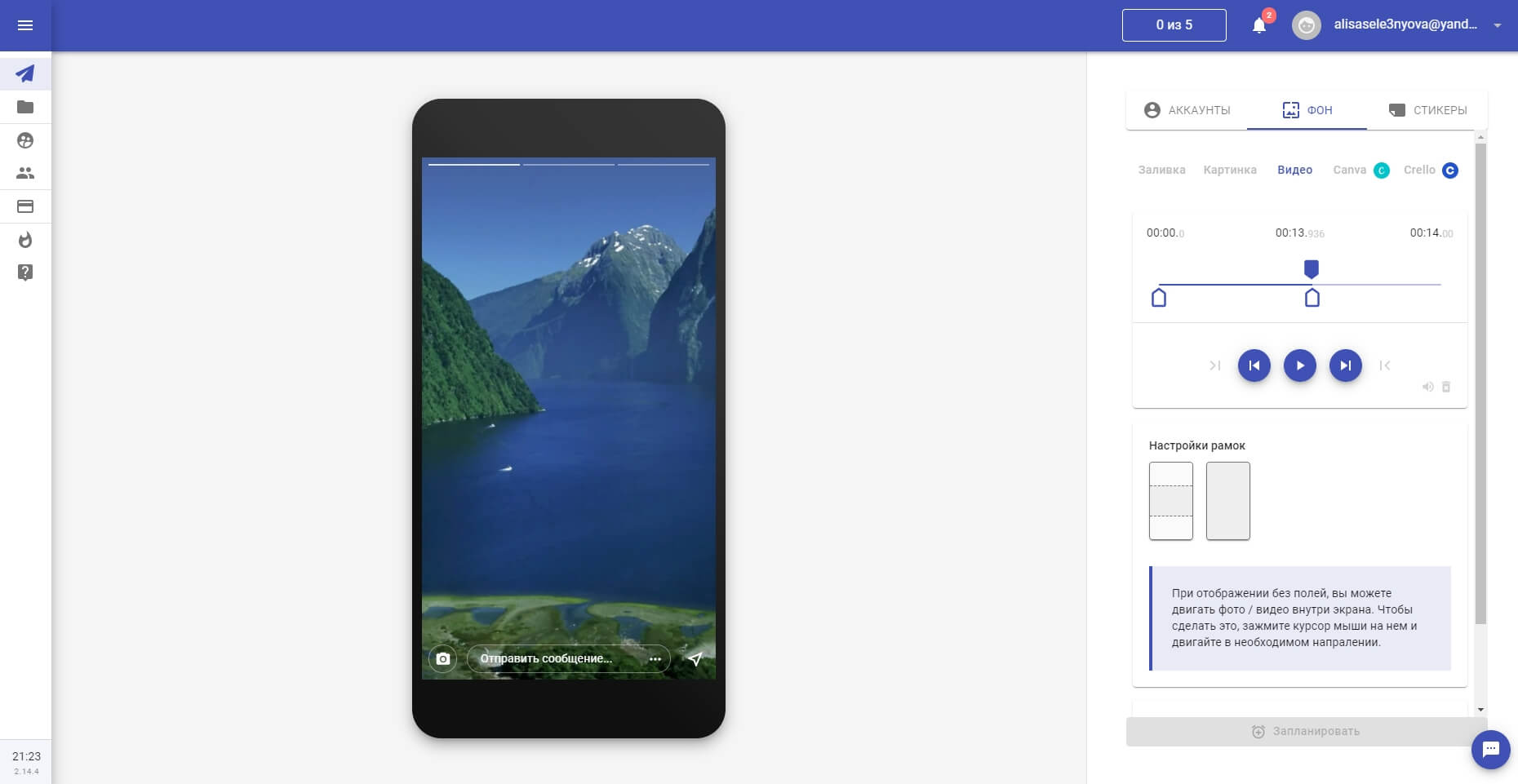 Вы можете настроить воспроизведение видео с рамками / без рамок, а также выбрать нужный интервал ролика в 15 секунд
Вы можете настроить воспроизведение видео с рамками / без рамок, а также выбрать нужный интервал ролика в 15 секунд
Второй способ – по старинке – при планировании поста поставить галочку напротив пункта «Опубликовать в Stories».
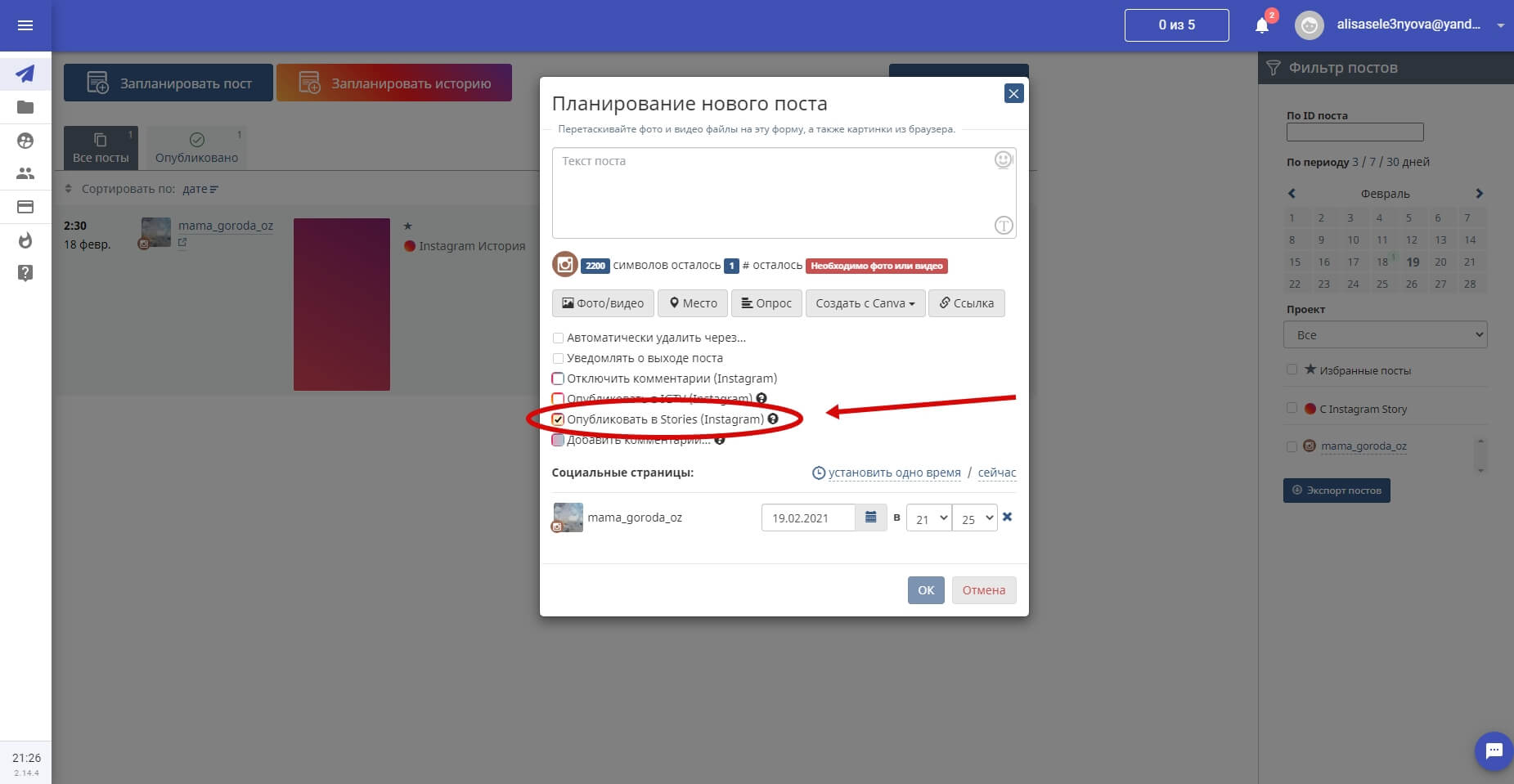 Видео в таком случае автоматически обрежется сервисом в нужный формат
Видео в таком случае автоматически обрежется сервисом в нужный формат
Чтобы разместить видео длиннее 15 секунд, раздел Историй в Инстаграме не подходит – вам понадобится раздел IGTV. Поэтому через SMMplanner постинг видео в IGTV работает только для видео длиной больше чем 15 секунд. Работа с этим разделом в сервисе постинга также начинается с проставления нужной галочки в меню:
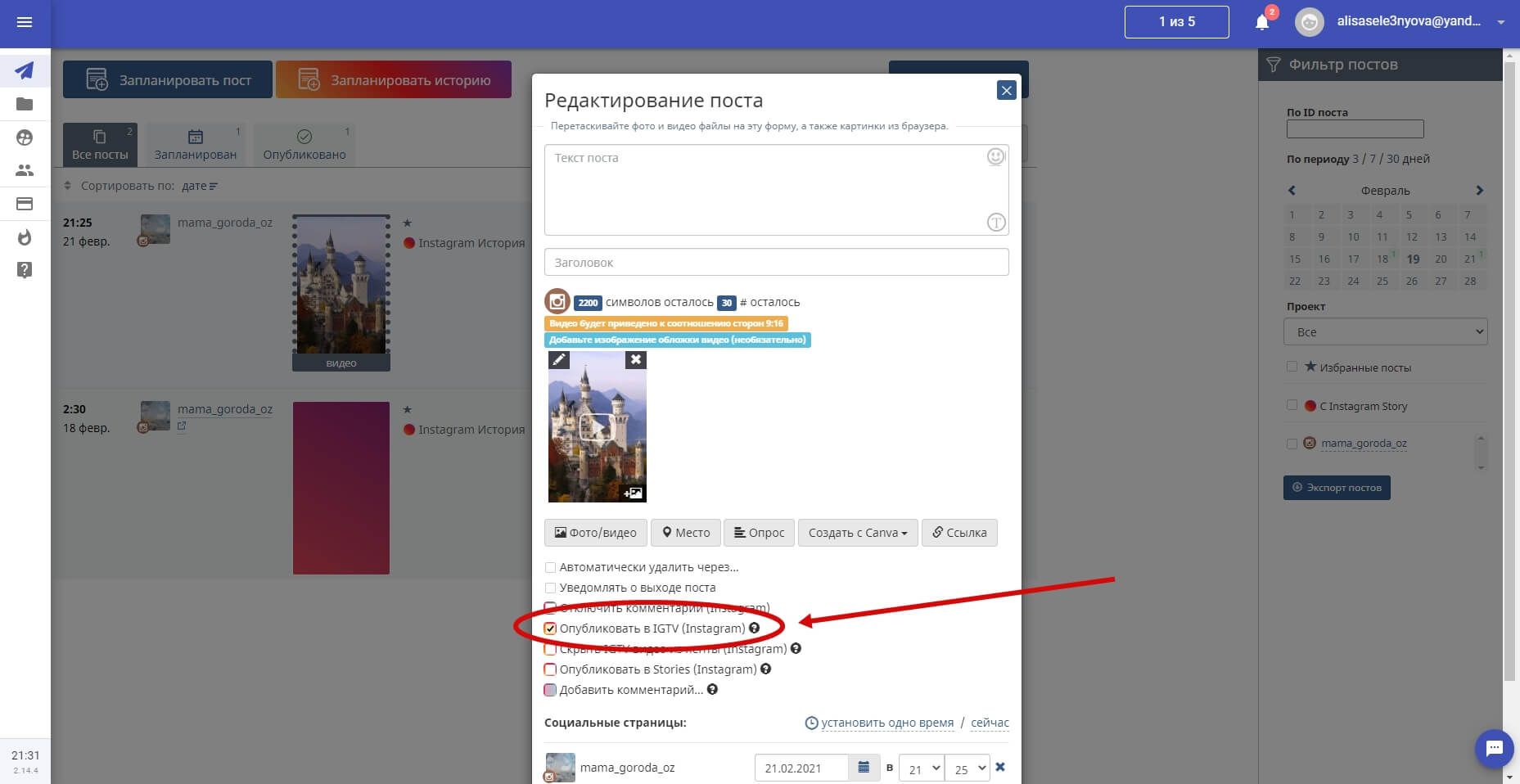 Помните, что нельзя одновременно публиковать видео в раздел IGTV и Историй
Помните, что нельзя одновременно публиковать видео в раздел IGTV и Историй
Также в сервисе доступна тонкая настройка превью видео – нажатием соответствующей галочки вы можете скрыть IGTV из ленты. Если же вы хотите оставить превью видео в ленте, то оно будет опубликовано только для видео длительностью больше минуты. И введите заголовок в соответствующую строку, под текстом для поста.
Больше подробностей в нашей статье «Как загрузить видео с компьютера в IGTV».
Приложение Instagram для Windows 10
Как вы поняли, первый метод подойдет тем, у кого на компьютере стоит операционная система Windows 10. Для того, чтобы использовать инстаграм с компьютера в полной мере, следует установить приложение Instagram для Windows 10.
Чтобы установить приложение на компьютер, нажмите на значок Windows в левом нижнем углу окна. В появившемся блоке нажмите на кнопку «Магазин». Или, если в меню быстрого доступа у вас есть иконка магазина игр и приложений для Windows, кликните по нему.


В открывшемся интерфейсе магазина игр и приложений перейдите во вкладку «Приложения» и в строке поиска наберите «Instagram». В выпавшем списке выберите пункт с названием и логотипом приложения.

На открывшейся странице, нажмите кнопку «Установить», после чего начнется процесс установки приложения Instagram на ваш компьютер. В моем случае, на месте кнопки «Установить» расположена кнопка «Запустить», так как приложение у меня уже установлено.

После установки приложения вы сможете использовать его без каких-либо существенных ограничений. Интерфейс приложения, работающего на базе Windows 10, схож со стандартным интерфейсом Instagram и вы без проблем сможете в нем разобраться.


Эти способы уже не работают
Существует еще один несложный способ, как добавить фото в Инстаграм с компьютера – воспользоваться облачными хранилищами. Для этого необязательно скачивать клиент на жесткий диск ПК, достаточно загрузить нужный контент через браузер. После этого скачайте его на смартфон или планшет и поделитесь в социальной сети.
Загрузить фотографии в Инстаграм через компьютер возможно несколькими способами. Для полноценного использования приложения, в том числе для создания Сторис, следует установить эмулятор Андроид. Добавление через браузер – наиболее безопасный метод, но требует некоторых навыков и знаний. Софт от сторонних разработчиков – быстро и удобно, но существует риск потерять личные данные или сам аккаунт.
Яндекс Браузер, Opera, Google Chrome
Щелкните правой кнопкой мыши на главной странице сайта. В контекстном меню перейдите в пункт «Просмотреть код страницы».
Справа в окне веб-обозревателя появится дополнительная панель с инструментами разработчика. Необходимо перейти в адаптивный режим просмотра страницы для мобильных устройств. Для этого кликните по значку с изображением смартфона и планшета в верхней части панели. Также это возможно сделать посредством комбинации клавиш Ctrl+Shift+M. Также вы можете выбрать предпочтительный вид отображения сайта в зависимости от устройства в панели «Responsive».
Перезагрузите страницу, нажав на соответствующий значок или клавишу F5.

После проделанных действий вы увидите, что интерфейс сайта принял привычный вид, аналогичный в приложении. Нажав на значок добавления контента в нижней панели, вы попадете в стандартный проводник операционной системы. Здесь вы можете выбрать любое фото и опубликовать в Instagram с компьютера. Кроме того, весь функционал остается доступным. Например, отображение геолокации, подписание изображение или применения фильтра.
Internet Explorer и Microsoft Edge
Чтобы узнать, как добавить с компа фото в Инстаграм через браузеры от компании Microsoft, ознакомьтесь с пошаговой инструкцией:
Способ 3: эмулятор Android
Эмулятор Android – это программа для компьютера (ноутбука), которая имитирует работу смартфона. Фактически вы получаете телефон с системой Андроид на своем ПК и можете пользоваться всеми приложениями и играми.
Это значит, что можно установить полноценную версию Инстаграма и пользоваться ею также, как на телефоне. В том числе добавлять фотографии с компьютера.
Как добавить фото в Инстаграм с компьютера через эмулятор
Чтобы пользоваться Инстой через эмулятор, сначала нужно установить на компьютер NoxPlayer. Потом открыть его и добавить внутрь приложение Instagram. Ну, а после этого можно пользоваться соцсетью точно так же, как на телефоне. В том числе загружать фото и видео без потери качества.
Сейчас я покажу, как это сделать. Начнем с установки и настройки эмулятора. Эту процедуру нужно выполнить всего один раз.
Как установить и настроить эмулятор:
1. Перейдите на сайт ru.bignox.com и скачайте эмулятор.
2. Откройте полученный файл и установите программу.
Обычно скачанный файл находится в папке «Загрузки». Установка стандартная: нажимаем «Установить» и ждем окончания процесса.
3. Запустите эмулятор Nox и перейдите на главную страницу (кнопка Домой – внизу справа).
Если в верхней части программы написано Android 7 и выше, переходите сразу к пункту 8.
4. Закройте программу и запустите Multi-Drive. Иконка для запуска есть на Рабочем столе или в Пуске.
5. Удалите эмулятор из списка, щелкнув по иконке корзины.
6. Нажмите кнопку «Добавить эмулятор» (внизу) и выберите Android 7 или выше.
Затем подождите, пока он полностью загрузится/разблокируется, и закройте программу.
7. Откройте Nox с Рабочего стола или из Пуска и перейдите на главную.
8. Нажмите на папку Google и откройте Play Market.
9. Выполните вход в свой аккаунт Гугл.
10. Затем на главной странице снова откройте Google -> Play Market. В строке поиска напечатайте инстаграм и выберите приложение.
11. Нажмите «Установить» и ожидайте окончания процесса.
12. Перейдите на главную (Домой) и нажмите на иконку компьютера с правой стороны. В окошке с вопросом про root-права нажмите «Установить».
13. В окне настроек поставьте птичку на «Рут» и сохраните изменения.
Если появится маленькое окошко с просьбой о перезагрузке, нажмите «Перезагрузить». Программа закроется и через пару секунд запустится снова.
Как добавить фото с компьютера через эмулятор:
1. Перетащите фотографию из папки компьютера в эмулятор.
2. В появившемся окошке, в части «Файл изображения» нажмите на «Открыть папку ПК».
3. Откроется еще одно окошко (папка). В нем будет скопированная фотография. Закройте все лишние окна – оставьте только главную страницу эмулятора.
4. Запустите приложение Instagram с главной страницы и выполните вход в свой Инстаграм через ссылку «Войдите» (внизу).
5. Нажмите на кнопку добавления фотографии в нижней части приложения.
6. Выберите фото и опубликуйте его.
Таким образом можно добавлять фотографии с компьютера в Инстаграм. Кроме того, этот способ позволяет использовать все функции приложения – точно так же, как на обычном мобильном телефоне.
На заметку. В этой статье я показал, как пользоваться эмулятором NoxPlayer. Это не единственная программа подобного рода — есть еще BlueStacks. Но в последней версии BlueStacks отсутствуют общие папки с компьютером. А, значит, для загрузки фотографий придется использовать сторонние расширения, что не очень удобно.
Программы для загрузки фото и видео в Инстаграм с компьютера
Несмотря на то, что в Instagram можно выкладывать фотографии, снятые непосредственно на телефон, и редактировать их в самом приложении, многие пользователи предпочитают снимать с помощью цифровых зеркальных фотоаппаратов, обрабатывать снимки на стационарных компьютерах и только затем публиковать в Instagram. В таком случае приходится загружать обработанные изображения с компьютера на мобильное устройство (например, через AirDrop или электронную почту) – весьма хлопотное занятие. О самых популярных приложениях, позволяющих загружать фото и видео в Инстаграм с компьютера мы расскажем ниже.
Как загрузить фото в Инстаграм с компьютера Windows или Mac при помощи приложения Windowed
Как-то раз молодой фотограф и разработчик узнал, что в Instagram нельзя выгружать фото с компьютера. Он расстроился – и решил исправить проблему. Так и появилось приложение Windowed, которое представляет собой веб-приложение, замаскированное в мобильный браузер, поддерживающий интерфейс мобильной браузерной версии Instagram.
Windowed позволяет делать в Instagram все тоже самое, что и в браузерных версиях, описанных ранее.
А как насчет безопасности? Разработчик уверяет, что вся важная информация от пользователя, включая логин и пароль, идет через Instagram, и доступа к ним у него нет. Проверить его слова каждый желающий (и умеющий) может в любой момент – код выложен на GitHub.
Еще одна полезная функция Windowed – поддержка до пяти различных Instagram-аккаунтов. Быстрое переключение между ними осуществляется по кнопке Profile в верхней части экрана.
Как выложить фото и видео в Instagram с компьютера Mac или Windows при помощи приложения Uplet
Разработчики Uplet из Eltima LLC не стали заморачиваться на чрезмерной функциональности своего клиента и реализовали базовый минимум, который идеально подойдёт для тех людей, кому нужно загрузить фото или видео с компьютера в ленту Instagram с минимальным количеством настроек. После запуска программы необходимо пройти стандартную процедуру авторизации в учётной записи. И тут вы можете наблюдать первый недостаток клиента — отсутствие поддержки работы с несколькими аккаунтами, которая, кстати, доступна в мобильных клиентах. Функция была бы актуальна для тех, кто продвигает два и более аккаунтов или в одной учётной записи Mac работают несколько членов семьи. Далее появляется сверхминималистичное окошко, предлагающее добавить изображения для загрузки. Сделать это можно, нажав на кнопку и выбрав файлы в проводнике, но куда более удобным способом станет банальное перетаскивание (Drag-and-drop) фотографий в окно Uplet. Нажатием кнопки «Отправить все» вы сразу же отправите контент в сеть, но есть возможность предварительно выполнить несколько актуальных действий, доступных в кнопке «Добавить подпись». Тут можно выбрать квадратный или оставить оригинальный размер изображения (для всех одновременно или для каждого по отдельности). Фотографию можно только замостить по всей ширине квадрата, а затем перемещать картинку влево-вправо. А вот зуммировать изображение и выбрать конкретную область нельзя (было бы актуально для фото с большим разрешением).
Перед отправкой останется добавить комментарии, хештеги и смайлы (через встроенные инструменты операционной системы). После нажатия «Share all» дожидаемся окончания процесса публикации и уведомления от Uplet. Выгрузка в сеть занимает некоторое время, конечно же не сопоставимое по скорости со штатным клиентом Instagram для iOS.
Uplet является инструментом сугубо для загрузки изображений и видео. Редактировать и удалять уже опубликованные изображения нельзя. Поддержка нескольких учетных записей присутствует. Главным недостатком приложения является его стоимость. В то же время на сайте доступна демо-версия приложения, позволяющая совершить 5 загрузок.
Другие сторонние приложения
Чтобы разместить фото в Инстаграм с компьютера можно воспользоваться дополнительными программами или утилитами от сторонних разработчиков. Наиболее безопасным способом является установка специальных расширений для браузера. Они подойдут в тех случаях, когда вы собираетесь пользоваться социальной сетью постоянно, поскольку позволяют опубликовывать контент в несколько кликов.
Наиболее популярными и эффективными являются следующие плагины:
User Agent Switcher – универсальное расширение, совместимое со всеми известными веб-обозревателями. В его основные функции входит быстрое переключение на мобильную версию сайта и использование всего функционала Instagram, в том числе добавление фото и видеозаписей.
«Скачать с Инстаграм (+Загрузить фото)» — расширение, позволяющее не только загружать фотографии в социальную сеть, но и скачивать их оттуда. Кроме того, плагин совместим со всеми популярными интернет-обозревателями. После установки дополнения при посещении официальной веб-версии Instagram появятся дополнительные значки на главной странице профиля: иконка мобильного телефона и фотоаппарата. Во втором случае, возможно добавлять фото в Инстаграм с компьютера только в формате JPEG.
Gramblr
Существует специальная программа для компьютеров, работающих на операционных системах Windows и MacOS, которая не требует установки – Gramblr. Перед тем, как добавить фото в Инстаграм с компьютера, необходимо скачать приложение с официального сайта. После запуска сделайте следующее:
Введите логин и пароль от учетной записи, чтобы войти в профиль.
Чтобы загрузить фотографию, кликните по полю в интерфейсе программы или просто перетащите нужный фотоснимок в окно.
Затем добавьте описание и хештеги, а также есть возможность применять фильтры и анимацию к изображению.
Получившийся пост вы можете опубликовать сразу или отложить на определенное время, посредством кнопки «Schedule».
Эмулятор Android
Загружать фото в Инстаграм с компьютера можно через эмулятор операционной системы Андроид. Одной из самых известных программ является Bluestacks. Она позволяет не только использовать приложения, предназначенные для мобильных устройств на базе Android, но и играть в игры, используя клавиатуру и мышь.
Чтобы залить фото в Инстаграм с компьютера, скачайте эмулятор с официального сайта или проверенного ресурса и установите его на ПК. После чего следуйте пошаговой инструкции.
- Аналогичным с мобильным устройством способом скачайте Instagram из магазина приложений Google.
- После установки запустите Инстаграм и введите данные своей учетной записи.
На панели, расположенной внизу главного окна, нажмите на иконку в виду плюса.
В появившемся окне раскройте меню пункта «Галерея» и нажмите на строку «Другие», затем «Выбрать из Windows».
Щелкните на нужное изображение в проводнике операционной системы.
Публикация в Инстаграм с компьютера
Есть и другой способ, как постить фото с компьютера в Инстаграм. Надо просто заставить браузер думать, что обращение идет с мобильного устройства. В Chrome это делается буквально за пару нажатий клавиши мыши или одной F12 с клавиатуры. Разумеется, если она действует как функциональная клавиша, а не медиа-кнопка – в последнем случае используйте ее в паре с Fn. Если не любите клавиатурные комбинации, кликайте в пустую область открытого Инстаграма и выбирайте просмотр кодов.

Откроется специальная панель, в которой надо выбрать значок перехода в «мобильный» режим.

Отображение страницы также изменится, причем можно выбрать какое устройство при этом будет симулироваться.

Лучше взять флагмана, под них обычно все работает. При необходимости обновите страницу (F5 или Ctrl-F5) и выполните вход на Instagram.com через компьютер, чтобы увидеть привычные кнопки интерфейса.

Как сделать пост в Инстаграме?
Есть несколько простых правил создания постов в Инстаграме:
1. Разбивайте ваш текст на абзацы. Пользователи плохо усваивают сплошной текст.
Однако стоит знать, что простым пробелом не получится создать абзац, так как система его просто удалит. Вам нужно будет заменить пробел каким-нибудь символом. К примеру, можете использовать белый смайлик или поставить простую точку.
2. Не вставляйте в описании ссылки, они всё равно не будут активными, то есть некликабельны.
Все полезные ссылку лучше всего вставлять в описание к вашему профилю, а конкретнее вписывать их в графу «веб-сайт». Именно в этом случае ссылками можно будет пользоваться, то есть кликать на них и переходить на сайт.
3. По желанию. Дополняйте ваши посты разными смайликами. Такое украшение по вкусу очень многим пользователям.
Старайтесь не переборщить, и использовать только те смайлики, которые подходят к теме поста.
4. Если вы хотите написать что-то умное под фотографией или видео, но не знаете, что именно, лучше ничего не пишите.
С помощью расширений для Chrome
Если в вашем арсенале есть браузер Chrome, то можете воспользоваться расширениями, предназначенными для публикации фото в Инстаграме. Их много, но большая часть работает криво, либо не работает вообще.
Рассмотрим установку и работу с расширениями на примере Upload Photo to Instagram.
После скачивания перейдите в Расширения и включите скаченное.
Перейти в Расширения можно в Настройках через Дополнительные инструменты, или нажать на панели значок Расширений в виде кусочка мозаикиНайдите нужное Расширение и включите его, нажав на КнопкуЗначок Upload photo to Instagram появится на панели Расширений, сбоку от адресной строки
При нажатии на значок расширения откроется новая вкладка в браузере с главной страницей Инстаграма. Если вход в ваш профиль Инстаграма в браузере сделан, то откроется именно он.
Значок добавления нового фото в Ленту появится около Настроек на вашей страничке ПрофиляНажав на него, окно добавления нового поста в Ленту откроется прямо здесь же
Разумеется, при подобном методе загрузки контента речь не идет о фильтрах и каких-то сложных настройках. Вы сможете лишь добавить изображение, сделать подпись и отметить при необходимости людей на фото.
Еще одно расширение – App Phone для Instagram или .(https://chrome.google.com/webstore/detail/app-for-instagram/fhkhmblpnhfedddndenodedcaknclgkd).
Установите его аналогично предыдущему.
Добавьте его на панель РасширенийПосле нажатия на значок расширения, откроется новая вкладка с изображением смартфона. Добавьте фото с компьютера так, словно вы используете смартфон
Как добавить фото в Инстаграм через компьютер в BlueStacks
Добавлять фото в Инстаграм с компьютера мы будем на примере самого популярного эмулятора Android для ПК — BlueStacks (BlueStacks App Player):
- Установите программу BlueStacks на компьютер, а затем запустите приложение.
- Откройте вкладку «Мои приложения», в поле «Поиск» введите: «Instagram».
- Установите, а затем откройте приложение Инстаграм. Программа BlueStacks переключится в режим мобильного устройства.
- Нажмите кнопку «плюс» для добавления фотографии с компьютера.

- В следующем окне сначала нажмите внизу на кнопку «Галерея», а потом вверху нажмите на стрелку около «Галерея», выберите в контекстном меню «Другие…».

- В следующем окне выберите «Выбрать из Windows».

- Откроется окно Проводника, в котором нужно выбрать подготовленную фотографию для публикации в Instagram.

