Топ 10 видеокомпрессоров для youtube: как сжимать видео для youtube в 2020 году
Содержание:
- ТОП-8 программ для сжатия видео без потери качества
- Способ 2: Уменьшение веса видео в онлайн-сервисах
- Как сжать видео без потери качества
- Как уменьшить размер видео в Handbrake
- Часть 2: Как сжать видео в Интернете
- Способ 1: Сжатие видео с помощью программ
- Программы для сжатия видео HD и Full HD
- №3. Any Video Converter
- Онлайн-сервисы для сжатия видео (топ5)
- Почему видео сжатие?
- Справка: как происходит сжатие
- Сжатие видео: 5 эффективных способов
- Format Factory
- Устройство-ориентированные
- №5. Format Factory
ТОП-8 программ для сжатия видео без потери качества
Чтобы оптимизировать видеоряд без каких-либо потерь — надо перегнать его с одного кодека в другой. Для этого существует различный софт, рассмотрим 8 наиболее популярных из них.
№1. Handbrake
Программное обеспечение Handbrake разрабатывается с 2003 года в качестве Open Source (открытый код) проекта. Над ним работает множество программистов, и периодически выпускают обновления. Очень отлично подходит для сжатия форматов видео MP4 в 5 раз.
Плюсы:
- Мультиплатформенный (Windows, Linux, MacOS);
- Многоформатный;
- Интуитивно понятный интерфейс;
- Оптимизация под разные устройства.

Рабочая область программы handbrake. Недостатки:
нет русского языка.
Посмотрите видео с примером по настройке и работе в программе конвертации:
№2. Freemake Video Converter
В отличие от конкурентов использует технологию NVIDIA CUDA для многопоточной работы. Во время функционирования задействуется мощность видеокарты, поэтому конвертация происходит в несколько раз быстрее.
Преимущества:
- регулярные обновления;
- имеется пробный период;
- современный интерфейс.

freemake: рабочая зона программы.
№3. Format Factory
Популярная и известная программа-конвертер. Поддерживает русский язык и содержит различные дополнительные инструменты для доработки полученного контента.
Плюсы:
- Поддерживает многие кодеки;
- Оптимизации под мобильные телефоны;
- Может конвертировать ISO образы;
- Определение приоритетов конвертирования;
- Сортировка медиа библиотеки.

№4. MediaCoder
Многофункциональное решение, нацеленное на профессиональную обработку контента. Выдает подробнейшую информацию о полученной видео материале и предоставляет расширенный функционал для настройки конечного кодека.
Преимущества:
- Многофункциональность;
- Подробные сведения о видеоряде;
- Точная настройка.

Недостатки:
- сложный интерфейс.
- надо сначала разобраться со всеми возможностями.
№5. Hamster Free Video Converter
Максимально упрощенный инструмент для конвертации. Поддерживает все необходимые функции и позволяет проводить компрессию до необходимых значений.
Плюсы:
- поддерживает более 20 устройств;
- Мультипоточность;
- Простой интерфейс.
№6. iWisoft Free Video Converter
В целом ничем не отличается от конкурентов. Предоставляет такие же возможности на некоммерческой основе. Одним заметным отличием является отсутствие обновлений с 2010 года.

№7. Nero Recode
Этот софт используется профессионалами различных областей. Разработчики оптимизировали софт для перекодирования DVD в современные варианты. Полноценная версия стоит около 2000 рублей, у компании NERO также имеется множество дополнительного ПО для работы с CD и DVD дисками.
Преимущества:
- Аппаратное ускорение;
- Наличие отдельной функции компрессии;
- Оптимизация под различные устройства;
- Разрабатывается в комплексе с другим софтом NERO.

№8. Movavi VIdeo Converter
Компания Movavi занимается созданием ПО для фото и видеомонтажа, в данном ПО разработчики оптимизировали процесс конвертации и гарантируют высокую скорость обработки до 79 раз быстрее, чем у конкурентов. В бесплатной версии имеются ограничения на режим SuperSpeed , лицензия стоит от 990 рублей.

Movavi: программа для уменьшения размера файла.
Плюсы:
- Скорость конвертации до 79 раз быстрее аналогов;
- Встроенный редактор;
- Интуитивно понятный интерфейс;
- Множество встроенных библиотек;
- Регулярные обновления;
- Русский язык.
Встроенные конверторы в Sony Vegas, Premiere, Camtasia
Не стоит забывать, что в программах для видеомонтажа имеются встроенные конверторы. Как правило, они находятся в разделе «Экспорт».

Способ 2: Уменьшение веса видео в онлайн-сервисах
Если у вас нет времени устанавливать софт, попробуйте уменьшить размер видео в режиме онлайн. Такие редакторы не дадут полного контроля над ситуацией, как компьютерный софт, но справятся с небольшими задачами.
Сжатие в онлайн-сервисах сводится к изменению разрешения. Поэтому учитывайте, на каком устройстве вы просматриваете клипы. Для компьютера или планшета они необязательно должны быть FullHD.
Бесплатный онлайн-конвертер
Бесплатный онлайн-конвертер помогает изменить формат видеофайлов, документов, изображений и аудиофайлов. Ролик можно обрезать, установить битрейт видео и аудио, сменить разрешение экрана, сделать реверс. Сайт полностью на русском языке, интерфейс простой и минималистичный, так что проблем с управлением н возникнет. В минус можно занести отсутствие пакетной обработки.


Video Converter
Video Converter нацелен на смену форматов, поэтому возможности сжатия здесь минимальные. Пользователь загружает видео файл, выбирает выходной формат и может настроить разрешение экрана и качество звука. На этом возможности сжимателя заканчиваются, так что его лучше использовать для работы с небольшими файлами для отправки по электронной почте. По сравнению с остальными сервисами он показал самую низкую скорость работы.

Как сжать видео без потери качества
Видеоматериал представляет собой набор множества отдельных кадров, которые воспроизводятся с определенной частотой. От разрешения картинки, выбранного кодека и формата напрямую определяется размер конечного видеофайла. Поэтому перед объяснением главной темы, сначала разберемся с базовыми понятиями.
Любой документ в компьютере хранится с определенным расширением. Формат видеофайла — это набор правил, определяющих структуру хранения видеоматериала в памяти. Он состоит из 2 частей:
- Файл-контейнер;
- Кодекю
Что такое кодек
Кодек — это программа, которая получает файл-контейнер и оптимизирует его с помощью кодирования. Каждый кодек имеет свое назначение и преобразует данные по своим собственным правилам. От выбранного кодека зависит окончательный внешний вид и размер.

Принцип работы кодеков для медиа файлов.
Для примера, 10 минут видеоряда без кодирования может занимать несколько гигабайт памяти. Если его прогнать через кодек — характеристики останутся одинаковыми, но размер уменьшается в несколько раз. Как работает алгоритм компрессии — совсем другая тема статьи.
Наиболее распространенными видеокодеками являются:
- 264;
- MPEG-2;
- 265 (MPEG-H);
- WMV.
Если провести аналогию, то формат — большой контейнер. Фото, аудио, субтитры — содержимое. Как плотно укладывается содержимое в контейнер — это кодек.
На данный момент наилучшим кодеком считается H.264, он плотно упаковывает содержимое и при этом сохраняет внешние характеристики.
Как уменьшить размер видео в Handbrake
Сначала перейдите на сайт «Handbrake», загрузите соответствующую версию и установите приложение на свой компьютер.
Теперь откройте приложение «Handbrake», дважды щелкнув ярлык на рабочем столе, и вы увидите экран ниже.
Вы можете перетащить видеофайл или набор видеофайлов в «Handbrake» из Проводника.
Но если вы предпочитаете, вы можете щелкнуть параметры файла или папки слева и перейти к видео, которое вы хотите уменьшить.
Выберите один или несколько видеофайлов и нажмите «Открыть».
Затем выберите, где вы хотите сохранить сжатое видео.
Вы можете изменить местоположение, нажав «Обзор» в правом нижнем углу экрана и отредактировать выделенное имя файла, если вы не хотите, чтобы оно называлось так же, как исходное, с «-1» в конце.
Теперь вы можете делать разные вещи.
Один из самых простых способов — использовать пресеты «Handbrake».
Как видно на скриншоте выше, исходное разрешение видео составляет 1920×1080.
На языке видео это «1080p», также называемое «Full HD».
В зависимости от того, кому вы его отправляете, вы можете сохранить это разрешение или уменьшить его до «720p», что составляет 1280×720 пикселей.
Это по-прежнему должно быть хорошего качества, а файл будет заметно меньше.
Чтобы выбрать предустановку, щелкните меню «Предустановки», затем у вас будет выбор «Общие», «Интернет», «Устройства» (и еще два, которые здесь не актуальны).
Хороший выбор для уменьшения размера файлов — «Очень быстро 720p30», но вы также можете выбрать «Быстрый 720p30», что займет больше времени, но при этом будет генерироваться видео более высокого качества.
«30» означает 30 кадров в секунду, поэтому, если ваше существующее видео не 30 кадров в секунду, «Handbrake» удалит кадры, если их больше 30, или добавит их, если меньше 30.
Как вы могли догадаться, изменение частоты кадров повлияет на размер файла.
Например, если у вас было HD-видео, записанное со скоростью 60 кадров в секунду, уменьшение до 30 приведет к удалению половины этих кадров, и это само по себе является хорошим способом уменьшить размер вашего видеофайла, даже если вы сохраняете исходное разрешение и не уменьшаете его до 720p.
Если вам нужно отправить видео через Gmail, в веб-меню есть две предустановки, а также другие для YouTube, Vimeo и Discord.
После выбора предустановки вы можете нажать «Начать кодирование», и «Handbrake» обработает ваше видео и сохранит его в папку, которую вы выбрали при запуске.
Откройте папку, в которой было сохранено видео, выберите ее, и вы увидите новый размер в нижней части проводника Windows.
Надеюсь, он будет достаточно маленьким, чтобы его можно было быстро загрузить в облачное хранилище, отправить по электронной почте или поделиться через weTransfer.
Если нет, вы можете попробовать настройки ниже, чтобы сделать его еще меньше.
Обрезать начало и конец
СОВЕТ: Если вам не нужно публиковать видео целиком, обрезка начала и конца — это быстрый способ уменьшить его размер.
Эта функция несколько скрыта в «Handbrake», и ее намного проще использовать в другом программном обеспечении, таком как «Freemake».
Чтобы сделать это в «Handbrake», сначала посмотрите видео и отметьте время, когда вы хотите, чтобы он начался, скажем, 31 секунда, и когда он должен закончиться, например, восемь минут 29 секунд.
Щелкните раскрывающееся меню «Главы» и выберите секунды.
Теперь вы можете ввести это время как 00:31:00 и 08:29:00.
Когда вы нажмете «Начать кодирование», будет обработана только часть исходного видео.
Настройка параметров вручную
Кроме того, вы можете использовать вкладки подменю «Предустановки» для настройки параметров видео вручную.
В разделе «Размеры» вы можете указать разрешение, но на вкладке «Видео» вы можете выбрать кодек и частоту кадров.
Кодек — это метод, используемый для сжатия видео, и некоторые кодеки более эффективны, чем другие.
H.264 (x264) — хороший выбор, поскольку он очень совместим, но H.265 сделает файл меньшего размера, который может не воспроизводиться на устройстве получателя.
Справа находится ползунок, позволяющий изменить общее качество видео.
Будьте осторожны: перемещение слишком далеко влево может привести к невозможности просмотра видео.
К счастью, вы можете нажать кнопку «Предварительный просмотр» на панели вверху, чтобы увидеть, как будет выглядеть окончательное видео, и вы сможете внести какие-либо изменения перед повторным сохранением всего видео.
СОВЕТ: Если вы имеете дело с очень длинным видео, «Handbrake» позволяет вам выбрать, что произойдет, когда он закончит сжимать ваше видео.
В правом нижнем углу щелкните меню «Когда готово»: и выберите свои предпочтения.
На этом все!
До скорых встреч! Заходите!
Часть 2: Как сжать видео в Интернете
Имеет смысл, что некоторые люди не любят устанавливать программное обеспечение компрессора видео из-за ограниченного дискового пространства. Разумным альтернативным решением являются веб-приложения для сжатия видео.
Метод 1: как сжимать видео онлайн без ограничений
Бесплатный онлайн-видео компрессор Blu-ray Master позволяет без ограничений сжимать видео онлайн. Нет никаких вариантов, связанных с оплатой или подпиской. Хотя это бесплатно, водяные знаки не добавляются к вашему видео. Кроме того, вы можете обрабатывать любой видеофайл, поскольку нет ограничений на размер файла.
Основные возможности Best Video Compressor Online
- 1. Сожмите видео онлайн бесплатно в один клик.
- 2. Совместимость с популярными видеоформатами.
- 3. Доступно для основных веб-браузеров, таких как Chrome, Safari и т. Д.
Как бесплатно сжать видео в Интернете
Шаг 1
Играть https://www.bluraycopys.com/free-online-video-compressor/ в веб-браузере и щелкните значок Добавить файлы для сжатия кнопка, чтобы получить лаунчер.
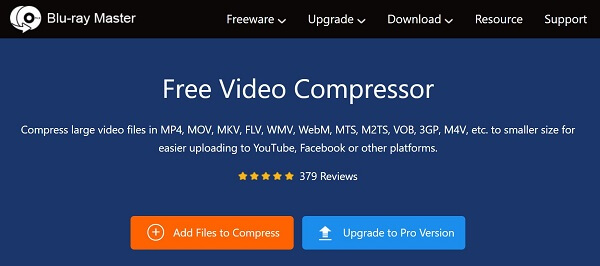
Шаг 2
При появлении запроса загрузите большое видео со своего компьютера. Всплывет пусковая установка. Уменьшите размер видео до нужного значения. Затем сбросьте формат, разрешение и битрейт.
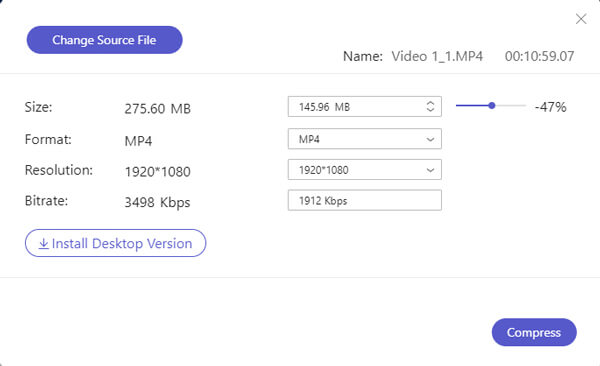
Шаг 3
Нажмите Сжимать кнопка, чтобы начать сжатие видео онлайн. Дождитесь завершения процесса и загрузите видеофайл меньшего размера.
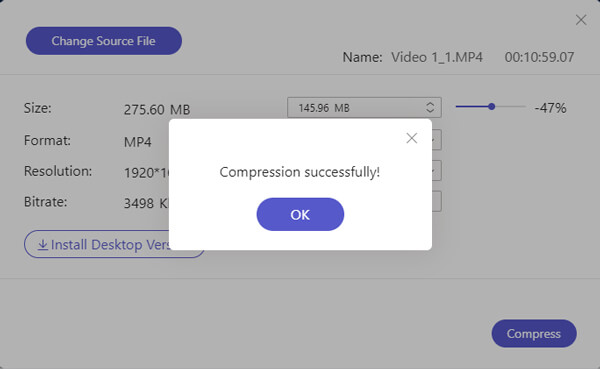
Метод 2: как сжать видео на CompressVideoOnline
Как следует из названия, CompressVideoOnline — это веб-приложение для сжатия видео в Интернете. Его можно использовать бесплатно и доступно на нескольких языках. Хотя официально ограничения на размер файла нет, он выйдет из строя, если вы загрузите видеофайл размером более 500 МБ.
Шаг 1
Откройте https://compress-video-online.com/ в своем браузере и нажмите Выберите файл кнопку, чтобы загрузить видеофайл, который вы хотите сжать. Или перетащите видео на страницу, чтобы загрузить его.
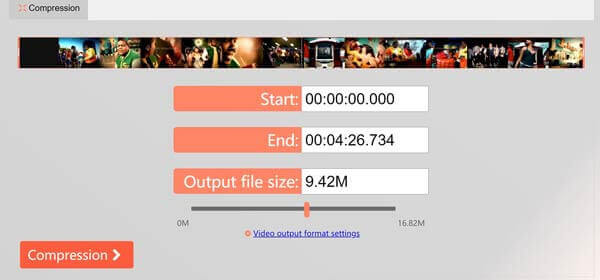
Шаг 2
Затем посмотрите видеофайл с несколькими вариантами. Чтобы удалить ненужные кадры, сбросьте начальную и конечную позиции на временной шкале. Переместите ползунок под Размер выходного файла для уменьшения размера видеофайла.
Шаг 3
Нажмите компрессия кнопку, чтобы начать сжатие видео. Это требует времени, и вы должны набраться терпения. Когда он будет завершен, загрузите файл вывода видео.
Метод 3: как уменьшить размер видеофайла на Clideo
Clideo — это видеоредактор, а также онлайн-компрессор видео. По сравнению с другими веб-приложениями, оно позволяет загружать видео с жесткого диска, Google Диска, Dropbox и URL. Более того, он автоматически сжимает видео без дополнительных опций. Это делает его хорошим выбором для новичков. Стоимость заключается в том, что вы должны заплатить за удаление водяных знаков.
Шаг 1
Зайдите на https://clideo.com/compress-video в браузере, чтобы открыть онлайн-компрессор видео, щелкните значок Выберите файл кнопка для загрузки большого видеофайла. Чтобы загрузить видео из других источников, щелкните значок вверх и выберите его.
Шаг 2
После загрузки видео веб-приложение немедленно сжимает его. Когда он закончится, вам будет представлен результат и размер файла.
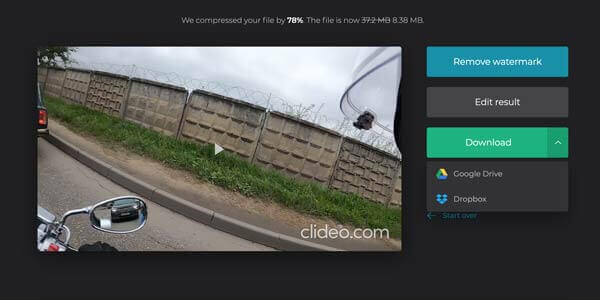
Шаг 3
Если вы не возражаете против водяного знака, щелкните значок Скачать кнопку, чтобы сохранить его, или отправить на Google Диск или Dropbox.
Способ 1: Сжатие видео с помощью программ
Программа для сжатия видео на компьютере дает больше контроля над настройками, следовательно, вы можете влиять на качество исходного ролика. Это наиболее оптимальный вариант, так как скорость работы не зависит от интернет-соединения.
Высокое разрешение FullHD и 4К не всегда подходит для комфортного просмотра. Если у вас слабый ноутбук, качество можно снизить наполовину. Размер файла станет меньше, а видео будет воспроизводиться более плавно.
ВидеоМАСТЕР
Этот русскоязычный конвертер видео поможет, если вам нужно пережать большое количество крупных файлов разных форматов с сохранением высокого качества. ВидеоМАСТЕР позволяет вручную устанавливать разрешение экрана, регулировать битрейт и выставлять желаемый вес. Имеется встроенный редактор и возможность отправлять файлы в интернет, поэтому он подойдет, в том числе, для изменения объема роликов для ютюба.
- Установите ВидеоМАСТЕР и запустите программу. Импортируйте ролик кнопкой «Добавить» в панели управления слева.

- В левой нижней части программы найдите список «Форматы». Выберите подходящее расширение и кодек.

- Для быстрого сжатия кликните на строчку с указанием качества под названием ролика. В окошке отрегулируйте разрешение экрана, выберите качество или укажите желаемый вес.

- Чтобы открыть подробные настройки, нажмите кнопку «Параметры» под списком форматов. Выберите кодек, размер кадра, частоту и битрейт. Чтобы не снизить качество ролика, достаточно уменьшить показатели двух последних параметров в два или полтора раза.
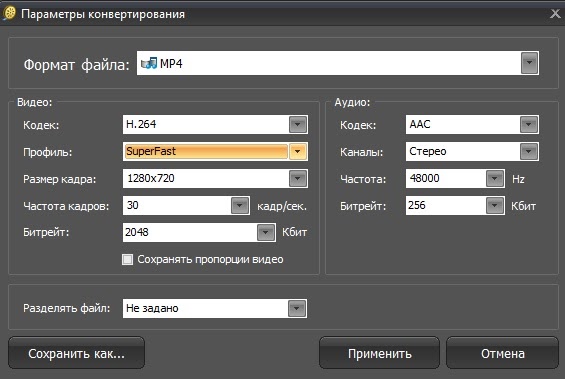
- Запустите сжатие кнопкой «Конвертировать». При необходимости процесс можно поставить на паузу, настроить автоматическое выключение компьютера и отправку файлов в YouTube.

ВидеоМАСТЕР отличается легкостью нагрузки на ЦПУ, так что его можно использовать даже на старых компьютерах и ноутбуках с любой версией Windows.
Format Factory
Format Factory – это функциональный конвертер для преобразования медиафайлов различного типа. Дополнительно программа предлагает базовые функции редактирования: обрезка, склеивание, переворот. Софт включает в себя готовые пресеты сжатия для быстрой работы и ручные настройки.
- Выберите формат клипа в левой колонке. Загрузите клипы, нажав кнопку «Добавить файлы».

- Кликните по кнопке «Настроить» в верхней части окна загрузки.

- В списке вариантов сжатия выберите подходящий вариант. Также можно установить параметры вручную, кликая по нужным строкам.

- Нажмите ОК в окнах настроек и загрузки, чтобы вернуться в стартовое окно. Запустите сжатие кнопкой «Старт».

Конвертер полностью бесплатный и не накладывает водяной знак. Недостатком является неполный русский перевод и небольшой выбор форматов.
Any Video Converter
В Any Video Converter можно разрезать и объединять видеофайлы и конвертировать их для любых устройств. Также в программе имеются функции поворота, настройки яркости и контраста и добавление субтитров. Сжимать видеоролики можно по заранее установленными настройками, но некоторые пункты настраиваются вручную.
- Нажмите кнопку «Добавить видео» и импортируйте файлы.

- В правом верхнем углу рядом с кнопкой «Конвертировать» раскройте список форматов. Выберите подходящий вариант.

- В столбце под плеером выберите вкладку «Параметры видео». Измените битрейт, кодек и другие настройки.

- Нажмите «Конвертировать».
Программа отличается интуитивно-понятным интерфейсом, но некоторые пункты не переведены либо прописаны иероглифами, что усложняет задачу.
Программы для сжатия видео HD и Full HD
Одними из самых популярных и совершенно обоснованно лучшими являются программы Virtual Dub и Movavi Suite.
Конечно, можно использовать, например, и Sony Vegas Pro, но эта утилита не даст того эффекта, которого можно добиться с использованием инструментов, предлагаемых первыми двумя программами.
В приложении Virtual Dub все достаточно просто. Следует выбрать начальный видеофайл, а затем перейти к меню фильтров, которые играют ключевую роль в обработке видео. Здесь выбирается размер кадра, частота раскадровки, очистка от посторонних шумов или эффекта дрожания камеры при съемке, а также последующий выбор сохраняемого файла в плане формата. Приложение просто переконвертирует исходный материал и сохранит видео с новыми изменениями.
Надо отметить еще и тот момент, что программа ранее создавалась как плагин к известному конвертеру AviSynth, но потом вышла в виде отдельно работающего полноценного приложения. Как правило, конечный файл по умолчанию имеет расширение .avi, но это достаточно легко изменить в меню «Сохранить как…», впрочем, как и в любой другой программе.
Что касается приложения Movavi Suite, то оно представляет собой, пожалуй, наилучшее решение задачи о том, как сжать видео без потери качества. Связано это с тем, что сам программный продукт сочетает в себе возможности конвертера и очень мощного инструмента для обработки видео.
Сначала в главной панели выбирается добавление файла, затем в новом окне задаются все параметры видео и аудио с учетом конвертации с соответствующим кодеком: качество, битрейт, выходной формат и т.д. В большинстве случаев остается только нажать кнопку «ОК», после чего будет произведена необходимая операция. В некоторых случаях можно использовать расширенные настройки, доступ к которым осуществляется при помощи одноименной кнопки, находящейся в левом нижнем углу.
Стоит заметить и еще один немаловажный аспект. Допустим, пользователь задался вопросом о том, как сжать видео для «Ютуба». Здесь имеется свой специальный арсенал инструментов, позволяющий создавать ролики прямо из главного окна приложения и публиковать их на сервере YouTube. Для этого нужно всего лишь выбрать соответствующие настройки, а программа произведет все необходимые действия в автоматическом режиме.
№3. Any Video Converter
Удобный редактор, который позволит корректировать ролики и конвертировать их в другие форматы. Он содержит встроенные профили сохранения, которые позволят проигрывать итог на любом устройстве и загружать результат на различные интернет-платформы.
У утилиты есть готовые профили, которые можно просмотреть в верхней правой части меню
С помощью Any Video Converter вы сможете не только сжать видеофайл, но и:
- соединить несколько видеоклипов в один;
- вырезать лишние фрагменты и сократить ролик:
- кадрировать и изменить размеры картинки, повернуть на 90 градусов и отразить кадр по горизонтали;
- добавить текст и субтитры;
- извлекать звук из видеоролика;
- изменить параметры изображения: настроить яркость и контрастность;
- импортировать видеоклип напрямую с сайтов и из социальных сетей: YouTube, Facebook, VEVO, Vimeo, SoundCloud, Vimeo и еще более 100 платформ;
- сохранять результат в высоком качестве;
- захватывать экран и записать материалы на DVD, CD-диск или Blu-Ray.
Благодаря простому и удобному русскоязычному интерфейсу программное обеспечение подходит для начинающих пользователей.
Чтобы настроить параметры видеоклипа и уменьшить размер документа:
- Скачайте программу с официального сайта и запустите установочный файл. Выполните стандартные действия во время инсталляции.
- Загрузите клип в редактор, нажав «Добавить видео» или URL, запишите DVD.
- Отредактируйте ролик, если необходимо: настройте качество, кадрируйте картинку, добавьте текст.
- Уточните папку для экспорта. В правой части меню есть список параметров. Вы можете внести изменения: установить другую продолжительность клипа, видеокодек, разрешение кадра, уменьшить битрейт.
- Кликните на кнопку «Конвертировать» и дождитесь окончания обработки.
Онлайн-сервисы для сжатия видео (топ5)
К оглавлению
Если не хочется загружать компьютер лишними программами, можно воспользоваться для сжатия видеоконтента одним из онлайн-сервисов. Некоторые из них платные, другие требуют наличия учетной записи или ставят водяные значки на вашем видео.
Работают онлайн-редакторы приблизительно одинаково. Пользователю нужно лишь выбрать подходящий для его задач вариант. Приведем пример, как сжать видео на компьютере в условно бесплатном сервисе Clipchamp. Если вы зарегистрируетесь, сможете ужать видео, но получите водяные значки бренда. Тому, кому требуется чистый файл, придется заплатить 9 долларов за месяц, есть более выгодная годовая подписка.
Итак, инструкция, как сжать видео онлайн в Clipchamp:
Входим в систему и жмем клавишу «Конвертировать мое видео», выбираем нужный файл или перетаскиваем в зону конвертации. Если есть доступ к утилите Clipchamp в Google Chrome, можно работать сразу с несколькими видеофайлами.
Выбираем нужные параметры. Можно оставить предварительно выставленные данные по умолчанию, видео преобразуется в файл MP4 со стандартным веб-сжатием. Либо оптимизируем настройки под назначение контента, к примеру, загрузку в интернет, добавление в Powerpoint, просмотр на мобильном устройстве, создание GIF-анимации.В этом же разделе можно выбрать пункт «Мобильный параметр», позволяющий создать максимально легкий файл.
При желании настроим параметры разрешения, формата и качества вручную, нажав одноименную кнопку.
Если нужно провести конвертацию видеофайла, выбираем «Формат». Чтобы контент не ухудшился, нажимаем «Сохранить разрешение и высокое качество». Иногда провести такие изменения без потери качества не выходит. В этом случае нужно выбрать иной параметр оптимизации (например, Windows для WMV ASF).
Вносим, если нужно изменения – обрезаем, поворачиваем, настраиваем яркость. Для этого надо нажать «Редактировать».
После всех настроек жмем клавишу «Старт» внизу справа, а затем сохраняем новый файл. Даже если он не будет направлен в нужную папку, все равно останется в «Загрузках». Программа позволяет отправить преобразованное видео на нужный ресурс, например, на Google Drive, Facebook, YouTube или Vimeo. Это делается с помощью кнопки «Загрузить и поделиться».
Если надо вновь сжать или конвертировать одно и то же видео с нуля, например, с иными параметрами вывода, жмем клавишу «Вернуться».
Если вы размышляете, как сжать видео качественно и не потратить денег, обратите внимание на парочку хороших бесплатных онлайн-сервисов. VideoSmaller – простой, доступный вариант, позволяющий добиться как стандартного, так и сильного сжатия
Можно масштабировать видеоконтент, чтобы еще больше уменьшить в размере, но качество будет ниже.
Еще одно мегапростой бесплатный онлайн-сервис Clideo – он особенно подойдет тем, кому нужно быстренько провести компрессию и отправить сжатое видео по электронке друзьям, на страничку соцсети. Уменьшить размер видеофайла здесь можно за несколько секунд. Ресурс поддерживает любой формат. При этом доступ к контенту защищен. А перед отправкой возможен предварительный просмотр.
Программы для сжатия на Андроид
Большинство современных смартфонов оснащены хорошими камерами с высоким числом мегапикселей, что означает: видеоизображения «весят» немало
Если вы снимаете не слишком важное видео для общего доступа, можно уменьшить разрешение в настройках камеры. Но качество значительно снизится
Одним из самых популярных является Video Compressor Panda. Бесплатное приложение, которое изменяет размер и производит компрессию в два-три раза без заметных отличий. После обработки мобильные данные можно сохранить, отправить по электронной почте, загрузить в Instagram, Facebook, Google +, Whatsapp, Viber и Line.
Еще один бесплатный функциональный помощник по конвертации видеоконтента на Андроид-платформе – Video Converter Android (VidCon). Позволяет трансформировать материал в различные кодеки и форматы. Качество видео остается неизменным. Дополнительно можно добавить эффектов, например, замедлить время, прокрутить ролик в режиме обратной съемки.
Еще один вариант приложения для Андроид, помогающего сжимать видеоконтент:
Хоть современные технологии и позволяют сжимать видеоконтент практически без потери качества, все равно он в итоге будет немного хуже изначального. Чтобы сохранить четкость и яркость по максимуму, старайтесь снимать в освещенных, солнечных местах. Чем лучше будет свет, тем больше информации кодек сможет прорабатывать. Если съемка ведется в тени, качество после сжатия будет хуже.
Почему видео сжатие?
Мы понимаем, что у вас есть все основания для размещения на веб-сайте впечатляющего видео, будь то фоновое видео или видео с заголовком! Скорость интернета, поддержка HTML5 и видеокодеки делают заманчивым использование фоновых видеороликов и других видеороликов, поэтому возникает необходимость сжимать высококачественные видеоролики большого размера! Какая польза от размещения видео, которое не привлекает посетителей?
Оптимизация видео для Интернета имеет решающее значение для оптимизации SEO. Но размер и совместимость – огромные проблемы, с которыми вам придется столкнуться. Никаких ладов. Оптимальные настройки сжатия с использованием лучшего программного обеспечения для сжатия видео помогут решить эту проблему.
Справка: как происходит сжатие
Любое видео состоит из множества статичных картинок, которые ежесекундно заменяют друг друга во время воспроизведения. Этот процесс называется видеопотоком. Для его сжатия нужно уменьшить объем данных передаваемых в единицу времени (битрейт).
Также следует подобрать подходящее разрешение для комфортного воспроизведения. Ведь если смотреть фильм или сериал на небольшом экране (например, на компьютере), то вы не ощутите разницу в качестве между 4К и Full HD. Хотя размер будет отличаться в разы.
Видео в высоком качестве, а, значит, и в большом размере, может притормаживать на маломощной технике.
Еще необходимо подобрать правильный кодек и расширение, которые хорошо сжимают видеопоток. Кстати, процесс сжатия еще называют конвертированием, так как некоторые форматы видео хорошо справляются с компрессией без заметной потери качества.
Перед уменьшением размера имеет смысл посмотреть свойства файла. Так легче понять, насколько высоки значения разрешения, битрейта, частоты кадров.
Для этого щелкните правой кнопкой мышки по файлу, в контекстном меню откройте «Свойства».

Перейдите на вкладку «Подробно». В разделе «Видео» будет показана информация о ролике.

Сжатие видео: 5 эффективных способов
Для начала рассмотрим самые популярные способы, позволяющих оперативно уменьшить вес файла.
Обрезание лишних частей — самый простой способ, позволяющий оперативно сжать видео
Это оптимальный вариант для тех, кому важно сохранить исходное качество ролика. Если речь идет о фильме, то обрежьте заставку в самом начале и титры в конце (они идут особенно долго в зарубежных лентах)
Это существенно не повлияет на содержание кино, зато позволит уменьшить объем.
Снижение разрешения. За счет этого тоже сильно уменьшается файл. Однако будьте готовы к тому, что при сильной коррекции пострадает качество видеоряда.
Смена кодека и формата. Если правильно выбрать параметры, то вам не только удастся существенно сэкономить место на жестком диске или флешке, но и не потерять красивую картинку.
Уменьшение битрейта. Этим термином программисты называют объем данных, который передается за конкретную единицу времени. Способ весьма эффективный, но применять его следует только людям с опытом, так как бездумные действия могут сильно испортить итоговый материал.
Сокращение частоты кадров. Здесь тоже следует действовать аккуратно, так как есть риск испортить плавность, если слишком сильно занизить значение параметра.
Format Factory
Format Factory — программа для конвертирования мультимедийных данных. С помощью приложения можно оптимизировать видеоролик: уменьшить его размер без потери качества. Доступен полезный инструмент для восстановления поврежденных роликов. Можно преобразовать файлы для воспроизведения на мобильных устройствах.
Программа совместима с операционной системой Windows (32/64 бит) и переведена на русский язык. Модель распространения утилиты Format Factory — бесплатная.
После запуска программы откроется главное окно. Чтобы начать процесс сжатия видеороликов, необходимо выбрать инструмент «Мультиплекс», который расположен в левой части интерфейса приложения.
Далее нужно добавить видеофайл для дальнейшего редактирования. В верхней части окна инструмента расположен раздел «Настроить». Здесь нужно выбрать формат и качество для сжатия видео. В окне с настройками качества доступно два варианта работы:
1. Установка всех параметров вручную. Для этого пользователям необходимо самостоятельно указать размер видео, битрейт, видеокодек и т.д. Установленные параметры можно сохранить в качестве шаблона.
2. Использование готовых шаблонов. В верхней части окна необходимо выбрать уже готовый шаблон из списка. С помощью шаблонов можно установить качество и разрешение для видеоролика.
По завершению всех настроек следует нажать кнопку «ОК» в окне инструмента «Мультиплекс».
Преимущества Format Factory:
- удобный интерфейс приложения с поддержкой русского языка;
- поддержка всех основных форматов видеороликов;
- инструмент для восстановления поврежденных файлов.
Недостатки:
нет встроенного редактора видео.
Устройство-ориентированные
Конвертация обычно проходит нажатием на соответствующую кнопку. При этом предлагается довольно ограниченный выбор настроек, иногда — ни одной. Такие программы легки в использовании и быстро сжимают видео, конвертируя его в другой формат: 3gp, IPod, PSP и т. д.
Один из самых популярных устройство-ориентированных сервисов — Pazera Video Converters Suite. Он представляет собой пакет из ряда отдельных утилит, объединенных под 1 оболочкой. Каждый конвертер имеет несколько пресетов для определенных устройств, но при этом позволяет произвести ручную корректировку настроек, которые можно сохранить как шаблон.

Оболочка Pazera — простой текстовый интерфейс. Конвертер позволяет извлекать аудиодорожку из видеофайлов и сохранять данные с CD в отдельный файл. Размер приложения — 33,4 Мб.
Самый простой конвертер — Miro Video. Если при просмотре фильма онлайн на смартфоне или планшете он постоянно подвисает, конвертируйте его этой программой. Здесь не нужно вникать в принципы, по которым происходит сжатие видеофайлов, возиться с настройками, кодеками и разрешением.

Конвертер Miro Video все сделает сам. Нужно только загрузить видео в редактор и нажать на кнопку Convert. Более требовательные пользователи могут выбрать какой-либо из предлагаемых программой шаблонов.
Одновременно Miro Video может конвертировать только 1 файл. Настройки в программе отсутствуют, несмотря на это качество кодирования довольно высокое. Размер приложения — 38 Мб.

Если жалко удалять объемный скачанный видеофайл или неохота искать для него аналог низкого качества, стоит сжать его специальной программой. Из-за высокой конкуренции среди разработчиков такого софта всегда можно найти бесплатное приложение или воспользоваться пробным периодом платного.
№5. Format Factory
Популярная программа для уменьшения видео на русском языке. Она работает с большинством видеофайлов, аудио, изображений. С Format Factory вам будет доступна обработка фильмов MP4, 3GP, MPG, WMV и других расширений. Среди аудиоформатов представлены все популярные: MP3, WMA, AMR, OGG, AAC, WAV, FLAC.
Также вы сможете:
- восстановить поврежденные медиафайлы;
- преобразовать без потери качества;
- подготовить результат для трансляции на мобильных девайсах;
- производить пакетную конвертацию;
- объединить аудио и видеофайлы;
- обрабатывать картинки.
Для уменьшения размера видео выполните несколько действий:
1.
Установите Format Factory.
2.
Запустите видеоредактор, нажмите «Файл» и загрузите видеоклип.
3.
Щелкните «Настроить» и выберите пункт «Битрейт».
4.
Среди предложенных значение подберите подходящее.
5.
Укажите папку и кликните «Старт».
Интерфейс Format Factory

