Как отключить подписку на рассылку push новостей?
Содержание:
- Пуш (push) уведомления: что это такое и как работают
- Удалять отправленные файлы из диалога
- Что такое PUSH-уведомления на портале Госуслуг
- Как отключить уведомления в канале, группе, чате
- Как отключить push уведомления в opera
- Как отключить push уведомления на iphone
- Как отключить push уведомления firefox
- Инструкция
- Настройки уведомлений
- Как отключить push уведомления на Android
- Как работают уведомления
- Как скрыть только определенные уведомления
- Что такое пуш-уведомления на Андроид
- Если отписаться ничего не помогает
- Как отключить пуш уведомления в Яндекс.Браузер
- Отмена заявлений на Госуслугах
- Метод 1: Использование MacroDroid
- Как отключить пуш уведомления в Google Chrome
Пуш (push) уведомления: что это такое и как работают
Часто при заходе на сайт Ваше внимание сразу привлекает небольшое окно, что появляется вверху дисплея в левом углу. Хорошо, если оно просто отвлекает или заслоняет часть страницы
Иногда после его появления Вы не можете дальше работать, пока не ответите на запрос. Окно выглядит примерно так.

Здесь есть две опции – «Разрешить» или «Блокировать» (иногда – «Нет, спасибо»). Нередко пользователи автоматически нажимают «Разрешить», чтобы избавиться от навязчивого оповещения, не читая основного содержимого. А стоило бы, ведь в окне сайт предлагает Вам разрешить регулярное получение новостей, рекламы и тому подобного спама. Это называется push уведомлениями. Сюда относятся:
- Новости сайта.
- Акционные предложения.
- Оповещения об обновлениях интерфейса или прямых эфирах с ресурса.
Если вся эта информация будет для Вас полезна, смело кликайте «Разрешить». Но, одобряя рассылку пуш от каждого сайта, будьте готовы к тому, что вскоре их станет чересчур много, и Вы будете искать способы, как отключить это. К счастью, вариантов достаточно как для компьютера, так и для смартфона.
Удалять отправленные файлы из диалога
«ВКонтакте» не разрешает удалять из чужого диалога отправленные сообщения. Но вы можете делать это с прикреплёнными материалами: фотографиями, видео и даже аудиозаписями. Зачем? К примеру, чтобы не допустить просмотр случайно отправленного изображения. Или чтобы почистить интимную переписку с бывшим партнёром. Конечно, удаление материалов будет иметь смысл, если только их не успели просмотреть или, во втором случае, скопировать.
Чтобы уничтожить отправленную фотографию или видеоролик, достаточно открыть материал в переписке и кликнуть на «Удалить». Файлы, вставленные из вашего раздела с аудиозаписями, можно удалить только в этом разделе. А вот материалы, прикреплённые с помощью глобального поиска, изъять из диалога уже нельзя.
Кроме того, по официальной информации, можно удалять файлы, вставленные из раздела документов, но только если избавиться от них в первоисточнике. Причем пользователей предупреждают, что для исчезновения файлов может понадобиться некоторое время. Я ждал сутки — удалённые из раздела документов материалы по-прежнему остались в диалоге. Так что эта информация, скорее всего, устарела.
Ещё больше неочевидных возможностей «ВКонтакте» ищите в нашей .
Что такое PUSH-уведомления на портале Госуслуг
PUSH-уведомления — это короткие сообщения, которые появляются на дисплее смартфона или планшета с установленным мобильным приложением «Госуслуги» от Минкомсвязи РФ. Программа подходит для устройств с iOS версии 10.0 и выше и Android от 5.0. Ее скачивают бесплатно из онлайн-магазинов Google Play (для андройдов) и App Store (для айфонов).
PUSH-оповещения появляются каждый раз при обновлении статуса выбранных услуг в рамках указанного временного периода. При этом на телефоне должен быть включен мобильный интернет или Wi-Fi.
Указать, в каких случаях получать PUSH, можно в настройках уведомлений — убрать или добавить галочки напротив нужных пунктов:
- статусы заявлений;
- платежи;
- Госпочта;
- ответы службы поддержки;
- подтверждения записи на прием;
- предложения и новости от Госуслуг.
Как отключить уведомления в канале, группе, чате
Отключение всех каналов или групп выполняется по вышеописанной инструкции, достаточно переключить не все позиции, а лишь определенную. Однако это не решает проблему точечного отключения определённой позиции.
Естественно, функционал мессенджера позволяет гибко настраивать систему и в результате получить максимально удобную среду для общения.
На телефоне
Рассмотрим пошаговое руководство при использовании разных операционных систем для смартфонов. Некоторое расположение элементов управления кардинально отличается в зависимости от устройства.
Android
- Точечное отключение чата, группы или канала выполняется по одинаковому сценарию. Достаточно открыть сам чат и нажать на имя пользователя или название.
- Здесь и находится нужный нам параметр, позволяющий выключить уведомления от конкретного пользователя или канала.
IPhone
Первый шаг на IOS идентичен с Андроид
Тапаем по имени собеседника сверху.
Здесь обратите внимание на синюю иконку зачеркнутого колокольчика на панели снизу.
Останется выбрать последний пункт, что позволит решить поставленную задачу.
На компьютере
Несмотря на очевидное неудобство для русскоязычного населения при использовании Веб телеграм, важно отметить, что с определенным набором задач он справляется отлично
Web-версия
- После перехода на https://web.telegram.org откройте нужную переписку и нажмите на верхнюю панель с названием.
- Здесь располагается пункт Notifications, он и позволяет более конкретно управлять уведомлениями.
Desktop версия
- Если вы используете десктоп программу в качестве основной платформы откройте чат и кликните на 3 вертикальные точки в левом верхнем углу экрана.
- Появится небольшое всплывающее окно, где необходимо нажать на вторую строку.
Как отключить push уведомления в opera
Убрать уведомления в Опере можно из настроек браузера. Инструкция по отключению всплывающих Push-уведомлений в Opera браузере от сайтов:
-
- Зайти в настройки Оперы. Сделать это можно 3-мя способами:
- Нажать комбинацию клавиш Alt + P;
- Ввести в адресную строку opera://settings и нажать Enter;
- В верхнем левом углу нажать на значок Opera и в выпавшем меню выбрать пункт «Настройки».
- Прокрутить страницу настроек в самый низ и нажать кнопку «Дополнительно», которая отвечает за вывод дополнительных настроек;
- Зайти в настройки Оперы. Сделать это можно 3-мя способами:
-
- В разделе «Конфиденциальность и безопасность» нужно перейти в подраздел «Настройки контента»;
- Откроется страница, где расположены все настройки Оперы, позволяющие заблокировать те или иные запросы от сайтов: уведомления, местоположение, камера, микрофон и прочее. Следует выбрать пункт «Уведомления» (можно кстати сразу ввести в адресную строку opera://settings/content/notifications чтобы попасть в настройки уведомлений Opera);
- Далее необходимо выключить переключатель (перевести его в неактивное состояние, как это показано на скриншоте ниже);
- После проделанной процедуры, показ уведомлений в Опере будет отключен на всех сайтах, но можно также настроить блокировку запроса всплывающих Push-уведомлений для отдельных сайтов. Для этого достаточно нажать кнопку «Добавить» напротив «Блокировать» — если нужно избавиться от уведомлений на каком-то конкретном сайте, либо нажать «Добавить» напротив «Разрешить» — для того, чтобы исключить сайт из общей блокировки. После чего вписать URL сайта.
Как отключить push уведомления на iphone
- В настройках выбираем раздел “Уведомления”.
- В списке приложений выбираем те, чьи уведомления нужно скрыть. Можно отдельно запретить появление на экране, звук, показ в истории и показ баннеров. Если нужно, чтобы данное приложение полностью “замолчало”, то отключаем для него “Допуск уведомлений”.
- Если нет желания настраивать каждое приложений по отдельности, то можно разом отключить показ всех сообщения на смартфоне. Для этого в “Центре уведомлений” нужно отключить параметр “Вид уведомлений”. Попасть в “Центр уведомлений” можно также свайпнув экран сверху вниз.
- Если нужно на пару часов отключить все входящие, то можно просто включить в настройках режим “Не беспокоить”. Но имейте в виду, что в таком случае будут заблокированы, в том числе и входящие звонки с СМС.
В iOS 12 убрать push-сообщения с экрана блокировки можно:
- Отключив “Показ миниатюр” в соответствующем разделе настроек.
- Смахнув влево сообщение с заблокированного экрана. Далее нужно выбрать “Управлять” в открывшемся меню. Доступны будут две опции: “Доставлять без звука” и “Выключить”. Первая опция спрячет все push в “Центре уведомлений”, кроме центра они нигде появляться не будут. Вторая опция полностью отключит функцию.
Если после всех операций пуш-сообщения продолжают беспокоить, то, скорее всего, это реклама от оператора. МТС, Мегафон и Билайн. Необходимо зайти в SIM-меню телефона. Оно может называться “МТС сервисы”, “SIM-портал MegafonPRO” и т.п. Отключите все уведомления и неизвестные услуги. После этого рекламный мусор перестанет высвечиваться на экране. Также отключение возможно при помощи USSD команд. Код отключения уточняйте у вашего оператора связи.
Как отключить push уведомления firefox
По умолчанию фоновые сообщения выключены и площадки не могут ими воспользоваться. Чтобы отказать им вправе присылать вам PUSH, достаточно:
- Перейти в раздел пользовательских настроек.
- Выбрать панель «Приватность и защита», найти подпункт «Разрешения».
- Открыть расширенное меню настроек с помощью соответствующей кнопки.
- Определить неугодный сайт и удалить его из списка.
Для глобального запрета нужно проделать все шаги, представленные выше и кликнуть на кнопку «Удалить все веб-сайты».
Отмена на запрос
Чтобы вам больше никогда не приходили предложения подобного толка, активируйте опцию «Блокировать новые запросы…».
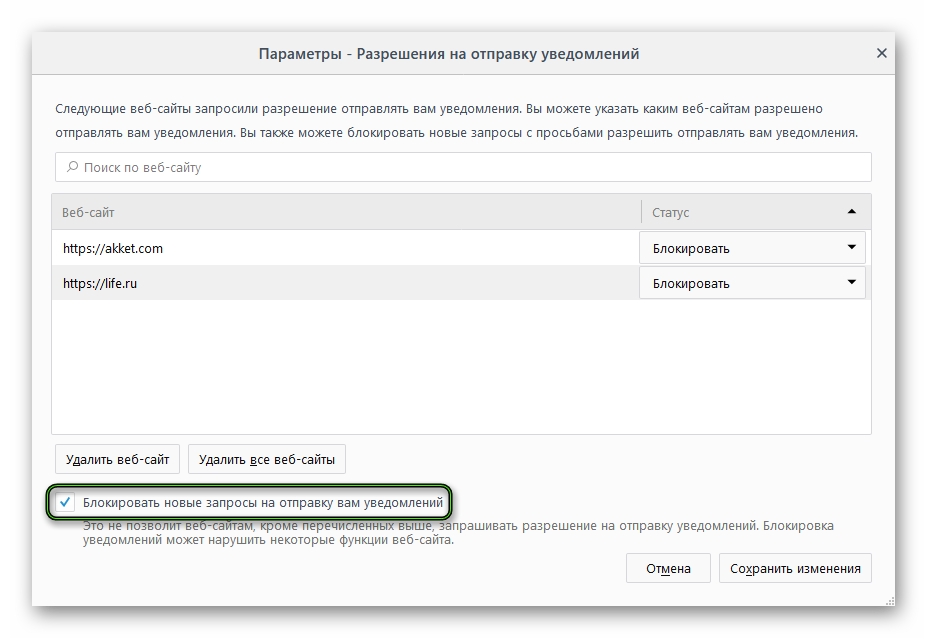
Полномасштабное отключение
Чтобы полностью отключить PUSH-уведомления в Firefox достаточно выполнить несколько шагов инструкции, представленной ниже:
- Открываем браузер и в поисковую строку вводим about:config, соглашаемся с риском лишения лицензии этой копии Мазилы.
-
Изменяем значение двух параметров (dom.webnotifications.enabled и dom.push.enabled) на логическую ложь или false, дважды кликнув по ним.
- Сохраняем внесенные изменения, закрыв вкладку параметров.
Инструкция
В зависимости от браузера способ отключение надоедливых уведомлений меняется. Начнём, пожалуй, с самого популярного приложения.
Как отключить уведомления сайтов в Chrome
- В правом верхнем углу окошка есть три точки — нажимаем их и выбираем пункт «Настройки».
- Откроется новая вкладка с опциями, её нужно прокрутить в самый низ и нажать на «Дополнительные».
- Далее раскроется список тех самых дополнительных настроек. Прокручиваем вниз до блока «Настройки контента».
- Здесь ищем раздел «Уведомления» (пятый сверху) и кликаем на него.
- Тут собрана история всех сайтов, которые пытались подсадить нас на свои уведомление. Напротив каждого сайта есть три точки. Нажимаем их и выбираем «Блокировать».
- Больше вредные сайты не будут беспокоить нас своими уведомлениями. А в случае чего, решение всегда можно изменить из этого же самого меню.
Как отключить уведомления сайтов от в Яндекс.Браузере
Инструкция очень похожая, но есть некоторые различия.
-
- Находим в правом верхнем углу три черточки, нажимаем и выбираем пункт «Настройки».
- В оглавлении слева сразу кликаем на раздел «Сайты». Следом справа находим пункт «Настройки сайтов».
- Наводим курсор мыши на нужный нам сайт и нажимаем на «Запретить».
Теперь все заблокированные сайт будут висеть в соседней вкладке «Запрещена».Почему используется женский род — не спрашивайте, не знаю.
Как отключить уведомления сайтов от в Microsoft EDGE
Тут уже немного другая логика — по версии Microsoft. Однако мы справимся и с этим.
В правом верхнем углу кликаем по трём точкам и выбираем пункт «Параметры».
Открывается подменю, в левой части которого находим раздел «Дополнительно».
Теперь смещаем внимание в правую область и находим кнопку «Управление разрешениями». Подразумевается, что для веб-сайтов.
После этого мы попадаем к списку ресурсов, которым ранее выдали разрешение посылать уведомления
Наводим курсор на нужный сайт и кликаем на появившийся крестик. Готово!
Как отключить уведомления сайтов в Opera
Это удивительно, но Opera решили скопировать свои настройки у браузера Chrome.Подчистую. Отличия лишь в самом начале.
- В левом верхнем углу кликаем по красному значку Opera, а в выпадающем меню нажимаем «Настройки».
- Открывается полотно с параметрами. Пролистываем до конца и нажимаем на «Дополнительно».
- В выпадающем списке первым разделом будет «Конфиденциальность и безопасность». В нём находим пункт «Настройки контента» и заходим в него — всё, как и в Chrome.
- В открывшемся меню ищем раздел «Уведомления» и проваливаемся в него.
- Открывается список сайтов, которым мы дали соответствующие полномочия ранее. Кликаем на три точки напротив нужного веб-ресурса и выбираем пункт «Блокировать». Всё просто!
Как отключить уведомления сайтов в Mozilla Firefox
Самый навороченный браузер оказался весьма прост в плане отключения нотификаций.
- Стандартная ситуация — находим в правом верхнем углу три полоски, кликаем и выбираем «Настройки».
- В левом меню-оглавлении переходим сразу к «Приватности и защите». Далее аккуратно пролистываем до раздела «Разрешения».
- Рядом с «Уведомлениями» есть кнопка «Параметры» — она нам и нужна.
- Напротив каждого сайта находим подменю и выбираем «Блокировать». А после нажимаем на кнопку внизу «Сохранить изменения».
Таким образом мы избавились от уведомлений сайтов, которые злоупотребляют доверием своих посетителей.
Настройки уведомлений
Как изменить настройки уведомлений для телефона
Важно! Настройки могут различаться в зависимости от модели телефона. За подробной информацией обратитесь к производителю устройства
- Откройте настройки телефона.
- Нажмите Приложения и уведомления Уведомления.
- Выберите настройки, которые хотите установить по умолчанию. Прокрутите до пункта «Уведомления на заблокированном экране» и выберите:
- Уведомления на заблокированном экране
- Уведомления, содержащие конфиденциальные данные
- Уведомления с конфиденциальными данными из рабочего профиля (этот параметр доступен, только если вы пользуетесь рабочим профилем)
- Нажмите Расширенные настройки и выберите:
- Скрыть беззвучные уведомления в строке состояния
- Разрешить откладывать уведомления
- Рекомендуемые действия и ответы
- Значок уведомления на значке приложения
- Звук уведомления по умолчанию
- Использовать сканер отпечатков для просмотра уведомлений
- Не беспокоить
- Выберите настройки, которые хотите установить по умолчанию. Прокрутите до пункта «Уведомления на заблокированном экране» и выберите:
Как изменить настройки уведомлений для отдельных приложений
Важно! Настройки могут различаться в зависимости от модели телефона. За подробной информацией обратитесь к производителю устройства
Вариант 1. В настройках устройства
- Откройте приложение «Настройки» на телефоне.
- Выберите Приложения и уведомления Уведомления.
- В разделе «Недавно отправленные» появится список приложений, которые недавно отправляли уведомления.
- Выберите Расширенные настройки.
- Вы можете полностью отключить уведомления для определенного приложения.
- Чтобы выбрать отдельные категории уведомлений, нажмите на название приложения.
Совет. Если на вашем устройстве нет раздела «Недавно отправленные», скорее всего, вы пользуетесь более ранней версией Android. В этом случае выберите Уведомления приложений и нажмите на название приложения. Вы можете включать и отключать уведомления, а также их значки и категории. Если у приложения есть категории, нажмите на одну из них, чтобы увидеть дополнительные настройки.
Вариант 2. В уведомлении
- Чтобы найти уведомления, проведите по экрану телефона сверху вниз.
- Нажмите на уведомление и удерживайте, а затем коснитесь значка «Настройки» .
- Задайте нужные настройки.
- Чтобы отключить все уведомления, нажмите Notifications off (Выключить уведомления).
- Выберите, какие уведомления вы хотите получать.
- Чтобы разрешить значки уведомлений, нажмите Расширенные настройки и включите их.
Вариант 3. В приложении
Параметры уведомлений доступны в настройках большинства приложений. Например, вы можете открыть меню настроек определенного приложения и выбрать звуковой сигнал для его уведомлений.
Как включить или отключить значки уведомлений
Важно! Настройки могут различаться в зависимости от модели телефона. За подробной информацией обратитесь к производителю устройства
- Откройте настройки телефона.
- Нажмите Приложения и уведомления Уведомления.
- Включите или отключите параметр Показывать значки уведомлений.
Как настроить сигналы уведомлений
Важно! Настройки могут различаться в зависимости от модели телефона. За подробной информацией обратитесь к производителю устройства
На некоторых устройствах Android можно выбрать, каким образом приложение должно вас уведомлять.
- Присылать оповещения. Вы услышите звуковой сигнал, на заблокированном экране появится сообщение, а в строке состояния будет показан значок приложения.
- Без звука. Уведомления будут приходить без звука и вибрации, но вы сможете открыть их список, проведя по экрану сверху вниз.
Вариант 1. В настройках устройства
- Откройте настройки телефона.
- Нажмите Приложения и уведомления Уведомления.
- В разделе «Недавно отправленные» нажмите на приложение.
- Выберите тип уведомления.
- Настройте нужные параметры.
- Выберите Оповещения или Без звука.
- Если вы хотите, чтобы уведомления появлялись в виде баннера, когда телефон разблокирован, включите параметр Всплывающее окно.
- Если выбран режим «Без звука», вы можете включить или отключить возможность сворачивать уведомления.
Вариант 2. В уведомлении
- Проведите по экрану сверху вниз, перетащите уведомление немного влево или вправо и нажмите на значок настроек .
- Выберите Оповещения или Без звука Применить.
Как отключить push уведомления на Android
Отключить push уведомления на телефоне, работающим под управлением операционной системы Android, проще простого. Однако принцип действий напрямую зависит от используемого браузера. Предлагаем рассмотреть процедуру отключения оповещений в Яндекс Браузере и Google Chrome.
Яндекс Браузер
Первым делом запустим веб-обозреватель, а далее нажмем по трём точкам, расположенным возле поисковой строки. В открывшемся меню переходим в раздел «Настройки».
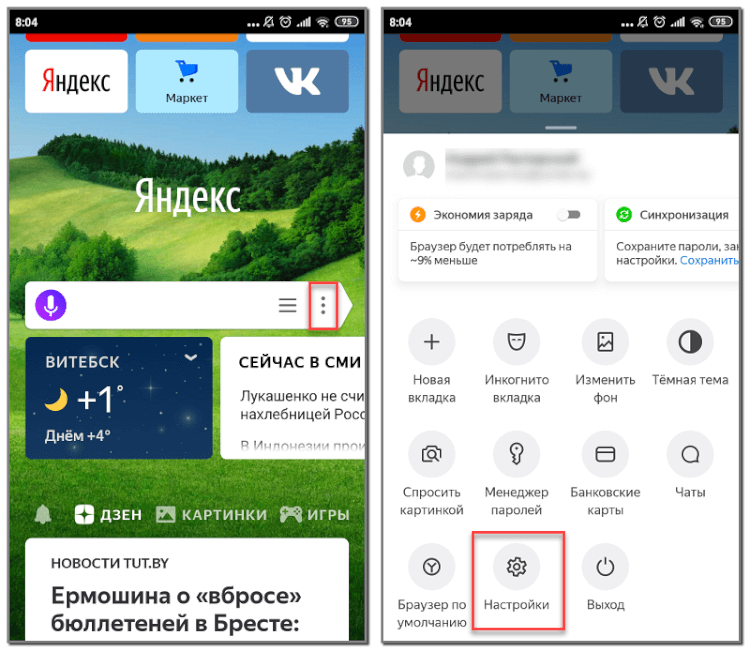
Теперь осталось найти нужную вкладку, поэтому рекомендуем воспользоваться пошаговой инструкцией:
- Переходим в раздел «Уведомления».
- Открываем вкладку «Уведомления от сайтов».
- Убираем галочку возле пункта «Уведомления». В итоге под ним должна появиться надпись: «Заблокировано».
- Нажимаем по строке «Очистить настройки сайтов».
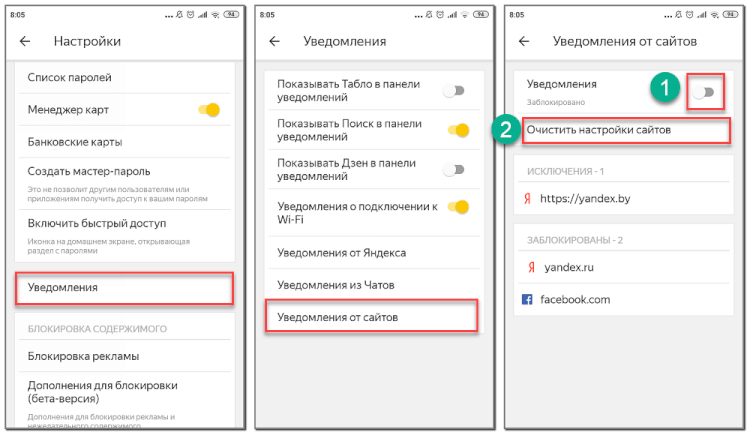
Также при желании вы можете отключить и другие уведомления, например, погодные предупреждения или информацию о пробках.
Google Chrome
Браузер Google Chrome по умолчанию установлен на телефонах Android, поэтому не удивительно, что им пользуется такое большое количество людей. В нём принцип отключения уведомлений практически ничем не отличается от предыдущего веб-обозревателя, однако самостоятельно найти нужный раздел не так и легко. Для начала откроем вкладку с настройками:
- Нажимаем по трём точкам, расположенным в правом верхнем углу браузера.
- В открывшемся окне переходим в раздел «Настройки».
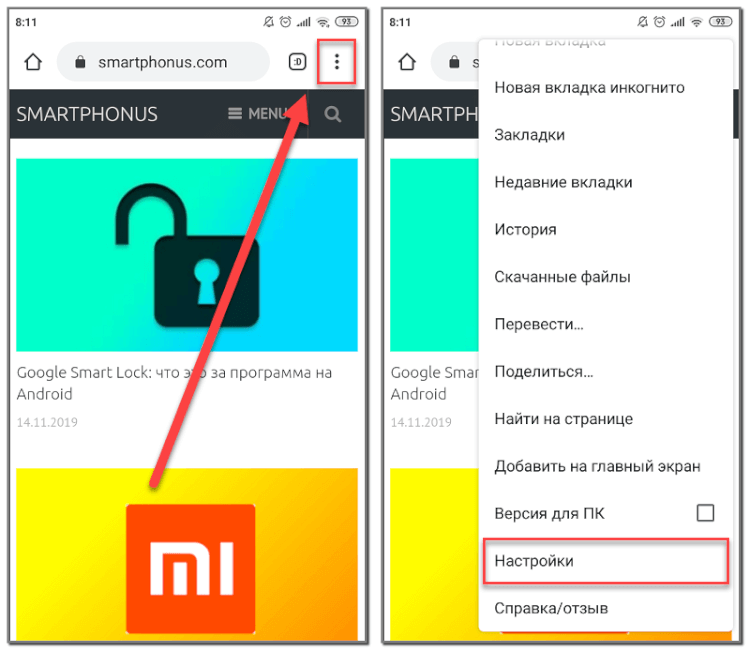
А теперь остается найти нужный раздел и отключить оповещения, что, конечно же, поможет сделать следующая инструкция:
- Открываем вкладку «Уведомления».
- Переходим в раздел «От сайтов».
- Убираем галочку возле пункта «Уведомления».
- Нажимаем по названию сайта, расположенному в исключениях, а далее выбираем «Очистить и сбросить».
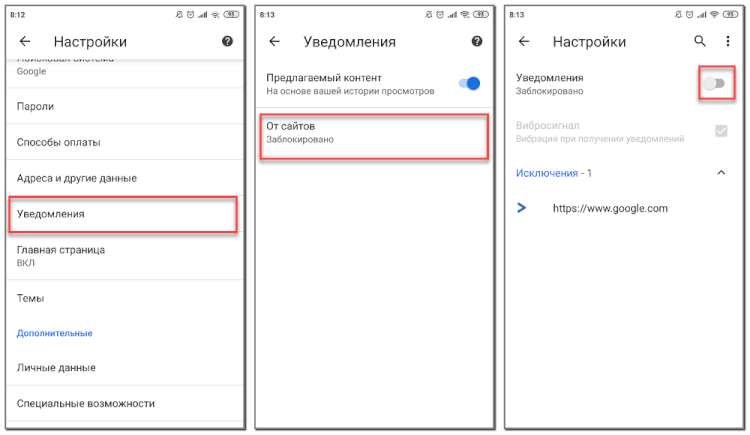
Уведомления отключены, а это значит, что они больше не будут вас беспокоить.
Как работают уведомления
Использование уведомлений позволяет владельцу телефона более качественно контролировать его работу. Однако иногда количество сообщений вырастает настолько, что выглядит утомительным. Каждый разработчик приложений по своему усмотрению выбирает ситуации, в которых создание сообщений является необходимым.
Большое количество информации, которая постоянно дополняется, не даёт сосредоточиться на выполнении более важных вещей. Было бы разумным шагом настроить поступление сообщений таким образом, чтобы они уведомляли о действительно важных вещах.
В некоторых программах отсылку сообщений можно регулировать в настройках. В большинстве случаев речь идёт о том, чтобы разрешать или полностью запрещать их. При отсутствии такой возможности могла применяться специальная «заморозка программы». Но при применении этого приёма не было смысла использовать приложение вообще.
Начиная с появления версии Android 5.0 пользователь получил дополнительные возможности регулировать доставку сообщений. Теперь, чтобы провести отключение уведомлений пользователю необходимо выполнить такие действия:
- Чтобы осуществить регулировку, нужно дождаться того момента, когда появится уведомление от этой программы.
- Нужно сделать длинное нажатие на это сообщение. Его не прекращают до тех пор, пока оно не станет более тёмным.
- Нужно тапнуть по значку, на котором изображён символ «i».
- После этого будет открыто меню для управления уведомлениями от этой программы. В одной из строк будет представлена опция блокировки сообщений на экране телефона. Справа от неё находится переключатель. Чтобы её активировать, нужно его сдвинуть вправо.
После этого сообщения от этого приложения перестанут поступать. Этот способ работает только на смартфонах с Андроидом 5.0 или более поздней версией. Обладатели Андроида 10.0 для регулировки поступления сообщений на экран телефона могут применить следующую процедуру:
- Нужно перейти в настройки смартфона. Затем открыть раздел «Приложения».
- Далее кликают по строке «Все предложения».
- Здесь можно просмотреть список всех установленных на телефоне программ.
- Нужно разыскать приложение, сообщения от которого планируется отключить. Требуется тапнуть по соответствующей строке. В результате откроется страница с его параметрами.
- Один из пунктов настроек будет относиться к отсылке уведомлений для пользователя.
- Кликнув по строке «Уведомления», переходят к параметрам. Один из них называется «Показывать уведомления».
- Рядом с ним находится переключатель, который нужно отключить.
Затем необходимо выйти из настроек. После этого сообщения от выбранной программы появляться перестанут.
На Андроид 9.0 процедура корректировки параметров выглядит по другому. Здесь необходимо выполнить такие действия:
- Нужно открыть настройки. Для этого нужно кликнуть по значку с изображением шестерёнки, который расположен в нижнем правом углу экрана.
- В открывшемся меню открывают раздел «Приложения и уведомления».
- Здесь будет список открытых программ, а ниже его будет строка «Настройка уведомлений».
- Теперь необходимо в списке найти то приложение, сообщения от которого необходимо запретить.
- Переключатель, расположенный справа от выбранной программы, должен быть сдвинут влево. В результате этого появление сообщений от этой программы будет запрещено.
На предыдущих версиях процедура запрещения будет выглядеть немного иначе:
- Нужно перейти в настройки.
- Выбирают раздел «Звуки и уведомления».
- В открывшемся выбирают подраздел «Уведомления приложений».
- После тапа по этой строке откроется список приложений, которые могут присылать сообщения пользователю. Из них нужно выбрать то, чьи сообщения необходимо заблокировать на экране телефона.
- После тапа по нему откроется окно настроек. Напротив надписи «Заблокировать» нужно активировать переключатель.
Как скрыть только определенные уведомления
Наиболее важными программами являются различные мессенджеры и интернет-банки, поэтому для них желательно скрывать нотификации. Для этого нужно выполнить нижеперечисленные действия (на картинках – Galaxy A5, выпущенный в 2017 году):
- Зайдите во вкладку «Уведомления»;
- Поставьте тумблеры влево у программ, оповещения от которых хочется скрыть.
Немалой доли внимания заслуживают устройства, работающие на других оболочках. Например, в EMUI для установки параметров для конкретного софта требуется воспользоваться этой инструкцией:
- Задержите палец у названия программы, посылающей скрывающиеся нотификации;
- Деактивируйте функцию «Разрешить уведомления», чтобы оповещения не показывались вовсе, либо откройте вкладку «Уведомления на экране блокировки»;
- Укажите вариант по аналогии с предыдущим порядком действий, описанным под заголовком «На Huawei и Honor».
Что такое пуш-уведомления на Андроид
Оповещения появляются на экране телефона в любое время, в результате чего окно с информацией мешает пользоваться некоторыми инструментами. Сообщение пропадает в течение нескольких минут, однако ярлык продолжает оставаться в экспресс-панели. В редких случаях пуш-уведомления предоставляют действительно важную информацию, но в остальное время это раздражающая реклама. Push-оповещения появляются после:
Такой подход повышает конверсию и трафик. Также можно отследить активность аудитории. Описываемые оповещения позволяют сообщать пользователям о различных новостях, предстоящих событиях или праздниках, он специальных предложениях, акциях и новой продукции.
Существует два вида push-уведомлений, которые присылают на мобильное устройство:
- Сайт. В этом случае оповещения приходят на телефон с определенного сайта. Как правило, осуществляется процедура с мобильного браузера. Для этого владелец смартфона должен дать свое согласие через специальное меню.
- Приложение. Когда пользователь установит какое-либо приложение, на телефон будут приходить определенные уведомления. В любой момент можно отключить надоедливую рекламу и прочие рассылки. Пуш-сообщения настраиваются только на определенных программах.
Если отписаться ничего не помогает
Бывают и тяжелые случаи, когда отключение в настройках браузера не помогает избавиться от навязчивых пуш оповещений. Рассмотрим три варианта, как поступать в таких обстоятельствах.
Проверка на вирусы ПК или телефона
Возможно, Ваш компьютер или смартфон стал жертвой атаки вредоносных программ. Тогда источником рассылки уведомлений являются именно они – сайты тут ни при чем, Вы уже заблокировали в настройках все ненужные опции. Так что обязательно просканируйте, установленным антивирусом или встроенной в Хром утилитой, систему на наличие вирусов и удалите все найденные «вредные» элементы.
Встроенным антивирусом Chrome
Чтобы активировать собственную утилиту браузера:
- Заходите в основное меню настроек.
- Скролльте вниз, до раздела «Дополнительные», разворачивайте его.
- В самом низу расположена опция «Удалить вредоносное ПО». Это – то, что нам нужно.
- Дальше нажимайте «Найти».
- Если утилита браузера обнаружит вредоносные программы, удаляйте их.
С помощью Защитника Windows
Для сканирования вредоносного ПО также можете применить встроенный в ОС Виндовс компонент «Защитник».
Откройте меню «Пуск» — «Панель управления».
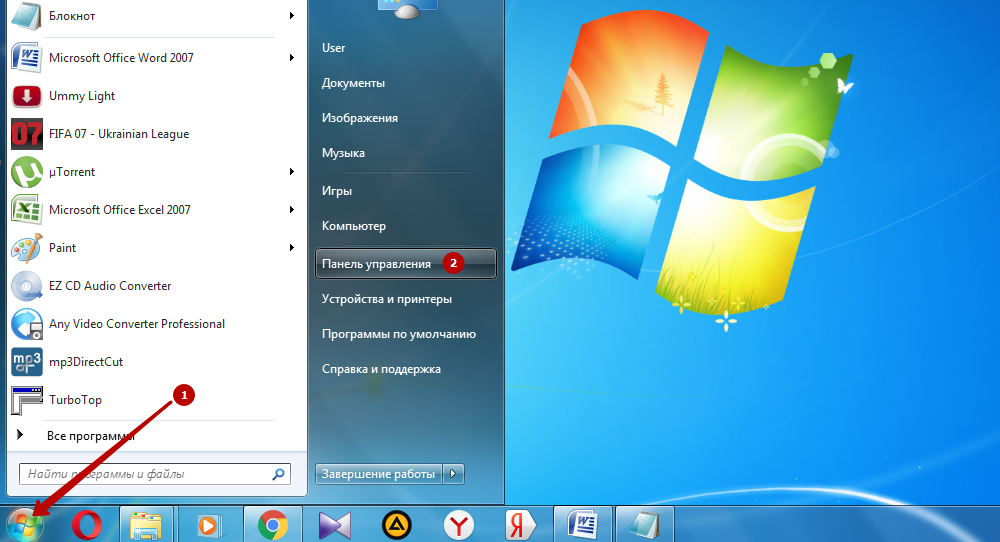
Для удобства в списке «Категория» наверху выберите опцию «Мелкие значки». Так будет проще увидеть искомую программу.
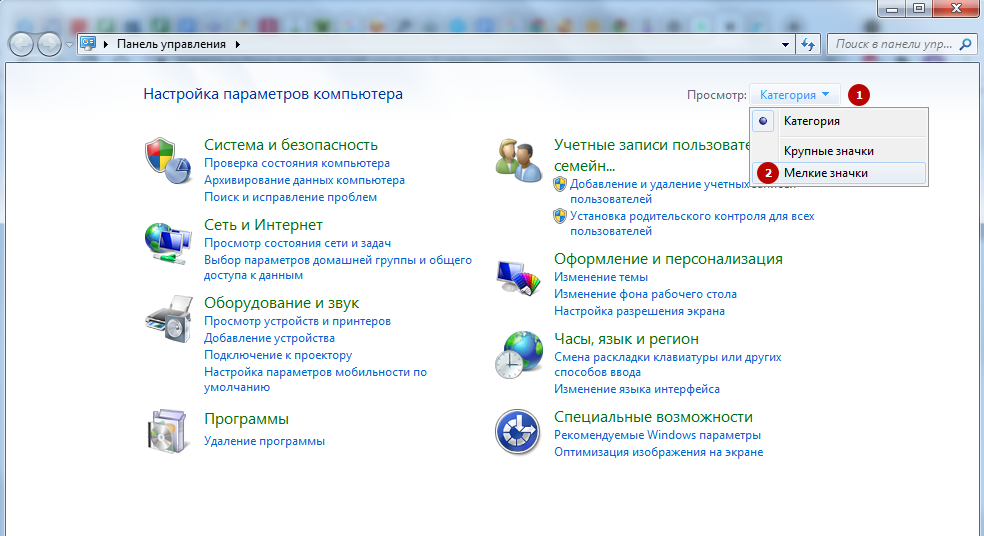
«Защитник» не обязательно расположен в третьей колонке, как на скрине. На каждом ПК по-своему.
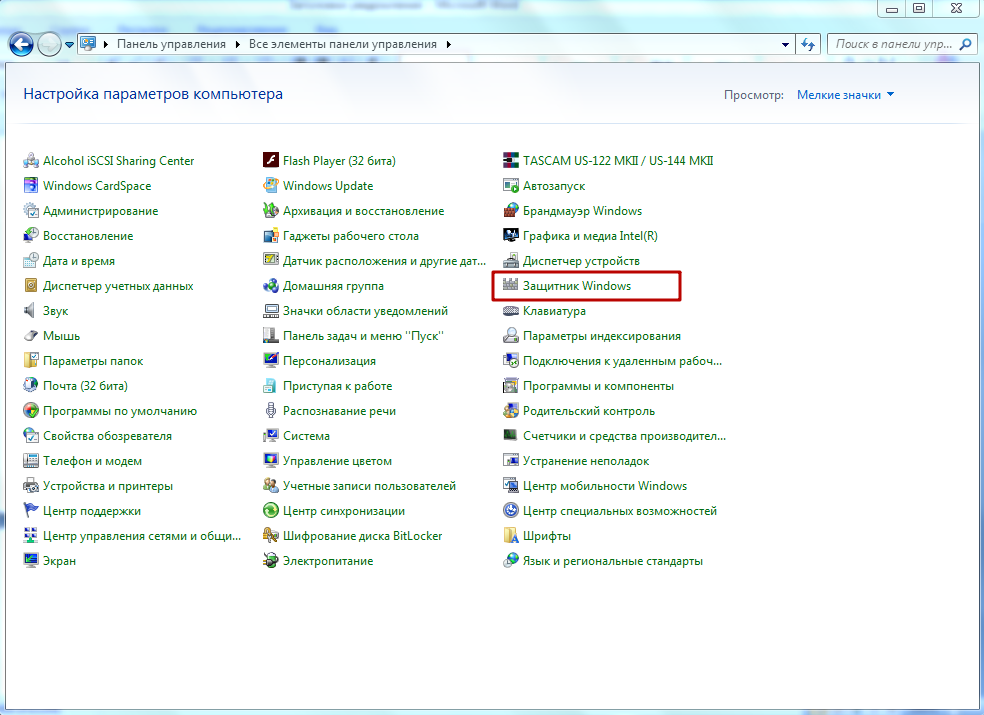
Может появиться извещение о том, что программа отключена. Здесь же предлагается ее включить.
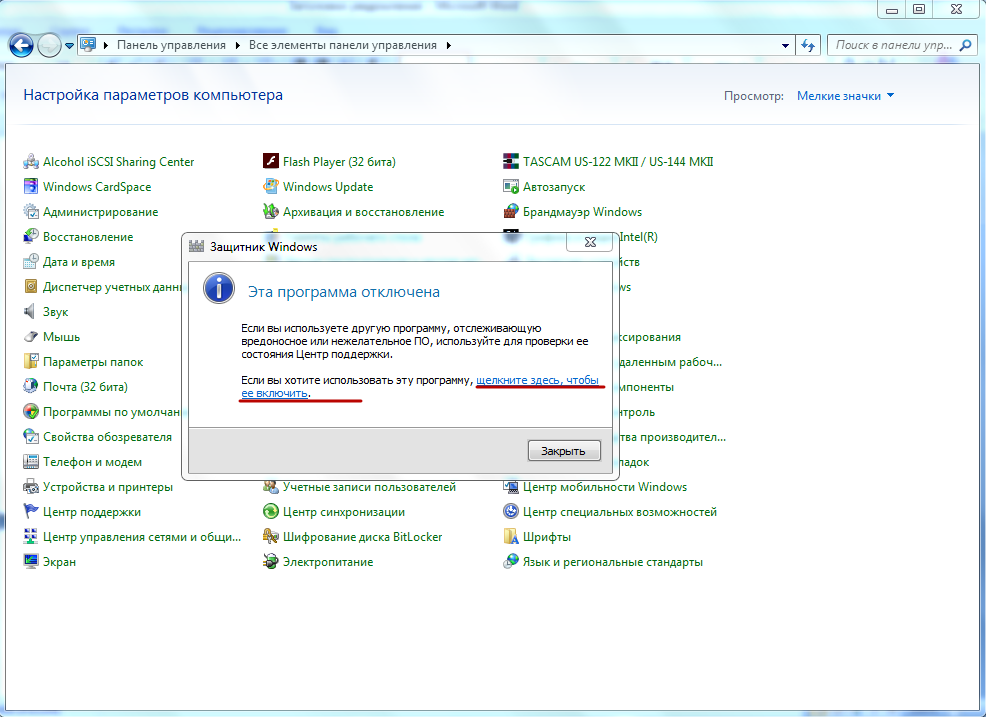
Появится главное окно программы. Для начала сканирования кликните вверху опцию «Проверить», и в списке рядом задайте вариант проверки.
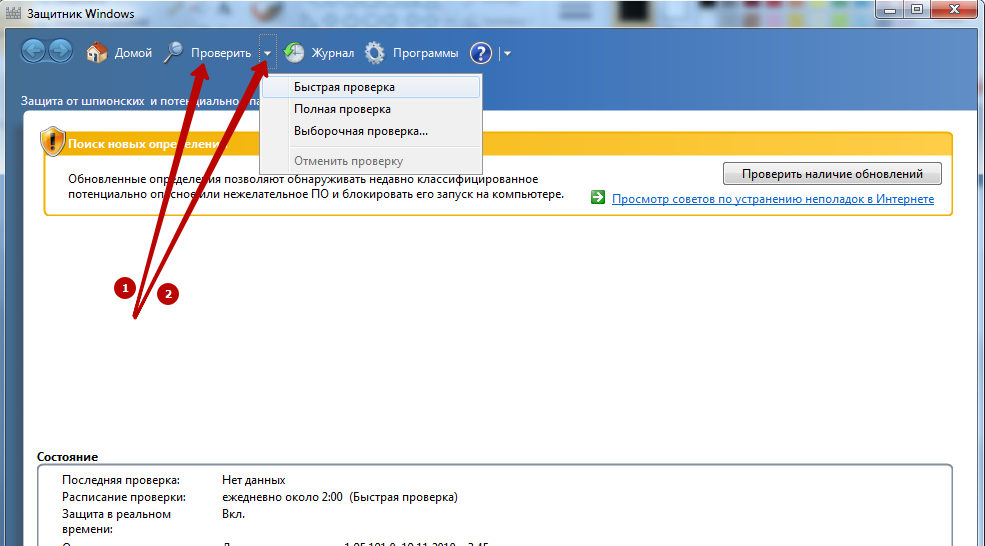
Установленным антивирусом
Третий способ – самый банальный. Он подразумевает проверку утилитой, которую Вы сами скачали или установили на ПК. Рассмотрим на примере антивируса CureIt от компании Dr Web.
- Когда откроется окно утилиты, запускайте проверку.
- Начнется сканирование. Учтите, что процесс этот может затянуться надолго.
- Если утилита обнаружила вредоносные элементы, их нужно обезвредить.
- После успешной нейтрализации опасного ПО выскочит соответствующее уведомление.
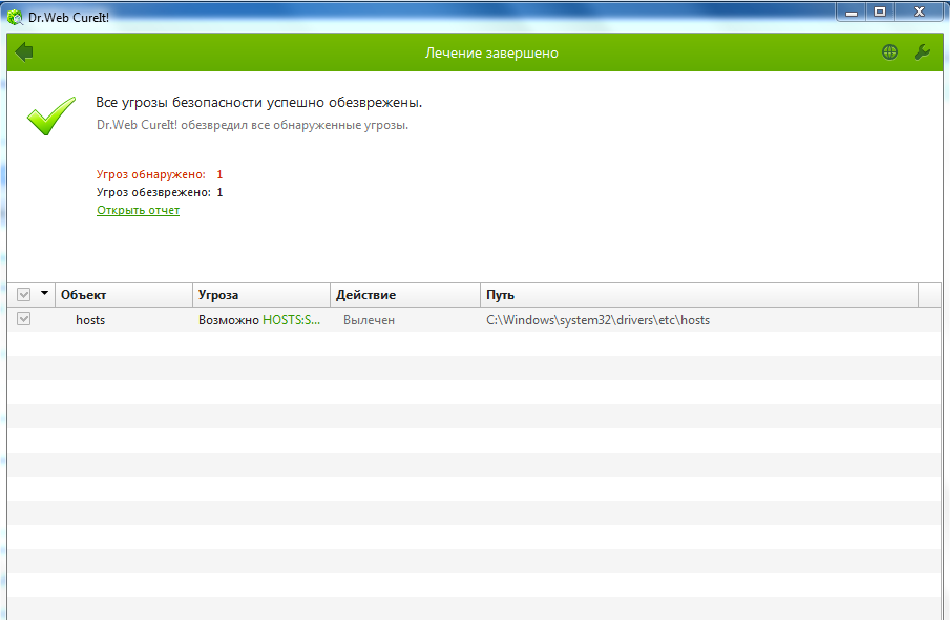
Сброс настроек Хрома
Нередко причиной некорректной работы браузера становится его перегруженность всевозможными расширениями, приложениями, прокси и т. д. Если проблема именно в этом, выполните сброс настроек.
- Зайдите в уже знакомое главное меню Chrome – «Настройки».
- Листайте вниз, пока не увидите вкладку «Дополнительные».
- Еще раз скролльте ползунком вниз до упора. Интересующий Вас пункт – «Восстановление настроек по умолчанию».
- Система спросит, действительно ли Вы намерены сбросить все параметры. Если уверены, то давайте подтверждение.
Наконец, радикальный способ. К нему стоит прибегнуть, только если предыдущие варианты не помогли. Поможет полное удаление Хрома и установка с нуля. Учитывайте, что все Ваши закладки, расширения и прочие персонализированные параметры пропадут, если не позаботиться об их синхронизации. Перед удалением настройте в своем Гугл-аккаунте эту полезную функцию. Только тогда Вы сохраните все нужные параметры браузера.
Как отключить пуш уведомления в Яндекс.Браузер
Войдите в настройки Яндекс Браузера, перейдите во вкладку «Сайты».
В разделе «Сайты» перейдите к опции «Запросы на отправку уведомлений». Здесь предлагается три варианта возможных действий:
- Показывать запросы на отправку (рекомендуется).
- Не показывать запросы на отправку.
- Автоматически подписываться на уведомления.
Выберите нужный вариант регулирующий порядок получения push сообщений. Для полного отключения всех пуш уведомлений в Яндекс Браузере выберите пункт «Не показывать запросы на отправку».
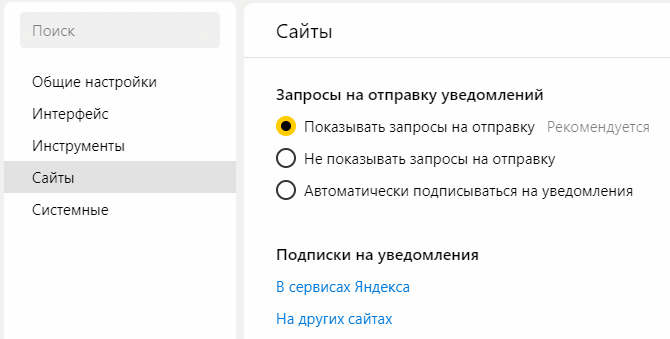
Если необходимо настроить получение отдельных уведомлений, нажмите на ссылку «На других сайтах». Далее в окне «Отправка уведомлений» выберите, какие пуш уведомления нужно запретить, а какие разрешить.
Откройте вкладку «Разрешена» или «Запрещена», с помощью кнопки «Добавить» добавьте ссылку на сайт в соответствующий раздел.
Отмена заявлений на Госуслугах
На едином портале государственных услуг каждый гражданин может написать заявление практически в каждое ведомство и муниципальное учреждение с целью записи на прием, для получения определенной функции, заказ изготовления документов. Сервис значительно упрощает жизнь не только потребителям, но и уполномоченным органам, вам больше не требуется возиться с бумагами и тратить кучу времени на ожидание в длинных очередях.
Сообщение сотрется безвозвратно.
Таким образом, можно очистить историю, исключением являются уведомления о полученных услугах, которые удалить не получится.
Метод 1: Использование MacroDroid
Для этого метода мы воспользуемся приложением автоматизации MacroDroid. Это приложение похоже на Tasker. Однако интерфейс прост и незамысловат, поэтому создание сценариев и задач – детская игра. Если вы знаете структуру работы, все, что вам нужно сделать, это создать блок-схему и воссоздать ее в MacroDroid.
Как и в большинстве макросов, вам понадобится триггер или действие, чтобы запустить макрос. В нашем случае включение режима «Не беспокоить» – это действие, а запуск игрового приложения – триггер.
Давайте посмотрим, как автоматизировать эту задачу по отключению уведомлений во время игры.
Шаг 1: Нажмите «Добавить макрос», чтобы добавить свой первый триггер. Теперь нажмите «Приложения»> «Приложение запущено / закрыто»> «Приложение запущено».
Выберите названия игры из списка. Все, что вам нужно сделать, это установить флажки и нажать кнопку ОК.
Шаг 2: Пришло время добавить действие. Нажмите на вкладку «Действия», прокрутите вниз, выберите «Громкость» и нажмите на первую опцию (приоритетный режим / «Не беспокоить»).
Это подскажет вам окно. Выберите Разрешить приоритетные уведомления и нажмите ОК. Поскольку MacroDroid внесет несколько изменений во встроенные настройки, вам необходимо предоставить некоторые разрешения.
Шаг 3: После этого все, что вам нужно сделать, это нажать на значок галочки и назвать макрос. С этого момента, когда вы запускаете игру, ваш телефон будет переключаться в режим «Не беспокоить». Круто, правда?
Однако этот метод будет неполным, если вы забудете вернуться в нормальный режим после того, как прекратите играть в любую игру. Для этого переключателя нам понадобится второй макрос. Как вы уже догадались, это будет обратное первому.
Шаг 4: Чтобы создать его, нажмите «Добавить макрос». Только на этот раз вместо создания события запуска приложения мы будем создавать событие закрытия приложения. Нажмите «Триггеры»> «Приложения»> «Приложение запущено / закрыто»> «Приложение закрыто» и снова выберите игры.
Шаг 5: Затем нажмите «Действия», прокрутите вниз до «Громкость и режим приоритета» и выберите «Разрешить все».
Шаг 6: Сохраните макрос и дайте ему имя, и все. С этого момента, когда вы садитесь играть, больше не будет никаких уведомлений, которые бы вам мешали.
Как отключить пуш уведомления в Google Chrome
Войдите в настройки браузера Google Chrome, прокрутите вниз колесико мыши, нажмите на ссылку «Дополнительные».
В разделе «Конфиденциальность и безопасность» нажмите на кнопку «Настройки сайта». В открывшемся окне «Настройки сайта» найдите раздел «Уведомления».
Здесь вы можете настроить получение оповещений с сайтов. По умолчанию выбрана опция «Спрашивать разрешение перед отправкой (рекомендуется)».
Для того, чтобы убрать пуш уведомления в браузере Google Chrome, активируйте пункт «Не показывать оповещения на сайтах».
Чтобы запретить получение оповещений с определенного сайта, нажмите на кнопку «Добавить», которая находится напротив параметра «Блокировать».
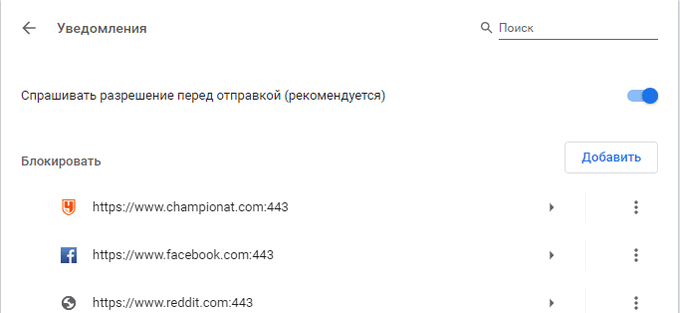
В окне «Добавление сайта» введите адрес сайта, а затем нажмите на кнопку «Добавить».
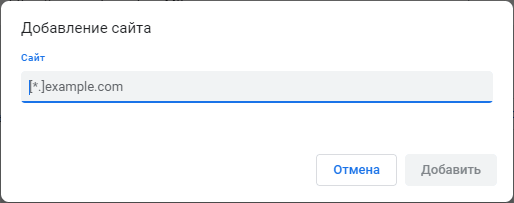
Для настройки получения push сообщений, нажмите на кнопку «Добавить», расположенную напротив опции «Разрешить».
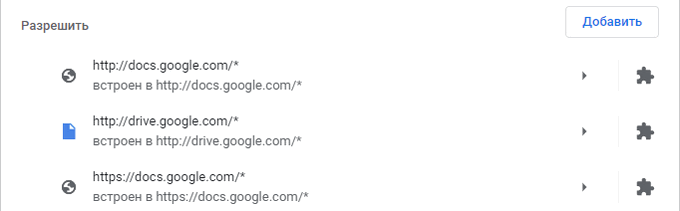
В открывшемся окне добавьте нужный сайт в список сайтов, от которых разрешено получать уведомления в браузере Google Chrome.
