Как отключить уведомления в windows 10
Содержание:
- Полное отключение Центра уведомлений
- Как полностью отключить уведомления в Windows 10 — пошаговая инструкция
- Выключаем сам центр уведомлений
- Можно ли убрать звук уведомлений в Windows 10
- Настройка центра уведомлений Windows
- Как отключить уведомления на Windows 10
- Как отключить Центр Уведомлений
- Как отключить Центр уведомлений Windows 10 с помощью редактора групповой политики
- Как отключить надоедливые уведомления в Windows 10
- Запрос на показ уведомлений
- Включить или выключить Тихие часы из Центра действий
- Как отключить «Центр уведомлений» в Windows 10
- Как отключить всплывающие уведомления в Windows 10
- Видео инструкция
Полное отключение Центра уведомлений
Этот вариант подходит тем, кто хочет решить проблему радикально.
Полное отключение этого компонента ОС может негативно сказаться на общей работоспособности системы, возникновению ошибок и другим мелким неприятностям.
Для отключения понадобится редактор реестра:
- Нажимаем сочетание клавиш «Win+R» и запускаем компонент «Выполнить». В нем вводим команду «regedit» и жмем «ОК».
- В верхней строке редактора реестра вводим путь «HKEY_CURRENT_USERSoftwarePoliciesMicrosoftWindowsExplorer» и нажимаем «Enter».
- Теперь щелкаем правой кнопкой мыши по пустому месту в разделе и создаем «Параметр DWORD (32 бита)». В свойствах его вводим «DisableNotificationCentre» и в значении ставим единицу. Нажимаем «ОК».

После выполнения этой процедуры нужно перезагрузить компьютер.
После перезагрузки Windows больше не будет раздражать пользователя своими сообщениями.
Внимание! Иногда раздела «Explorer» может не оказаться в каталоге «Windows». Тогда его нужно будет создать
Сделать это можно при помощи клика ПКМ по «Windows». В выпадающем меню следует выбрать пункт «Создать раздел» и в появившемся окошке написать его имя. Затем достаточно будет нажать на «ОК». После этого можно будет приступать к созданию параметра DWORD.
Как полностью отключить уведомления в Windows 10 — пошаговая инструкция
«Десятка» имеет свойство оповещать пользователя обо всех событиях, связанных с операционной системой, программным обеспечением и прочим.
Но иногда это жутко надоедает. Поэтому нужно знать, как отключить уведомления в Windows 10.
Центр оповещений ОС работает все время. И часто в нем отображается информация, которая совсем не нужна пользователям.
Поэтому у многих возникает желание вовсе отключить оповещения или хотя бы как-то ограничить активность центра.
Если с ограничением оповещений проблем нет, то отключить полностью Центр уведомлений не так-то просто.
В Microsoft позаботились о том, чтобы пользователи не смогли изменить практически ничего в уже установленной ОС.
Внимание! Если попытаться полностью отключить Центр уведомлений, то можно столкнуться с некоторыми проблемами в процессе дальнейшего использования операционной системы. Различные ошибки, связанные с этим компонентом просто будут мешать полноценно работать в ОС

Выключаем сам центр уведомлений
Кроме описываемых методов борьбы с назойливыми оповещениями есть вариант полностью деактивировать центр и удалить его пиктограмму с панели задач. Для этого можно задействовать 1 из 2 способов:
- Редактор реестра.
- Редактор групповых политик.
Через редактор реестра
Чтобы открыть редактор реестра, необходимо использовать классическую инструкцию, описанную выше. Дальше нужно открыть раздел HKCU и активировать каталог «Software\Policies\Microsoft\Windows».
Потом следует найти раздел «Explorer» (если он отсутствует – создать с нуля) и прописать параметр DWORD 32 со значением «1» и названием «DisableNotificationCenter». Когда компьютер будет перезагружен, центр оповещений отключится навсегда.
В окне редактора групповой политики
Следующий способ подразумевает задействование редактора групповой политики. Чтобы открыть этот интерфейс, необходимо ввести в строке поиска фразу «Gpedit.msc», а потом открыть меню «Административные шаблоны». Дальше необходимо подобрать параметр с названием «Удаление уведомлений и значка», а потом нажать правой клавишей на пункт «Свойства». После этого остается поменять положение конфигураций на пункт «Включено» и сохранить заданные изменения.
Чтобы новые параметры вступили в силу, необходимо перезапустить процесс «Explorer.exe», и иконка исчезнет из панели задач. Еще в этом разделе можно найти дочернее меню «Уведомления», с помощью которого можно выполнить деактивацию различных оповещений и поменять продолжительность действия режима «Не беспокоить».
Удаляем значок центра уведомлений на панели задач

Обновленный центр оповещений ОС Windows 10 выглядит стильно и красиво. При этом его интерфейс интуитивно-понятный и удобный в управлении. Однако пользователи системы нередко хотят скрыть значок этого центра с панели задач, но не знают, как это сделать.
Для удаления иконки можно задействовать реестровый редактор или стандартные параметры. Наиболее простой вариант удаления иконки подразумевает выполнение таких действий:
- Открываем приложение «Параметры» с помощью сочетания клавиш Win+I.
- Нажимаем на раздел персонализации в панели задач и прокручиваем страницу вниз до пункта «Область уведомлений».
- Кликаем на кнопку «Включение/выключение системных значков».
- В меню настроек системных значков, напротив «Центра уведомлений», следует передвинуть рычажок в положение «Отключено».
Пошаговое руководство по настройке выглядит следующим образом:
- Нажимаем на команду «Выполнить» в меню «Пуск».
- В открывшемся диалоговом окне выбираем пункт «Redegit» для открытия редактора реестра.
- Дальше нужно перейти к «Explorer». Если он отсутствует, создайте его путем нажатия правой кнопкой на родительский раздел.
- Потом по классической инструкции нужно кликнуть правой кнопкой мышки на подраздел этого параметра и создать файл DWORD (32-бита).
- Дважды кликнув на этот параметр, ему нужно присвоить значение «1».
- Сохранить измененные настройки, перезагрузить компьютер.
Особой сложности в том, чтобы отключить оповещение от программ, нет, главное, следовать алгоритму работы по деактивации.
Можно ли убрать звук уведомлений в Windows 10
Не все хотят полностью убрать оповещения. Однако звук, издаваемый ими, очень быстро надоедает и нередко мешает. Избавиться от него можно через настройки персонализации
Однако важно помнить, что это также приводит к отключению всех остальных системных звуков
Чтобы открыть персонализацию, нужно нажать ПКМ по рабочему столу и выбрать соответствующий пункт (расположен в самом низу списка). Далее следует перейти в раздел «Темы». Справа будет пункт «Звуки».

В появившемся перечне звуков требуется найти пункт «Уведомление». При необходимости можно нажать на кнопку «Проверить», чтобы точно убедиться, что это именно тот звуковой файл. Сверху расположена надпись «Звуковая схема». В ней нужно выбрать вариант «Без звука».

К слову, подобный способ позволяет не только полностью убрать, но и изменить системные звуки. Это окно часто применяют, чтобы установить другую мелодию при запуске или выключении компьютера. Однако нужно помнить, что под пунктом «Уведомления» находятся не только оповещения, поэтому такое изменение повлияет не только на них.
Настройка центра уведомлений Windows
Настройка центра уведомлений Windows 10 предполагает собой не только временную, но и постоянную блокировку системных сообщений или отчетов от сторонних программ. Нельзя задать часть параметров, указывающих на то, каким именно образом будут выводиться сообщения или их содержание, но можно настроить сами оповещения. Для этого переходят в приложение «Параметры», где находят раздел «Система» и подраздел «Уведомления и действия». Там можно найти полный список конфигураций, которые применимы к этой системе.
Интерфейс центра
Оставить только важные уведомления
Иногда полностью блокировать систему не хочется, ведь некоторые из сообщений действительно важны для поддержания безопасности операционной системы и ее стабильности
В таком случае можно ограничить лишь показ ненужных окон, оставив только самое важное. Для этого:
Переходят в меню «Пуск» и выбирают приложение «Параметры». Его значок выглядит как шестеренка
Также окно настроек можно открыть по сочетанию кнопок «Win + I».
Находят вкладку с системными конфигурациями под названием «Система».
Входят в подраздел «Уведомления и действия».
Просматривают приложения, которые могут оставлять и отправлять сообщения с важной информацией.
Пролистывают вниз до пункта «Получать уведомления от этих отправителей».
Выбирают то программное обеспечение, которое будет работать с центром, и исключают из списка программы, запрещающим уведомлять пользователя о тех или иных событиях.
Временно отключить уведомления
Если есть важные дела и никаких уведомлений системы видеть не хочется, то можно деактивировать их на некоторое время. Для этого:
- Переходят в окно оповещений путем нажатия по соответствующей панели. Также выполнить это можно по сочетанию клавиш «Win + A».
- Найти среди клавиш быстрого действия режим «Не беспокоить».
- Активировать данный режим.
Обратите внимание! Преимущество системы в том, что пока режим работает, пользователь не будет получать никаких оповещений, но они сохранятся в списке центра. К ним можно будет вернуться в любой момент
Полное отключение всех оповещений
Отключение уведомлений в параметрах системы
Полностью избавиться от оповещений можно в приложении «Параметры». Помимо выбора отдельных программ-отправителей сообщений, можно выполнить ряд других настроек. Для отключения выполняют следующее:
- Переходят в меню «Пуск» и выбирают приложение «Параметры». Его значок выглядит как шестеренка. Также окно настроек можно открыть по сочетанию кнопок «Win + I».
- Находят вкладку с системными конфигурациями под названием «Система».
- Входят в подраздел «Уведомления и действия».
- Переводят ползунок под названием «Получать уведомления от приложений и других отправителей» в состояние «Неактивно».
Можно выключить оповещения только одного приложения
Выключение через групповые политики
Отключать центр можно и через групповую локальную политику. Для этого:
- Нажимают сочетание клавиш «Win + R» для запуска окна «Выполнить».
- Вводят или копируют команду «gpedit.ms» в соответствующее поле и нажимают «Ок».
- Дожидаются открытия окна «Редактора локальной групповой политики».
- Переходят в каталог меню «Пуск» и панель задач.
- Находят параметр «Удалить уведомление и значок центра уведомлений» и дважды кликают по нему.
- Выбирают «Отключено» и сохраняют изменения. Это навсегда деактивирует системные и программные сообщения.
Обратите внимание! Во вложенной папке «Уведомления» можно настроить параметры для каждого типа системных или программных оповещений. К примеру, пользователь может задать время начала и окончания действия режима «Не беспокоить» или отключить всплывающие сообщения и их звук
Выключение звука уведомлений
Нередко пользователи жалуются на то, что сами уведомления их не беспокоят, но звук, который звучит всякий раз, когда приходит оповещение, начинает постепенно раздражать. К счастью, компанией «Майкрософт» предусмотрена возможность выключения только звуковых сигналов без влияния на сами оповещения. При этом следует понимать, что все системные звуки также будут выключены. Если данный факт устраивает, то можно приступать:
- Нажать правой клавишей мыши по любой свободной от ярлыков области рабочего стола.
- Выбрать пункт контекстного меню «Персонализация». Находится он обычно самым последним в списке.
- Дождаться открытия соответствующего раздела «Параметров» виндовс 10.
- Перейти во вкладку «Темы», находящуюся слева, а затем на подвкладку «Звук».
- В появившемся окне нажать на «Уведомление» и «Проверить», чтобы понять, что это тот самый раздражающий звук.
- Для отключения стандартных звуков перейти в «Звуковую схему» и установить ее на значение «Без звука».
- Сохранить и применить параметры.
Отключение звуковых сигналов
Как отключить уведомления на Windows 10
Больше всего пользователей раздражает именно «Область». В ней выскакивают оповещения, которые приходится постоянно закрывать, в то время как «Центр» не дает о себе знать до запуска со стороны владельца компьютера. Поэтому отключение всплывающих окон подразумевает деактивацию «Области», которую можно осуществить несколькими способами.
С помощью «Параметров»
Самый легкий способ убрать постоянные оповещения – отключить их показ в настройках компьютера. Для этого потребуется:
Зайти в «Параметры» (через меню «Пуск» или поисковую строку).
Перейти в раздел «Система», а затем – «Уведомления и действия».
Опустившись вниз, вы увидите блок «Уведомления». Здесь находятся переключатели, отвечающие за показ оповещений. Чтобы избавиться от них, необходимо деактивировать ползунок «Получать уведомления от приложений и других отправителей».
Останется лишь сохранить изменения.
На заметку. Настройки компьютера позволяют отключить оповещения только от некоторых приложений, оставив при этом активными всплывающие окна нужных программ.
Чтобы ощутить изменения, достаточно несколько часов попользоваться компьютером. Вы заметите, что над Панелью задач перестали всплывать сообщения, и больше ничего не отвлекает от работы или просмотра контента.
Опция «Не беспокоить»
Этот метод стоит порекомендовать тем, кого, в целом, не раздражают оповещения, но в некоторых случаях хочется отключить всплывающие окна. Например, когда вы смотрите кино или работаете, не желая отвлекаться на посторонние сообщения. Активация режима «Не беспокоить» происходит следующим образом:
- Щелкните ПКМ по значку «Области уведомлений», который располагается в правом нижнем углу экрана (здесь собираются все последние оповещения).
- Нажмите кнопку «Включить режим Не беспокоить».
- Закройте диалоговое окно.
Также активировать режим «Не беспокоить» можно в «Центре уведомлений», вызвав его комбинацией клавиш «Win» + «A». Вне зависимости от выбранного способа, всплывающие окна исчезают ровно до того момента, пока пользователь не захочет отключить опцию.
Редактор реестра
Альтернативный вариант, позволяющий удалить оповещения. Действовать нужно по следующему алгоритму:
- Откройте окно «Выполнить» комбинацией клавиш «Win» + «R».
- Введите запрос «regedit».
В Редакторе реестра перейдите по пути «HKEY_CURRENT_USER/Software/Microsoft/Windows/CurrentVersion/PushNotifications».
- Щелкните ПКМ по параметру «ToastEnabled» и нажмите кнопку «Изменить».
- Установите значение «0».
Сохраните настройки.
Чтобы изменения вступили в силу, потребуется перезагрузить компьютер. Для возврата к исходным настройкам вы можете активировать оповещения стандартным способом или изменив в Редакторе реестра значение параметра «ToastEnabled» на «1».
Как отключить Центр Уведомлений
В случае, когда Центр уведомлений Вам очень сильно мешает, Вы всегда можете его убрать частично, либо польностью. Во первых, можно значительно снизить его назойливость, если кликнуть по значку Цетра в трее правой кнопкой и выбрать один из двух вариантов:
- Не показывать значки приложений - Не показывать количество новых уведомлений
Кстати, как Вы можете заметить, в последних обновлениях убрали третий вариант — режим «Не беспокоить», которым раньше так часто пользовались.

Далее, в меню находим раздел «Фокусировка внимания» и ставим галочу на «Выключить», либо выбираем вариант «Только предупреждения», если хотим всё же оставить системе возможность отображать важные сообщения.
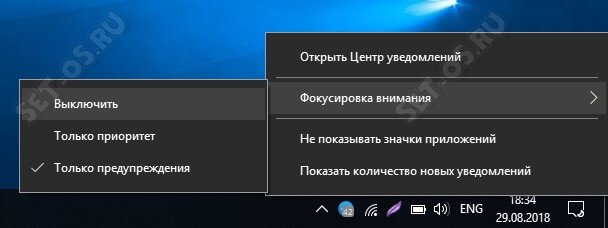
Далее, можно убрать значок Центра уведомлений в системном лотке, чтобы он не мозолил глаза. Для этого в параметрах Windows 10 открываем раздел Персонализация >> Панель задач и находим там пункт «Область уведомлений».
![]()
Находим ссылку «Выключение и включение системных значком» и кликаем по ней. Откроется вот такое окно:
![]()
Находим здесь строчку «Центр уведомлений» и переводит ползунок в положение «Откл.»
Как отключить Центр уведомлений навсегда
Если Вы хотите кадинально убрать уведомления в Windows 10 отключив полностью Центр уведомлений системы, тогда Вам необходимо сначала открыть редактор групповых политик, нажав комбинацию клавиш Win+R и введя команду gpedit.msc в строку «Выполнить».

В появившемся окне редактора открываем раздел «Конфигурация пользователя», затем «Административные шаблоны» и «Меню Пуск и панель задач». Справа находим строку «Удалить уведомления и значок центра уведомлений» и кликаем по ней дважды левой кнопкой мышки.
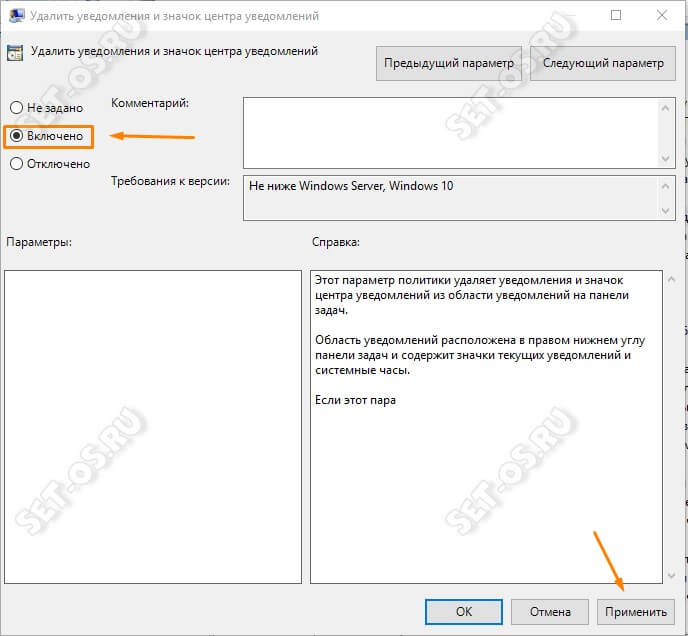
В появившемся окне надо поставить флажок напротив значения «Включено» и нажать кнопку «Применить».
После этого закрываем окно редактора и перезагружаем компьютер. После того, как Windows 10 снова загрузится, Центр уведомлений будет полностью отключен, не будет отображаться его значок в системной области и ОС не будет отправлять Вам уведомления — ни свои, ни от установленных программ.
Как отключить Центр уведомлений Windows 10 с помощью редактора групповой политики
Этот способ уже полностью отключит центр уведомлений в Windows 10, и уберет значок центра уведомлений с панели задач.
- Откроем редактор групповой политики в Windows нажав Win+R и выполнив команду gpedit.msc.
- Переходим по пути Конфигурация пользователя => Административные шаблоны => Меню «Пуск» и панель задач.
- Ищем параметр групповой политики Удалить уведомления и значок центра уведомлений и изменяем его значение на Включено.
- Дальше нужно перезагрузить компьютер или проводник. Чтобы перезапустить проводник, заходим в Диспетчера задач, и снимаем задачу Проводник. А теперь нужно запустить его, нажав в диспетчере задач на Файл => Запустить новую задачу и в открывшимся окне вводим explerer.exe.
Как отключить надоедливые уведомления в Windows 10
Продолжаем настраивать нашу Windows 10. Сегодня мы узнаем, как отключить уведомления в Windows 10, которые наверняка вам уже изрядно поднадоели. Начинаешь устанавливать программу – они выскакивают, хочешь что-то изменить – они опять тут как тут. В общем, ни шагу без предупреждений и уведомлений. Может на начальном этапе освоения компьютера эти уведомления и нужны, но мне кажется, что толку от них мало, поэтому мы их отключим. А если кому-то нравятся эти уведомления, то вы всегда сможете их опять включить.
Уведомления в Windows 10 можно отключить полностью или сделать так, что бы они хотя бы не появлялись во время игр, презентаций, или просмотра фильмов.
Запрос на показ уведомлений
Сейчас при первом заходе на тот или иной сайт, зачастую можно столкнуться с небольшим окном в верхней части экрана, в котором вам предлагают разрешить или запретить показ уведомлений. Вот вид этого окна (в зависимости от сайта или браузера, его вид может быть слегка изменен):
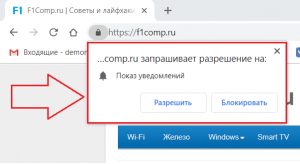
Запрос на показ уведомлений в Google Chrome
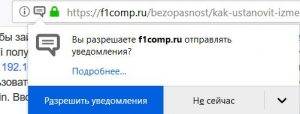
Запрос на показ уведомлений в Mozilla Firefox
Если в таком окне вы нажмете кнопку «Разрешить», то автоматически позволите показывать себе рекламу в виде уведомлений в правом нижнем углу рабочего стола.
Чем на большем количестве сайтов вы разрешите показ уведомлений, тем чаще и больше рекламы вам будет показываться.
Включить или выключить Тихие часы из Центра действий
Щелкните правой кнопкой мыши или нажмите и удерживайте значок «Центр поддержки» в области уведомлений на панели задач. Появляется меню опций с включением / выключением для часов без звука.
Также можно коснуться Центра поддержки и переключить заголовок «Часы без звука». (Если вы его не видите, нажмите «Развернуть» на правом краю.) Когда эта функция включена, на вашем компьютере не появляются пузыри с предупреждениями, экран не включается при поступлении входящего вызова или появляются шумы, которые могут беспокоить вас.

Отключить оповещения
Бывают случаи, когда вы предпочитаете не отвлекаться и не отвлекаться на внешний вид (баннер) и звук всплывающих уведомлений. Возможно, вы собираетесь провести презентацию и не хотите, чтобы всплывающие предупреждения появлялись. Чтобы отключить всплывающие уведомления на экране блокировки:
Выберите «Настройки»> «Система»> «Уведомления и действия» и отключите параметр «Показывать уведомления на экране блокировки». Также рассмотрите возможность отключения Показывать входящие будильники, напоминания и вызовы VOIP на экране блокировки. Если вы отключите эти настройки, эти сообщения больше не будут появляться при открытом экране блокировки.

В Windows 10 есть возможность отключать уведомления во время презентаций. Если он обнаружит, что вы используете Microsoft PowerPoint или подключился к проектору, он устранит все пузыри и звуки. Откройте «Настройки»> «Система»> «Уведомления и действия», прокрутите вниз и включите «Скрывать уведомления о презентации».

Отключение оповещений на основе приложений
Вы также можете отключить уведомления в зависимости от приложения. Перейдите в «Настройки»> «Система»> «Уведомления и действия» и в разделе «Показать уведомления от этих приложений» отключите приложения по отдельности, чтобы не получать уведомления о выборе приложений. Это хороший способ приручить приложения, которые отображают чрезмерное количество уведомлений. Здесь вы найдете прокручиваемый список каждого из ваших приложений, которые могут отображать уведомления, и каждое из них имеет переключатель «Вкл. / Выкл».

Щелкните имя приложения, чтобы просмотреть определенные типы уведомлений, которые можно включить или отключить в соответствии с вашими предпочтениями
Эти приложения могут отображать всплывающее окно с предупреждением в реальном времени, как описано выше, или воспроизводить звук, чтобы привлечь ваше внимание при появлении уведомлений. Свободно настраивайте их в соответствии с вашими потребностями

Завершая эту статью, Windows 10 теперь позволяет настраивать часы без звука глобально или для каждого приложения. Хотя установить часы без звука достаточно просто, они не являются автоматическими, вам нужно включать / выключать их вручную.
Как отключить «Центр уведомлений» в Windows 10
Отдельно следует обратить внимание на варианты, позволяющие прекратить работу службы. Необходимо отметить, что в большинстве случаев к ним прибегают только более опытные пользователи, т
к. отключить «Центр уведомлений» относительно тяжело.
Создание специальных параметров в реестре
Снова необходимо открыть редактор реестра (как это сделать, было указано выше). Далее следует найти папку «Explorer», которая расположена по следующему адресу:

Важно знать, что в некоторых случаях такой папки нет. Однако это не проблема: создать раздел с соответствующим названием можно самостоятельно
Для этого нужно нажать ПКМ по правой части окна и выбрать «Создать», после чего «Раздел».
Далее необходимо сделать новый параметр DWORD (32 бита) с названием «DisableNotificationCenter». По нему следует нажать ПКМ и выбрать «Изменить…», чтобы открыть окно настроек. В новом окне присутствует поле «Значение». Там ставится 1.

Чтобы снова включить службу, требуется просто заменить значение 0. Также можно вовсе удалить указанный параметр. Для этого нужно нажать на него ПКМ и выбрать необходимый пункт.
С помощью «Редактора групповых политик»
Этот способ намного проще и является наиболее подходящим вариантом для людей, не имеющих опыта работы с редактором реестра. Запустить инструмент можно через окно «Выполнить». Для этого в нем нужно ввести команду «gpedit.msc».
Внешне этот редактор схож с таковым у реестра, но работать с ним безопаснее и быстрее. В списке слева следует нажать на «Административные шаблоны», после чего справа появятся папки. Там следует выбрать второй пункт, который обозначается как «Меню «Пуск» и панель задач».

Открыть нужную папку можно, дважды нажав по ней ЛКМ. В списке должно появиться огромное количество параметров. Сложность заключается в том, что в редакторе отсутствует поиск, а все пункты расположены отнюдь не по алфавиту. Необходимо найти параметр «Удалить уведомления и значок центра уведомлений». Приблизительное его расположение можно увидеть на скриншоте, который находится чуть ниже. При нажатии на параметр в центре появятся требования и описание. Над ними есть кнопка «Изменить параметр логистики».

После нажатия на эту кнопку откроется окно, в верхнем левом углу которого есть 3 варианта. Нужно поставить «Включено»
Важно также не забыть нажать на кнопку «Применить»
Отключить уведомления в Windows 10 не так уж и трудно. Как показано в статье, существует ряд методов, с которыми справится даже человек, практически незнакомый с компьютером. Есть варианты и для более опытных. Они менее популярны, зато наиболее эффективны. Кроме того, выбирать способ следует исходя из версии ОС.
Как отключить всплывающие уведомления в Windows 10
В обновлённой версии операционной системы все всплывающие уведомления сохраняются непосредственно в центре уведомлений Windows 10. Можно полностью отключить уведомления (даже убрать новый центр уведомлений) или же просто правильно его настроить. Стоит также отметить функцию фокусировки внимания, которая убирает все навязчивые всплывающие уведомления.
Эта статья расскажет, как отключить всплывающие уведомления в Windows 10. На самом деле, все уведомления, собранные в одном месте, это очень даже удобно. Бывает лучше запретить некоторым приложениям отправлять уведомления или настроить фокусировку внимания.
Видео инструкция
В завершение — видео, в котором показаны основные способы отключить уведомления или центр уведомлений в Windows 10.
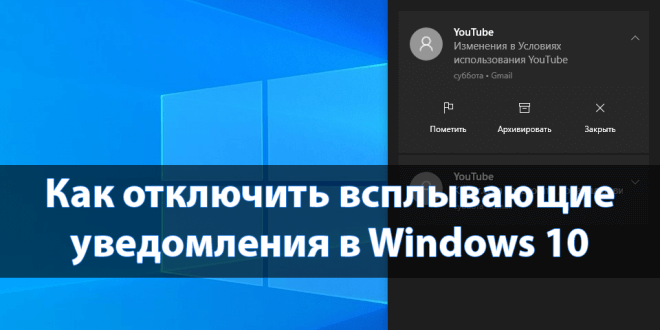
В обновлённой версии операционной системы все всплывающие уведомления сохраняются непосредственно в центре уведомлений Windows 10. Можно полностью отключить уведомления (даже убрать новый центр уведомлений) или же просто правильно его настроить. Стоит также отметить функцию фокусировки внимания, которая убирает все навязчивые всплывающие уведомления.
Эта статья расскажет, как отключить всплывающие уведомления в Windows 10. На самом деле, все уведомления, собранные в одном месте, это очень даже удобно. Бывает лучше запретить некоторым приложениям отправлять уведомления или настроить фокусировку внимания.
