Как отключить рекламу в яндекс.браузере
Содержание:
- Расширения для блокировки рекламы на Youtube
- Как убрать всплывающую рекламу в браузере или на рабочем столе Windows?
- Дополнения для блокировки рекламы
- Как отключить рекламу в Яндекс браузере
- Программа Adguard
- Автоматическая очистка
- Что делать, если Adblock не блокирует рекламу на Ютубе?
- Почему в YouTube много рекламы
- Как отключить рекламу Youtube на телевизоре
- Блокировщики рекламы для браузера
- Как убрать рекламу в браузере — подробная эффективная инструкция
- Как заблокировать рекламу
Расширения для блокировки рекламы на Youtube
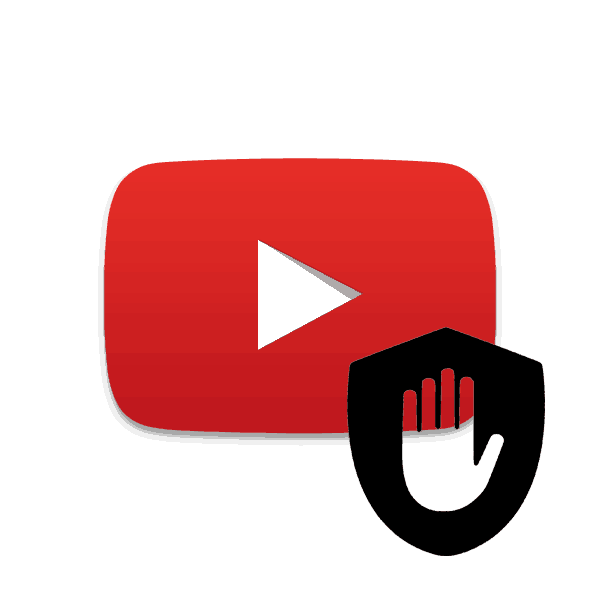
Сейчас многие юзеры активно пользуются видеохостингом YouTube. Рекламы во время просмотра роликов становится все больше, а иногда она работает некорректно и отображается каждую минуту, особенно в продолжительных видео. Такая ситуация не устраивает определенное количество людей, поэтому они устанавливают специальные расширения для браузера, которые блокируют рекламу на Ютубе. В этой статье мы подробно рассмотрим их.
Установка расширений для браузера
Сейчас каждый популярный веб-обозреватель поддерживает работу с дополнениями. Инсталлируются они практически одинаково везде, вам потребуется выполнить всего несколько действий, а сам процесс займет меньше минуты. Принцип установки всех приложений одинаков. Рекомендуем прочитать подробные инструкции на эту тему по ссылкам ниже.
Подробнее: Как устанавливать расширения в браузеры: Google Chrome, Opera, Яндекс.Браузер
Хотелось бы отдельно рассмотреть данный процесс в веб-обозревателе Mozilla Firefox. Его обладателям потребуется произвести следующие действия:
Перейти в магазин дополнений Firefox
- Перейдите в магазин дополнений и в строке поиска введите название необходимой утилиты.

Откройте ее страницу и нажмите на кнопку «Добавить в Firefox».
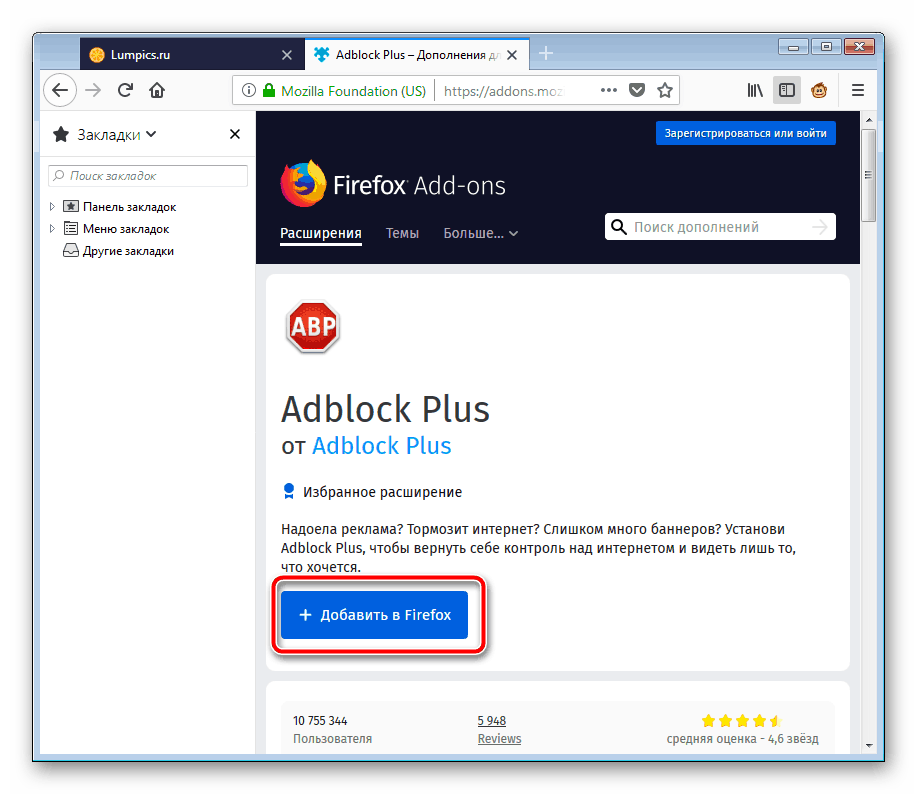
Дождитесь окончания скачивания и подтвердите установку.

Для корректной работы некоторых расширений требуется перезагрузка браузера, поэтому рекомендуем ее выполнить после инсталляции.
Дополнения для блокировки рекламы на YouTube
Выше мы рассказали о том, как производить установку приложений, а теперь давайте поговорим о том, какие приложения использовать для блокировки рекламы на Ютубе. Их существует не особо много, мы рассмотрим самые популярные, а вы уже выберете то, что будет наиболее удобным.
AdBlоck
АдБлок является одним из самых лучших дополнений, которое активно используется юзерами по всему миру, чтобы отключать рекламу в браузере. Стандартная версия позволяет составлять белый список каналов Ютуба, изменять дополнительные параметры и просматривать статистику. По ссылкам ниже вы сможете подробно прочитать об этом расширении для распространенных веб-обозревателей.
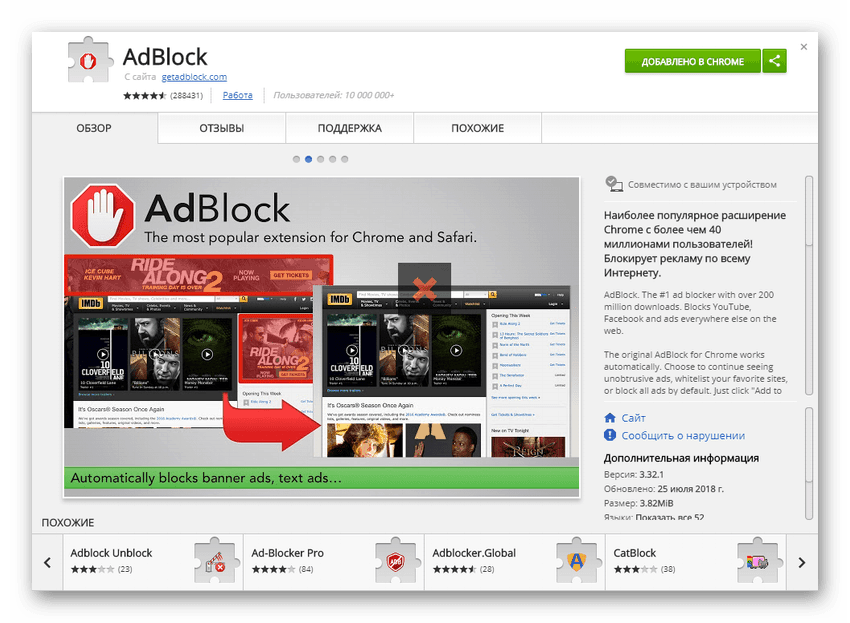
Подробнее: Дополнение Adblock для браузера Google Chrome, Opera
Кроме этого существует и AdBlock Plus, минимально отличающийся от рассмотренного выше дополнения. Разница заметна лишь в настраиваемости, фильтрах и функциональных кнопках. Развернуто о сравнении этих двух утилит читайте в другом нашем материале.

Подробнее: Adblock Plus для браузера Mozilla Firefox, Яндекс.Браузера, Internet Explorer, Google Chrome
Если вас интересует блокировка рекламы исключительно на видеохостинге YouTube, советуем обратить внимание на версию Adblock на YouTube. Данное расширение встраивается в браузер и работает исключительно на вышеупомянутом сайте, оставляя открытыми остальные рекламные баннеры

Скачать AdBlock на YouTube из магазина Google
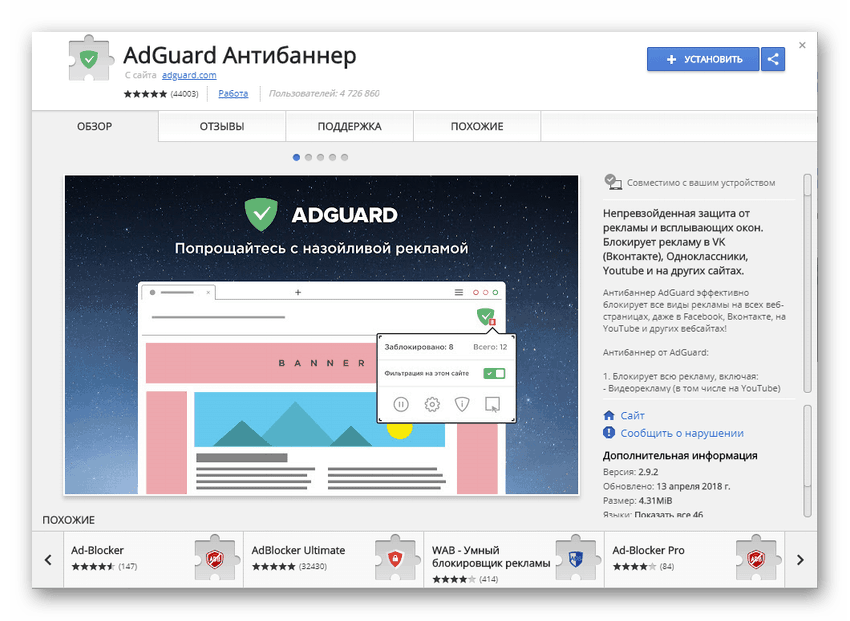
Подробнее: Блокировщик рекламы Adguard для браузера Mozilla Firefox, Opera, Яндекс.Браузера, Google Chrome
uBlock Origin
Конечно, uBlock Origin является не таким известным расширением, как представители выше, однако он отлично справляется со своей задачей и корректно работает с сервисом YouTube. Интерфейс выполнен в минималистичном стиле, однако с дополнительными настройками новому пользователю придется повозиться, поскольку все правила и изменения вводятся при помощи специального синтаксиса, ознакомиться с которым можно в документации от разработчика.

Подробнее: uBlock Origin: блокировщик рекламы для браузера Google Chrome
Как видите, существует три различных дополнения для браузеров, позволяющее блокировать рекламу на Ютубе. Все они работают примерно по одному и тому же принципу, однако отличаются эффективностью и дополнительными функциями. Предлагаем ознакомиться сразу со всеми представителями, а уже потом выбрать наиболее подходящий вариант.
Мы рады, что смогли помочь Вам в решении проблемы.
Как убрать всплывающую рекламу в браузере или на рабочем столе Windows?
Нужно просто отписаться от сайта, который присылает и показывает рекламу в правом углу экрана вашего ноутбука или монитора компьютера. Удалить подписку в браузере. Сделать это можно в настройках браузера, через который вы согласились на показ уведомлений. Как правило, в самом окне уведомления указан браузер, через который оно появляется.
Инструкция подойдет для Windows 10, Windows 8, Windows 7 и т. д. Дальше я более подробно покажу, как отключить эти уведомления и отписаться от сайта во всех популярных браузерах.
Google Chrome
Запустите Chrome. Перейдите в настройки. Затем слева откройте раздел «Конфиденциальность и безопасность», откройте «Настройки сайтов» и выберите пункт «Уведомления». Или просто скопируйте и перейдите по этой ссылке: chrome://settings/content/notifications.
В разделе «Блокировать» находятся сайты, на которых вы заблокировали показ уведомлений. А в разделе «Разрешить» можно увидеть сайты, которые могут присылать вам уведомления и рекламу в этих уведомлениях. Их нужно удалить.
Просто удалите те сайты, уведомления от которых вы не хотите получать. Если вы сами не подписывались, то можете удалить все сайты в разделе «Разрешить».
А если вы не хотите, чтобы появлялись эти запросы на показ уведомлений, то можете отключить функцию «Сайты могут запрашивать разрешения на отправку уведомлений».
С Google Chrome разобрались, идем дальше.
Opera
Зайдите в «Меню» – «Настройки», слева нажимаем на «Дополнительно» и выбираем пункт «Безопасность». Дальше открываем «Настройки сайтов» – «Уведомления». Можно скопировать ссылку opera://settings/content/notifications и перейти по ней в браузере Opera. Так вы сразу попадете в эти настройки.
Удалите все сайты в разделе «Разрешить». Или только те сайты, от которых вы хотите отписаться и которые показывают вам рекламу в углу экрана. Просто открываем меню сайта (…) и нажимаем «Удалить».
После этого сайты больше ну будут присылать уведомления и рекламу в браузер и на рабочий стол.
Яндекс.Браузер
Открываем «Меню» – «Настройки». Дальше переходим на вкладку «Сайты» и нажимаем на пункт «От прочих сайтов» в разделе «Уведомления». Ссылка для быстрого доступа к настройкам: browser://settings/content/notifications (скопируйте в браузер и перейдите по ней).
Удаляем сайты, уведомления от которых вы не хотите получать на свой компьютер.
Теперь реклама в правом нижнем углу Яндекс Браузера появляться не будет.
Mozilla Firefox
Нужно зайти в «Меню» – «Настройки». Перейти на вкладку «Приватность и защита», прокрутить страницу до раздела «Уведомления» и нажать на кнопку «Параметры» напротив соответствующего пункта.
Выделяем нужный сайт из списка и нажимаем на кнопку «Удалить веб-сайт». Так же можно «Удалить все веб-сайты». Когда все сделаете, нажмите на «Сохранить изменения».
Можете закрыть окно с настройками.
Microsoft Edge
Нажмите на меню из трех точек и выберите пункт «Настройки». Слева перейдите в раздел «Сохраненные файлы cookie и данные» и нажмите на пункт «Уведомления».
Если в разделе «Разрешить» есть сайты, то удалите их. Это они показывают рекламу в углу рабочего стола и в браузере.
На этом все!
Если после выполнения этих действий реклама не исчезла, то возможно браузер здесь не при чем, а рекламу показывает какое-то вредоносное ПО. В таком случае я рекомендую проверить систему бесплатной утилитой Malwarebytes AdwCleaner. Она отлично находит и удаляет такое программное обеспечение. Так же можете еще просканировать компьютер с помощью Dr WEB CureIt!
Сергей
Решение проблем и ошибок
Дополнения для блокировки рекламы
Встроенные инструменты, конечно, хороши, но они работают только с вредоносными всплывающими баннерами и проверяют страницы на фишинг и наличие вредоносного кода. Если сайт не заражен и не транслирует неприемлемую или шокирующую рекламу, тогда вы не увидите изменений. Практически на всех информационных сайтах в теле статьи и по бокам, в сайдбаре, под заголовком вы будете видеть рекламные баннеры.
Тоже касается и видео, когда перед тем как посмотреть фильм мы вынуждены дважды по 15 секунд смотреть рекламу казино или ставок на спорт. Чтобы избавиться от этих рекламных материалов и просматривать контент, чтобы ничего не отвлекало и не грузило систему стоит установить одно из расширений, блокирующее рекламу.
Adguard
Данное расширение справляется с огромным количеством рекламных материалов: например, текстовые и видео блоки, виджеты социальных сетей, различные раздражители, такие как — уведомления об использовании cookie, всплывающие сообщения внутри сайта, сторонние виджеты, не имеющие отношения к функциональности сайта. И многое другое.
После настройки дополнения на официальном сайте вы не увидите, вообще, никакой рекламы на сайтах. Расширение уже включено в комплект браузера Яндекс, найти его можно по пути: «Меню»/«Дополнения» или по адресу . По умолчанию после установки он отключен. Чтобы выключить его просто переключите тумблер в активное положение.
Если в вашем браузере по какой-то причине расширения нет, то установить его можно здесь — Adguard.com.
- Чтобы попасть в настройки расширения выполните на иконке правый клик мыши и в контекстном меню выберите «Настройки Adguard».
- Здесь пройдитесь по всем опциям и вкладкам, активируйте нужные, чтобы навсегда избавиться от рекламы в браузере Яндекс.
AdBlock Plus
Установка предельно простая:
- На странице загрузки плагина нажмите на кнопку «ЗАГРУЗИТЕ ADBLOCK PLUS ДЛЯ ЯНДЕКС.БРАУЗЕРА».
- Вы будете перенаправлены в магазин расширений Chrome, где для установки плагина достаточно нажать кнопку «Установить» и далее подтвердить инсталляцию расширения.
На панели расширений появится красная иконка с символами ABP. Однократное нажатие на иконку активирует расширение. Теперь оно будет работать на всех сайтах.
Расширение также настраиваемое:
- Выполните правый клик мыши и выберите в контекстном меню пункт «Настройки».
- Вы попадете на страницу настроек плагина.
- Здесь можно добавить страницы в исключения, гибко настроить отображение самого плагина и некоторые настройки.
Как отключить рекламу в Яндекс браузере
Каждый кто имеет компьютер пользуется браузером и после того, как в браузерах внедрили оповещения (push up уведомление) или по другому всплывающие окна , вы часто их видите когда заходите на сайт:после того как вы нажмете на кнопку Разрешить , вы попадаете в базу этого сайта и потом будете получать всплывающую рекламу или информацию от данного сайта или через эту базу будут присылать рекламу другого характера если владелец отдаст ее третьим лицам и тут начнется веселая жизнь у вас)
Как убрать всплывающую рекламу в Яндекс браузере
Как я сам попался на этот обман не знаю , но вот неделю мне на мониторе выскакивает такая реклама (да да именно уже на мониторе!!) мне с одной стороны это хорошо, из-за этого появилась и родилась эта стать, но факт остается фактом, как это появляется и как от этого защитится? Благо эту рекламу после первого показа можно быстро убрать из яндекс браузера след путем :
- навести кнопку мыши на правый угол объявления (1 на рисунке) и там появится три полоски и нажать на нее
- После того как вы нажали откроется браузер с настройками и списком сайтов для которых разрешен
- смотрите на вашем всплывающем окне имя сайта от которого пришла реклама (2 на рисунке)
- Находите его в списке сайтов которым разрешено показывать рекламу (3 на рисунке)
- Удаляете его!
- После этого надоедливая реклама больше вас не будет показываться!
Но это хорошо в том случае, когда у нас всплыла реклама и мы через нее отключили все уведомления всплывающие и на рабочем столе и в браузере, а как посмотреть в браузере эти сайты? читаем дальше)
Как отключить в браузере всплывающие окна
Читаю эту статью , у вас возникнет невольный вопрос, а где найти настройки в браузере которые отвечают за вывод это информации и как туда зайти?
- открываем браузер (яндекс браузер в моем случае)
- Нажимаем на иконку — Настройки браузера (1 на рисунке) и выбираем из выпадающего пункта меню Настройки(2 на рисунке)
- в открывшемся меню выбираем в левой колонке меню Сайты (1 на рисунке) и потом в разделе Уведомления нажимаем на меню От прочих сайтов (2 на рисунке)
- и вот список сайтов которым разрешен вывод уведомлений в виде всплывающих окон
- Далее можете удалить сайты которые нарушают ваш покой)
Программа Adguard
Это специализированный продукт, который помогает убрать навязчивые рекламные ролики и блоки. Его необходимо загрузить с официального ресурса разработчика, после этого установить.
Основные преимущества утилиты:
- легко отключить различные виды рекламы, в том числе и в конце видео;
- помогает дополнительно защищать компьютер от вероятности заражения с вредоносных и фишинговых страничек в сети;
- после установки на оборудование можно сразу включать любой ролик из Ютуб;
- надежно блокирует ненужную информацию.
Автор рекомендует:
- Как записать разговор на iPhone во время звонка
- Как зайти в Ватсап с компьютера – WhatsApp на ПК
- Чем открыть файл H264 с камеры наблюдения
- Как проверить скорость интернета на компьютере Windows 7 / 8 / 10
- Как в Опере включить VPN на компьютере и смартфоне
Автоматическая очистка
Проверка антивирусным ПО
1. Откройте новую вкладку в любом браузере. Загрузите страницу — https://toolslib.net/downloads/viewdownload/1-adwcleaner/.
Это официальная страница для загрузки сканера Adwcleaner.
2. По завершению скачивания запустите дистрибутив.
3. Нажмите кнопку «Scan» для запуска проверки.
4. В ходе сканирования (его прогресс выполнения отображается в интерфейсе) Adwleaner показывает количество найденных вирусов и потенциально опасных объектов.
5. Кликните опцию «Clean», чтобы удалить рекламный вирус.
6. Закройте все запущенные приложения. Чтобы убрать окно «Closing programs», щёлкните в его панели «OK».
7. Таким же образом закройте окно «Information».
8. Перезагрузите компьютер (нажмите «OK» в окне «Reboot»), чтобы Adwcleaner завершил очистку системы от вирусной рекламы.
Дополнительно проверьте компьютер сканером Malwarebytes:
1. На офсайте (https://www.malwarebytes.com/), в верхнем блоке, клацните ссылку «Бесплатная загрузка».
2. Проинсталлируйте и запустите утилиту.
3. В разделе «Информационная панель» кликните «Обновить сейчас», чтобы выполнить апдейт базы Malwarebytes.
4. Перейдите в раздел «Проверка». Задайте режим сканирования. Рекомендуется вариант «Полная проверка», но можно установить «Выборочная проверка», чтобы вручную отметить необходимые компоненты системы и разделы дисков, нуждающихся в очистке.
5. Клацните «Начать проверку».
6. После проверки удалите все обнаруженные объекты (ход выполнения сканирования отображается визуально в разделе «Проверка»).
Восстановление браузеров
После того как вам удалось отключить, нейтрализовать модули Adware, показывающие рекламу, угонщика браузеров, произвольно открывающего веб-страницы, необходимо восстановить прежние настройки браузеров. Эта операция может выполняться посредством специальных программ:
Avast Очистка браузера
2. Установите дистрибутив в Windows, а затем запустите с рабочего стола (щёлкните 2 раза иконку).
3. Кликом выберите иконку веб-обозревателя, настройки которого желаете восстановить.
4. Нажмите «Сброс настроек».
5. Выберите поисковую систему для стартовой страницы, запустите очистку.
Chrome Cleanup Tool
1. Откройте страницу для загрузки — google.ru/chrome/cleanup-tool/index.html.
2. Щёлкните кнопку «Скачать».
3. В панели «Скачайте… », под списком условий, нажмите «Принять и скачать».
4. Следуйте инструкциям утилиты.
5. По завершении проверки и очистки в появившемся окне «Сброс настроек» кликните «Сбросить».
Как выполнить сброс без утилит?
Практически в каждом веб-обозревателе можно выполнить сброс настроек до первоначальных:
Firefox
1. Кликните иконку «Меню».
2. В нижней части выпавшей панели клацните «знак вопроса».
3. В подменю кликните пункт «… для решения проблем».
4. В новой вкладке, в блоке «Наладка… », нажмите «Очистить… ».
Opera
1. Откройте меню (кнопка «Opera»). Перейдите в раздел «О программе».
2. Запомните или запишите путь к кэшу и профилю. Обычно они имеют такое расположение:
- Профиль: C → Users → (учётная запись) → Roaming → Opera Software → Opera Stable
- Кэш: С → Users → (учётная запись) → AppData → Local → Opera Software → Opera Stable
3. Закройте браузер. Удалите все файлы в этих директориях.
4. Перезапустите Opera.
Что делать, если Adblock не блокирует рекламу на Ютубе?
09:00, 14 марта 2019
Adblock plus – это программа для браузера, способная заблокировать всю рекламу в интернете. Баннеры, объявления и даже рекламные вставки перед видеороликом на Youtube исчезают. Интерфейс простой, понятный даже бабушкам. Временами случается, что Adblock не блокирует рекламу на Ютубе, не допуская остальной рекламный мусор. Что делать и как с этим бороться, мы сейчас разберемся.
Adblock не блокирует рекламу на Ютубе
Прежде чем бить кулаками по столу в исступленной ярости проверьте – включена ли утилита на видеохостинге? Возможно, вы хотели поддержать какого-нибудь автора и отключили блокировку ради него. Тогда значок программы в правом верхнем углу будет серым. Нажмите на значок и включите защиту от рекламного хлама.
Другая проблема – сбитые фильтры. Для их настройки делайте следующее:
- Перейдите в меню, «Дополнительные инструменты», «Расширения».
- Нажмите «Подробнее» под программой.
Нажмите на «Параметры расширения».
Вы попали на страницу настройки. Тут следует проверить «Белый список сайтов», убрать оттуда Youtube.
Перейти во вкладку «Расширенные», оставить активным только категорию «RuAdList+EasyList».
В некоторых случаях после установки свежего расширения абсолютно весь рекламный мусор продолжает жить и здравствовать. Тогда нужно:
- Перейти в «Настройки» браузера.
- Пролистать до конца, открыть раздел «Дополнительные», если речь идет о Google Chrome, пролистать вниз.
- Нажать «Восстановление настроек по умолчанию», согласиться с предупреждением.
- Рекламные гирлянды по интернету исчезнут. Видео можно посмотреть спокойно.
Рекомендуем к прочтению статью “Очищаем Ютуб от рекламы“.
Схожие с Adblock рабочие решения
Как сказал комментатор на Youtube: «Все продаются!». Возможно, разработчики Adblock plus для Youtube позволили некоторым рекламодателям показывать баннеры и видео за небольшие отчисления. Значит настало время искать другие, еще рабочие утилиты.
На браузере Opera следует воспользоваться встроенным блокировщиком. Для этого нужно:
- Перейти в «Настройки»
- Переключить ползунок программы в активный режим.
Здесь же доступно управление исключениями.
Для большего числа браузеров доступны приложения «Adguard Adblocker» и «µblock». Нужно:
- Зайти в магазин приложений браузера.
- Ввести в строку поиска название желаемого расширения.
- Загрузить, согласившись со всеми настройками.
На мобильных устройствах нужно действовать по той же инструкции. Если Adblock никак не блокирует рекламу на Ютубе, следует загрузить отдельное приложение из Google Play, или AppStore, в зависимости от операционной системы.
Вы пользуетесь Youtube только в официальной программе? Никакие хитрые утилиты не спасут вас от назойливого спама. Нужно воспользоваться официальной подпиской Youtube Premium. Первый месяц использования – бесплатный. Пользователь лишается счастья просматривать рекламу, а также открывает для себя уникальный контент. Других рабочих способов не существует. Только установка сторонних приложений, или расширений.
Почему в YouTube много рекламы
Реклама в YouTube – один из способов получения дохода для компании и блогеров. С помощью вставок, создатели контента могут получить монетизацию.
Основные причины, зачем нужны объявления:
- социальные опросы. Бренды проводят тестирование среди аудитории, чтобы выявить своих клиентов;
- распространение продуктов и услуг. Преимущество для блогеров, которым нужна монетизация;
- доступ к бесплатному контенту. Ютуб – это площадка, где можно просматривать видео, не оплачивая затраты на содержание серверов и их поддержку.
Но на основе просмотренной рекламы социальная сеть составляет интересы и предпочтения пользователя. То есть, если человек просматривал объявления о компьютерной технике, то в Ютубе появится короткий клип о покупке комплектующих. Через настройки Google можно выключить персонализацию и рекламные ролики не будут зависеть от запросов владельца аккаунта.
Как отключить рекламу Youtube на телевизоре
При наличии функции Smart TV в телевизоре или приставки TV Box, совместимой с ОС Android, можно смотреть видео с YouTube и на ТВ.
Для блокировки рекламы используют две программы:
- YouTube Vanced. Работает не только на Smart TV, но и на абсолютном большинстве смартфонов с последними версиями ОС Android (для чего, собственно, и создавалась).
- Smart YouTube TV. Приложение, работающее автономно от сервисов Google. Отличается интуитивно понятным интерфейсом, возможностью поддержки 4К видео, «понимания» многих языков. Блокировка рекламы – только одна из полезных функций.

Еще один метод, лично опробованный на LG Smart TV:
- Открыть расширенные настройки сети.
- Ввести в ячейке адрес сервиса DNS 176.103.130.132.
- Отключить автоматическую установку обновлений системы.
Таким образом пользователь получает доступ к сервису AdGuard. После этого на YouTube изредка всплывают баннеры внизу экрана, но они практически не мешают просмотру видео и не «вклиниваются» в него.
Блокировщики рекламы для браузера
Базовые настройки Яндекс Браузера не помогают избавиться от рекламы полностью. Чтобы отключить рекламные ролики при просмотре видео на YouTube или очистить интерфейс сетевых ресурсов от таргетированных объявлений, необходимо установить дополнительные расширения.
Adguard
В новых версиях Yandex Browser на десктопе активировать расширение Adguard можно через базовый функционал веб-обозревателя:
- перейдите в «Дополнения» через верхнюю вкладку;
- Прокрутите страницу до раздела «Безопасность в сети»;
- передвиньте ползунок рядом с Adguard;
- поставьте галочки в параметрах, чтобы использовать расширение в режиме «Инкогнито» и при открытии файлов в браузере.
В верхней части панели появится новая иконка. Кликните на нее, чтобы просмотреть текущую статистику рекламных баннеров, заблокированных в Яндекс.Браузере.
В настройках блокировщика можно изменить следующие параметры:
- фильтрация рекламы;
- отображения статистики;
- защиты от фишинговых и вредоносных сайтов;
- автоматического удаления файлов cookies;
- обеспечения конфиденциальности при посещении веб-сайтов;
- белого списка.
Устанавливать антибаннер на iPone или iPad рекомендуется через официальный маркет AppStore. Введите в поисковую «Adguard» и кликните на «Загрузить».
Adblock Plus
AdBlock Plus – одно из популярных расширений для браузера Яндекс, позволяющее убрать всю всплывающую рекламу в браузере, обеспечить безопасность и конфиденциальность работы в сети. К преимуществам утилиты относятся:
Чтобы перейти в настройки Adblock, после установки кликните в правом верхнем углу браузера на иконку блокировщика, затем – на шестеренку. Откроется окно для регулировки выше указанных параметров.
Загрузить блокировщик можно на любое устройство:
uBlock: настройка и установка
После загрузки расширения в верхней панели браузера Яндекс отобразится иконка антибаннера. Кликните на нее, чтобы увидеть основные возможности uBlock. По сравнению с иными вариантами, дополнение позволяет изменить некоторые параметры во всплывающем окне:
- Перейдите по иконке uBlock.
- Выберите нужную функцию.
- Кликните на значок «Обновить», чтобы активировать.
Блокировщик способен закрывать все всплывающие окна на странице, большие мультимедийные баннеры, косметические фильтры и удаленные шрифты. Для перехода в общие параметры нажмите на самый первый значок в первом ряду.
Как убрать рекламу в браузере — подробная эффективная инструкция
1 Зайдите в Панель управления и выберите пункт Программы и компоненты. Внимательно просмотрите список установленных программ. Удалите следующие нежелательные программы, если они присутствуют в списке:
OffersWizardShopperPro
Скачать вконтакте
Download VkontakteSense (AdsBySenses)MobogenieYouTube Accelerator
iWebarPodoweb
DownloadHelper
Эти программы вызывают появление сторонней рекламы и другой вредоносной активности на компьютере. Однако, их можно удалить стандартным путём.
2 Просмотрите список установленных расширений (приложений) в каждом браузере: Chrome, Opera, YandexBrowser и т.д.. Удалите приложения, которые появились в списке без вашего ведома. (Инструкция: Как удалить расширение из браузера)
Также, вам может помочь утилита для очистки браузеров от Avast: https://compfixer.info/avast-browser-cleanup/
3 Проверьте настройки стартовых страниц. Уберите стартовые страницу, которые прописал вирус. (Инструкция для Google Chrome: https://compfixer.info/chrome-reset-start-page/)
4 Проверьте, в порядке ли файл hosts. Часто вредоносные программы добавляют туда свои строки. При необходимости восстановите файл Hosts с помощью программы AVZ. (Читайте статью Как очистить файл Hosts)
5 Проверьте настройки DNS. Если в качестве DNS серверов установлены неизвестные вам IP-адреса, измените их на правильные. (Читайте нашу статью Как убрать баннер из браузера. Вирусов нет)
6 Проверьте, нет ли изменений в ярлыках браузеров. Чаще всего вредоносные программы прописывают туда стартовую страницу. Если в поле Объект дописана стартовая страница вида http://имя-сайта.ру, то для того, чтобы убрать рекламу в браузере, сотрите адрес сайта и сохраните ярлык кнопкой ОК:
Часто появляются приписки для перехода на следующие (часто вредоносные) сайты: (не вздумайте вставлять эти строки в браузер!)
mygooglee.ru
www.pribyldoma.com
rugooglee.ru
sweet-page.com
dengi-v-internete.net
delta-homes.com
v-inet.net
otvetims.net
biznes-ideia.net
newsray.ru
default-search.net
7 Установите программу CCleaner. Выполните очистку:
- кэшей во всех браузерах;
- файлов cookies;
- очистку временных файлов системы;
8 Установите программу MalwareBytes AntiMalware. (Прочтите нашу статью о том, как удалять рекламу, вредоносные программы и вирусы с ее помощью: MalwareBytes Anti-malware. Инструкция)
Обновите базы.
Выполните полное сканирование системы и удалите все найденные вирусы, которые часто являются причиной появления сторонней рекламы в Chrome, Firefox, Opera и других браузерах на компьютере с любой версией Windows:
Удаление вредоносного ПО, из-за которого в браузере появляется реклама
9 Важный пункт! Скачайте программу AdwCleaner. (Инструкция по работе с AdwCleaner)
Выполните сканирование системы и удалите все найденное вредоносное ПО с последующей перезагрузкой. Во многих случаях лишь одна эта программа позволяет полностью искоренить рекламу, которая появляется в браузере из-за нежелательных расширений:
Убираем рекламу в браузере с помощью программы AdwCleaner
Эта маленькая программка очень часто помогает убрать рекламу в браузере буквально за пару кликов!
10 Выполните проверку системы с помощью пробной версией программы HitmanPro. (Читайте подробную инструкцию о регистрации и использовании программы: https://compfixer.info/hitman-pro/). Эта мощная утилита нередко помогает избавиться от рекламы, назойливых баннеров и всплывающих окон, с которыми другие антивирусы не справляются.
Если вышеописанные действия не помогают, скорее всего, вредоносные программы модифицировали настройки браузеров в реестре или серьезно повредили систему. Переходите к следующему пункту.
Как заблокировать рекламу
В то время, как Adblock Plus способен на многое, блокировка назойливой рекламы является главной функцией расширения. Эти уроки покажут вам как заблокировать назойливую рекламу в разных браузерах.
Как заблокировать рекламу на Firefox
Adblock Plus для Firefox позволяет вам избавиться от всей назойливой рекламы, например рекламы на YouTube, Facebook, баннеров, всплывающих окон и многого другого. Если у вас нет браузера Mozilla Firefox, пожалуйста установите его с сайта разработчика. Если вы хотите заблокировать рекламу в другом браузере, пожалуйста ознакомьтесь с нашими уроками, показывающими как установить Adblock Plus для Google Chrome и Opera.
Самый простой способ установить Adblock Plus для Firefox – это зайти на страницу установки для Firefox и нажать на кнопку установки. Когда маленькое окно откроется с левой стороны вашего браузера, пожалуйста нажмите на «Allow». Затем, другое небольшое окно появится, где вам нужно будет нажать на «Install now». Это добавит Adblock Plus в ваш браузер, и вы будете защищены от всей назойливой рекламы.
Вы можете также установить Adblock Plus через Mozilla Firefox. Сперва, найдите Adblock Plus в секции аддонов для Mozilla Firefox. Затем, после того, как вы открыли ссылку, появится следующий экран:

Пожалуйста, нажмите на большую зеленую кнопку «Add to Firefox» для установки Adblock Plus. Затем, когда Firefox спросит вас следующее: «Install add-ons only from authors whom you trust.», пожалуйста подтвердите это нажатием на «Install». После подтверждения, вся назойливая реклама будет заблокирована.
Список фильтров по умолчанию будет установлен после первой установки Adblock Plus, основываясь на языковых настройках вашего браузера. Для добавления подписок на другие фильтры, прочтите об этом здесь. Для информации о более продвинутых настройках, пожалуйста нажмите сюда.
Как заблокировать рекламу на Google Chrome
В данный момент, более 10 миллионов человек блокируют рекламу на Chrome каждый день. Если вы пользуетесь Chrome, используйте расширение Adblock Plus для удаления всей назойливой рекламы. Adblock Plus убирает всю надоедливую рекламу в интернете, включая рекламу на YouTube, рекламу на Facebook и многое другое. Расширение даже блокирует всплывающие окна, которые не заблокированы вашим браузером. Этот урок покажет вам, как установить Adblock Plus и как заблокировать рекламу на Chrome.
Добавить Adblock Plus для Chrome
Существуют два способа добавления Adblock Plus в ваш Chrome. Во-первых, вы можете добавить наш блокировщик рекламы в Chrome пройдя на страницу установки для Chrome и нажав на зеленую кнопку установки. Появится маленький экран, просящий вас подтвердить установки Adblock Plus для Chrome. Пожалуйста, нажмите «Add» для того, чтобы скачать Adblock Plus. Теперь вы защищены от всей назойливой рекламы.
Вы также можете добавить Adblock Plus через Google Chrome Webstore. Для установки нашего блокировщика рекламы, сперва зайдите в Webstore. Нажмите на «Add to Chrome», и затем нажмите «Add» для подтверждения.
Adblock Plus автоматически устанавливает список фильтров по умолчанию, основываясь на языке вашего браузера. Если вы хотите узнать, как добавить другие списки фильтров, прочтите об этом здесь. Для более продвинутых функций, например для защиты от слежения, нажмите сюда.
Чтобы заблокировать рекламу на Opera, вам только нужно установить Adblock Plus. Самый простой способ – это зайти на страницу аддона для Opera и нажать «Add to Opera». Маленькое окошко спросит вас подтверждения добавления Adblock Plus для вашего браузера. Нажмите на «Install», чтобы защитить себя от всей рекламы в интернете.
