Whatsapp web онлайн — вход с пк и телефона
Содержание:
- Как пользоваться WhatsApp Web
- WhatsApp Web — как войти через компьютер
- Как установить WhatsApp на ПК без смартфона?
- Алгоритм настройки
- Как пользоваться Ватсап Веб на телефоне
- “Ватсап Веб” на компьютере без телефона
- Установить WhatsApp на компьютер — пошаговая инструкция
- Как пользоваться приложением WhatsApp
- Как пользоваться WhatsApp Web со смартфона
- Войти в Ватсап Веб Онлайн
- Что делать, если не получается войти в Ватсап через браузер
- Как использовать «Ватсап» на компьютере
- Скачивание Ватсап на компьютер
- Возможности веб версии — WhatsApp Web
Как пользоваться WhatsApp Web
WhatsApp Web — это не отдельный аккаунт в WhatsApp. Когда вы используете WhatsApp на компьютере и на телефоне, у вас есть доступ к одному аккаунту с обоих устройств.
Минимальные требования для использования WhatsApp Web
- Вам необходим активный аккаунт в WhatsApp на вашем телефоне.
- Вам потребуется стабильное Интернет-подключение, как на телефоне, так и на компьютере.
- Вам нужно использовать последнюю версию следующих браузеров на вашем компьютере: Google Chrome, Firefox, Opera или Safari.
Начало работы в WhatsApp Web
- Откройте сайт web.whatsapp.com на своем компьютере.
- Запустите WhatsApp на своем телефоне.
- На Android: перейдите в Чаты > Меню > WhatsApp Web.
- На Nokia S60 и Windows Phone: перейдите в Меню > WhatsApp Web.
- На iPhone: зайдите в Настройки > WhatsApp Web.
- На BlackBerry: зайдите в Чаты > Меню > WhatsApp Web.
- На BlackBerry 10: Проведите вниз из верхней части экрана > WhatsApp Web.
- На Nokia S40: Проведите вверх из нижней части экрана > WhatsApp Web.
- Просканируйте QR-код на экране компьютера с помощью своего телефона.
На своем телефоне перейдите в WhatsApp Web, чтобы увидеть компьютеры, на которых выполнен вход или, чтобы выйти из активной сессии в WhatsApp Web.
Внимание: чтобы избежать дополнительных расходов за использование данных на своем телефоне, при использовании WhatsApp Web, мы рекомендуем вам подключиться к Wi-Fi.
Теперь вы можете использовать WhatsApp не только на своем смартфоне, но и в одном из веб-браузеров.
WhatsApp Web — как войти через компьютер
Иногда пользователям удобнее использовать приложением на большом экране компьютера, например, если приходится работать с большим количеством файлов. Существует несколько вариантов входа в Ватсап через ПК: можно скачать программу, воспользоваться онлайн-версией или использовать специальные плагины.
Осуществлять настройку приложения.
Единственным недоступным функционалом в веб-версии Ватсап является звонок, причем как аудио, так и видео.
В чем преимущество версии — что доступно
- Обмен данными. Сервис позволяет отправлять и получать не только сообщен е в виде текста, но также фотографии, видео-файлы, различные документы, а также пересылать контакты из адресной книги.
- Голосовые сообщения. Чтобы отправить такое сообщение, нужно выбрать адресата, кликнуть на знак микрофона, проговорить нужную информацию и отправить ее собеседнику.
- Уведомления. Настройки позволяют отключить звуковое сопровождение уведомлений, установить удобное их отображение на рабочем столе, в том числе и с подключением миниатюр входящих сообщений.
- Блокировка. При необходимости нежелательного собеседника можно заблокировать. Доступна и разблокировка пользователей, находящихся в черном списке.
- Групповой чат. Полезный инструмент, позволяющий общаться группе из 2-х и более человек. Особенно данная возможность востребована в корпоративной среде и у учащихся.
- Настройки профиля. Информацию и аватар собственного профиля можно изменять по своему усмотрению.
- Доступ к архивным сообщениям. Чаты, в которых общение происходит редко, переносятся в архив. При необходимости, их всегда можно посмотреть.
- Избранное. Важные сообщения можно помечать, как избранные. Они будут дополнительно сохранятся в разделе «Избранное», где их легче найти, чем в основном чате.
- Настройки списка контактов. С контактами можно проводить различные манипуляции, например, отключать звуковое оповещение о входящих сообщениях у отдельных пользователей, удалять целые чаты, жаловаться на спам-сообщения.
- Изменение обоев. Поле чата можно окрашивать в различные цвета. На выбор предлагается обширная палитра.
Если на смартфоне в момент использования WhatsApp отключится интернет, то сервис станет временно недоступен. Программа возобновит работу после восстановления связи.
Скачать Ватсап Веб на компьютер
В некоторых случаях WhatsApp можно скачать на компьютер. Доступно это для пользователей операционных систем Windows и Mac. Требования к ОС:
- для Windows – 8 и выше, 32 и 64 бит;
- для MAC OS – 10.10 и выше.
Как установить WhatsApp на ПК без смартфона?
WhatsApp – программа, которая разработана для общения на расстоянии. Пользоваться мессенджером можно не только при помощи мобильного устройства, но и персонального компьютера. Но следует знать, что главной страницей будет та, что на смартфоне, а на компьютере дополнительная страница. Но выполняемые действия могут быть синхронизированы. Установить приложение при помощи официальной версии нет возможности.
Пользоваться приложением WhatsApp можно без смартфона, если применить эмулятор. Этот метод считается действенным, и понятным для пользования. На компьютере будет отображаться работа мобильного устройства.
Установка приложения WhatsApp на ПК с использованием эмулятора
Пользование программой WhatsApp при помощи персонального компьютера обладает преимуществами по сравнению с аналогичными вариантами. Эмулятор помогает пользоваться мессенджером без использования мобильного приложения.
Загрузка эмулятора Bluestacks
Для того, чтобы пользоваться эмулятором, следует загрузить на персональный компьютер. Смартфон применять не обязательно, но вот номер телефона пригодится, он может быть от стационарной телефонной сети.
Для пользования следует скачать Bluestacks, и установить на персональный компьютер.
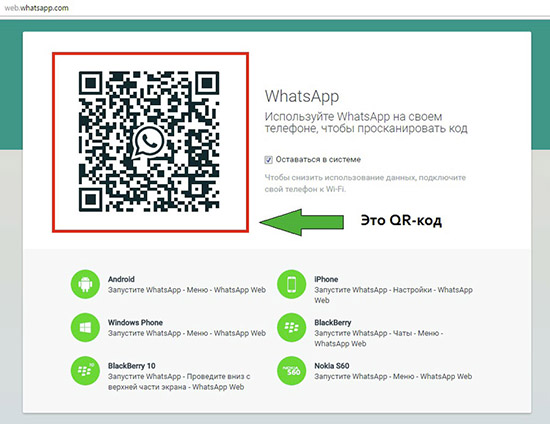
Установка Ватцап в эмуляторе
При помощи эмулятора можно установить WhatsApp на персональный компьютер, и пользоваться функциями и инструментами. Сделать можно в несколько этапов:
- В левой верхней области следует выбрать раздел меню «Поиск», и в поисковой строке следует вести название программы. Поиск автоматически выдаст необходимый раздел.
- Затем необходимо залогиться. Сделать можно при помощи персонального аккаунта в Google. Завести учетную запись можно при помощи электронной почты.
- После этого, следует загрузить мессенджер WhatsApp. После скачивания программы, ее следует установить, чтобы пользоваться регулярно.
- Чтобы пройти процедуру регистрации необходимо ввести номер мобильного телефона или стационарной связи. Номер не может быть использован во второй раз. На телефон придет сообщение.
- Если нет возможность получить сообщение, то следует позвонить, и автомат продиктует номер кода.
- При вводе кода, можно пользоваться функциями, опциями и инструментами приложения WhatsApp.
Верификация пользователя WhatsApp
Страницы и данные компаний могут получить специально разработанную отметку, чтобы подтвердить подлинность аккаунта в приложении WhatsApp.
После прохождения процедуры верификации страница будет отмечена галочкой зеленого цвета, которая будет расположена около имени аккаунта. Галочка означает, что администраторы программы удостоверились в подлинности номера телефона, и аккаунт, к которому номер привязан.
Верификация даст доступ к дополнительным функциям. Например, пользователь пождтвержденной страницы может установить часы, когда компания функционирует. Если звонок или сообщение пришло в нерабочее время, то отправителю будет направлено сообщение, в котором говорится, что контакт недоступен для общения. Пользователю страницы будет открыт доступ к просмотру неотмеченных сообщений, и он будет решать отвечать или нет.
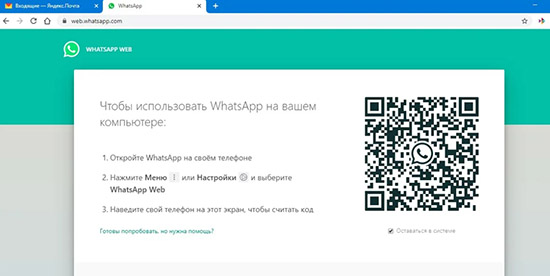
Подтверждение регистрации
При прохождении процедуры регистрации в приложении WhatsApp участники обязаны применять настоящие персональные данные. Номер телефона должен быть указан тот, которым регулярно пользуются. Если номер телефона был изменен, то следует изменить данные. Изменить данные можно при помощи настроек в приложении. Номер телефона необходим, чтобы получать сообщения и звонки с кодами, чтобы пройти регистрацию.
Алгоритм настройки
 Загрузка whatsapp web.
Загрузка whatsapp web.
Сперва откройте браузер. После этого активируйте строку поиска, щелкнув по ней левой кнопкой мыши. Введите «whatsapp web» и войдите на первый сайт, который выдаст браузер.
Далее запустите мессенджер WhatsApp с мобильного телефона и откройте сканер кода. Наведите камеру на QR-код в компьютере. После этих действий веб-клиент WhatsApp запустится.
Как установить
Программа предложит просканировать QR-код. Это двухмерный штрихкод, в котором кодируется разная информация. Камера телефона считывает черно-белые «квадра-тики» и затем переходит на определенный сайт, добавляет новый контакт в адресную книгу или выводит текстовый блок, – все зависит от заложенной в WhatsApp информации.
У нас QR понадобится для входа в аккаунт WhatsApp.
- Запустите WhatsApp на мобильном телефоне.
- Откройте сканер кода. Для этого тапните по трем точкам справа вверху. В появившемся меню выберите «WhatsApp Web».
- Вы перейдете в раздел, где показываются все входы в веб-клиент с компьютера. Тапните по плюсу справа вверху.
- На сайте Web.WhatsApp.com просканируйте QR-код: наведите камеру на матрицу в компьютере.
После завершения процесса на экране появятся диалоги и напоминание «Не отключайтесь от сети». Подключается WhatsApp веб бесплатно. Программа на русском языке.
Требования для использования WhatsApp Web
Для успешной работы WhatsApp веб:
- скачайте последнюю версию вашего любимого браузера;
- установите WhatsApp на телефон. Если вы этого не сделаете, то не войдете в свой аккаунт с компьютера;
- подключитесь к стабильному интернету.
Программа инсталлируется не во все смартфоны. Официально разработчики поддерживают IOS и Android. До 1 января 2020 WhatsApp сохранится в магазине приложений Windows Phone. Если у вас телефон с другой операционной системой, программа скачивается со сторонних источников.
Операционная система ПК может быть любой – Линукс, Виндовс, Мак.
Как общаться в программе
Общение в браузерной версии аналогично телефонной.
Вы можете:
- обмениваться текстовыми, видеосообщениями и «войсами»;
- осуществлять аудио- и видеозвонки;
- делиться фотографиями, видео, документами.
Добавляйте эмоций сообщению с помощью эмодзи и текстовых смайлов.
Что делать, если невозможно подключиться
 Сканирование QR-кода.
Сканирование QR-кода.
Не удается сканировать QR-код – проверьте камеру на телефоне. Если вы не навели фокус, и изображение получилось размы-тым, компьютер выдаст ошибку. Нажмите на код – картинка станет четкой.
Чтобы не возникало неполадок с интернет-соединением, подсоединитесь к сети Wi-Fi. Перебои с работой интернета служат причиной ошибки со входом.
Как пользоваться Ватсап Веб на телефоне
Как уже говорилось, Ватсап Веб – это дополнение к основному мобильному приложению. Порядок его использования не отличается от повседневных операций на смартфоне или планшете. Сразу после считывания QR-кода выполняется подключение к аккаунту WhatsApp. На экране устройства появляется окно с чатами, клавиша «Меню», кнопка добавления контактов. Для бесперебойного функционирования программы Ватсап Веб, браузер должен постоянно работать. Как только он закроется, программа будет отключена.
Чтобы понять, как пользоваться десктопной версией, нужно понять, что означает каждая функция. Сделать это можно через меню приложения в разделе «Настройки».
- Уведомления. Галочками можно отмечать визуальные и звуковые оповещения, которые будут отображаться в режиме онлайн.
- Обои чата. Позволяет оставить нейтральный фон или выбрать однотонную или оригинальную заставку.
- Заблокированные. Здесь можно добавить контакты пользователей, общение с которыми на данный момент нежелательно.
- Настройки рабочего стола. Отметить, если нужно, чтобы мессенджер открывался при входе.
- Помощь. Раздел позволяет обратиться в службу поддержки, приложив скриншот с описанием проблемы.
Поскольку Ватсап Веб работает синхронно с телефоном, пользователь может изменять настройки в группах и чатах, блокировать участников, просматривать, сохранять медиафайлы и прикреплять их к исходящим сообщениям, быстро обмениваться информацией.
“Ватсап Веб” на компьютере без телефона
Пользоваться WhatsApp без телефона можно, но зарегистрироваться в приложении без номера совсем не получится. Не работает Ватсап веб без включенного мессенджера на телефоне, поэтому нужно дополнительно позаботиться о доступе к интернету.
Выбрать способ, который вам подходит, можно следующим образом:
- Если у вас установлена свежая операционная система, вы можете поставить десктопную версию с официального сайта.
- При отсутствии смартфона и возможности отсканировать QR-код вы можете установить “Ватсап” на компьютер без телефона, используя эмулятор Андроида. Однако все равно понадобится действующий номер, пусть даже стационарного или кнопочного телефона.
- Если у вас всегда под рукой мобильная версия “Ватсапа” с подключением к мобильной сети или Wi-Fi, но операционная система не поддерживает десктопную версию, вы можете использовать браузерную версию WhatsApp Web.
Использование “Ватсапа” на ПК облегчает жизнь пользователя: общение, видео, аудиозвонки остаются, но появляется дополнительная степень комфорта.
Установить WhatsApp на компьютер — пошаговая инструкция
Чтобы установить WhatsApp на компьютер, потребуется пара минут свободного времени. Пользователю необходимо скачать установочный файл, запустить его, дождаться завершения установки и авторизоваться. Не запутаться в последовательности действий помогут пошаговые инструкции.
WhatsApp для компьютера получил практически весь функционал, доступный в мобильном приложении. Программа позволит:
- Обмениваться текстовыми сообщениями.
- Отправлять и принимать файлы, видеоролики, фотографии.
- Участвовать в групповых чатах.
- Создавать комнаты для общения пользователей разных мессенджеров.
- Просматривать информацию о собеседниках.
- Просматривать статусы пользователей.
Не поддерживаются лишь голосовые вызовы и видеозвонки. Вполне возможно, что в ближайшее время этот функционал все-таки появится.
Скачать WhatsApp для компьютера
Системные требования программы Ватсап для компьютера:
- Процессор – Intel Core Duo U2400 с частотой 1067 МГц и выше.
- Оперативная память – 2 Гб и больше.
- Операционная система – Windows 8 и старше.
Чтобы скачать установочный файл, следуйте пошаговой инструкции – в ней нет ничего сложного, справится даже неподготовленный пользователь.
Спустя мгновение браузер начнет скачивать установочный файл. Традиционное место сохранения загруженных файлов – папка «Загрузки», если не настроено иначе. Выберите более подходящее место, если браузер запрашивает путь к конечной папке.
Распаковка программы на ПК
Следующий этап – распаковка, а точнее, установка программы. Она автоматизирована, никаких манипуляций и никаких сложных настроек, что непременно понравится неопытным пользователям, не ладящих с компьютером.
Распаковка программы настолько проста, что не требует инструкции – просто запустите установочный файл и дождитесь появления окна с запущенной программой. На рабочем столе появится ярлык для запуска программы.
Обратите внимание – в системный трей программа не сворачивается (это место возле часов в правом нижнем углу). При нажатии на кнопку с крестиком она закрывается полностью
Для повторного запуска используйте ярлык на рабочем столе.
Ватсап Веб вход с компьютера
На последнем этапе необходимо установить связь между компьютером и смартфоном. Обойтись без этой связки невозможно – смартфон принимает непосредственное участие в отправке и приеме сообщений. В процессе общения к интернету должны быть подключены оба устройства – можно даже через разных провайдеров.
При необходимости, можно провести авторизацию сразу на нескольких компьютерах, но общаться можно будет только на одном – остальные будут временно отключаться. Переключение происходит во время запуска WhatsApp на другом компьютере – пользователь получит запрос.
Инструкция для авторизации в сервисе
Мы составили максимально подробную инструкцию, с которой сможет разобраться даже школьник. Следуйте каждому шагу и получите рабочую связку смартфона с компьютером. Делается это только один раз – при повторном запуске сработает автоматическая авторизация.
Пошаговая инструкция включает четыре шага.
- Подключите смартфон к интернету – подойдет как Wi-Fi, так и мобильный интернет.
- Запустите программу WhatsApp на компьютере – на экране появится окно с QR-кодом.
- Запустите приложение на смартфоне – коснитесь трех точек в верхней части экрана.
- Появится зеленый квадрат камеры – наведите его на QR-код.
Авторизация завершена, через секунду на экране появится список бесед – точно такой же, как на телефоне.
Во время общения смартфон должен оставаться подключенным к сети. При этом он может находиться где угодно, хоть на другом конце планеты. Компьютер и телефон могут быть подключены к интернету через разных провайдеров.
Иногда (крайне редко) авторизация слетает, программа демонстрирует QR-код и требует сфотографировать его с помощью смартфона. В этом случае необходимо выполнить повторную авторизацию по инструкции.
Что делать, если не получается скачать и войти?
Не получается скачать программу с официального сайта – попробуйте скачать позже или смените браузер (обычно на компьютере их не менее двух). Скачивать установочный файл с альтернативных источников настоятельно не рекомендуется – это часто приводит к заражению компьютера и утечке важных данных.
Не получается войти – перезагрузите компьютер и смартфон. Перезагрузка поможет восстановить работоспособность обоих устройств. Не забудьте покопаться в СМИ – возможно, на серверах WhatsApp произошла какая-то авария, в этом случае нужно просто подождать.
Как пользоваться приложением WhatsApp
На вопрос о том, что такое Вацап, ответ прост – это самый популярный мессенджер в мире, который используется как рядовыми пользователями, так и для бизнеса. На первый взгляд его интерфейс достаточно простой и понятный. По умолчанию устанавливается на языке устройства. А при регистрации достаточно ввести свой номер телефона и подтвердить активацию кодом из СМС. И дальше сразу можно звонить друзьям, писать сообщения, отправлять стикеры, эмодзи, делится файлами, и многое другое.
Возможности
Несмотря на кажущуюся простоту мессенджер обладает огромным количеством функций и возможностей:
- отправка текстовых сообщений в неограниченном количестве;
- отправка голосовых сообщений;
- голосовые и видеозвонки;
- групповые чаты (до 256 человек);
- функции форматирования текста (жирный, курсив, шрифт разработчика, зачеркнутый текст);
- отправка различных мультимедийных файлов: фото, видео, документы, установочные файлы, архивы.
- блокировка надоедливых участников групп и диалогов;
- публикация статуса (аналог сторис в Инстаграм);
- настройки конфиденциальности и безопасности;
- встроенное сквозное шифрование;
- функция удаления сообщения не только у себя, но и у собеседника (в том числе из чатов), доступная в течение 67 минут после отправки сообщения.
- И многое другое.
Интерфейс
При запуске приложения мы видим довольно простой интерфейс в приятных зеленых тонах. В верхней панели расположены три вкладки: «Чаты», «Статус» и «Звонки».
Все ваши переписки, а также рассылки расположены в первой вкладке. При первом запуске никаких переписок, конечно, ещё нет. Они появляются здесь при начале диалога из списка контактов или при создании/добавлении группы. Каждый чат обладает своим набором параметров, благодаря которым общение становится максимально простым и комфортным.
С недавних пор пользователи могли обратить внимание, что появилась такая функция, как «Статус» в Ватсап. Это что такое? – сразу же напрашивается вопрос
Если вы когда-то пользовались Инстаграмом, то могли видеть подобную функцию там (Сториз). Это возможность поделиться новостью с друзьями посредством фото или изображения, к которому можно добавить различные объекты. И этот статус будет транслироваться 24 часа, потом автоматически удалится. Во вкладке «Статус» вы можете опубликовать своё фото, выбрав его из галереи на устройстве, делать моментальное фото или выбрать картинку, добавить к нему стикеры и надписи.
Во вкладке «Звонки» находятся все входящие и исходящие вызовы. Кликнув на зелёную иконку с плюсом, вы попадёте в список контактов вашей телефонной книги, у которых на телефоне установлено приложение WhatsApp. Здесь можно начать аудио- или видеовызов.
Как пользоваться WhatsApp Web со смартфона
Одна из существующих возможностей — использовать веб-версию на мобильном телефоне. Прежде чем приступить к использованию веб-версии WhatsApp с мобильного телефона, вы должны помнить об одном: это невозможно делать с тем же аккаунтом, который вы уже используете в приложении WhatsApp, установленном на том же мобильном телефоне. То есть вы не сможете использовать один и тот же аккаунт в приложении и в веб-версии на одном телефоне, по крайней мере, на начальном этапе.
Для синхронизации аккаунта на компьютере, необходимо отсканировать QR-код в приложении. Поскольку невозможно направить камеру устройства на экран устройства, невозможно добиться синхронизации. Однако для этого есть некоторые приемы и клавиши быстрого доступа, которые мы увидим ниже.
Возьмите телефон, на котором хотите использовать WhatsApp Web, откройте браузер и перейдите на web.whatsapp.com. Сайт обнаружит, что вы используете мобильный телефон, и покажет вам соответствующую версию, APK которого должны скачать.
Веб-сайт WhatsApp
Однако это нас не интересует. Если вы используете Chrome, нажмите значок с тремя вертикальными точками в правом углу браузера. В любом другом браузере найдите такое же общее меню параметров. В меню выберите View Desktop Site. Благодаря этому параметру, мы сможем увидеть веб-версию, доступную в любом браузере для ПК.
Показать сайт WhatsApp в настольном формате
Вы попадете на следующий экран, где будет отображаться QR-код.
QR-код для сканирования
Теперь возьмите смартфон, на котором сконфигурирован WhatsApp, откройте приложение и нажмите значок с тремя точками в правом верхнем углу.
Войдите в меню приложения WhatsApp
В меню параметров, выберите WhatsApp Web.
Выберите WhatsApp Web
Вы должны увидеть этот экран в виде учебного пособия, объясняющего, что нужно делать. Кликните зеленую кнопку Ok.
Нажмите Ok
Операционная система попросит вас предоставить WhatsApp доступ к камере и фотографиям, если вы не сделали этого раньше. После этого, отсканируйте QR-код, который отображается на экране вашего другого смартфона.
Отсканируйте QR-код
Если все прошло правильно, Интернет идентифицирует вас и синхронизирует ваши чаты на обоих устройствах.
WhatsApp Web на Android-смартфоне
Что, если мы хотим делать все на одном мобильном телефоне? Включите свою изобретательность, делайте скриншот QR-кода и быстро отправьте его на другой экран (ПК или другой смартфон), с которого вы сможете его сканировать. Запутанно, но эффективно. И кстати, поторопитесь, потому что срок действия кодов ограничен, и если вы не сделаете это вовремя, вам придется сгенерировать новый код.
Войти в Ватсап Веб Онлайн
WhatsApp Web — представляет собой онлайн программу, открывающуюся через браузер или специальное установленное на ПК приложение.
Чтобы войти — необходимо иметь приложения на телефоне, стабильное подключение к интернету, а также последнюю версию браузера, установленного на компьютер.
Далее выполнить следующие действия:
- Запустить на телефоне приложение. Зайти в меню/настройки (на различных устройствах по-разному), открыть WhatsApp Web
- Система попросит просканировать QR-код, показываемый на экране монитора. Сканирование проводится телефоном.
- После сканирования, приложения синхронизируются.
После завершения синхронизации, оба мессенджера будут работать, показывая все сообщения.
Для работы приложения на ноутбуке, не стоит отключать от связи WhatsApp на телефоне – оно должно быть подключено к интернету. Всеми подключениями к аккаунту можно управлять с телефона. В случае необходимости, можно закрыть программу со всех устройств. Это делается в настройках WhatsApp Web.
Что делать, если не получается войти в Ватсап через браузер
Бывает случается, что невозможно выполнить онлайн вход в Вацап на ПК через десктопное приложение или веб-версию Ватсап. В этом случае причин может быть несколько:
- Нестабильное интернет-соединение — проверьте настройки сети, если вы используете домашний WiFi перезагрузите роутер, вкладку браузера, напоследок перезагрузите компьютер. Обратитесь к вашему провайдеру.
- Отсутствует интернет — проверьте, работает ли у вас интернет на телефоне вообще. И попытайтесь открыть любой сайт через браузер. Если смартфон не обеспечивает стабильный интернет, то корректная работа в веб-версии или в программе Ватсап на ПК невозможна. Проверьте наличие пакетных мегабайт.
- Много программ в автозагрузке могут не давать войти в Ватсап онлайн, и если давно не чистили кеш, система в целом захламлена — очистите кеш браузера, отключите неиспользуемые программы и попробуйте снова. Возможно для синхронизации системе недостаточно ресурсов.
- Запущенная сессия Ватсап Веб на другом устройстве — бывает если вы авторизовались в Ватсап веб на телефоне и пытаетесь также активировать веб-сессию на ПК, система также может реагировать неадекватно. Завершите ненужные процессы и запущенные сессии на других устройствах и попробуйте снова.
Не только учетная запись на двух устройствах в приложении Ватсап одновременно работать не может. То же касается и веб-версии. Запустить дополнительную сессию Ватсап и зайти на «мою страницу», то есть активировать один аккаунт сразу в нескольких устройствах невозможно. Сервис будет работать только на одном устройстве, будь это смартфон, планшет или ПК, плюс к основной версии в смартфоне.
Как использовать «Ватсап» на компьютере
WhatsApp Web;
Установка утилиты на ОС Windows
- на iPhone (для iOS не ранее 8.1): Круглая шестеренка «Настройки»>
- WhatsApp Web;
- в Windows Phone 8.1 и более поздних версиях: Чаты>.
- Меню>
Установка утилиты на macOS
- WhatsApp Web.
- WhatsApp для ПК не поддерживает процессоры ARM или операционную систему Linux.
- Вы можете редактировать свою информацию и изменять свой профиль в WhatsApp Web на компьютере так же, как на смартфоне.
- Чтобы изменить свое фото и статус:
- В верхнем левом углу нажмите на изображение своего профиля. Второй вариант — нажать кнопку «Меню» и выбрать строку «Профиль».
- Наведите курсор на фотографию и выберите «Изменить фото профиля».
- Добавить новую фотографию.

Чтобы изменить свой статус, вам понадобится значок «Карандаш». Щелкните по нему и напишите новый текст.
Чтобы перейти в профиль контакта:
-
Выберите интересующий вас чат.
Щелкните имя человека вверху чата.
Появятся контактные данные:
аватар и статус человека, с которым вы общаетесь; -
файлы, которые были заменены;
все группы, к которым принадлежите вы и человек, профиль которого вы просматриваете. -
Общение в WhatsApp на компьютере ничем не отличается от общения в чате на телефоне. Монитор разделен на две неравные части: слева в более узком окне находится список чатов, справа большое поле для переписки внутри чата или группы. Чтобы отправить сообщение, вам нужно открыть чат (внизу будет пустая строка для набора и выбора смайлов). Затем щелкните зеленую галочку, и сообщение будет отправлено получателю.
Чтобы отправить фото, видео, текстовый файл или контакт, используйте значок скрепки в верхней части чата. Вы можете отправлять и прикреплять до 30 фотографий или видео размером до 16 МБ за раз. Вы можете просто перетащить их в поле ввода. Снимки можно делать компьютерной камерой, также их можно сшивать.
Чтобы отправить звуковое сообщение, вам нужно открыть чат, нажать на значок микрофона и говорить. Затем установите флажок «Подтвердить», и сообщение голосовой почты будет отправлено. Если вы передумали, просто нажмите значок «Отмена».
Управление профилем в WhatsApp Web
Чтобы переслать чье-то сообщение, наведите на него курсор, выберите «Меню» и установите флажок «Переслать сообщение». Вы можете отправить сразу несколько из них: после выбора первого нажмите «Меню», выберите все, что вы хотите переслать, щелкните значок со стрелкой вправо, выберите чат или группу и нажмите «Отправить».
Эти сообщения имеют специальную отметку, указывающую, что сообщение не принадлежит отправителю.
- Для этого нажмите «Меню» (3 вертикальные точки или галочка) над чатами и выберите «Новый чат». В ваших контактах найдите выбранного человека и нажмите на него — появится чистый чат. Теперь вы можете написать свое сообщение и щелкнуть зеленую галочку, чтобы отправить его.
- Вы можете использовать ярлыки, чтобы ускорить работу и облегчить себе жизнь.
- Примеры их использования:
- Ctrl + Alt + N — добавление новой чат-комнаты;
Ctrl + Alt + Shift + N — создать новую группу;
- Ctrl + Alt + Shift +] — перейти в следующий чат];
- Ctrl + Alt + Shift + [- вернуться к предыдущему;
-
Ctrl + Alt + E — архивирование чата;
- Ctrl + Alt + Shift + M — отключить;
- Ctrl + Alt + Backspace — удалить;
- Ctrl + Alt + Shift + U — отметить сообщение как непрочитанное;
Как общаться
Ctrl + Alt + P — открытие статуса профиля;

Ctrl + Alt + F — активировать поиск.
Для вашего удобства вы можете настроить клавишу Enter так, чтобы она нажималась для произнесения «Отправить сообщение».Для этого перейдите в «Другие параметры», затем в «Настройки» и «Чаты».Здесь вы можете активировать или деактивировать настройку клавиши Enter.
Скачивание Ватсап на компьютер
Некоторые пользователи считают, что на персональном компьютере можно пользоваться только веб-версией мессенджера. Однако при необходимости каждый может скачать специальную программу для операционных систем Windows и Mac OS. Чтобы установить мессенджер на компьютер, необходимо:
Как и в случае с веб-версией приложения, программа на компьютере работает только при подключенном к интернету смартфону. При первом запуске придется обязательно открыть Ватсап на телефоне и синхронизировать его с персональным компьютером. Процесс синхронизации осуществляется так же, как использовании WhatsApp Web.
Возможности веб версии — WhatsApp Web
Вы также можете установить Web-версии WhatsApp для компьютера, программа дает широкий спектр возможностей, включая стандартные функции мессенджера:
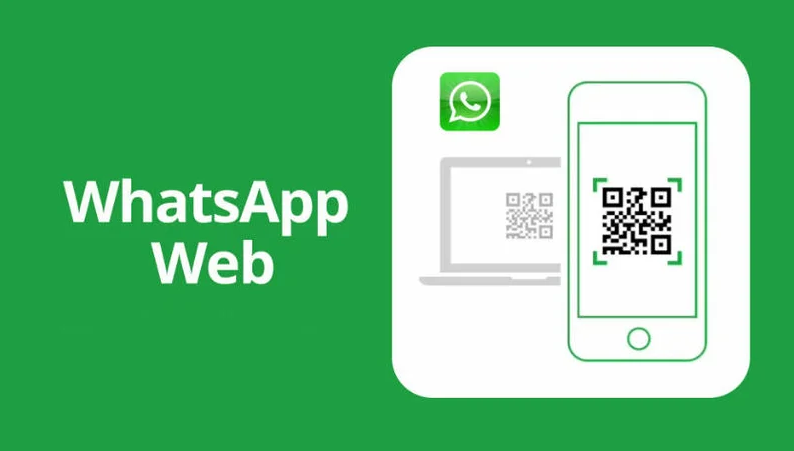
— Общение: голосовые сообщения, стикеры, отправка фото и видео. Для этого не требуется установка дополнительных плагинов и ПО.
— Управление: функции быстрого доступа, посредством иконок, расположенных вверху приложения.
Программа WhatsApp Web подойдет для Windows 8 (или более позднюю версию) или macOS 10.10 (или более позднюю версию) , а также планшетов, на которых не поддерживается официальная мобильная версия мессенджера.
