Как записать звук на mac (из itunes, браузера, фильма, игры, приложений и т.д.): 2 способа
Содержание:
- Как записать свой экран на ноутбуке Windows — без скачивания
- Захват экрана OS X с помощью родного QuickTime
- Профессиональный Mac Screen Recorder для записи экрана Mac
- OBS (Open Broadcaster Software)
- Часть 3: Часто задаваемые вопросы о программе записи экрана Mac
- Screen Recorder Robot Lite
- Часть 1. Top 5 Recorder Экран для Mac
- Часть 1: как записывать iPhone-экран с iPhone APR-рекордера (методы 5)
- С помощью ПК
- Piezo
- Шаг 4. Запись
- Способ 1: Как записать звук на Mac из любого приложения при помощи SoundFlower (бесплатно) без потери качества
- Записываем экран Mac в QuickTime Player
- Профессиональный Mac Screen Recorder для записи экрана Mac
Как записать свой экран на ноутбуке Windows — без скачивания
В зависимости от версии Windows существует 2 способа (без скачивания) специально для записи экрана на ноутбуке: встроенная программа и бесплатный онлайн-вариант.
1. Как записать экран на ноутбуке Windows 10 — игровая панель Xbox
Пользователи ноутбуков с системой Windows 10, вы до сих пор не знаете, как записать свой экран с помощью Windows 10? Вам очень повезло, потому что в Windows 10 есть встроенная бесплатная программа записи экрана. Xbox Game Bar – это встроенный инструмент для записи экрана в Windows 10, показывающий производительность вашего компьютера с различными параметрами в реальном времени во время игры (например CPU, GPU, RAM, FPS). Он подходит для записи большинства компьютерных игр, а также для записи основных программных операций. Но он работает только на Windows 10 и ограничивается записью одного программного окна.
Шаг 1: Нажмите клавишу логотипа Windows и G, чтобы открыть Game Bar, и установите флажок «Да, это игра».
Шаг 2: Откройте окно программы, которое вы хотите записать.
Шаг 3: Нажмите кнопку микрофона, чтобы сделать запись экрана со звуком. Если нет, пропустите этот шаг.
Шаг 4: Нажмите кнопку записи, чтобы начать запись экрана в Windows 10.
Шаг 5: Нажмите кнопку Stop, чтобы завершить запись.
TIPS
Для записи всего экрана на ПК используйте клавишу логотипа Windows+Alt+G, чтобы начать и остановить запись. Если Xbox Game Bar не отображает программу на весь экран, попробуйте нажать клавишу логотипа Windows+Alt+R для запуска и остановки.
Плюсы:
-
Легко и быстро
-
Абсолютно безопасен для встроенного инструмента
-
Без скачивания
-
Со звуком (системный звук и звук микрофона) или без звука
-
Опция скриншота
Минусы:
-
Захват только 1 окна
-
Невозможно выбрать область и размер экрана
-
Вывод только в формате MP4
2. Запись экрана на Windows 7, 8, 10 со звуком
Поскольку в более старых версиях Windows (таких, как Windows 7 и 8) нет встроенного инструмента для записи экрана, для таких систем необходимо искать сторонний инструмент. Если вам нужно лучшее качество записи (чего не может предоставить Xbox Game Bar), или если у вас более высокие требования к записи видео и звука, то профессиональная и функциональная программа записи экрана стороннего производителя будет работать лучше.
Эта статья представляет вам бесплатное онлайн-средство записи экрана, доступное для всех версий Windows 7, Windows 8, Windows 8.1 и Windows 10. Его легко использовать и вам не нужно будет его загружать. Это iTop Screen Recorder.
iTop Screen Recorder – недавно появившаяся программа для записи экрана ПК на ОС Windows. Несмотря на свою новизну, она имеет разнообразные функции и может компенсировать недостатки, присущие многим другим устройствам записи экрана
Что еще более важно, она совершенно бесплатна!
Вот простые шаги, как записать экран без скачивания.
Шаг 1: Нажмите , чтобы открыть iTop Online Screen Recorder.
Шаг 2: Нажмите красную кнопку «REC» или «Start Recording Now».
Шаг 3: Нажмите «продолжить», чтобы использовать онлайн-средство записи экрана.
Шаг 4: Выберите ресурс звука (с микрофона, из браузера или без звука).
Шаг 5: Выберите экран для записи (весь экран, окно приложения или вкладка браузера).
Шаг 6: Нажмите красную кнопку REC еще раз, чтобы начать, и нажмите «Stop» для завершения записи.
Плюсы:
-
Можно выбрать область экрана: весь экран, окно приложения или вкладку браузера
-
Возможность записи звука (с микрофона, из браузера) или без звука
-
Никаких задержек при записи
-
Не нужно входить в систему, не нужно устанавливать плагин или расширение
-
Можно сохранять видео в формате WebM, который распознается проигрывателем Windows по умолчанию
Минусы:
-
Доступно только для Windows
-
Всего 2 бесплатных пробных периода Online Screen Recorder
Дополнительные бесплатные функции и настройки iTop Screen Recorder:
iTop Online Screen Recorder обычно удобен для разового использования. Если вам нужны дополнительные настройки для записи или вы часто его используете, бесплатно загрузите его на свой ноутбук с Windows, чтобы узнать о дополнительных функциях и возможностях:
Неограниченное время записи
Запись всего экрана, выбранной его части или окна, определенное соотношение кадра (4:3, 16:9)
Запись со звуком (системным и с микрофона) или без звука
12 поддерживаемых форматов вывода
Никаких задержек при записи
Без регистрации и ввода паролей, не нужно устанавливать плагин или расширение
Захват экрана OS X с помощью родного QuickTime

Вчера, я рассказывал вам о том, как зеркалировать и записывать рабочий стол iOS-устройства, используя для этого Mac с установленным на нем Reflector. Сегодня речь пойдет о том как записать рабочий стол OS X, причем не прибегая к сторонним приложениям и абсолютно бесплатно. Ситуации, когда нужно сделать захват экрана на Mac’е возникают намного чаще, чем в случае с айфоном, поэтому, я решил написать об этом. Изложенный ниже способ, лишний раз подтверждает полезность встроенного софта, которым Apple комплектует свою операционку.
Запись экрана выполняется при помощи QuickTime Player, приложения которое входит в комплект OS X. Сама процедура очень проста и делается буквально в пару кликов.
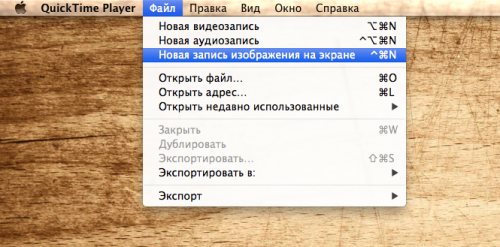
Запускаем QuickTime Player, переходим в меню «Файл» — «Новая запись изображения на экране» и в открывшемся окошке нажимаем характерную красную кнопочку. Тут нас спросят какую область экрана мы хотим записывать: если весь экран — нажимаем кнопочку еще раз; если нужен частичный захват — выделяем то, что хотим записать и жмем «Начать запись».
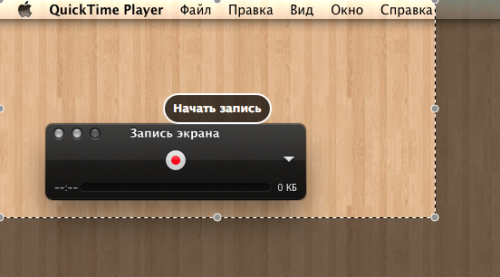
С этого момента все, что происходит на экране Mac, записывается в видеофайл. Для окончания записи нажимаем ту же кнопку и просматриваем отснятый ролик. Если результат нас устраивает, закрываем окно предпросмотра, при этом сразу откроется диалог сохранения файла. Выбираем имя файла, каталог для сохранения, формат (качество) видео и жмем «Сохранить». Экспорт займет некоторое время, в зависимости от продолжительности видео, после чего ваш ролик окажется в указанной папке.

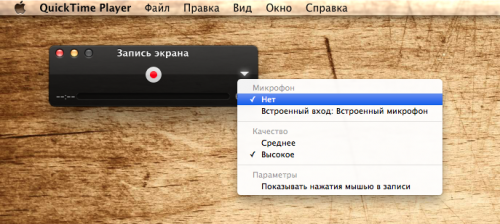
Вот такой вот замечательный инструмент идет в комплекте с OS X. Он просто работает и выполняет свою функцию. Быстро, удобно и ничего лишнего. Браво, Apple!
Профессиональный Mac Screen Recorder для записи экрана Mac
Здесь я покажу вам более простой и эффективный способ записи вашего компьютера Mac — используя VideoSolo Screen Recorder, Это устройство записи экрана Mac — очень стабильный продукт, который поможет вам захватить все ваши действия на экране Mac. С его помощью вы можете выполнять множество персонализированных настроек записи в программе, редактировать во время записи, и вам не нужно делать настройки на вашем компьютере Mac. Тратить $ 24.95 на это не бесплатно, но и не дорого. Нажмите, чтобы загрузить и просмотреть процедуры записи.
Шаг 1. Выберите область записи
Установите и запустите этот Screen Recorder для Mac и выберите «Video Recorder» в главном интерфейсе.
Затем вы можете определить регион, который хотите захватить, и выполнить другие настройки: включить / выключить микрофон, отрегулировать громкость, открыть веб-камеру и т. Д. В соответствии с вашими потребностями.
Шаг 2. Установите такие настройки, как горячие клавиши
Вы можете устанавливать горячие клавиши и управлять записью без плавающей панели. После установки горячих клавиш вы также можете нажать «Скрыть плавающую панель при записи». Не забудьте отметить горячие клавиши, которые вы установили.
Когда вы будете готовы к записи экрана Mac, нажмите кнопку «ЗАПИСЬ».
Шаг 4. Сохранить запись
После завершения записи экрана Mac вы можете снова нажать кнопку «ЗАПИСЬ», чтобы прекратить захват или использовать горячие клавиши. Вы можете просмотреть или проверить его из «Истории».
Какой метод выбрать, зависит от ваших потребностей и бюджета. Если вам нужно записывать ваш экран Mac часто и стабильно, VideoSolo Screen Recorder может быть лучше.
Но если вы пользователь Mac, который использует MacOS Mojave, то вы можете игнорировать VideoSolo Screen Recorder. Надеюсь, что в сегодняшнем руководстве вы найдете правильный способ записи экрана компьютера Mac. Любая проблема, вы можете оставить их в разделе комментариев.
Карен Нельсон является редакционным директором VideoSolo, который регулярно пишет высококачественные обучающие материалы, обзоры, советы и рекомендации.
OBS (Open Broadcaster Software)
OBS для Mac OS – это бесплатное программное обеспечение для записи экрана, которое поставляется с кучей удивительных функций. Но изюминкой их всех является возможность иметь несколько экземпляров записей, работающих независимо друг от друга. Затем вы можете присоединиться к ним позже, чтобы сформировать полную запись. Проще говоря, вы можете записывать действия в игре, веб-браузере, текстовом редакторе, медиаплеере и других источниках видео одновременно.
Кроме того, это приложение позволяет настроить горячие клавиши, которые помогут вам переключаться между различными сценами и выполнять другие задачи, такие как запуск/остановка записей, приглушение звука и многие другие. И это еще не все. Multiple-view позволяет отслеживать восемь различных сцен и переходить к любой из них, нажав на нее.

После установки приложение дает вам всплывающее окно автоматической настройки. В нем оно спрашивая как вы хотите его настроить. Он в основном предназначен для потоковой передачи видео, но и для записи экрана подойдет более чем отлично.
Аудиомикшер также не испытывает недостатка в возможностях настройки и оснащен фильтрами для каждого источника, такими как шумоподавление и шумоподавление. Вы также можете взять на себя больший контроль над звуком с помощью плагина VST. Пользовательский интерфейс OBS совсем не сложен, но вы все равно можете использовать модульную док-станцию, чтобы изменить макет так, чтобы он вам подходил.
Плюсы:
- Высококачественная потоковая передача и запись.
- Неограниченная длина видео.
- Несколько экземпляров видеозаписи.
- VST совместимый.
- Запись со звуком.
Недостатки:
Настройка занимает много времени.
OBS бесплатный, с открытым исходным кодом и очень глубокой возможность к настройкам. Однако изначально трудно разобраться во всех его настройках. Если вы не гик, не стоит тратить свое время – переходите к другой программе.
Часть 3: Часто задаваемые вопросы о программе записи экрана Mac
Как записать несколько экранов на Mac?
Как записать несколько экранов на Mac?
Могу ли я записывать экран на MacBook?
Чтобы записать экран на MacBook, у вас есть два варианта: использовать функцию записи нового экрана в QuickTime или найти стороннее средство записи экрана для Mac.
Законно ли записывать экран Mac?
Ответ зависит от контента, который вы хотите записать на Mac. Если вы просто записываете инструкции для проектов с открытым исходным кодом, это нормально. Однако содержание, защищенное авторским правом, запрещено записывать.
Заключение
В этом обзоре представлены 8 лучших приложений для записи экрана для MacBook / MacBook Pro / iMac и других устройств. Все они обладают уникальными преимуществами и преимуществами. Например, Blu-ray Master Screen Recorder не только прост в использовании, но и способен производить высококачественные записи экрана с различных источников. Если у вас есть лучшие рекомендации, оставьте свое сообщение в области комментариев под этим сообщением.
Что вы думаете об этом посте.
Прекрасно
Рейтинг: 4.9 / 5 (102 голосов)
Screen Recorder Robot Lite
Screen recorder robot lite немного мощнее, чем Apowersoft screen recorder. Уникальность этого экранного рекордера заключается в том, что после остановки записи он открывает этот клип во встроенном видеоредакторе. Где вы можете обрезать, повернуть, изменить скорость воспроизведения и т. д.
Отсюда вы можете либо отредактировать свое видео в видеоредакторе, либо просто закрыть окно, и запись будет сохранена в папке Изображения на вашем Mac.

Единственная проблема с этой программой заключается в том, что каждый раз, когда вы останавливаете запись, он показывает сообщение о том, что бесплатная версия записывает только 600 секунд (5 минут).
Приложения поддерживают сочетание клавиш для запуска, остановки, приостановки записи, а также могут захватывать скриншоты.
Screen Recorder Robot, безусловно, является одной из лучших многофункциональных программ для записи экрана на mac os. Особенно, если вам нужен встроенный видеоредактор. Однако единственным ограничением для приложения является 5 минут бесплатной записи. Если вы хотите больше, то необходимо будет заплатить 7,99$ за полную версию.
Часть 1. Top 5 Recorder Экран для Mac
1. Quicktime Player:
QuickTime Player является встроенный проигрыватель видео и аудио в Mac. Он поставляется с довольно обширным и большими функциональными возможностями. Одна из функций, которые он может выполнять, которая имеет отношение к нам является то, что он может записывать экран на Mac. Проигрыватель QuickTime, будучи оригинальным продуктом от Apple Inc., очевидно, блестящий и привлекательный мультимедийный проигрыватель. Он может записывать экран с iPhone, IPod Touch, IPad и сам Mac. Кроме того, он имеет подключение к Интернету, а также который держит вас связаны с миром развлечений, проведенного в Интернете. Самый законный способ для записи экрана на Mac через использование QuickTime Player. Он может также использовать микрофон для записи звука во время записи экрана на Mac, на iPhone или любой другой записываемый продукт Apple. Он также рекордер экрана УДС, который позволяет записывать определенную часть экрана, сделав выбор в области которого вы хотите экран для записи. Все, что вы делаете на нем, кроме покупки в приложении относительно песен, альбомов и т.д. Вы покупаете совершенно бесплатно.
Будучи QuickTime Player, как номер один и свободным экран рекордер для макинтоша инструмента, он был показан во второй части статьи, где вы можете также узнать, как записать экран на Mac.

2. Jing:
Цзин рекордер экрана для макинтоша, который используется для «захвата» экран вашего Mac. Тем не менее, вы можете также использовать Jing для записи экрана на Mac, как это имеет возможности записи видео, а также. Это бесплатно скачать для Mac, и это довольно большой. Если вы не хотите участвовать в использовании QuickTime Player, Jing является лучшим выбором для вас. Вы можете сделать выбор экрана, а также. Цзин также использует микрофон в качестве опции для записи звука во время записи экрана на вашем Mac. Тем не менее, Цзин имеет свои ограничения записи экрана вашего Mac в течение 5 минут. Это идеальный вариант, если вам нужны ваши записи короче этого срока. Можно сказать, что это ограниченное по времени версия QuickTime Player.

3. Привязать Mono:
Monosnap большое приложение для записи экрана на Mac, как это происходит с помощью дополнительных инструментов редактирования фото внутри него. Он может также делать записи, что вы делаете на вашем Mac. Существует это еще один отличный вариант, где вы можете загрузить снимки на свой собственный сервер. Выбор экрана может быть практически любой из записи экрана на программное обеспечение Mac. Monosnap также полностью свободный рекордер экрана для макинтоша Monosnap имеет возможность сделать свой микрофон, динамики вашей системы и работу веб-камеры одновременно. Лучше всего о Monosnap, что вы можете сразу же загрузить записанный материал на свой собственный сервер и мгновенно поделиться с миром оттуда.

4. Apowersoft:
Четвёртую на нашем многолетнем рекордер экрана для списка Mac, которые могут свободно использовать это Apowersoft для Mac. Apowersoft имеет много различных и базовые инструменты для редактирования и другие вещи, которые, как правило, не становятся частью экрана самописцев. Несмотря на то, что это полезно, но у него есть свои ограничения. Первый из ограничений он несет, что Apowersoft может записывать экран на Mac только в течение 3 минут. Это тоже с водяным знаком, который является вторым из его ограничений. Тем не менее, выбор свободных самописцев программного обеспечения не очень обширный, там так что там, и это бесплатно. Он также имеет возможность сделать все три вещи, то есть Ваш микрофон, веб-камера и аудио работы одновременно.

5. Screen Recorder Robot Lite:
Этот впечатляющий экран макинтоша рекордер очень легкий в использовании и может быть загружен непосредственно из магазина App с помощью Apple Inc. «облегченная» версия приложения очень проста в использовании, простая и совершенно бесплатно. Она имеет свои собственные limilations, а также. Единственное ограничение это приложение несет то, что это запись экрана на Mac только за 120 секунд! Это всего 2 минуты! Это очень ограниченное время. Однако никаких водяных знаков не существует даже в версии Lite. Так что в значительной степени делает его в лучших 5 бесплатных инструментов самописцев для вашего Mac. Кроме того, экран выбора также есть. Это сделало бы четвертое место в списке, если бы не было могучих 120 секунд.

Часть 1: как записывать iPhone-экран с iPhone APR-рекордера (методы 5)
Нет USB-кабеля для подключения iPhone к компьютеру, поэтому есть меньше ограничений на запись на экране iPhone, загружая приложения для записи на экране iOS. Теперь давайте начнем учебник по записи вашего экрана iPhone без джейлбрейка.
1. AirShou
Если вы ищете AirShou для загрузки и записи экрана iPhone непосредственно в Google, вы не сможете получить к нему доступ. Чтобы успешно установить AirShou, iEmulators — это существующая платформа, на которой вы можете найти AirShou для загрузки. Иногда вам может потребоваться установить приложение TuTu для iPhone вместе. Не забудьте перейти в «Общие» и нажать «Профили или Управление устройствами», чтобы «Доверие» к корпоративному приложению.
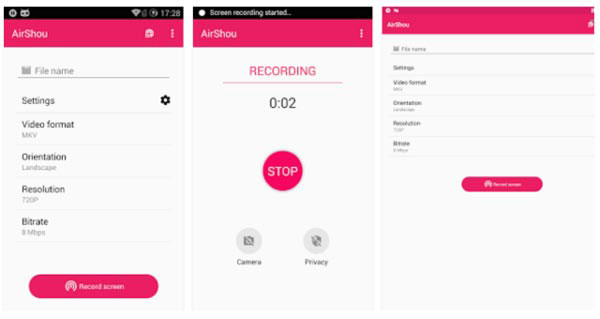
Шаг 1
Назовите запись и ориентацию видеозаписи iPhone
После загрузки и установки AirShou появится меню «Запись». Заполните его «Имя» и «Ориентация», а затем нажмите «Следующий шаг», чтобы перейти.
Шаг 2
Запись экрана на iPhone
Проведите по экрану вниз, а затем откройте «Центр управления», чтобы щелкнуть «AirShou», чтобы записать экран iPhone без компьютера.
2. Vidyo
Vidyo это отличный iPhone-рекордер для iPhone, доступный в Apple Store с помощью $ 4.99. Приложение использует зеркальное соединение AirPlay для захвата экрана iPhone и сохранения файла прямо на iPhone. Просто выполните шаги для записи экрана iPhone, как показано ниже.
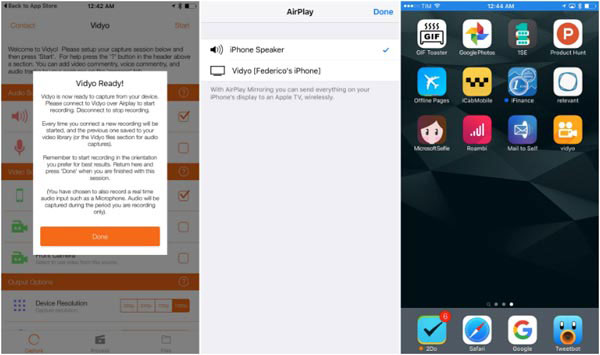
Шаг 1
Загрузите и установите Vidyo
После покупки приложения из магазина приложений сначала необходимо настроить приложение на своем iPhone. Затем выберите источник захвата.
Шаг 2
Включите функцию AirPlay
После этого вы можете включить функцию AirPlay, которую вы можете отправить всем на экране iPhone на Apple TV по беспроводной сети.
Шаг 3
Запись экрана с iPhone
Теперь вы можете управлять iPhone для записи экрана iPhone соответственно. После этого вы можете выйти из Видью соответственно.
3. BB-рекордер
BB Recorder — это еще один экранный захват для iPhone, который вы, возможно, не сможете загрузить с iTunes. Чтобы использовать приложение, вам сначала нужно сделать джейлбрейк iPhone. BB Recorder может использоваться для записи камеры и записи в реальном времени.
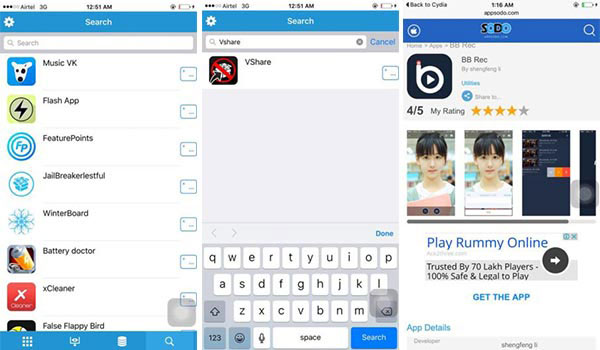
Шаг 1
Установите BB-рекордер на iPhone
Запустите Cydia на iPhone, а затем установите приложение из Flekstore или другого App Store. Вы можете щелкнуть панель «Поиск» и ввести vShare, чтобы начать процесс установки. Запустите vShare и установите «BB Rec» и нажмите enter.
Шаг 2
Экран записи iPhone
Как только вы загрузите BB Rec, вы можете записать экран iPhone или iPad, а затем поделиться видео с сайтами социальных сетей с легкостью.
4. EveryCord
EveryCord, ранее называемый iRec. Это беспроигрышный iPhone Screen Recorder, который совместим с iOS, Android, Linux и другими. Это будет немного сложнее установить приложение на iPhone вместо записи экрана iPhone. Просто ознакомьтесь с подробными процессами, как показано ниже.
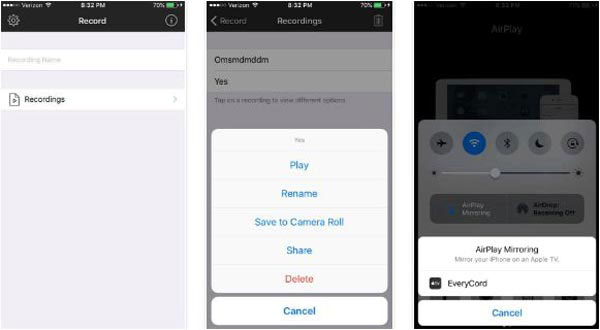
Шаг 1: Загрузите установщик iPhone с официального сайта. Как только вы получите IPA, откройте влияние Cydia и перетащите IPA в приложение.
Шаг 2: Щелкните значок «Консоль» на главном экране вашего устройства, а затем вы можете просмотреть все параметры записи и нажать «Пуск».
Шаг 3: И тогда вы можете показать другой игровой процесс или видеоурок по установке или больше. Как только вы нажмете опцию «Стоп» для записи экрана iPhone соответственно.
5. Дисковый рекордер
Дисковый рекордер это еще одно приложение для записи экрана на iPhone. Вы можете найти приложение в Cydia App Store, а это значит, что вам нужно сделать джейлбрейк iPhone или iPad, чтобы использовать приложение. IPhone Screen Recorder способен записывать видео в формате H.264 или MJPG / AVI.
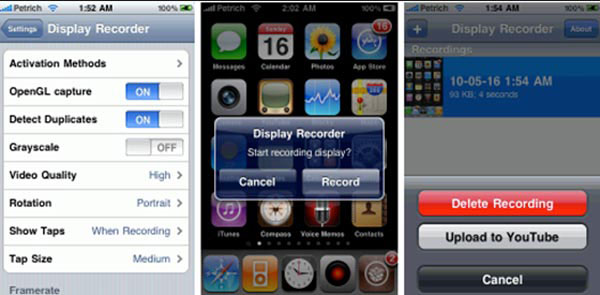
Шаг 1: Сначала загрузите приложение из Cydia App Store. А затем установите Display recorder на свой iPhone соответственно.
Шаг 2: Нажмите кнопку камеры, а затем нажмите кнопку «Запись», чтобы записать экран и действия iPhone.
Шаг 3: Просто вернитесь в приложение, чтобы завершить процесс, нажав кнопку «Остановить запись» с помощью кнопки «Камера» в приложении.
С помощью ПК
Альтернативным способом записи экрана на айфон является подключение к ПК или ноутбуку. Для этого вам понадобится устройство с софтом Windows 7 или MacOS 3. Предварительно нужно синхронизировать айфон с компьютером с помощью USB или Wi-Fi.
Camtasia Studio
Данная утилита выпущена в версиях для Windows и MacOS. Первым делом рассмотрим первый вариант.
Загрузив зеркало, можно приступать к записи экрана:
Зайдите в приложение и выберите «New Recording».
Выберите гаджет, с которого хотите записать видео;
Если необходимо записать микрофон или внутренние звуки, установите соответствующие настройки.
Откроется предпросмотр дисплея
По готовности нажмите «Start Recording».
Для завершения нужно нажать «Stop recording».
Важно отметить, что пользоваться утилитой вы сможете только после оформления подписки. Ее стоимость — 249$.Видеоинструкция
LonelёyScreen AirPlay Receiver
В отличие от предыдущей данная программа бесплатная и не требует загрузки дополнительных утилит для комфортного использования.
Алгоритм подключения состоит из следующих пунктов:
- Загружаем и открываем LonelyScreen.
- Нужно активировать пункт «Повтор экрана» на айфоне. Для этого свайпаем вверх и выбираем нужную позицию.
- В открывшемся списке ищем приложение LonelyScreen и нажимаем на него.
- В программе на компьютере появится уведомление о подключении экрана айфона.
Теперь можно приступать к записи дисплея с айфона. Сама запись практически не отличается от ранее рассмотренного метода.
Программа QuickTime Player
Официальный продукт от Apple, выступающий в роли как основного видеоплеера, так и у утилиты для записи экрана на айфоне. Приложение установлено на MacOS по стандарту и не требует загрузки каких-либо дополнений. Единственное, что для использования потребуется MacOS версии не ниже Yosemite и мобильное устройство с версией iOS 8 и выше.
Как сделать запись:
- Подключите айфон к компьютеру через USB.
- Откройте QuickTime Player. Найти его можно с помощью Spotlight. В программе нажимаем на вкладку «Файл» и выбираем «Новая видеозапись».
- Всплывет окно, где нужно нажать на значок стрелки, выберите ваш айфон. Далее выполните настройку разрешения и качества.
- Чтобы начать запись, нажмите на красный круг.
Для завершения процедуры нажмите на него повторно. Для сохранения файла нажимаем на вкладку «Файл» и выбираем «Сохранить».
ScreenFlow
Нередко эту утилиту приводят в сравнение с Camtastia Screen Recorder. Некоторые пользователи все же утверждают, что данная программа для записи экрана сложнее в использовании, хоть и является бесплатной.
Инструкция по использованию и эксплуатации:
- Первым делом загрузите утилиту на устройство;
- После установки подключите телефон к ноутбуку через USB.
- Чтобы перейти непосредственно к записи, откройте раздел «New Recording».
- Далее выполните настройку видео: тип устройства — Record iOS Device, источник звука — Record Audio from.
- Кликните на красную кнопку, чтобы начать запись с экрана телефона.
- Завершить процедуру можно нажатием на аналогичную кнопку или сочетанием клавиш Ctrl + Shift + 2.
Обратите внимание, что ПО не оповещает вас о начале записи
Camtastia Screen Recorder
Вариация программы, которую мы ранее рассмотрели для операционной системы Windows. На устройствах Apple утилита работает без зеркал и костылей, поэтому можно сразу приступать к использованию.
Процесс эксплуатации на MacOS немного проще:
- Загружаем приложение на Mac.
- Подключаем мобильный телефон с помощью USB.
- Заходим в Camtastia и переходим во вкладку «File».
- Затем выбираем «New Recording».
В программе откроется предпросмотр экрана айфона и запись активируется.
После завершения вы сразу можете отредактировать файл.
Видеоинструкция
Piezo
Стоимость: $19 (~1500 р.)

Piezo — предельно простая в использовании программа для записи аудио из любого приложения macOS. Интерфейс реализован в виде портативного винтажного диктофончика и визуализирует принцип «нажми на кнопку, получишь результат». Запись производится в три клика: выбираете приложение, из которого хотите записать звук; выбираете формат (MP3 или AAC не выше 256 kbps); жмёте красную кнопку — и на выходе получаете готовый аудиофайл.
Очевидным ограничением Piezo является то, что данная программа позволяет записывать звук только из одного приложения одновременно. Соотвественно, записать звук сразу из двух и более приложений либо устройств (допустим, из аудиоплеера и с микрофона) не получится.
Piezo идеально подойдёт тем, кто ценит минимализм, не хочет копаться в настройках и пресетах, и кому нужно просто-напросто записать музыку или подкаст в среднем качестве, пригодном для прослушивания на смартфоне или плеере. Гикам и аудиофилам лучше присмотреться к другим вариантам (см. ниже).
Шаг 4. Запись
• Нажмите Shift Cmd 5 для вызова «Снимка экрана»;
• С помощью кнопок выберите, что хотите записать — весь экран целиком или фрагмент экрана;
• Нажмите кнопку Запись;
• Для окончания записи нажмите вот эту неприметную кнопочку в системной панели меню:
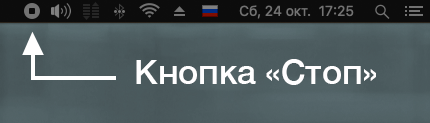
Почему нельзя включать-выключать запись с помощью клавиатурного сокращения, что было бы суперудобно? Понятия не имею, спросите фирму Apple. (Более того, для записи экранного видео с помощью «Снимка экрана» в принципе нельзя назначить системное клавиатурное сокращение, я проверил.)
После завершения записи готовый видеоролик появится на рабочем столе либо в другой папке, выбранной для сохранения скриншотов. Формат видеоролика — MOV (MPEG-4), видеокодек — AVC, аудиокодек — AAC. Кодеки и настройки, используемые для записи экранного видео задаются системой, менять их, насколько я понимаю, нельзя — во всяком случае, я не нашёл, где и как их можно настроить. Если вам это известно, сообщите, пожалуйста.
Способ 1: Как записать звук на Mac из любого приложения при помощи SoundFlower (бесплатно) без потери качества
Возможности SoundFlower
Простая утилита SoundFlower (ссылка на скачивание ниже), в отличие от других программ занимает очень мало места в системе, проста в использовании, и, что немаловажно, распространяется бесплатно. Этот способ проверен нами и отлично работает на macOS Catalina (10.15) и более ранних версиях
Этот способ проверен нами и отлично работает на macOS Catalina (10.15) и более ранних версиях.
Приложение-драйвер SoundFlower необходимо только для того, чтобы направить канал аудиовыхода в канал аудиовхода.
Главным минусом использования SoundFlower является невозможность прослушивания записи в реальном времени. Другими словами, прослушать записанное можно только после завершения процесса записи и изменения системных настроек звука.
Как установить SoundFlower
Скачайте программу по этой ссылке
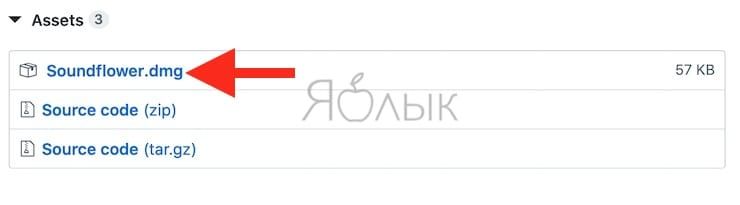
Установите ее на свой компьютер по этой инструкции:
1. Нажмите дважды на скачанный файл-образ.
2. В открывшемся окне запустите файл SoundFlower.pkg.
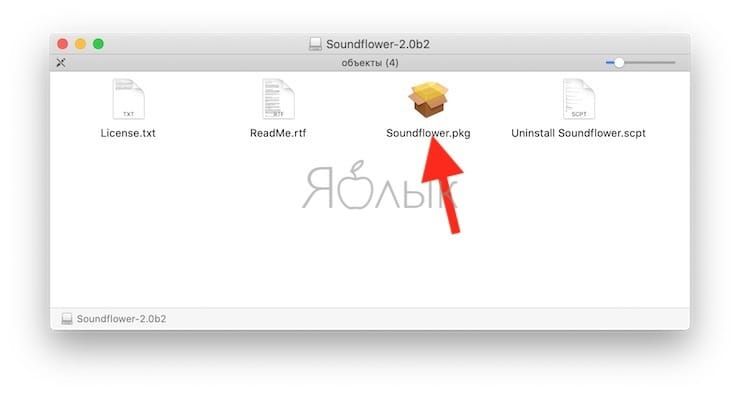
3. Появится системное уведомление с текстом «Приложение SoundFlower.pkg нельзя открыть, так как его автор является неустановленным разработчиком». Нажмите OK.
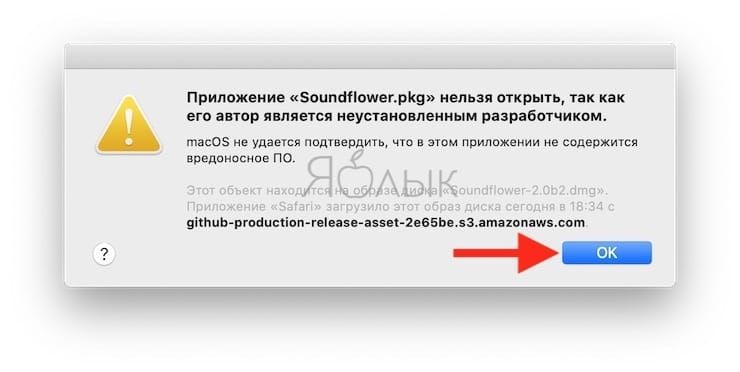
4. Откройте приложение Системные настройки macOS и перейдите в раздел Защита и безопасность.
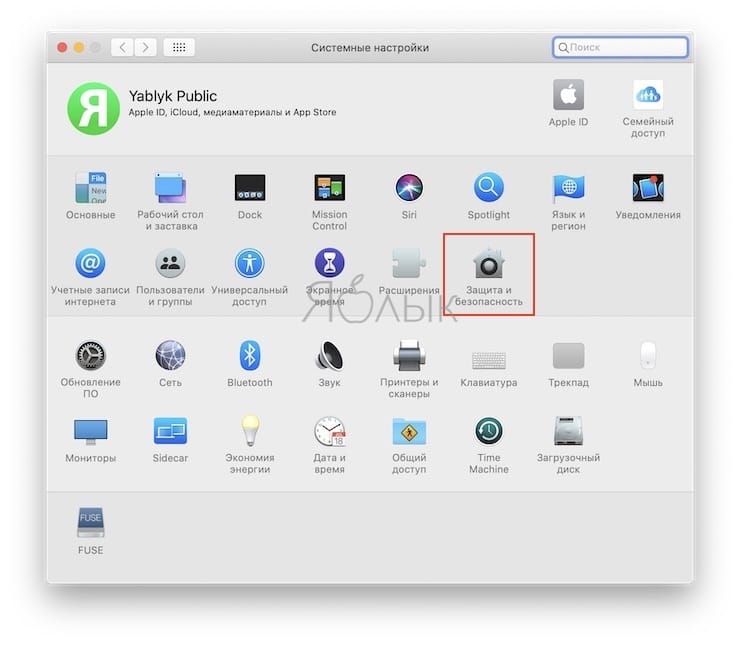
5. Нажмите на значок замка в левом нижнем углу, введите пароль администратора Mac и нажмите кнопку Снять защиту.
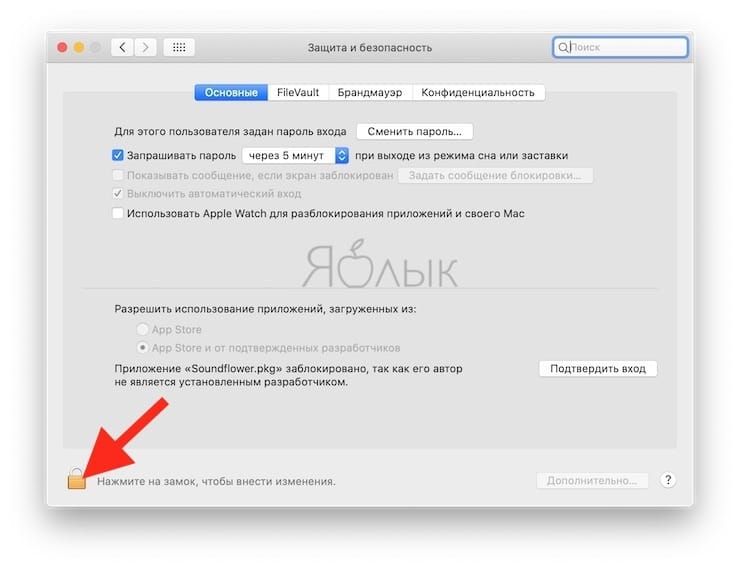
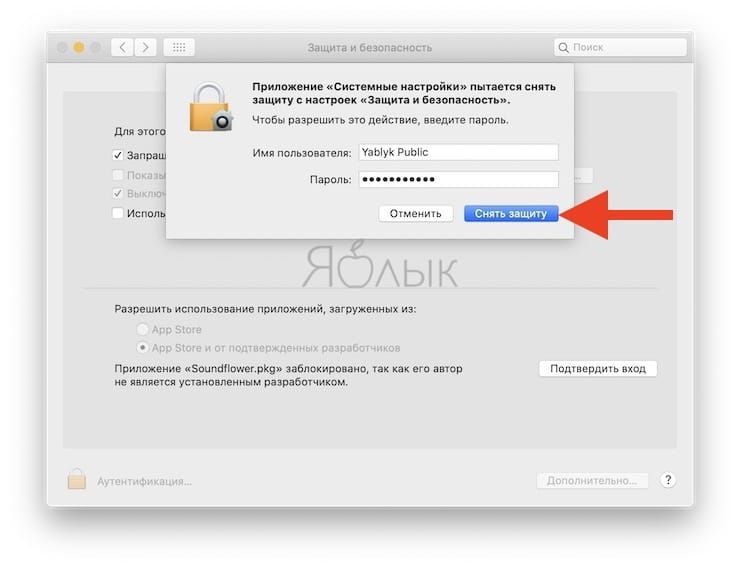
6. Нажмите кнопку Подтвердить вход.
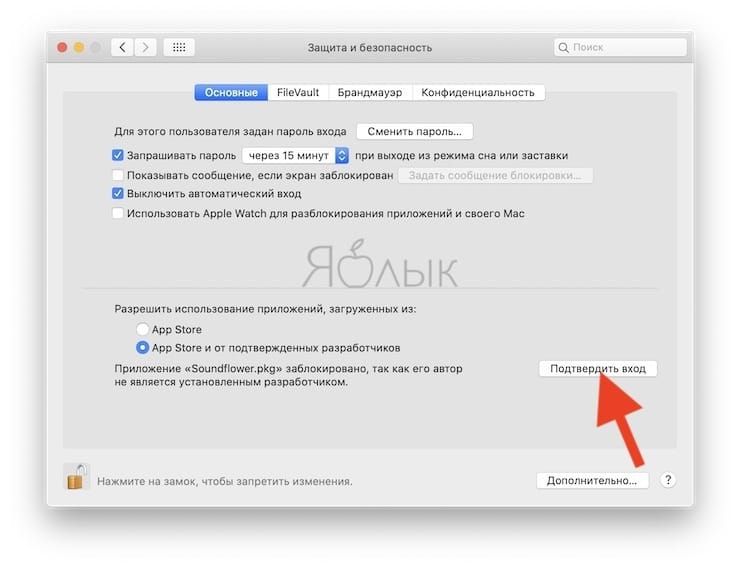
7. В появившемся окне нажмите Открыть и следуйте инструкциям на экран для продолжения установки.
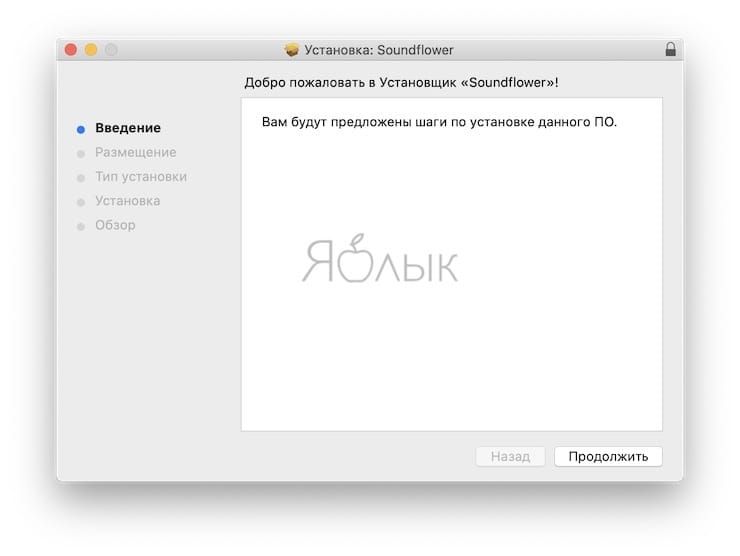
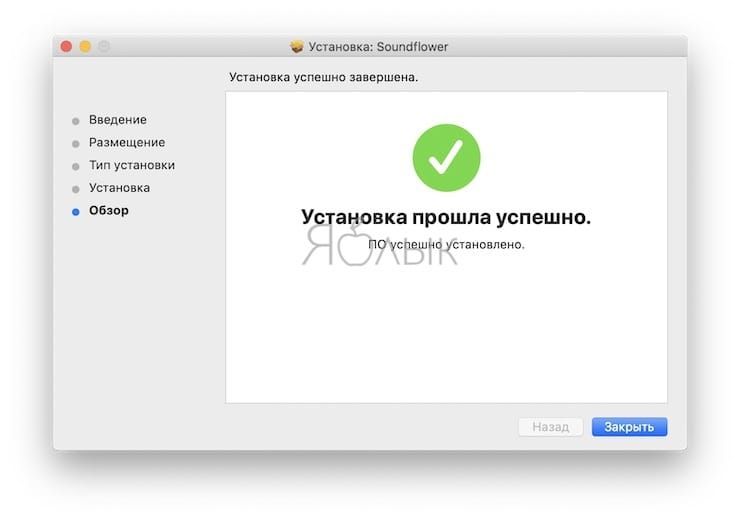
8. После успешной установки приложения SoundFlower, откройте приложение Системные настройки и перейдите в раздел Звук.
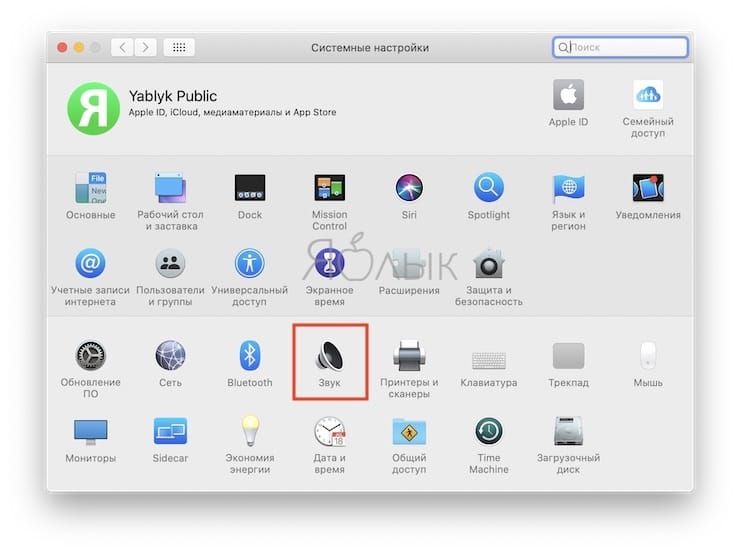
3. В разделе «Выход» выберите «Soundflower (2 ch)».
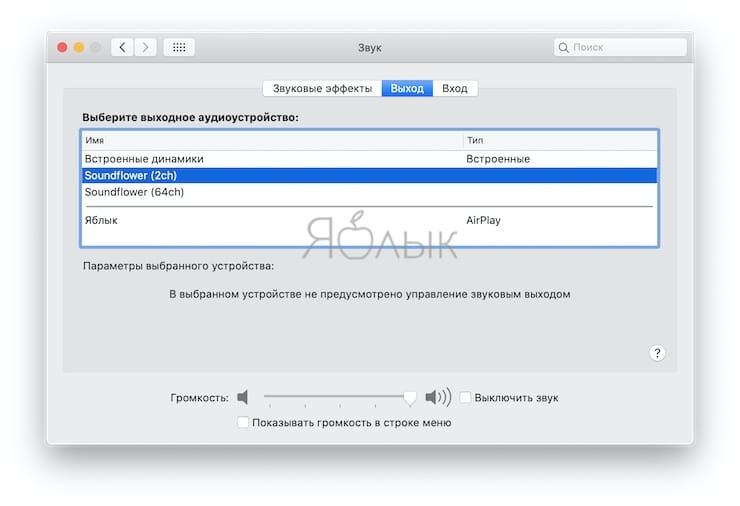
4. В разделе «Вход» также выберите «Soundflower (2 ch)».
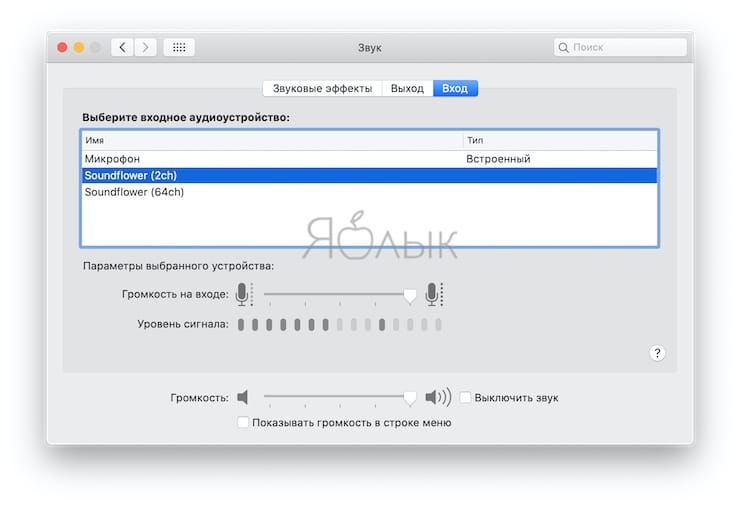
После вышеописанных действий весь звук с Вашего компьютера будет направляться непосредственно в программу SoundFlower.
После того, как Вы успешно установите SoundFlower, вы можете легко переключаться между различными аудиовходами и аудиовыходами нажав одновременно клавишу ⌥Option (Alt) и значок настройки громкости звука в строке меню.
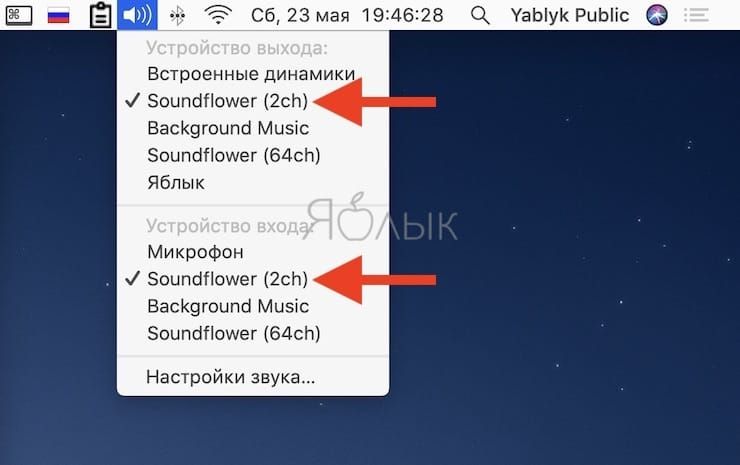
Для того, что бы проверить работу программы просто воспроизведите какой-нибудь аудиофайл, например, через приложение Музыка (iTunes) или в браузере. При этом в настройках звука во вкладке Вход будет происходить изменение Уровня сигнала.
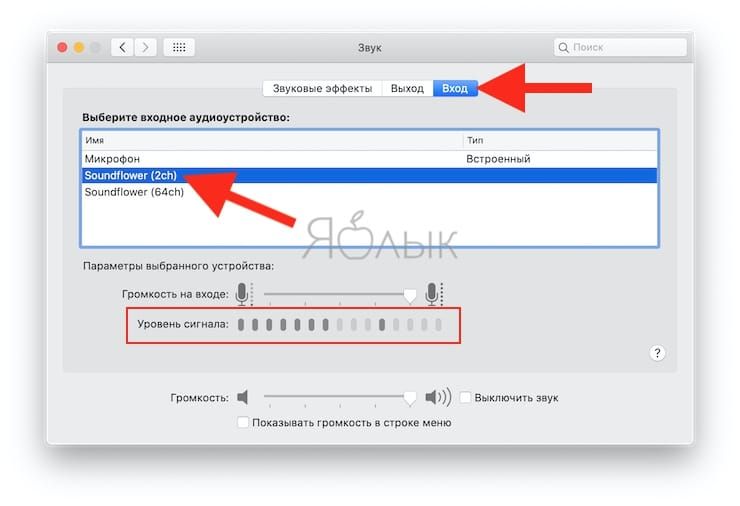
Как записать звук на Mac (из браузера, приложений и т.д.) без потери качества
1. Откройте приложение QuickTime и перейдите по пути в строке меню Файл → Новая аудиозапись.
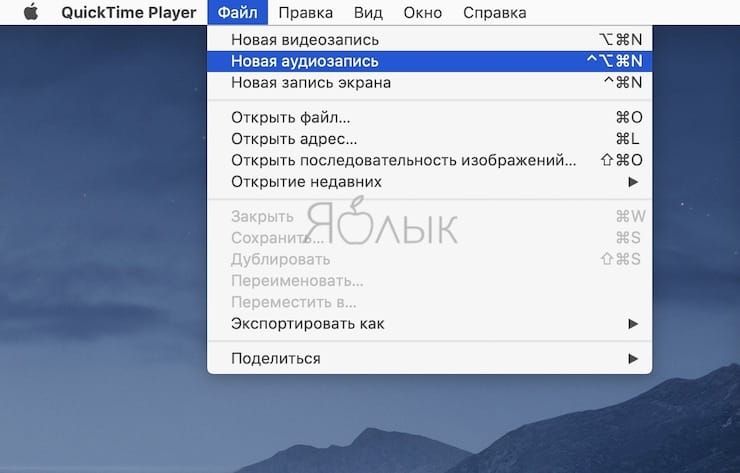
2. Нажмите на стрелочку рядом со значком записи.
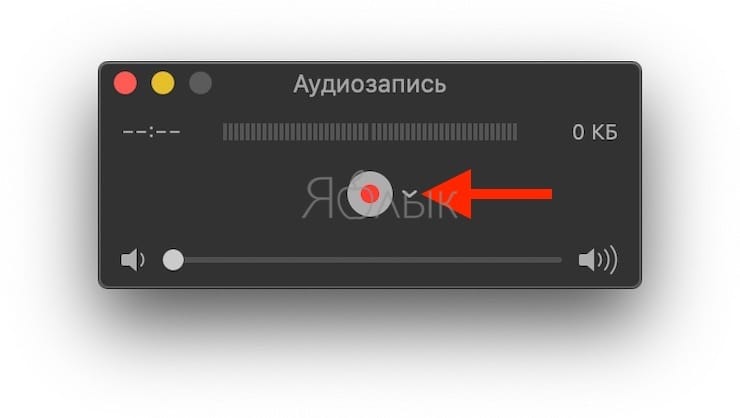
3. В выпадающем списке выберите «Soundflower (2 ch)».
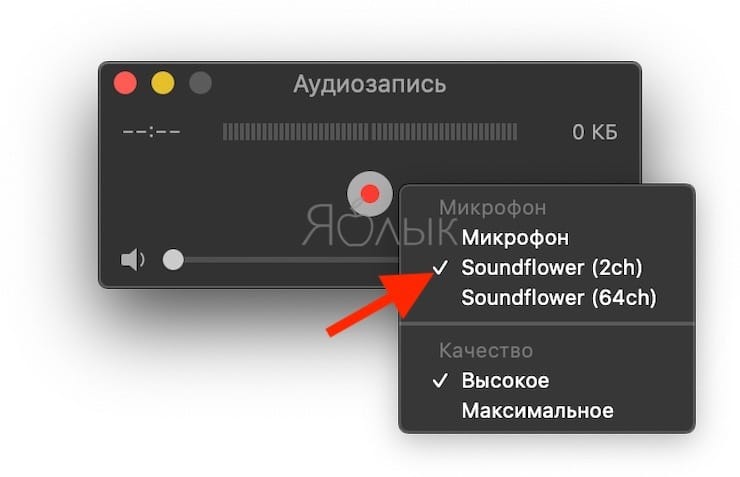
4. Нажмите кнопку Запись для начала захвата звука. Повторимся, что использование Soundflower не позволяет слышать запись в реальном времени. Нажмите кнопку Стоп по окончании записи.

5. Перейдите по пути в строке меню Файл → Экспортировать как → Только аудио для сохранения записи на компьютер.
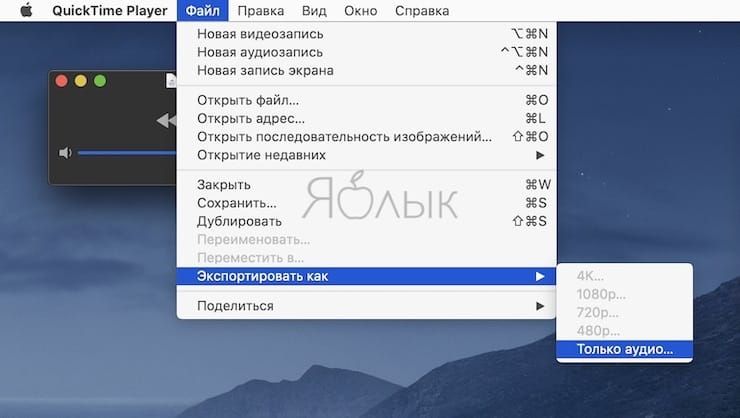
Как удалить Soundflower
Для удаления Soundflower просто смонтируйте .dmg (откройте файл, который вы скачали для установки Soundflower) – образ программы и запустите скрипт Uninstall Soundflower.scpt.
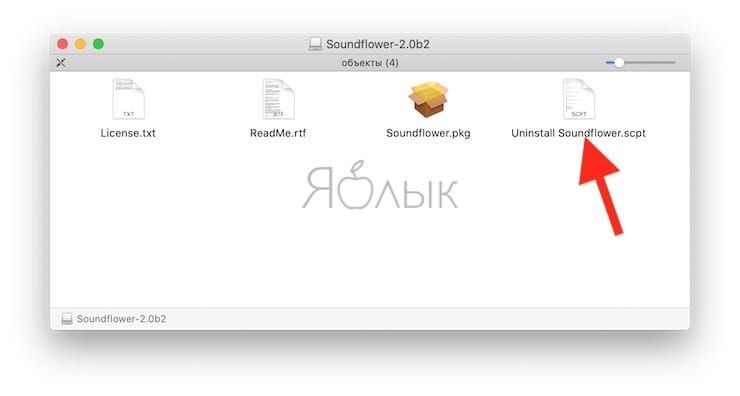
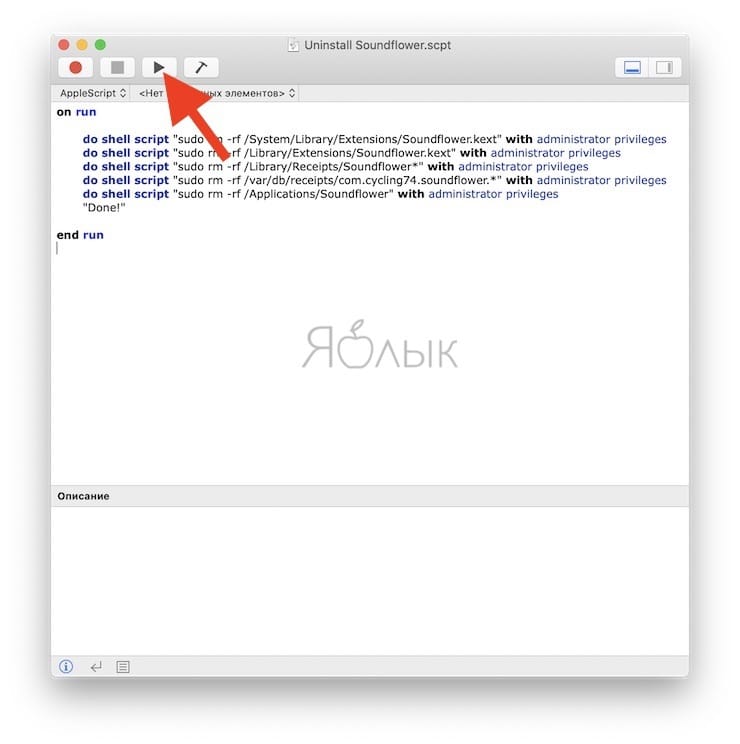
Введите пароль Администратора.
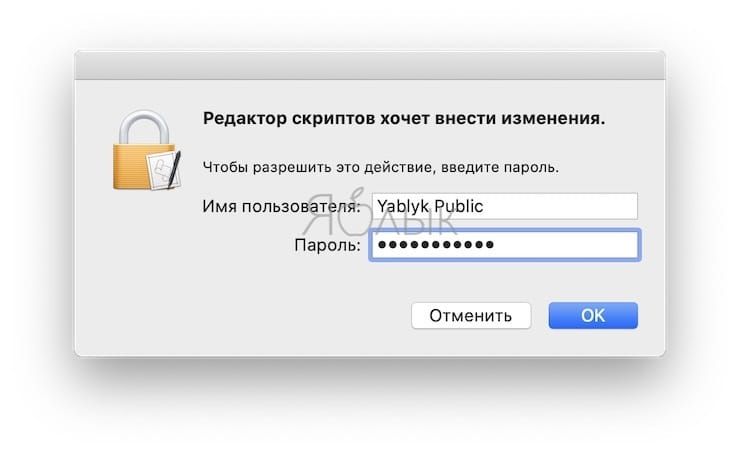
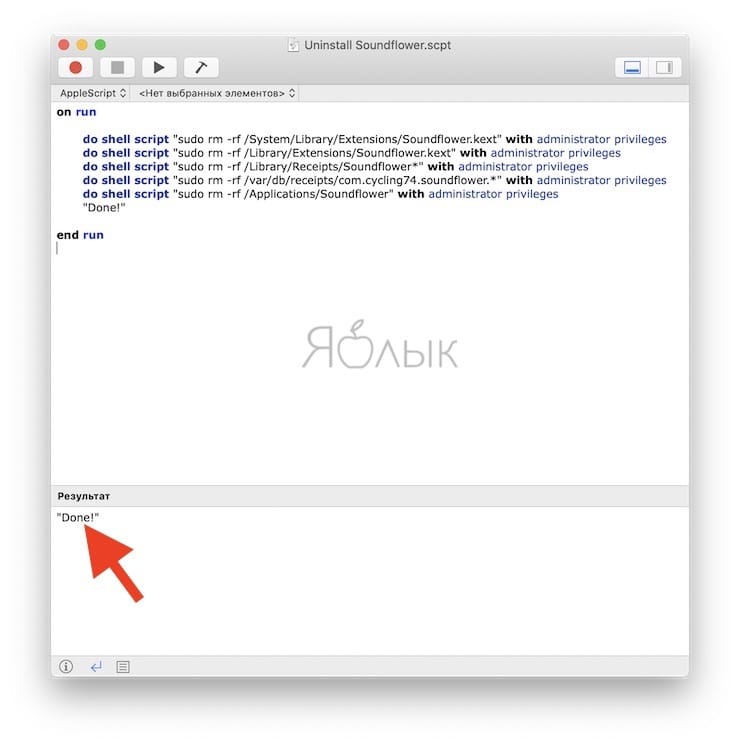
Записываем экран Mac в QuickTime Player
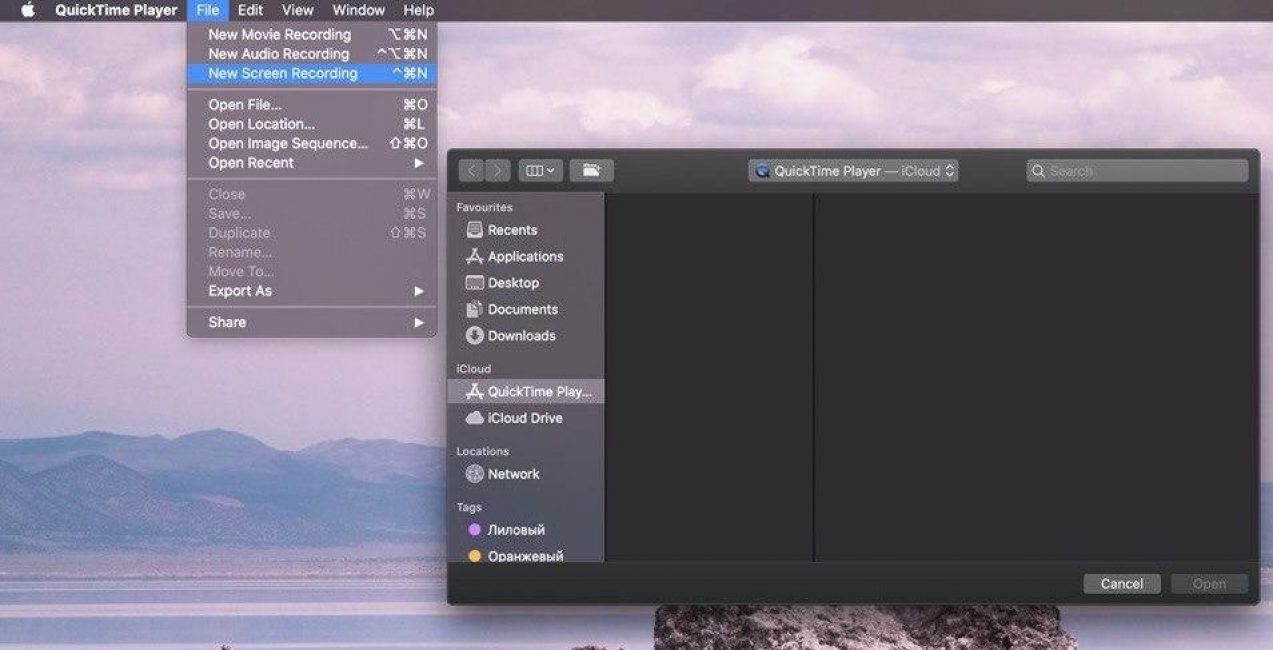
QuickTime Player
QuickTime Player – это “родной” способ выполнить запись экрана Mac. Это программа по умолчанию, а значит, что искать и покупать другие вам не придётся. Однако есть и очевидный минус: отсутствие возможности захватить системный звук.
Аудио можно записать, подключив микрофон, а вот звук из колонок, увы, сохранить не получится. Записанное видео сохраняется в формате MOV, что для устройств Apple вполне предсказуемо.
Кстати, QuickTime можно использовать и для записи экрана iPhone. Это подойдет владельцам старых моделей, в которых нет такой функции (она появляется, начиная с iOS 11).
Как записывать:
1
Запустите QuickTime Player, нажмите Файл – Новая запись экрана.
2
Настройте параметры записи в диалоговом окне: запись звука с микрофона и отображение кликов мыши.
3
Нажмите на красную кнопку для начала записи, затем выберите область захвата.
4
Нажмите Стоп для завершения записи. После этого видео можно сохранить в нужную папку, загрузить на YouTube, Facebook и не только.
Профессиональный Mac Screen Recorder для записи экрана Mac

Профессиональная альтернатива называется VideoSolo Screen Recorder, и его стоимость составляет около 25$. В отличие от предустановленной утилиты, запись экрана на мак является приоритетным направлением программы. Благодаря этому она обладает расширенным функционалом.
Сразу после запуска рекордера можно выбрать метод записи (полноэкранный или же настраиваемый). В настраиваемом можно установить разрешение, обозначить регион или же отдельное окно, которое будет записываться. В этом же окне присутствуют тумблеры для включения захвата системных звуков, микрофона и других параметров.
Еще одно преимущество программы – возможность настройки горячих клавиш. Их использование позволяет управлять записью, не показывая панели управления и не совершая лишних движений курсором. Настройка очень проста, и все, что потребует усилий от пользователя – это лишь запомнить установленные комбинации клавиш.
После завершения процесса пользователь попадает в окно пост обработки. Прямо в нем можно вырезать фрагмент клипа или выполнить другие простейшие операции. Наличие этого функционала удобно, поскольку позволяет экономить время.
