Создание загрузочного диска с windows 7
Содержание:
- Как записать Windows на диск через Nero? Пошаговая инструкция
- Как записать Windows на флешку
- Cyberlink power2go
- Создание образа Windows 10
- SmallCD Writer
- Как записать Windows XP на флешку
- Windows 7 usb/dvd download tool
- Cd и dvd
- Загрузка ISO образа для записи на диск
- Заключительная часть: все новое — хорошо забытое старое!
- Запись образа на диск программой UltraISO
- Запись загрузочного диска с Windows 10 программой UltraISO
- Как записать Windows на диск средством записи образов дисков
- Встроенная система записи диска
- Пк hp — сохранение файлов на диск (windows 10, 8) | служба поддержки hp®
- Часть 2: как записать dvd на mac
- С помощью программ
- Для чего нужен образ диска и как его создать.
- Монтирование образа
- Выводы статьи
Как записать Windows на диск через Nero? Пошаговая инструкция
- Вставляем чистый DVD-носитель в дисковод.
- Открываем Nero Burning ROM. Внизу в появившемся окошке выбираем «Открыть» и ищем необходимый образ, который будем записывать. Как правило, такой файл имеет расширение «.iso».
- Перед вами появилось меню записи. Проверьте, выбрана ли опция «Запись», «Финализировать диск» — эта опция запрещает повторную запись на этот диск. Отметьте «Проверить записанные данные» — это проверочная опция качества записи. Скорость записи выбираем среднюю. На максимальных оборотах иногда появляются битые файлы, которые не читаются.
- Чтобы запустить процесс записи, кликаем на «Прожиг», после чего выплывает окошко, в котором можно отследить текущий процент выполнения задачи и увидеть её характеристики, такие как скорость и загрузка буфера.
- Когда индикатор записи покажет 100%, начнётся проверка записанных данных. Если «Верификация» покажет нечитаемые файлы, запись прошла некорректно, её следует повторить. При положительном результате записи дисковод с нагревшимся записанным диском откроется и выплывет соответственное окошко с оповещением об успешном окончании операции.
- Созданный загрузочный диск готов к использованию. Можете вставлять его обратно в дисковод, перезагружать компьютер и начинать процесс установки Windows.

По завершении записи привод открывается автоматически
Как записать Windows на флешку
Самый простой и быстрый способ, записать Windows на флешку – это воспользоваться программой UltraISO. Я всегда и всем советую именно эту программу, потому что она отлично справляется со своими функциями. UltraISO отлично записывает все современные системы – Windows 10, 8, 7.
Как обычно вам нужно её скачать, установить и запустить. Программа платная, но у неё есть тестовый период 30 дней, который позволяет использовать все функции на 100%.
Подготовьте USB-флешку, очистив её от файлов, и ISO образ с Windows 7, 8 или 10.
Вставьте флешку в компьютер и запустите UltraISO. Выберите Пробный период.

В программе действуем очень быстро и просто. Жмём меню Файл – Открыть и указываем, где на компьютере лежит образ с Windows.


Теперь нужно записать образ на флешку. Для этого жмём меню Самозагрузка – Записать образ Жесткого диска.

В открывшемся окне в пункте Disk Drive указываем свою флешку (!внимательно) и нажимаем Записать.


Через 10 минут флешка с Windows будет записана.

Зайдя в раздел Компьютер мы можем убедиться, что USB-флешка стала загрузочной.
Cyberlink power2go
CyberLink Power2Go — мощная платформа для работы с дисками и конвертации файлов. Эта программа может работать и как небольшая киностудия: обрезать видео, делать клипы из фото и выполнять ряд других операций по обработке видеоматериалов.
- Скачиваем и устанавливаем программу. Запускаем исполняемый файл, в верхней панели окна программы выбираем один из вариантов:
- Data Disk — запись носителя с произвольными данными;
- Video Disk — запись носителя с видеофайлами;
- Music Disk — создание аудио компакт-диска;
- Photo Gallery Disk — запись носителя с фотографиями.
- В нижней панели выбираем формат диска: CD, DVD или Blu-ray. В главном окне программы выбираем тип записи и формат носителя
- Перетаскиваем выбранные файлы с верхнего окна в нижнее, затем нажимаем кнопку Next. Ждём, пока программа закончит запись носителя. Перетаскиваем выбранные файлы в нижнее окно и нажимаем кнопку Next
Записать CD или DVD-диск в Windows 10 очень просто. Для этого можно использовать как набор средств операционной системы, так и большое количество сторонних программ.
Создание образа Windows 10
Создавать образ Windows стоит тогда, когда пользователь только установил систему, все нужные драйверы и программы для работы или развлечений, настроил ОС под себя.
К пользовательским настройкам относятся:
- отключение ненужных процессов, служб, компонентов Windows;
- очистка списка автозапускающихся программ;
- уничтожение предустановленных приложений, навязанных компанией Microsoft;
- отключение многоуровневой слежки за активностью пользователя.
Настраивать ОС необходимо для того, чтобы память и быстродействие ПК, а также интернет-трафик и пропускная способность канала связи не расходовались на то, что пользователю попросту не нужно.
Создание образа Windows 10 с помощью мастера архивации ОС
Средство архивного копирования Windows известно ещё со времён «семёрки»:
С помощью мастера можно сохранить не только раздел диска с ОС, но и средство устранения неполадок её запуска.
Создание образа Windows 10 с помощью Media Creation Tool
Скачайте с сайта Microsoft программу обновления/установки Windows 10 — Media Creation Tool. Её отличие от остальных средств в том, что она скачивает лицензионный образ Windows 10 с сайта Microsoft, а не использует, как большинство сторонних установщиков Windows, уже готовые образы и архивные папки с нужной вам копией Windows.
- Запустите Windows 10 Media Creation Tool и выберите опцию записи установочной флешки.
- Примите условия официального договора с Microsoft на использование программы.
- Начнётся загрузка образа Windows 10. Дождитесь её окончания.
- Дождитесь окончания проверки полученного образа Windows 10. Если будут обнаружены какие-либо ошибки, файл ISO будет скачан заново.
- Дождитесь окончания записи образа Windows 10 на флешку.
- После окончания записи данных на флешку дождитесь удаления временных данных. Теперь можно извлечь флешку.
Рациональнее загружать образ системы на флешку, чтобы потом использовать её на всех ПК, находящихся в зоне вашей досягаемости и удовлетворяющих требованиям «десятки».
Создание образа Windows 10 с помощью ImgBurn
Приложение ImgBurn куда более простое, чем его аналоги. Все настройки программы ограничиваются одним главным окном. ImgBurn копирует записанный с помощью других приложений образ Windows 10 на флешку:
- Запустите создание образа файловой структуры устаночной флешки Windows 10.
- Щёлкните на значке папки и выберите исходную флешку, с которой система Windows 10 скопируется в образ, затем дайте команду «Расширенные настройки» — «Загрузочный диск».
- С помощью инструмента «Извлечь загрузочный образ» сохраните файл с расширением .ima с флешки в любое место на диске, затем укажите путь к нему. Без файла IMA копируемый образ Windows 10 не будет загрузочным, и его не удастся в полной мере применить для записи других установочных носителей Windows 10.
- Нажмите кнопку «Скопировать папки в образ» в левой нижней части окна приложения.
Все действия могут занять до часа. Это зависит от быстродействия ПК и состояния жёсткого диска, на который переносится создаваемая копия. Недостатком ImgBurn является увеличение размера образа системы до 20 ГБ. Это сравнимо с размером раздела C, необходимого для установки Windows 10.
SmallCD Writer
Вторая утилита которую мы сегодня рассмотрим — SmallCD Writer. У нее более простой интерфейс, но если запись требуется эпизодически ее использование предпочтительнее, ведь она распространяется в виде так называемого portable-варианта, не требующего установки в систему. Итак, чтобы воспользоваться этим вариантом требуются следующие действия:
- Нажмите на скачанный файл scdwriter.zip. Перетащите приложение scdwriter на свободное место рабочего стола и запустите программу с рабочего стола
- В открывшемся окне выберите меню «Вид» и команду «Записать ISO-образ на диск»
- Укажите путь к образу Windows, выберите скорость записи (чем она меньше, тем надежнее) и нажмите кнопку «Записать»
Как записать Windows XP на флешку
Со старой доброй Windows XP всё не много по другому. Записывать её на флешку с помощью UltraISO или Rufus не нужно, так как обычно это ни к чему хорошему не приводит. Записанная этими программами XP-ха, обычно просто не устанавливается.
Есть проверенная программа под названием WinSetupFromUSB . Вот она то нам и нужна! Скачайте её и распакуйте архив. Для запуска используйте файл WinSetupFromUSB.exe.
Чтобы записать Виндовс XP нам нужно сделать буквально несколько кликов. В пункте USB disk… указать нужную флешку, затем поставить галочку Auto format и указать файловую систему NTFS (обязательно). Далее нужно поставить галочку в разделе Windows 2000/XP/2003 Setup и указать, где на компьютере лежит папка с файлами Windows XP.
Останется принять условия соглашения и нажать GO.
Я надеюсь вы заметили разницу данного способа в отличие от предыдущих. Здесь мы должны использовать не ISO образ, а именно папку с файлами. Если у вас есть диск с Windows XP, то он тоже сгодится. Просто укажите букву дисковода и выберите папку с системой.
Если вы скачали XP в формате ISO, то не стоит переживать. Просто распакуйте образ с помощью обычного архиватора.
Рекомендации по этой теме:
Как установить Windows XP с флешки
Как переустановить Windows XP с диска
Как открыть файл DJVU на компьютере?
Зачем подключать 2 монитора к одному компьютеру?
Как подключить два монитора к одному компьютеру. Подключить второй монитор – ЛЕГКО!
Программы для записи видео с экрана компьютера
Как проверить скорость флешки?
Windows 7 usb/dvd download tool
В какай-то мере этот способ является родоначальником первого способа.
- это тоже официальная утилита для создания загрузочных носителей с Windows от корпорации Майкрософт, однако, как видно из названия, создавалась она в далекие времена Windows 7;
- использовать её можно и сейчас, актуальности своей она не потеряла даже для современных операционных систем, какой и является Windows 10;
- плюс её в том, что можно использовать сторонние сборки системы, а также в том, что записывает диски она сама, без привлечения стандартного системного средства;
- актуально для записи в среде Windows XP, к примеру.
Cd и dvd
Дисковые носители бывают двух типов – CD (Compact Disc – компактный) и DVD (Digital Versatile Disc/ Digital Video Disc – цифровой многоцелевой / видео). Принято считать, что CD предназначены для записи данных – документов, музыки и картинок, а DVD для записи видео.
Это мнение ошибочно. Оба вида подходят для хранения любых файлов. Разница между ними заключается только во вместимости – на CD влезет всего 700 мегабайт, а на стандартный DVD можно записать файлы размером до 4,7 гигабайт. Хотя болванки нового поколения вмещают до 45 гигабайт информации, что достигается путём наложения 3 записывающих слоёв друг на друга.
Загрузка ISO образа для записи на диск
Если у вас уже есть образ ОС, можно пропустить этот раздел. Если же вам нужно скачать ISO с Windows 10, то сделать это можно совершенно официальными способами, получив оригинальный дистрибутив с сайта Microsoft.
Всё, что для этого требуется — зайти на официальную страницу https://www.microsoft.com/ru-ru/software-download/windows10 после чего в нижней ее части нажать по кнопке «Скачать средство сейчас». Загрузится утилита Media Creation Tool, запустите её.
В запущенной утилите вам последовательно потребуется указать, что вы планируете создать накопитель для установки Windows 10 на другой компьютер, выбрать требуемую версию ОС, а затем указать, что вы хотите загрузить ISO-файл для записи на DVD диск, указать место его сохранения и дождаться окончания загрузки.
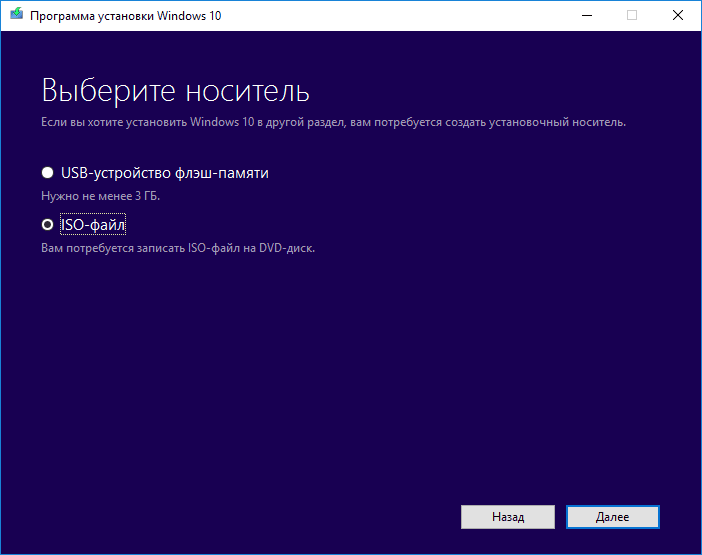
Если по какой-то причине данный способ вам не подошел, есть дополнительные варианты, см. Как скачать ISO Windows 10 с сайта Microsoft.
Заключительная часть: все новое — хорошо забытое старое!
Стоит отметить, что, ввиду многообразия «Неро»-продуктов (различность в версиях), навигация и функционал программ часто становятся неким испытанием для пользователя. Сменяя устаревшую шестерку на новый релиз программы, юзер может столкнуться с некоторыми «интерфейс-затруднениями», и популярный вопрос: «Как записать «винду» на диск через «Неро 7»?» — отличный тому пример. Однако если бы пользователь более внимательно все разглядел, понажимал и ознакомился с изменениями в разделе «Справка», то все стало бы на свои места. Ведь все новое требует изучения, а зная старые «привычки» программы, вам не трудно будет разобраться в ее «наворотах» и «фишках». Удачных знакомств вам и качественных копий!
Запись образа на диск программой UltraISO
1. Вставляем наш компакт-диск в привод и открываем программу «UltraISO».
2. В программе повторяем такие же действия как и в «Неро» по выбору файла .iso, «Файл»->«Открыть»-> «Название .iso-файла». После чего в правой части окна перед вами откроется список файлов которые будут записаны.


3. Далее переходим в «Инструменты»->«Записать образ СD»
4. Появится окно со всеми свойствами для записи. Здесь проверяем выбран ли правильно привод и также скорость записи. (рекомендуется около 8х).
5.Выбрав нужную скорость и привод нажимаем «Записать».
6. Дождавшись окончания записи можно переходить к установке операционной системы
Запись загрузочного диска с Windows 10 программой UltraISO
Очень популярная программа, которая так же отлично подходит и для создания загрузочных флешек. Скачайте программу UltraISO, установите ее и запустите. Выполните такие действия:
- Нажмите на пункт меню Инструменты и выберите Записать образ CD.
- В новом окне нажмите на кнопку выбора ISO образа, и выберите образ на компьютере.
- Для начала записи просто нажмите на кнопку Записать.
- Вот и все, ждем пока диск будет записан.
Еще один вариант: запись ISO образа на DVD диск программой CDBurnerXP
Вы можете использовать для записи практически любую программу, которая вам нравится. Я еще рассмотрю хорошую программку CDBurnerXP. Скачать ее можно с официального сайта: https://cdburnerxp.se/ru/home. Установите ее на компьютер, и запустите.
В главном окне выберите пункт «Записать ISO образ«.
Дальше нажмите на кнопку «Browse…«, и выберите на компьютере iso файл.
Для начала записи нажмите на кнопку Записать диск.
Как обычно, ждем пока закончится запись, и можем использовать готовый диск.
В наше время CD и DVD-диски стали уже почти экзотикой. Облачные хранилища в интернете, а также съёмные HDD и Flash-накопители практически вытеснили их из обихода. Однако полностью отказаться от них трудно. Диски являются наилучшим вариантом загрузочных накопителей, так как их легко хранить и не так просто повредить. Кроме того, на CD и DVD-дисках есть возможность установить защиту от записи, что не позволит изменить и даже незаконно скопировать данные.
Как записать Windows на диск средством записи образов дисков
С помощью средства записи образов дисков Windows можно записать Windows 10, Windows 8.1, Windows 8, Windows 7 на диск. Средство записи одинаково работает в этих операционных системах.
Для записи ISO образа Windows на DVD диск, выполните следующие действия:
- Щелкните правой кнопкой по образу диска на компьютере.
- В контекстном меню выберите пункт «Записать образ диска».

- В окне «Средство записи образов дисков Windows» отобразится название файла образа диска, сведения об устройстве записи на диск. Для старта процесса записи, нажмите на кнопку «Записать».
Я рекомендую активировать пункт настроек «Проверить диск после записи». В этом случае, вы убедитесь, что диск был записан без ошибок. Записанные данные будут сравнены с оригинальным образом. Если, в процессе записи были обнаружены ошибки, DVD диск можно перезаписать еще раз. Проверка диска займет некоторое время, но зато вы узнаете, что запись системы выполнена удачно. В противном случае, об ошибках вы ничего не узнаете, в ответственный момент установки Windows, загрузочный диск вас подведет, а вы не будете знать настоящей причины неполадки.

- В окне с предупреждением, вам сообщают, что перед записью, все данные на диске будут удалены. Нажмите на кнопку «Да».
- Далее начнется процесс записи образа Windows на диск.
- После завершения прожига диска, произойдет проверка диска на ошибки при записи.
- В завершении, нажмите на кнопку «Закрыть».
Встроенная система записи диска
В системах корпорации Microsoft начиная с Windows 7 появилась встроенная функция записи образов дисков, так что если вас удовлетворит поистине минималистичный функционал, даже скачивать дополнительных программных пакетов не потребуется. Воспользоваться встроенным функционалом очень просто:
- Откройте в проводнике папку с образом диска, нажмите на нем правой клавишей мыши и выберите пункт «Записать образ диска»
- На следующем экране выберите букву вашего пишущего DVD-привода, установите галочку «Проверить диск после записи» (он ведь у нас загрузочный, ошибок быть не должно, правда?) и нажмите кнопку «Записать»
На этом сегодняшняя заметка-обзор завершена, удачных записей без сбоев!
Пк hp — сохранение файлов на диск (windows 10, 8) | служба поддержки hp®
В Windows найдите и откройте Проводник.
Щелкните Мой компьютер.
Правой кнопкой мыши щелкните название дисковода и выберите Извлечь. Извлеките из дисководов диски, которые там находятся.
Вставьте чистый диск в дисковод и закройте его. Объем свободного места отображается под значком дисковода; этот значок меняется при отражении типа вставленного диска.
Дважды щелкните значок привода, чтобы открыть окно Записать диск.
Введите название диска (по умолчанию – дата), затем выберите Как флэш-накопитель USB или Для проигрывателя CD/DVD-дисков в зависимости от того, как вы хотите использовать диск.
Если выбрать пункт Как флэш-накопитель USB, файлы копируются на диск. Вы можете многократно сохранять, редактировать и удалять файлы на диске, но этот диск может не работать на других компьютерах или устройствах. Чтобы воспользоваться этим вариантом, выполните следующие действия:
-
Нажмите кнопку Далее в окне Записать диск.
Появится сообщение Перетащите файлы в эту папку для добавления их на диск.
-
Выберите файлы для добавления на диск, затем перетащите их на значок дисковода. Например, если вы хотите скопировать фотографии своих садовых цветов из папки Изображения, перетащите папку Фотографии садовых цветов на значок дисковода.
-
После копирования всех файлов можно извлечь диск.
Если вы выбрали Для проигрывателя CD/DVD-дисков, файлы записываются на диск. Эти файлы невозможно изменить или удалить с диска, однако диск можно использовать на большинстве компьютеров. Чтобы воспользоваться этим вариантом, выполните следующие действия:
-
Нажмите кнопку Далее в окне Записать диск. Начнется форматирование диска.
Появится сообщение Перетащите файлы в эту папку для добавления их на диск.
-
Перейдите к файлам, выберите их, затем перетащите на значок дисковода.
Файлы отображаются в окне Файлы, готовые к записи на диск.
-
Щелкните правой кнопкой мыши пустую область и выберите пункт Записать на диск.
-
В окне Подготовить этот диск введите название диска (по умолчанию используется дата), выберите скорость записи и нажмите Далее. Выбранные файлы запишутся на диск.
-
После завершения записи откроется окно Вы успешно записали файлы на диск. Чтобы закрыть окно, нажмите Готово.
Часть 2: как записать dvd на mac
Mac также имеет встроенную функцию записи DVD. Таким образом, вы можете записывать файлы на DVD-диски выше на Mac. Просто проверьте, может ли ваш компьютер Mac записывать DVD или нет. Например, компьютеры MacBook Air не имеют SuperDrive. Вам нужно записывать DVD на других компьютерах Mac.
Шаг 1: Создайте новую папку со всеми необходимыми данными для записи на Mac DVD.
Шаг 2: Дважды щелкните по этой папке. Найдите и щелкните значок шестеренки в верхней части всплывающего окна.
Шаг 3: Выберите «Записать на диск…» из выпадающего списка.
Шаг 4: Вставьте чистый DVD в дисковод. Нажмите «Записать», чтобы записать воспроизводимый DVD на Mac. Подождите некоторое время, чтобы завершить процесс записи DVD. Позже вы можете свободно воспроизводить или извлекать DVD.
С помощью программ
Помимо вышеперечисленных служебных средств, вы также можете воспользоваться специальным софтом для переноса данных на диск. Многочисленные программы и утилиты позволяют воспользоваться расширенными функция предварительной настройки, а также перенести мультимедийные файлы более качественно.
Astroburn Lite
Возможность записать DVD диск в Windows 10, для дальнейшего воспроизведения и установки программ/систем, для многих является предпочтительной. Но среди пользователей распространённым вариантом, к которому прибегают уже несколько лет, считается утилита Astroburn Lite. С её помощью вы сможете создавать загрузочные диски и многое другое. Информацию о процессе установки и скачивания утилиты вы можете прочитать в этой статье. А весь процесс записи образа на диск подробно описан в одной из наших работ, посвященной записи загрузочных дисков.

BurnAware Free
Но не один Astroburn является надежным помощником при переносе данных на накопитель. Еще одной популярной программой для записи, для использования которой вам не придется платить кровные, или проходить изнурительный процесс авторизации – считается BurnAware Free. Процесс установки, а также нюансы эксплуатации программы подробно описаны в нашем специальном материале, который вы можете изучить по этой ссылке.
- Открыв программу, выбираем необходимую опцию. В нашем случае – это запись диска с данными.

- В открывшемся окне, выбираем пустую область посередине, применяем к ней ПКМ и выбираем «Добавить файлы…».

- В нужной директории выбираем файлы для записи и нажимаем «Добавить».

- По готовности нажимаем «Записать» и ждем окончания процесса переноса данных на диск.

CDBurnerXP
Не пугайтесь приставки «ХР» в названии, так как эта разработка полностью поддерживается ПК с установленными на них 10-ой версией Windows. Простая в освоении программа позволяет легко и эффективно перенести требуемые данные, будь то документы/фотографии или готовые образы. Разберем последний вариант.
- Скачиваем программу на официальном сайте и устанавливаем на свой компьютер.

- После запуска CDBurnerXP, выбираем необходимый вариант и нажимаем «ОК».

- Далее нам необходимо выбрать iso-образ на диске. Сделать это можно нажатием на клавишу «Browse».

- В директории выбираем требуемый файл и нажимаем «Открыть».

- Программа сама подберет оптимальные настройки записи, но по желанию вы сможете изменить скорость записи и т.п. Удостоверившись, что образ выбран правильно, нажимаем «Записать диск».

- В информативном окне вы сможете отслеживать процесс записи и получить сводку о приблизительном завершении переноса образа. Извлеките диск после завершения записи.

ImgBurn
Если у вас есть намерения создать ISO файл и в дальнейшем записать его на диск, и вы твердо уверены что функция создания Audio-CD или DVD-Video диска вам не пригодятся, тогда советуем воспользоваться услугами программы ImgBurn. Её функционал заточен только на работу с образами, а сама она очень проста в освоении.
- Для начала скачиваем программу через одно из многочисленных зеркал. Устанавливаем на свой компьютер.

- Запускаем ImgBurn. В имеющимся списке функций выбираем необходимую нам.

- Нажатием на небольшую иконку, вызываем Проводник, в котором, в необходимой нам директории, находится файл для загрузки.

- Убедившись, что диск находится в приводе нажимаем на кнопку старта записи.

- По завершению процесса, по умолчанию будет произведена проверка записанного образа. Если ошибок нет, значит диск готов к использованию.
Вышеперечисленные методы подойдут для самых разных задач. Вы можете довериться интегрированным службам Windows, или стороннему ПО, чтобы переносить любой тип данных на диски.
Загрузка…
Для чего нужен образ диска и как его создать.
Хотя вру, определенная сложность имеется – нам придется приобрести диск. Требование к диску: диск DVD-R, если речь идет о Windows XP, то достаточно диска CD-R. Рекомендуемые мной производители дисков: Verbatim, TDK. Записано, перезаписано и проверено многократно.
Теперь нам нужен сам образ операционной системы Windows, как вы уже догадались, ищем его на любом более-менее приличном торрент трекере, в качестве примера могу порекомендовать nnm-club.me (нужна регистрация). Для своего ноутбука я скачивал 32-разрядную версию Windows 7, т.е вот этот файл win7_3in1_x86_SP1u_ie10_2013_05_dvd.iso
Последнее, собственно сама программа. Выбор программ для записи образа диска весьма велик, но я остановился именно на ImgBurn. Почему? Программа бесплатная, интуитивно понятная, легкая и создавалась именно для записи образа дисков (в отличии от многих программ «все в одном»). Скачать программу можно здесь или с официального сайта imgburn.com. Сама программа на английском, но к ней прилагается русификатор.
Процедура русификации: Установите программу – не запускайте её – теперь нужно копировать russian.lng (файл-русификатор) по адресу – C:\Program Files\ImgBurn\Languages. В итоге это будет выглядеть так.

Если при запуске программы все на английском – откройте меню Tools – Settings – в поле Language выберите Русский язык
Монтирование образа
Монтировать образы оптического накопителя происходит довольно просто, ведь это простой процесс подключения диска к приводу только в виртуальном мире. Если говорить вообще простым языком, то вы просто виртуально вставите диск в дисковод. В рассматриваемом программном обеспечении это можно сделать двумя способами, пользуясь приложения напрямую или проводником.
Способ 1: Запуск через приложение
- Сначала запустите приложение, чтобы открыть образ, используемый для монтажа. Для того чтобы это сделать, нажмите «Файл», после чего «Открыть».
- Укажите папку, где он располагается, выделите его, а затем откройте.
- Воспользуйтесь меню, чтобы зайти в раздел «Монтирования в виртуальный привод» в инструментах.
- Когда появится всплывающее окно, укажите необходимый привод, после чего кликнуть по кнопке «Монтировать».
Программа может ненадолго зависнуть, но не стоит пугаться, ведь разработчики просто не предусмотрели строку отслеживания. Через пару секунд монтирование будет завершено, после чего можно будет продолжить работу.
Способ 2: «Проводник» Windows
- Откройте папку, где расположен ИСО.
- Кликните по нему правой кнопкой мышки, после чего выберите меню «УльтраИСО», после чего перейдите в раздел «Монтировать образ в виртуальный привод Ф».
- После сделанных действий монтирование будет завершено.
Такой способ имеет небольшой недостаток, ведь нельзя заметить, что диск образа переполнен.
Выводы статьи
Если, перед пользователем возникает вопрос, как записать Windows 10, Windows 8.1, Windows 8, Windows 7 на диск, можно воспользоваться встроенным средством системы, или сторонними приложениями. Средство для записи образов, приложение Media Creation Tool, программы UltraISO, ImgBurn, BurmAware Free, Ashampoo Burning Studio Free, CDBurnerXP запишут на DVD диск образ операционной системы Windows, с которого можно будет выполнить установку операционной системы на компьютер.
Как записать образ Windows на DVD диск (видео)
Похожие публикации:
- Загрузочная флешка с Windows 10
- Команды «Выполнить» в Windows: полный список
- Создание резервной копии Windows 10
- Восстановление Windows 10 из резервного образа системы
- Как вызвать синий экран смерти (BSOD) — 2 способа
