Imgburn для windows 7
Содержание:
- Инструкция по установке и работе программы записи CD-дисков ImgBurn 2.5.7
- Как запись диска из файла образа с помощью программы ImgBurn?
- Как правильно русифицировать программу imgburn. ImgBurn — создание и запись образа диска
- Функции ImgBurn
- Инструкция по работе с ImgBurn 2.5.8.0
- Запись образа отдельных данных на диск
- Настройки
- ImgBurn | Стирание дисков
- ImgBurn | Создание образа из диска
- Создание образа из диска
- Для чего нужен образ диска и как его создать.
- Преимущества программы ImgBurn
- ImgBurn | Стирание дисков
- Особенности программы
Инструкция по установке и работе программы записи CD-дисков ImgBurn 2.5.7
Инструкция по установке и работе программы записи CD-дисков ImgBurn 2.5.7
Часто в своей работе пользователю бывает необходимо записывать информацию на компакт-диск (например, для конкурса). В этой инструкции будет рассказано, как воспользоваться бесплатной программой ImgBurn 2.5.7 для записи дисков.
I. Установка программы
1. Скачайте архив с программой и русификатором на сайте www. ***** в разделе «Поддержка» — «Загрузки» (позиция 4). Либо по прямой ссылке: http://www. *****/sites/default/files/downloads/files/IMG_Burn_2.5.7.zip
2. Распакуйте архив в папку. В папке два файла – установщик самой программы (SetupImgBurn_2.5.7.0.exe) и русификатор (russian.lng)
3. Запустите установщик. На одном из этапов появится такое окно:

Снимите все галки, где показано стрелкой. На других этапах менять ничего не надо. Жмём «Next» до окончания установки. После установки на Рабочем Столе появится значок программы в виде красивого такого диска. Через него можно будет запускать программу. Но мы её пока не будем запускать, а русифицируем её.
4. Для этого найдём файл russian. lng. Щелчок по нему правой кнопкой мыши, команда «Копировать». Далее откроем папку с программой по следующему пути: Локальный диск С – Programm Files – ImgBurn. В этой папке откройте папку Languages. Если что-то в ней есть – удалите. Затем копируем туда наш файл щелчком правой кнопкой мыши – «Вставить». В папке должен появиться файл кussian. lng. Закрываем все папки. Запустите программу. Она должна быть на русском языке. Если она осталась на английском, то откройте в меню программы «Сервис» — «Настройка» и выберите русский язык в специальном поле внизу окна, щёлкнув по флажку. Жмём «Ок». Программа готова к работе.
II. Работа с программой.
После запуска программы появится рабочее окно:

Чтобы записать файлы и/или папки на диск, воспользуйтесь соответствующей кнопкой. Появляется следующее окно:

Чтобы добавить записываемый файл, выберите значок, что отмечен стрелкой. Для записи папок используется другой значок. Он тоже отмечен стрелкой. Файлы и папки вы находите у себя на компьютере, отмечаете их мышкой. Если всё верно, то после каждого добавления в белом поле появляется путь к файлу/папке. У меня на рисунке таких путей два.
После добавления всего того, что вы хотите записать, вставьте чистый диск для записи (о дисках читайте ниже). Если диск пригоден для записи, то значок с рисунком диска и папки (в нижней части рисунка) станет активным. Если непригоден – останется неактивным. Тогда замените диск.
Жмём на этот активный значок. Идёт запись. После её окончания пройдёт автоматическая проверка записи. После окончания проверки диск готов!
III. Несколько важных замечаний о дисках
1. Диски бывают с одноразовой и многоразовой записью. Диск, на который можно записывать много раз, помечается значком W (например, CD-RW). Если такого значка нет (например, DVD-R), значит, на ваш диск можно записывать лишь один раз.
2. Диски бывают разных типов, например CD-диск (на него вмещается 700 Мб информации) или DVD (вмещается около 4500 Мб информации). Бывают и другие типы дисков. Если вы хотите записать файлы документов, фотографии, презентации, небольшое видео и т. п., то нет необходимости покупать DVD- диск. Вполне хватит CD. DVD-диск нужен для записи большого кол-ва видеофайлов или фильмов в высоком качестве. Для делового документооборота обычно это не требуется.
3. Если вы не планируете часто записывать на диск, то пользуйтесь CD. Их проще записывать, бывает меньше ошибок записи, они дешевле. Для отправки материалов на конкурсы пользуйтесь только CD-дисками, если у вас нет большого видео. Их проще прочитать на видеопроигрывателе.
4. Не нужно «дописывать» на одноразовый диск какие-либо материалы, если на этом диске уже что-то записано. Может получиться так, что то, что уже там записано, потеряется безвозвратно. Одноразовый диск на то и одноразовый, чтобы им воспользоваться только один раз. На многоразовый диск «дописывать» можно.
5. Любой записанный диск сразу после записи вставьте в дисковод компьютера и проверьте на читабельность. Диски DVD формата могут не читаться на CD-приводах старых компьютеров. На старых приводах не всегда возможна запись дисков. На новых записывать можно как CD, так и DVD диски.
6
Если вы готовите материалы (например, видео) для конкурса, то обратите внимание на то, в каком формате эти файлы должны быть. Обычно, требования к материалам описаны в приложении к конкурсу
Источник
Как запись диска из файла образа с помощью программы ImgBurn?
1.
Запускаем ImgBurn
2.
Как показано на рисунке для начала записи в главном меню выбираем Режим
(Mode) и включаем режим Запись
(Write)
3.
В зависимости от размера образа выбираем чистый CD или DVD диск и помещаем его в привод для записи.
4.
Как показано на рисунке выбираем файл образа для записи и нажатием кнопку Обзор файлов
(Browse for file)
Важно:
На панели Settings
для лучшего чтения записанного диска установите скорость записи Write Speed. Значения MAX для DVD дисков выберите 1x, 2x, 2.4x, 4x
Значение для CD дисков 4x, 8x, 10x. Чтобы диск читался лучше выбираем значение ниже.
Ничего нет проще чем воспользоваться бесплатной программой ImgBurn и записать образ на диск. С данной утилитой сможет разобраться даже ребёнок, так как в управление она куда проще чем самый популярный пакет . С помощью ImgBurn вы можете записывать на диск любые образы, будь это обрах операционной системы, или любимой игры. Более подробную информацию о программе вы можете почитать в соответствующей статье.
Для того чтобы воспользоваться программой , её нужно скачать.Сделать это можно по указанной . После установки пакета, запускаем его, а затем выбираем самый первый пункт «Записать образ на диск».Рисунок ниже.
После клика у нас откроется новое окошко.Рисунок ниже.

Выберите назначение(пишущий привод), их например может быть два. Далее нажмите на иконку рядом с надпись «Выберите файл».

В открывшемся диалоговом окне найдите папку где хранятся ваши образы ISO, NRG, или другие форматы. Выбираете нужный файл, и запись на диск начнётся в автоматическом режиме, если конечно диск пустой.

Теперь осталось дождаться пока программа выполнит запись, и можно спокойно нести диск другу, или положить в ящик.
ImgBurn
одна из лучших бесплатных программам для записи дисков. Поддерживает множество форматов, в том числе запись CD, запись DVD, DVD-Video double layer, HD DVD и запись Blu-ray. Может работать на любой версии Windows, включая Vista и Server2008. Так же программа может быть использована на компьютерах под управлением ОС Linux, при помощи среды Wine. От платных программ, на подобие Nero, ImgBurn
отличается очень простым интерфейсом, разобраться с которым не составит труда даже начинающему пользователю.
Как правильно русифицировать программу imgburn. ImgBurn — создание и запись образа диска
Тема сегодняшний статьи запись образа диска. Тема довольно популярна, но не каждый пользователь обладает достаточными знаниями и навыками для совершения этой несложной процедуры. В качестве примера я покажу как записать образ диска с помощью бесплатной программы ImgBurn.
Вначале пару слов о том, что же такое образ диска. Образ диска – это файл, который содержит полную копию структуры файловой системы и данных. Он полностью дублирует структуру в исходном диске. Это не просто копия диска, копировать – вставить, это самая настоящая файловая система в форме.iso-файла (nrg, mdf, img, ccd, cue, dmg и bin).
Функции ImgBurn
ImgBurn — распространённый аналог Nero
, почти столь же функциональный, но бесплатный. В ImgBurn
имеются ряд функций, которые на первый взгляд не играют ключевой роли, но позволяют упростить работу пользователя. В том числе возможность открыть или закрыть лоток привода нажатием кнопки в программе. Так же программа умеет находить в Интернете новые версии драйверов и прошивок для привода, который установлен на вашем ПК. Помимо этого ImgBurn умеет изменять метку ISO-образа. Очистку дисков ImgBurn может выполнять двумя способами: быстрым и полным.
- Верификация и анализ качества записи данных
. - Сбор сведений о диске
, включая информацию о его физической структуре. - Возможность создания образов дисков
множества форматов, в том числе BIN, GCM, LST, UDI, CDI, FI, MDS, CDR, IMG, NRG, DVD, ISO, PDI. - Поддержка последних моделей приводов, включая рекордеры с возможностью изменения параметра booktype / bitsetting (модели фирм BenQ, LiteOn, NEC, Plextor, Sony).
- Возможность выбора интерфейса записи: ASPI, ASAPI, SPTI.
- Система поиска и загрузки через Интернет свежих версий «прошивок» для привода.
Если вы создаёте видео-диски, пригодится функция быстрого создания структуры DVD-диска на основе папки VIDEO_TS. такая же функция существует и для Blu-Ray и даже для HD-DVD дисков.
Инструкция по работе с ImgBurn 2.5.8.0
Установка
Установка ImgBurn занимает минимум времени. После скачивания откройте архив с программой и запустите файл Setup_ImgBurn_2.5.8.0.exe. К сожалению, весь процесс установки происходит на английском языке, так как русификация происходит уже полностью установленной программы.
Изображения ниже покажут весь процесс поэтапно. Они кликабельны, нажимайте на изображения, чтобы их увеличить:
Программа ImgBurn полностью установлена! На рабочем столе компьютера появился ярлык в виде жёлтого диска и огня:
Но не спешите её запускать, нужно ещё сделать русским меню.
Русификатор
В комплекте со скачанной программой должен быть русификатор. Это всего один файл с названием russian.lng. Зайдите в папку с установленной программой, найдите в ней папку «Languages» и скопируйте туда этот файл:
После этого запустите ImgBurn и убедитесь в том, что автоматически установилась настройка русской версии интерфейса. Если же этого не произошло, то перейдите в верхнем меню во вкладку «Tools», далее «Settings» и самостоятельно выберите русский язык:
Работа
Помимо самой программы у вас будет запущено и окно «Отчёт ImgBurn», его можно закрыть и не использовать. В любой момент потом отчёт можно открыть через комбинацию клавиш CTRL+Shift+L, либо через меню «Вид».
Как видим, и сам интерфейс ImgBurn предельно прост:
Имеются следующие функции:
Разберём возможности ImgBurn по пунктам:
Запись образа на CD/DVD/Blue Ray
Чаще всего это требуется для создания полной копии другого диска, создания загрузочного носителя, установочного диска и т.д.
Для записи сначала выбираем сам файл образа (см.изображение ниже), затем привод, в котором уже имеется чистый диск, можно установить побайтовую проверку после записи и установим скорость:
Если спешить некуда, то можно скорость пониже в ImgBurn поставить. Если же вам нужно много дисков, то ставим скорость на максимум и ниже выбираем количество копий — удобно для подпольных пиратов :).
С побайтовой проверкой (верификацией) процесс записи увеличится в 2-3 раза. Тестовый режим проведёт имитацию записи на диск, но он останется чистым.
Запись файлов и папок на диск
Процедура примерно такая же, как и с записью образа, но здесь можно «накидать» любое количество файлов, папок, архивов, образов и т.д., лишь бы это всё помещалось на диск.
Узнать текущий общий размер для записи можно нажав на иконку калькулятора. На вкладке «Устройство» можно снизить скорость с минимальной и установить количество копий. Название всему диску задаётся в закладке «Метки», поле «Метка тома».
Создать образ из диска
Пригодится, когда нужно не просто скопировать файлы с лазерного диска на компьютер, а снять целостный образ с помощью ImgBurn, например, для последующей записи полной копии на другой носитель или для выкладывание на скачивание в интернете:
Здесь можно сделать следующее:
Создание образа из файлов и папок
Также, для последующей удобной передачи или записи на носитель набора разных файлов, папок, включая вложенные папки, в ImgBurn существует режим создания образа из файлов и папок. В этом случае образ будет создан на жёстком диске компьютера или записан на флешку, можно даже выложить на удалённый сервер, чтобы потом скачать.
Было всё просто, но стало ещё проще! Просто скидываем в большое поле слева все необходимые файлы и папки, которые мы хотим упаковать в образ. В поле «Назначение» указываем его местоположение и даём имя. Нажав на иконку справа можно узнавать размер будущего образа, а ещё проще — поставить галочку напротив «Авто».
Проверка диска на соответствие образу
Просто, когда нужно сравнить с помощью ImgBurn записанное на диск с оригинальным образом. Всё та же «Верификация данных». Чтобы не прибегать к данному инструменту, во время записи просто ставьте галочку «Проверить» и тогда всё будет сделано автоматически по окончанию задания записи.
Тест качества
ImgBurn проверит на наличие повреждений лазерного носителя в виду наличия царапин, заводского брака, термического воздействия, загрязнённости поверхности и подобного.
Иногда стоит проверять диски с важными данными. Например, семейные фотографии и видео, важная личная информация, документы, рабочие файлы и т.д.
Запись образа отдельных данных на диск
Чтобы разместить на диске конкретные файлы – фото, музыку, не требуется создавать отдельный образ. Разработчиками для удовлетворения подобных запросов пользователя выделена отдельная функция. Чтобы разобраться, как записать диск в ImgBurn, после ее запуска потребуется:
В меню «Что вы хотите сделать?» выбрать раздел «Записать файлы/папки на диск».
В позиции «Источник» указать, какие файлы потребуется поместить записать
Можно также воспользоваться альтернативным вариантом, перетащив необходимые данные в пустую область под соответствующим полем.
Обратить внимание на вкладку «Информация», где прописывается, сколько места займут выбранные файлы. Можно самостоятельно подсчитать объемы оставшейся свободной памяти или поручить это дело программе, выбрав пункт «Авто».
В разделе «Устройство» установить предпочитаемую скорость записи данных
Здесь же можно уточнить, сколько требуется сформировать копий.
Настроив процесс, достаточно нажать по кнопке «Создать» и ожидать, пока программа обрабатывает выбранные файлы. Запись дисков для xbox 360 в ImgBurn, аудио и видеофайлов происходит аналогично.
Настройки
Для установки программы подходит любая операционная система, причем даже 64-разрядная. К нюансам установки и использования относится:
- стандартно программа выпускается на английском языке, поэтому для работы на русском требуется установка русификатора;
- после установки в настройках можно выбрать русский, украинский или английский язык;
- для установки требуется 50 Мб;
- приложение весит 5,56 Мб;
- требуется версия процессора выше Intel Pentium III 700 МГц;
- необходима оперативная память от 256 Мб;
- установка не занимает много времени, так как после скачивания просто открывается архив и запускается установочный файл.
Процедура установки делится на последовательные этапы:
- сначала программа скачивается на компьютер;
- запускается установочный файл
; - процесс выполняется на английском языке, так как русификация доступна только после установки;
- обязательно ставится галочка о прочтении лицензионного соглашения;
- вручную выбираются компоненты пакета, причем для стандартной версии не нужно менять настройки;
- определяется место установки программы.
После процесса на рабочем столе появляется новый ярлык для быстрого запуска ImgBurn. Далее рекомендуется установить русификатор для упрощения процедуры использования программы.
ImgBurn | Стирание дисков
Стереть диск от прошлых записей можно при помощи разнообразных программ, здесь же мы рассмотрим только утилиту ImgBurn. При открытии программы мы видим вот такое окно:
Здесь мы и узнаем про основной минус программы – отсутствие на этой панели кнопочки стирания диска. Приходится нажимать на «Записать образ на диск».
Перед нами появляется примерно такое окно:
Нажимаем кнопку «Полное», которая означает полное стирание всех данных с диска. Кнопка «Быстрое» в данном случае недоступна, но стоит сказать, что она очищает только оглавление диска, а значит, часть данных остается, из-за чего и случаются проблемы в перезаписывании. Единственный минус полного стирания – достаточно длительное время продолжения операции. Итак, дожидаемся окончания операции, и перед нами появляется отчет о проделанной работе. Особо он не важен, если при уничтожении данных не было никаких ошибок.
ImgBurn | Создание образа из диска
Для его начала необходимо в главном окне программы нажать кнопку «Запись образа с диска». Тут все очень просто. Для начала процесса не нужно выполнять какие-либо настройки, нажимаем на кнопку «чтение», и создание образа началось.
Вы, наверное, заметили, что в главном окне утилиты ImgBurn есть еще несколько кнопок, которые мы не использовали. Не рассказано о них потому, что они требуются в очень редких случаях. Если вы желаете, то можете самостоятельно экспериментировать с этими кнопками и узнать о их возможностях.
ImgBurn
— это маленькое (по объему занимаемого места), но многофункциональное приложение для записи CD / DVD / HD DVD / Blu-ray дисков. Программа может создавать образы с дисков, записывать диски с образов, записывать диски с файлов, создавать образы с файлов, проверять диски на возможность чтения.
Как записать образ диска используя ImgBurn
1. Запустите программу.
2. Переключить программу в режим Записи
. Вы можете сделать это двумя способами
а. Используя режим быстрого выбора (стартовое окно программы). Выбрать пункт «Записать образ на диск»
б. Или в основном меню выбрать «Режим» — «Запись».

3. Вставьте чистый CD/DVD/BD в зависимости от размера записываемого образа.
4. Выберите файл образа, для записи нажав кнопку «Выбор файла…»

Если вы создали изображение диска с ImgBurn, вы должны искать файл с расширением *. CUE / *. MDS. Если вы не создавали образа с помощью этой программы а, допустим, скачали его, то скорее всего это будет файл с расширением *. ISO. Программа поддерживает все основные образы дисков.
5. По умолчанию программа будет записывать на максимальной скорости, но рекомендуется устанавливать скорость записи где-то 50%-75% от заявленной максимальной скорости. Например у меня DVD-RW болванка максимальная скорость записи 4x я устанавливаю скорость записи 2x или 2.4x это нужно для того что бы уменьшить вероятность ошибки при записи
6. Нажимаем большую кнопку «Запись»
.

7. Ждем окончания записи.
Программа ImgBurn маленькая, но много функциональная программа для работы с записью и копированием CD/DVD/BD. С помощью ее можно управлять практически любой информацией заносимую на диск, и как эту информацию представлять на диске.
Она имеет очень много настроек, разобравшись с которыми, вам больше не понадобится устанавливать многовесящие и платные программы типа Nero.
Для корректной записи DVD-Video с помощью программы рекомендую почитать топик на rutracker.org
Позже, надеюсь, дополню заметку обзором настроек программы. Буду рад комментариям, дополнениям и возможно, опытом личного использования программы.
Создание образа из диска
Вначале, в поле «Источник» вам необходимо будет выбрать дисковод вашего компьютера. Вставьте в привод диск с образом, который вы хотите его сохранить на своем компьютере.
Вам также может быть интересно:
- Ashampoo Burning Studio 19 — создание и запись дисков, видео и музыки
- Как извлечь звук из видео — 7 способов
В поле «Назначение» выберите папку, в которой нужно будет сохранить данный образ.
Затем выберите скорость записи (чтения) образа диска. После этого нажмите на кнопку «Чтение».
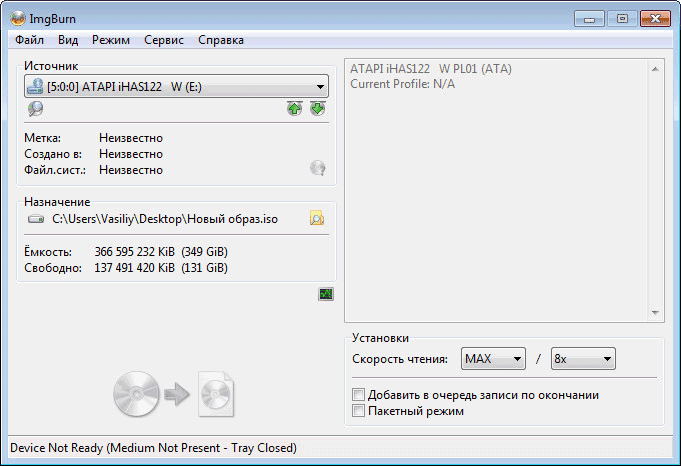
После завершения процесса записи, на вашем компьютере будет сохранен образ диска, который вы записали с оптического диска.
Для чего нужен образ диска и как его создать.
Хотя вру, определенная сложность имеется – нам придется приобрести диск. Требование к диску : диск DVD-R, если речь идет о Windows XP, то достаточно диска CD-R. Рекомендуемые мной производители дисков: Verbatim, TDK. Записано, перезаписано и проверено многократно.
Процедура русификации: Установите программу – не запускайте её – теперь нужно копировать russian.lng (файл-русификатор) по адресу – C:\Program Files\ImgBurn\Languages. В итоге это будет выглядеть так.
Если при запуске программы все на английском – откройте меню Tools – Settings – в поле Language выберите Русский язык
Преимущества программы ImgBurn
Русская версия программы ImgBurn для Windows поможет создать загрузочный диск, выполнить форматирование, запись образов дисков. На нашем сайте представлена лицензия (лицензионная версия).
Преимущества использования такого приложения очевидны:
- без вирусов;
- защита компьютера;
- удобство применения;
- запись музыки audio cd;
- бесплатный доступ;
- запись игр формата xgd3;
- высокая скорость работы.
Отдельно стоит остановиться на процессе завершения сессии на диске. Он носит название финализация диска. В программе ImgBurn операция выполняется следующим образом: меню «Сервис» — «Привод» — «Закрыть». В итоге формируется таблица содержания сессии TOC.
Интерфейс приложения поделен на два окна. В одном отображаются действия, связанные с записью и проверками дисков. Второе окно предназначено для фиксации логики совершаемых манипуляций, передачи ошибок, которые могут проявляться в ходе работы. В сравнении с другими программами-конкурентами это решение характеризуется более четким и понятным функционалом, качеством, скоростью выполнения операций.
Скачать файл русского языка russian lng легко и удобно на нашем сайте. Продвинутые пользователи смогут ощутить преимущества функции DVDInfoPro, которая позволяет отображать и проводить анализ основных характеристик процесса записи (уровень буферизации, прожига). Установив один раз требуемые настройки, можно использовать их для повторного применения. Полностью удалять информацию с дисков RW поможет функционал SmartErase. Portable ImgBurn можно запускать с других устройств, например, с флешки или внешнего жесткого диска.
Разработчик программного обеспечения rus ImgBurn.exe стремится, чтобы каждому владельцу приложения было максимально удобно и комфортно работать. Каждая новая версия содержит полезные изменения, нововведения, функции. Скачивайте решение на нашем сайте! Следите за обновлениями! Будьте уверены, что это одна из лучших, надежных и продуманных программ для записи образов.
ImgBurn | Стирание дисков
Стереть диск от прошлых записей можно при помощи разнообразных программ, здесь же мы рассмотрим только утилиту ImgBurn. При открытии программы мы видим вот такое окно:
Здесь мы и узнаем про основной минус программы – отсутствие на этой панели кнопочки стирания диска. Приходится нажимать на «Записать образ на диск».
Перед нами появляется примерно такое окно:
И здесь есть очень незаметная кнопка «Стереть диск» — выделена на скриншоте красным. Нажимаем на нее, перед нами появляется вот это:
Нажимаем кнопку «Полное», которая означает полное стирание всех данных с диска. Кнопка «Быстрое» в данном случае недоступна, но стоит сказать, что она очищает только оглавление диска, а значит, часть данных остается, из-за чего и случаются проблемы в перезаписывании. Единственный минус полного стирания – достаточно длительное время продолжения операции. Итак, дожидаемся окончания операции, и перед нами появляется отчет о проделанной работе. Особо он не важен, если при уничтожении данных не было никаких ошибок.
Особенности программы
Чтобы понять, что это за программа ImgBurn, нужно разобраться в ее функциях. К ним относится:
- возможность «прожига» дисков;
- запись дисков практических всех существующих форматов;
- копирование оптических дисков;
- верификация сведений о диске и качестве записей;
- обработка образов.
Справка! Программа работает с разными расширениями и форматами, к которым относится MDS, ISO, GCM или CDI. Во время работы самостоятельно выбирается подходящий интерфейс записи: ASPI, ASAPI или SPTI. Пользователь может получать данные о диске или его структуре. Для привода разрешено находить в интернете новейшие версии прошивок. Предлагается возможность блокировать открытие лотка привода или менять метку образа. Поддерживается частичная и полная очистка дисков.

