Создание ссылки на скачивание файла с яндекс диска
Содержание:
- Через приложение на телефоне
- Отправляем файл в виде ссылки
- Другие советы по сбросу давления газа
- Загрузка фотографий
- Создание общего доступа
- Как поставить пароль на Яндекс Диск
- Как скинуть файлы на Яндекс.Диск через компьютер
- Действия над файлами и папками в Яндекс.Диске
- Где найти и скачать поздравительную открытку на телефон?
- Работа с Яндекс.Диском через веб-интерфейс
- Как открыть Яндекс Диск
- Заключение
Через приложение на телефоне
Современные смартфоны давным-давно заменили цифровые фотоаппараты, поэтому скинуть фото, к примеру, с любительских съемок на яндекс диск проще через гаджет, непосредственно при помощи фирменной программы. Мобильные утилиты для аппаратов на базе iOS и Android предлагают пользователям сгружать как уже хранящиеся фотоснимки с памяти смартфона, так и снимать фото прямо в приложении, сгружая фото на облачный сервис.
Для начала стоит закачать приложение в магазине App Store (для iPhone) или в Google Play (для смартфонов на базе Android), оно полностью бесплатное.
После скачивания существует 2 способа загрузки фотографий: ручной и автоматический. Рассмотрим подробно каждый, опишем и расскажем, как воспользоваться обеими способами и подобрать для себя более подходящий.
Ручной метод
На девайсах любого бренда и фирмы порядок действий идентичен. Итак, чтобы сохранить нужные фото на яндекс диске, проделайте следующие шаги:
- Запустите скачанное приложение «Яндекс.Диск», которое появилось на главном экране вашего устройства.
- Авторизуйтесь, используя логин и пароль от аккаунта Яндекс.
- Нажмите на значок «+» в правом верхнем углу приложения (для iPhone) и внизу (Android).
- Далее утилита предложит несколько действий: выбрать уже имеющееся фото, запечатлеть момент и сразу же отправить его в память хранилища, сформировать новую папку.
- Кликните на подходящий параметр, отметив фото из галереи, выделив все нужное. Подождите, пока завершится загрузка файлов и в конце нажмите на «Готово».
Отправляем файл в виде ссылки
Не хотелось бы заострять внимание на загрузке файлов в облачное хранилище, так как подробно эту тему я описал в своей предыдущей статье. Да и сложного по сути ничего нет
Достаточно нажать на соответствующую кнопку «Загрузить» в левом верхнем углу. Поэтому перейде сразу к делу.
Браузерная версия
Для начала заходим в свой аккаунт, а точнее в ваш диск. После этого нажимаем на любой файл или папку, которую мы хотим передать другому пользователю. Сверху тут же появятся два новые кнопки. Вам нужно будет лишь нажать на «Поделиться».
Самое прикольное, что таким способом можно отправлять большие файлы, размером до 10 ГБ. Хотя еще недавно максмальный размер составлял всего 2 ГБ.
Программа
Если вы думаете, что программа Яндекс диск на вашем компьютере бесполезна в плане передачи файлов, то вы ошибаетесь. Все это можно легко устроить.
Для этого всего лишь достаточно зайти на установленную программу. Вызвать ее можно из области уведомлений, нажав на значок летающей тарелки.
После этого нажмите на любой файл правой кнопкой мыши и выберите пункт «Скопировать ссылку». После этого вы можете отсылать ее куда и кому угодно.
Мобильное приложение
Ну и конечно же я не могу не затронуть мобильное приложение Яндекс диск. Если у вас его до сих пор нет, то можете бесплатно его скачать из AppStore или Google Play. А далее просто войдите в него и перейдите во вкладку файлы, чтобы выбрать то, чем вы хотите поделиться.
Теперь, зажмите пальцем на том документе, который вы хотели бы передать. Рядом с ней появятся чекбоксы, благодаря которым вы сможете выбрать сразу несколько файлов. А после того, как вы закончите, нажмите на кнопку в виде трех соединенных точек и выберите пункт «Поделиться ссылками».
А дальше остается только выбрать в какую социальную сеть, мессенджер или прочие программы нужно отправить данную ссылку. Всё просто.
Другие советы по сбросу давления газа
В дополнение к этим позициям, трение живота по часовой стрелке может помочь избавиться от застрявшего газа и уменьшить судороги и вздутие живота.
Некоторые продукты питания и напитки также могут помочь человеку пропускать газ. Хотя это может быть не очень хорошей идеей, если у человека уже есть чрезмерное разбухание и боль, они могут помочь кому-то легче выпустить газ.
К продуктам питания и напиткам, которые могут помочь человеку пердеть:
- газированные напитки и газированная минеральная вода
- жевательная резинка
- молочные продукты
- жирные или жареные продукты питания
- богатые волокнами фрукты
- некоторые искусственные подсластители, такие как сорбит и ксилитол.

Загрузка фотографий
Осуществить добавление файлов в облачное хранилища Яндекс можно с любого устройства: Windows, Linux, Symbian, Android и iOs, подключенного к интернету. Доступна веб-версия Диска и специальные приложения для каждой системы ПК и мобильных устройств.
Работа с веб-версией
Перейти на веб-версию Яндекс.Диска можно прямо здесь. Для загрузки фотографий на Яндекс.Диск достаточно нажать желтую кнопку со стрелкой и надписью “Загрузить” (в мобильной версии — только стрелка).

В открывшемся окне можно пойти двумя путями загрузки фотографий.
Способ 1
Из любой открытой папки достаточно перетащить одну фотографию или несколько выделенных, зажав левой кнопкой мыши.
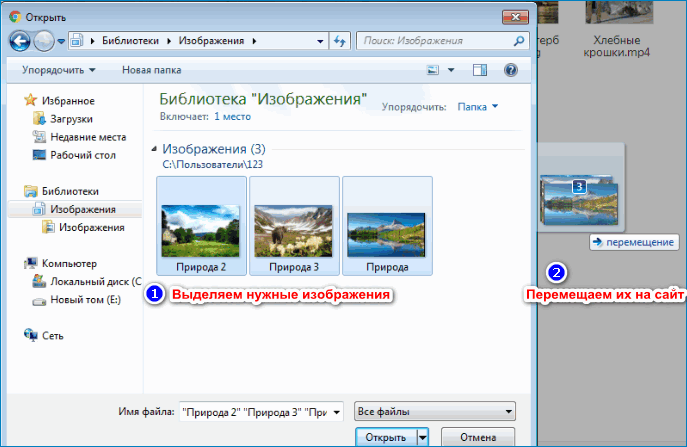
Способ 2
- Нажать кнопку “Загрузить”.
- В открывшемся окне необходимо отыскать нужный файл с устройства и кликнуть по нему.
- Отметив желаемую фотографию, достаточно кликнуть по кнопке «Открыть», файл будет автоматически направлен в облачное хранилище.
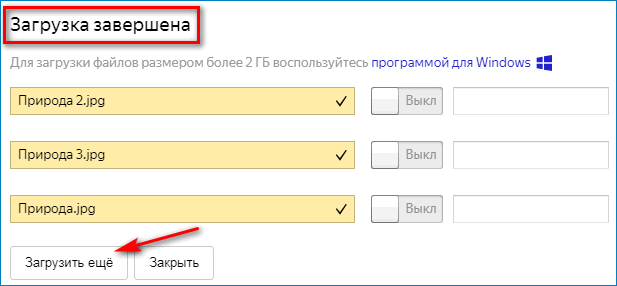
Как загрузить фотографии на Яндекс.Диск в мобильном приложении
- Чтобы залить фото в мобильном приложении, нужно открыть меню: с тремя горизонтальными палочками.
- Затем выбираем место на Яндексе в хранилище фотографий: куда будем загружать файлы. Для этого кликаем на один из трех пунктов меню: «Диск»,»Все фото” или «Офлайн».
- Для примера выберем пункт «Диск». Выбираем папку в которую будем загружать фотографии.
- Заходим в папку «Фото» и жмем на плюс, который находится в правом верхнем углу.
- Остается выбрать в открывшемся списке источник загрузки. Для примера выберем «Фото из галереи».
- Затем останется отметить галочками фотографии, которые необходимо перекинуть в папку «Фото» и нажать на надпись «Готово» в правом верхнем углу.
Можно включать опцию автозагрузки и больше не беспокоиться о сохранности каждого нового снимка. Очередной не загруженный ранее снимок будет выложен в облако Яндекс.Диск как только ваше устройство окажется в зоне wi-fi.
Подключение автозагрузки фотографий на Яндекс.Диск
Для подключения функции автоматической загрузки фотографий на Яндекс.Диск необходимо выполнить следующие действия:
- Заходим в настройки мобильного приложения Яндекс.Диск.
- Далее в меню настроек выбираем пункт «Автозагрузка фото».
- Затем, поместить ползунок в пункт «Автозагрузка фото», тем самым подключить автозагрузку.
После подключения автозагрузки ваши снимки и видеофайлы будут автоматически попадать в облачное хранилище Яндекс Диска.
Создание общего доступа
Это очень шикарный способ, с помощью которого вы сможете отправить файл через яндекс диск другому пользователю. Но в то же самое время никому ничего передавать не придется. Причем, вам даже не потребуется создавать никаких ссылок. Суть данного способа заключается в том, что вы создаете папку с общим доступом и заводите туда элетронную почту другого пользователя. Таким образом, точно такая же папка создастся на его диске. И как только вы что-нибудь добавите в общую папку, эти же файлы мгновенно отобразятся у вашего товарища. Это очень практично, особенно, если вы тесно работаете друг с другом.
Ну а теперь перейдём к практике.
- На своем Яндекс диске выберите пункт меню «Общий доступ». После этого нажмите на кнопку «Создать общую папку».
- Далее, вам придется выбрать путь, где будет находиться свежеиспеченное общественное хранилище. Ну и конечно же не забываем дать имя новой директории.
- Теперь, вам нужно будет прописать электронную почту пользователя и дать ему доступ к столько что созданной совместной папке.
- Ну а после приглашения ему придет письмо на почту для того, чтобы он его принял.
- Далее, другу нужно будет зайти на Яндекс диск, перейти в «Общий доступ» и подтвердить приглашение там.
После этого у него тут же появится точно такая же совместная папка, как и у вас. И теперь вы просто можете кидать в данную папку у себя любые файлы. И даже не сомневайтесь, что у него появится этот же файл. Причем, создается не какая-то копия, а вы действительно сможете работать с одними и теме же документами.
В свое время мы таким способом пользовались на работе. Таким образом наши общие документы, файлы, установщики и программы всегда были под рукой. И это было действительно удобно.
- https://lumpics.ru/how-to-send-files-from-yandex-disk/
- https://wifigid.ru/poleznoe-i-interesnoe/kak-otpravit-bolshoj-fajl-cherez-yandeks-disk
- https://helpadmins.ru/yandeks-disk-kak-peredat-fayly/
- https://cloud-about.ru/yandex-disk-how-to-transfer-files
- https://koskomp.ru/rabota-v-internete/kak-otpravit-fayl-cherez-yandeks-disk/
Как поставить пароль на Яндекс Диск
О том, как поставить пароль на Яндекс Диск, я расскажу кратко и доступно. Зачем это делать вообще? Иногда, бывают ситуации, когда любознательные коллеги норовят проникнуть в вашу частную жизнь или дети, случайно играя в ваш телефон, могут нечаянно удалить нужную информацию. Для этого и придуманы пароли, если логин можно подсмотреть или догадаться, то с паролем сложнее.
Как установить пароль на Яндекс Диск
Прежде чем установить пароль, нужно скачать и установить приложение на свой компьютер или смартфон.
- Скачайте установочный пакет на сайте официального разработчика;
- Запустите установку, предварительно отключив антивирусник, чтобы не возникло проблем;
- Во время установки предложат установить дополнительные модули Яндекса, если они нужны, устанавливайте, если нет, уберите галочки и продолжите установку (это о компьютерном варианте);
- Если устанавливайте мобильную версию, там еще проще, нашли ее в магазине и нажали установить и после установки ярлык появиться на главной странице;
- Процесс установки пройдет быстро, установщик весит не много, при нормальной скорости интернет соединения все пройдет за минуту;
- Теперь нужно приступать к регистрации, последовательность одинакова независимо от платформы;
- Вдруг есть авторизованная почта, тогда предложат в появившемся списке выбрать ту к которой вы бы хотели привязаться, если желания нет, регистрируемся самостоятельно;
- Придумайте логин и пароль, если логин существует, то укажут на это, когда будете набирать пароль, тоже подскажут, насколько он надежен, после подтверждайте его;
- Следующий шаг – ввод номера телефона, на который вам пришлют сообщение с кодом, который вы введете ниже, и регистрация закончиться, если вы не хотите оставлять свой номер или у вас нет мобильного телефона, можно выбрать секретный вопрос из выпадающего списка и вписать ответ на него. Это все нужно на случай, если вдруг злоумышленники взломают диск или вы захотите сами сменить пароль;
- Поздравляю вы владелец места на серверах Яндекса, теперь в настройках можете создавать ссылки на публичные папки и файлы, создавайте свои папки, загружайте фото и видео, кстати, если установите автоматическую загрузку, место, занятое фото и видео не будет учитываться на диске, как занятое;
- В мобильной версии можно ограничить доступ на диск с помощью ввода цифрового ПИН-кода. Заходите в настройки на Ядиске мобильного устройства и увидите раздел «Пин-код для входа в приложение», включайте, теперь вход только через ввод пина.
Сами видите процесс установки и регистрации достаточно прост. По мере пользования разберетесь в настройках, параметрах синхронизации, создании ссылок, работе с встроенным графическим редактором, тут тоже все легко. Если понадобиться увеличить место это можно сделать бесплатно, участвуя в рекламных акциях разработчика, или просто оплатив карточкой или Яденьгами купить место на месяц или год.
Как найти файл на Яндекс Диске?
Как скинуть файлы на Яндекс.Диск через компьютер
Для добавления на Яндекс.Диск файлов используйте кнопку Загрузки. В веб-интерфейсе она всегда находится в одном месте – вверху слева. К примеру, вам нужно загрузить на Диск Яндекса песню и создать ссылку на неё, чтобы поделиться с друзьями.
- Нажимаем на цветную кнопку в меню для добавления изображений, видео или музыки.
- В проводнике Windows выбираем папку и находим файл.
- Вы увидите, что данные загружаются.
Скорость выгрузки данных в интернет обычно ниже, чем скорость загрузки из сети. Если вы хотите перенести целую папку с музыкой или фото с компьютера на Диск, нужно сделать из неё архив.
Загрузка файлов на Диск с телефона
Выложить файлы на Яндекс.Диск и добыть ссылку пользователь может и в мобильном приложении. Загрузите его по ссылкам в Гугл Плей или Апп Стор.
- В нижнем меню приложения нажмите иконку Файлы.
- Затем кнопку со знаком плюс справа. Если кнопки нет, нажмите ещё раз на вкладку Файлы. Или перемещайте по вкладкам, затем вернитесь.
- Выберите тип загружаемого файла: фото из галереи, файлы с устройства и т.д.
От этого зависит что откроется – галерея или файловый менеджер.
Действия над файлами и папками в Яндекс.Диске
Мы уже рассмотрели, как открыть ссылку на файл, а также как настроить доступ к папке. Теперь рассмотрим другие действия над файлами и папками в Яндекс.Диске.
Чтобы действия стали доступны, файл нужно выделить мышью – тогда справа появится кнопка «Просмотреть» (можно нажать и просмотреть внутренность прям на Диске (но, если архив слишком большой, то может не открыться). Для папки это будет кнопка «Открыть». Также открыть папку или посмотреть файл/архив можно двойным кликом по данному элементу.
Рядом будут еще три иконки – скачать, удалить в корзину и троеточие. Нажатие на троеточие откроет еще несколько опций – скопировать, переместить и переименовать файл. Кроме того, перемещать файлы на Диске можно простым перетаскиванием их мышью в нужную папку или в корзину для удаления.
Что касается скачивания – это может пригодиться для редактирования файлов и содержимого архивов, которые нельзя изменить непосредственно в облаке. Вы скачали, произвели замену на компьютере, а затем обратно все загрузили на Диск с тем же названием. Тогда открытая ссылка на этот материал не поменяется, а просто произойдет замена содержимого. Такие документы, как Ворд, Эксель или PowerPoint можно редактировать непосредственно на Диске.
Для групповых действий вы просто отмечаете галочкой нужные файлы и папки. Если, к примеру, нужно выделить все файлы на Диске разом, то вы отмечаете галочкой первый, затем удерживая клавишу Shift, последний – они выделяются все, и вы сможете выбрать нужное действие.
Где найти и скачать поздравительную открытку на телефон?
Для того, чтобы найти, скачать и отправить открытку в интернете, никаких денег тратить не нужно. Картинки и открытки находятся в свободном, бесплатном доступе. Итак:
- Открываем браузер на телефоне. Это может быть Opera, Google Chrome, Mozila Firefox, браузер Yandex и другие;
- В поисковой строке пишем адрес сайта. Самый популярный и доступный это Yandex.ru;
Пишем адрес сайта Yandex.ru
- В открывшемся окне Яндекса, в поиске пишем какую открытку или в честь чего нужно найти поздравление. Например, «Открытка мужу просто так»; «Открытка с 23 февраля»; «Открытка с Днем Рождения»; (практически, это может быть все что угодно. Не забывайте просто писать слово ОТКРЫТКА).
- Далее, после того, как вы ввели свой запрос, нажимайте кнопку «НАЙТИ» справа от поля ввода запроса.
- Нажмите на вкладку «КАРТИНКИ»; Нажимаем на картинки
- Выбирайте нажав пальцем на первую картинку (она увеличится). Затем листая влево/вправо ищите ту, которая вам понравится (их может быть больше тысячи).
- Если определились, зажимайте пальцем нужную открытку. Под пальцем выскочит окошко в котором жмем «Скачать изображение». В некоторых случаях «Сохранить в галерею». Зажимаем и сохраняем
- Сохраненная открытка (изображение) появится в галерее с остальными фотографиями в вашем телефоне в отдельной папке.
Работа с Яндекс.Диском через веб-интерфейс
Итак, для того чтобы начать пользоваться сервисом, у вас должен быть зарегистрирован аккаунт в поисковой системе Яндекс. О том, как это сделать я писал здесь.
Вход в Яндекс.Диск
Перейдя в веб-интерфейс, вам будет доступно несколько папок созданных по умолчанию, корзина и пару документов. И всё готово для работы.
Как создать папки на Яндекс.Диске
Для создания новой папки, нужно нажать на кнопку «Создать новую папку», во всплывающем окне справа, ввести название новой папки и нажать левую кнопку мышки, в любом месте, или нажать на клавиатуре клавишу Enter.
Создать новую папку
Открытие папки осуществляется, так же как и на компьютере, двойным щелчком левой кнопки мышки.
Как загрузить файлы на Яндекс.Диск
Загрузить файлы достаточно легко, и на это у Вас есть два способа.
Предварительно откройте папку, выберите нужные файлы через проводник и перетащите их в специальное поле, как показано на рисунке.
Загрузка файлов способ 1
После завершения загрузки у Вас будет возможность загрузить еще файлы или сделать публичную ссылку для скачивания.
Как сделать публичную ссылку
В качестве второго способа используется кнопка «Загрузить». Также открываете папку, далее нажимаете на кнопку «Загрузить», выбираете нужный файл и нажимаете кнопку «Открыть».
Как загрузить файлы способ 2
Как сделать публичную ссылку на файл в Яндекс.Диске
Для того, чтобы поделится файлом или папкой из своего диска, то есть предоставить ссылку для скачивания, нужно выбрать файл и переключить переключатель в положение ВКЛ.
Создание публичной ссылки
После чего ссылкой можно делится с друзьями и они смогут скачать ваши файлы или скопировать их к себе на Яндекс.Диск. Это очень удобно и пользуется большой популярностью. Для этого даже предусмотрены кнопки социальных сетей, вы сразу можете поделиться с друзьями в соцсетях.
Как организовать общий доступ к папке в Яндекс.Диск
Да, и такая возможность есть. Организовав общий доступ к папке, вы даёте возможность пользоваться этой папкой и её содержимым, другим пользователям, имеющим аккаунт в Яндексе. То есть, когда Вы добавите пользователей, которые имеют доступ к папке, — эта папка появится и у них в Яндекс.Диске.
Для организации общего доступа, нужно выбрать папку и нажать на кнопку «Сделать папку общей».
Организация общего доступа
Теперь Вы должны указать электронные адреса людей, которым предоставляете доступ, назначить права (полный доступ или только просмотр) и нажать кнопку «Пригласить».
Приглашение и назначение прав
Как удалить файлы и папки из Яндекс.Диска
Для удаления, также необходимо отметить нужные файлы или папки и нажать на кнопку «Удалить».
Удаление файлов и папок
А можно, также как и на компьютере, просто перетащить файл на значок корзины. И в первом и во втором случае, все удалённые файлы перед удалением помещаются в корзину. Поэтому у вас всегда есть возможность или восстановить файлы или очистить корзину.
Как переименовать, переместить и скопировать файлы в Яндекс.Диске
Для того, чтобы переименовать, переместить или скопировать файлы, их нужно для начала выбрать и нажать на кнопку «ещё», после чего выбрать нужное действие.
Переименование, копирование, перемещение
Также через веб-интерфейс можно просматривать документы, редактировать графические файлы и прослушивать музыку. Для этого достаточно выбрать файл и в соответствии с типом, Вам будет предложено (просмотреть, редактировать, прослушать).
Как открыть Яндекс Диск
Яндекс Диск — это хранилище данных (облако). В него можно записывать свои файлы, а также передавать их по интернету.
Вход на компьютере
Без регистрации
Каждому пользователю Яндекс Почты бесплатно выделяется облако размером 10 ГБ. Зайти в него можно одним из трех способов:
- Через электронный ящик
- С главной страницы
- По прямой ссылке
Через электронный ящик
1. Перейдите по адресу mail.yandex.ru. Если откроется окошко авторизации, введите логин и пароль.
2. Откроется электронный ящик. Щелкните по иконке «три пунктира» в левом верхнем углу. Из списка выберите «Диск».
В новой вкладке загрузится ваш файлообменник.
С главной страницы
Откройте браузер и перейдите по адресу yandex.ru.
Если вы выполнили вход в почтовый ящик, то в правом углу экрана будет показан логин, а под ним пункт «Диск».
Если вы еще не выполнили вход в почту, то над строкой поиска вы увидите пункты сервисов. Кликните по «ещё» и выберите «Диск».
Щелкните по кнопке «Войти» и введите данные для входа.
По прямой ссылке
- Откройте браузер.
- Щелкните в область адресной строки.
- Напечатайте disk.yandex.ru
- Нажмите клавишу Enter на клавиатуре.
Если вы еще не авторизовались, откроется окошко, в котором нужно кликнуть по «Войти». Если вы уже входили в личный кабинет, то автоматически загрузится страница с вашим облаком.
Как зарегистрироваться
Если вы еще не регистрировались в сервисе и у вас нет Яндекс Почты, то сначала нужно создать аккаунт. Это бесплатно.
1. Откройте браузер и перейдите по адресу disk.yandex.ru.
2. Кликните на «Завести Диск».
3. Откроется окно регистрации. Заполните анкету своими данными.
- Имя. Напечатайте ваше имя.
- Фамилия. Напечатайте фамилию.
- Придумайте логин. Укажите новый логин: такой, которого еще нет в системе.
- Придумайте пароль. Назначьте пароль для входа. Он должен состоять из английских букв без пробелов и желательно быть длиной в 8 и более символов.
- Повторите пароль. Введите заново назначенный пароль.
- Номер мобильного телефона. Напечатайте ваш номер телефона. Нажмите кнопку «Подтвердить номер», после чего поступит смс сообщение с проверочным кодом. Напечатайте его в поле «Введите код из смс» и кликните по «Подтвердить».Если не хотите указывать номер, выберите «У меня нет телефона». Тогда нужно будет придумать контрольный вопрос и ответ на него.
- Прочтите условия пользовательского соглашения и поставьте галочку в пункте «Я принимаю условия Пользовательского соглашения». Пункт «Я соглашаюсь создать Яндекс.Кошелек» можно пропустить, сняв галочку.
- Щелкните по «Зарегистрироваться».
4. Регистрации успешно завершена и теперь у вас есть бесплатное облако размером 10 Гб.
На заметку. Вы можете использовать созданный аккаунт также и для почты.
Вход на телефоне
На телефоне для работы с файлообменником можно установить официальное приложение. Но также можно пользоваться и без него — через мобильный браузер. Рассмотрим оба варианта.
Как установить приложение
1. Откройте магазин приложений Google Play или App Store.
2. В строке поиска напечатайте яндекс диск.
3. Нажмите на кнопку «Установить» или «Загрузить».
Если программа попросит доступ к данным, разрешите его, нажав на кнопку «Принять».
Начнется загрузка и установка приложения.
4. После установки в главном меню телефона появится программа.
Как войти в облако через приложение
1. Запустите Диск, нажав на значок программы.
2. Откроется окно авторизации.
- В поле «Логин» введите логин.
- В поле «Пароль» введите пароль.
3. Откроется файлообменник.
Как войти через мобильный браузер
1. Запустите мобильный браузер. Например, Google Chrome или Safari.
2. Перейдите в сервис по адресу disk.yandex.ru.
3. Сверху нажмите на кнопку «Войти».
4. Откроется страница авторизации:
- Введите логин;
- Напечатайте пароль.
5. Откроется ваше облако.
Как зарегистрироваться с телефона
Рассмотрим, как создать новый аккаунт через приложение.
1.Откройте приложение. В окне авторизации в правом верхнем углу будет пункт «Зарегистрироваться» — нажмите на него.
2.Напечатайте свой мобильный номер и нажмите «Продолжить с телефоном».
На телефон поступит звонок. Оператор продиктует код, который нужно напечатать в поле подтверждения.
Или можно нажать на пункт «Подтвердить по смс» для отправки кода в смс сообщении.
3. Напечатайте свое имя и фамилию и нажмите кнопку «Далее».
4. Придумайте логин. Если он уже будет в базе, система попросит придумать новый. Также придумайте пароль из английских букв и цифр без пробелов (минимум 8 знаков). Затем нажмите на кнопку «Зарегистрироваться».
Регистрации завершена, и теперь можно пользоваться облаком – как на телефоне, так и на компьютере.
Заключение
Чем мне особенно нравится Яндекс Диск, — в нем минимум настроек. Если хотите сделать файл доступным для скачивания – открываете к нему доступ, если нет — закрываете. Если это аудио, его можно прослушать не скачивая, если это архив – можно скачать. Никаких сложных настроек для персонализированного доступа к файлам нет.
Если вам все-таки нужно фильтровать доступ к вашим файлам: закрывать паролем, персонализировать и т.п., то стоит присмотреться к аналогичным сервисам Microsoft Skydrive или Google Drive. Хотя не исключено, что совсем скоро функциональные возможности Яндекс.Диска будут дополнены.
