Как заблокировать спам-уведомления на android
Содержание:
- Пуш-уведомления: зачем отключать?
- Как мне их выключить?
- Уведомления в Яндекс Браузере: как отключить и управлять?
- Вариант 3: Opera
- Push-уведомления в Google Chrome добро или зло
- Что такое push-уведомлений и как они работают
- Как запретить уведомления на телефоне с Андроид
- Как убрать оповещения на Андроиде от Хрома
- Выключение push-уведомлений в разных браузерах
- Как отключить push уведомления в opera
- Как отключить оповещения от сайтов
- Отключение уведомлений Google Chrome через настройки смартфона
- Что такое пуш-уведомления от сайтов и для чего они нужны
- «Центр уведомлений» и «Область уведомлений»: что это и для чего нужно
Пуш-уведомления: зачем отключать?
Постоянно возникающие и местами ненужные уведомления сайтов мешают пользователям, некоторым из нас нужна такая опция, другие же хотят заблокировать ее, ведь человек может случайно нажать на кнопку уведомлений сайта, который посещает раз в месяц и от оповещений придется отбиваться. Именно по этой причине нужно избавляться от пуш-уведомлений. Однако иногда подобные извещения могут быть невероятно полезными, некоторым людям просто необходимо оставаться в курсе последних мировых событий.
Данная статья поможет избавиться от порядком поднадоевших сообщений о новых статьях, которые вам не интересны. Речь пойдет о 2 способах: как выключить уведомления на компьютере и смартфоне.
Как мне их выключить?
Есть несколько способов удалить уведомления Android с мобильного поскольку мы можем использовать внешнее приложение для их завершения, пройти через приложение настроек или сделать это из самого центра уведомлений.
Из центра уведомлений
Последние версии Android позволяют настраивать уведомления, как из приложений, так и из системы, из самого полученного уведомления. В зависимости от уровня настройки, над которым вы работаете, вам нужно будет слегка сдвинуть и удерживать влево или вправо в полученном предупреждении.
Здесь появятся 3 значка: один с часами, которые служат для задержки предупреждения, другой с символом мусорного бака, чтобы удалить его, а третий с шестеренкой, которая дает доступ к настройки уведомлений . Когда вы получаете оповещения от самой системы, вы можете выбрать, какие из них получать, а какие нет, или предотвратить их отображение.
Пройдемся по мобильным настройкам
Возможность отключить эти предупреждения настолько глубоко в конфигурация устройства меню, что некоторые из вас могут в конечном итоге потерять рассудок при поиске соответствующей опции. Не волнуйтесь, просто выполните следующие действия, чтобы достичь своей цели:
Независимо от того, какое устройство вы держите в руках, эта опция будет присутствовать в нем в приложении для настройки. Следующее руководство идеально подходит для любого OEM-производителя на рынке.
- Для начала перейдите в приложение «Настройки» на своем устройстве.
- Внутри прокрутите вниз до раздела «Приложения и уведомления / Управление приложениями».
- Затем нажмите Просмотреть все приложения / Список приложений.
- Вы войдете на страницу, на которой по умолчанию будут отображаться только приложения, установленные вами.
- Чтобы также отобразить приложения системного уровня, коснитесь значка с тремя точками в правом верхнем углу и выберите «Показать системные приложения».
- Теперь, когда они больше не скрыты, прокрутите вниз до системного интерфейса или приложения Android System.
- Теперь перейдите в раздел управления уведомлениями.
- Наконец, выключите переключатель рядом с всплывающими уведомлениями, которые вы не хотите получать.
Используйте средство удаления уведомлений
Если еще есть системное уведомление который отказывается удалить или который вам не удалось удалить с помощью предыдущего метода, у вас всегда есть возможность использовать приложение, которое может автоматически отклонять любое уведомление, содержащее определенный текст: Notification Remover.
Это приложение, которое облегчает автоматическое отключение надоедливых системных уведомлений и доступен бесплатно в магазине Google Play. При его установке он запросит доступ к уведомлениям, которые мы должны предоставить, а затем вы можете создать фильтр, нажав большую кнопку + в правом нижнем углу. Вы увидите всплывающее окно с тремя полями: имя пакета, текст сообщения и задержка. Если вы хотите остановить все уведомления от приложения, например системы Android или системного пользовательского интерфейса, вам просто нужно ввести имя пакета в верхнем поле и нажать «Сохранить».
Не помогает ли режим «Не беспокоить»?
Лучший способ отключить уведомления по всем направлениям — коснуться значка «Не беспокоить» на экране уведомлений. С помощью этой опции вы можете определить, какие люди, приложения, будильники и другие службы могут отправлять уведомления на ваш экран. Конечно, не все системные приложения будут подчиняться этому режиму, поэтому они могут не звучать и не вибрировать, но по-прежнему отображаться на экране блокировки или в центре уведомлений.
Уведомления в Яндекс Браузере: как отключить и управлять?
В Яндекс Браузере настройки пуш-уведомлений сделаны как-то более просто и понятно по сравнению с Оперой и Хромом. Чтобы добраться до них, нужно сначала открыть настройки.

В левой колонке переходим на вкладку сайты и справа сразу видим настройки уведомлений. Там три пункта:
- Показывать запросы на отправку
- Не показывать запросы на отправку
- Автоматически подписываться на уведомления
Последний пункт точно не рекомендую устанавливать. Либо оставьте по умолчанию (показывать запросы), либо отключите их, если они вам мешают или не нужны.

Чтобы перейти к списку сайтов, уведомления от которых вы заблокировали или разрешили, нажмите на пункт «От прочих сайтов».

Там будет две вкладки: отправка уведомлений «Разрешена» и «Запрещена».
На вкладке «Разрешена» находятся сайты, которые могут присылать push-уведомления в ваш Яндекс Браузер. Вы можете их просто удалит оттуда, тем самым запретить присылать уведомления.

Сайты, которым запрещена отправка уведомлений можете не трогать. Если вы их оттуда удалите, то на этих сайтах снова будет появляться запрос на подписку (если вы не отключили сам запрос).
Вариант 3: Opera
Для того чтобы запретить показ уведомлений в браузере Опера, выполните следующее:
- Кликните в левом верхнем углу по иконке Opera и перейдите в раздел «Настройки».
В левой области разверните вкладку «Дополнительно» и перейдите в раздел «Безопасность». В правой откройте «Настройки сайта».
Выберите раздел «Уведомления».
Чтобы полностью ограничить возможность предоставления доступа к оповещениям, отключите параметр «Спрашивать разрешение перед отправкой».
Для настройки определенных ресурсов чуть ниже есть раздел «Разрешить». Справа от интересующего сайта щелкните по иконке с троеточием и выберите или кнопку «Удалить» (чтобы стереть параметры), или «Блокировать» (чтобы вовсе ограничить ресурсу доступ).
Показанный выше список веб-ресурсов вполне может оказаться пустым. Для того чтобы самостоятельно внести адреса для блокировки или, наоборот, задать исключения, воспользуйтесь кнопкой «Добавить» (расположенной, соответственно, напротив надписей «Блокировать» или «Разрешить»), введите URL и снова нажмите «Добавить».
Некоторые оповещения принудительно устанавливаются расширением (в этом случае вместо иконки с тремя точками вы увидите кубик). Для отключения оповещений кликните по самому сайту.
Напротив пункта «Уведомления» установите параметр «Блокировать».
Дополнительно: Блокировка всплывающих окон
В Опере также присутствует возможность блокировки всплывающих окон, аналогичная таковой в Хроме и Мазиле.
- Для того чтобы активировать ее, из раздела «Настройки сайта» параметров «Безопасности», в который мы попали на втором шаге предыдущей инструкции, перейдите к расположенному немного ниже подразделу «Всплывающие окна и перенаправления».
Убедитесь, что переключатель напротив пункта «Разрешено» находится в деактивированном положении.
Для настройки исключений воспользуйтесь кнопкой «Добавить» напротив надписи «Разрешить», укажите адрес доверенного веб-ресурса и снова нажмите «Добавить».
Можно поступить иначе, по умолчанию разрешив показ всплывающих окон и перенаправления для всех сайтов, но указав те, для которых данное действие следует заблокировать.
Аналогичная показанной выше возможность доступна и при посещении конкретного веб-ресурса — получить к ней доступ можно из адресной строки браузера.
Push-уведомления в Google Chrome добро или зло
Теперь самое время решать, убрать уведомления в Гугл Хром или оставить все как есть. Нельзя однозначно сказать полезны ли они или только мешают. Придется решать, смотря по ситуации. Возможно, плюсы и минусы показа уведомлений в Google Chrome помогут решить, стоит ли их отключить или сохранить.
Достоинства:
- Легче своевременно узнать об изменениях;
- Есть возможность подготовиться к грядущим нововведениям, например, скопить деньги на выгодную покупку или сэкономить, не приобретая товар сегодня, а дождавшись акционного предложения;
- Сообщения приходят нечасто и являются довольно компактными, сильно мешать не должны;
- Позволяют быть в курсе событий.
Недостатки:
- Нельзя настроить период получения;
- Приходят в любое время дня и ночи;
- Могут отображаться поверх других окон и мешать просмотру фильмов или управлению в играх.
Извещения в веб-обозревателе – всего лишь инструмент, который может как нести пользу, так и оказаться бесполезным. Все зависит от того, кто его использует.
Что такое push-уведомлений и как они работают
- Push – это короткая рассылка сообщений через интернет на смартфонах. Она позволяет быстро узнавать о непрочитанных сообщениях в мессенджерах, новых письмах на почте, принятии средств в онлайн-банкинге. Пуш приходит на устройство только от конкретных приложений, таких как Viber, Chrome, Сообщения и прочие. Это работает, даже если приложения не запущены, а дисплей заблокирован.
- Все сообщения подобного характера отправляются через сервера Google и предоставляют удобный сервис оповещения. Но некоторые программы и разработчики могут злоупотреблять такой возможностью, так как если пользователь даст разрешение, то ему можно будет отправлять спам прямо на смартфон и со звуком. Поэтому ни в коем случае нельзя давать доступ на отправку уведомлений, если в этом нет надобности. Но если Вы попали в подобную ситуацию, то ее несложно исправить — отключить уведомления не будет проблемой.
Как запретить уведомления на телефоне с Андроид
Блокировать через меню Chrome
На смартфонах платформы Андроид отключить уведомления в браузере Гугл Хром можно похожим способом:
Запускаете мобильную версию обозревателя.
Находите знакомую иконку главного меню.
Выбираете «Настройки».
Переходите к настройкам сайтов.
Здесь нас интересует категория «Уведомления».
Разрешение или запрет приема push уведомлений в мобильной версии Chrome, как и на ПК, регулируется ползунком
Положение вправо (синий цвет) – сайтам позволено запрашивать у Вас отправку сообщений, влево (серый ползунок) – эта опция заблокирована.
Обратите внимание на пункт «Не прерывать…». Если Вы выставите галочку рядом с ним, то активируете тихий режим
Это означает, что, если Вы регулярно отклоняете уведомления от определенного ресурса, он перестанет отправлять Вам запросы на какое-то время.
После этого возвращайтесь в меню настроек сайтов. Найдите раздел «Всплывающие окна».
В нем таким же тумблером включите или отключите извещения о пуш уведомлениях от ресурсов.
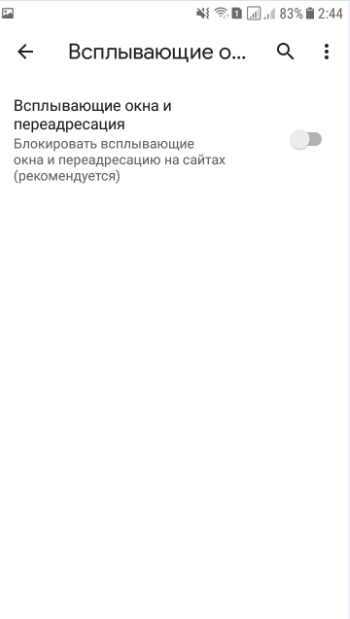
Отменить через настройку самого приложения
Интерфейс мобильной версии Гугл Хром устроен так, что отключение всплывающих оповещений для конкретного сайта совершается не в привычном меню настроек. Чтобы это сделать, Вам стоит зайти на сайт, с которого хотите не получать пуш сообщений.
Нужное меню вызывается одним из двух способов – нажатием на замочек возле адреса страницы или вызовом главного меню и кликом на букву «i» в кружке.
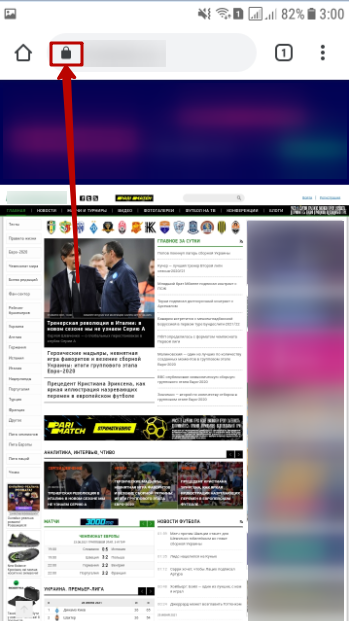
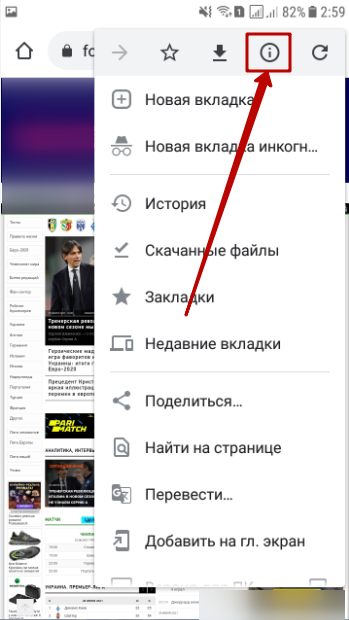
Напротив опции «Уведомления» есть ползунок. Деактивируйте его переводом влево, как указано на скриншоте.
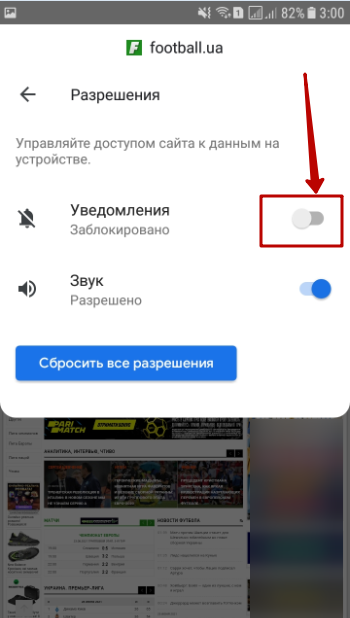
Через настройки Андроид
Еще один способ убрать рекламные окна на смартфоне – откорректировать параметры Хрома в настройках самой системы Android. Это делается так:
- Вызовите список настроек телефона. Его можно найти в расширенном меню программ. Второй способ – проскроллить немного вниз по главному экрану, и сразу же справа в верхнем углу Вы увидите нужный значок в виде шестеренки.
- В предложенном списке Вас интересует глава «Приложения». Кликайте на нее.
- Двигайте ползунок вниз, пока не увидите знакомый разноцветный ярлык браузера от Google, затем нажмите на него.
- В настройках обозревателя чуть ниже видим раздел «Уведомления».
- На приведенном скриншоте тумблер возле первой и основной опции стоит во включенном положении. Это значит, что Хрому разрешено присылать уведомления на Ваш гаджет.
- То есть нужно перевести ползунок в неактивное положение движением влево. После этого расположенные ниже опции исчезнут.
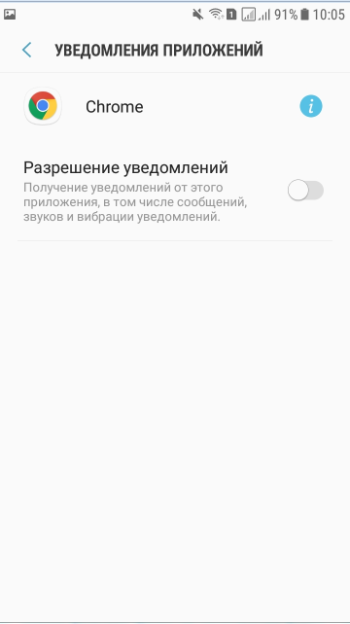
Как убрать оповещения на Андроиде от Хрома
В настройках любого браузера есть раздел уведомлений, где отображаются все сайты, которые присылают «пуши». Можно выключить сообщения с конкретных адресов или сделать так, чтобы они не приходили вообще.
Как деактивировать «пуши» для всех сайтов
Сначала нужно запустить браузер, открыть настройки, нажав на три точки справа вверху (там, где адресная строка). Откроется меню, в котором выбирают «Настройки», потом «Дополнительные», а затем переходят в «Настройки сайтов». В последнем пункте нужно нажать на пункт «Уведомления» и отключить их, передвинув ползунок в неактивное положение.
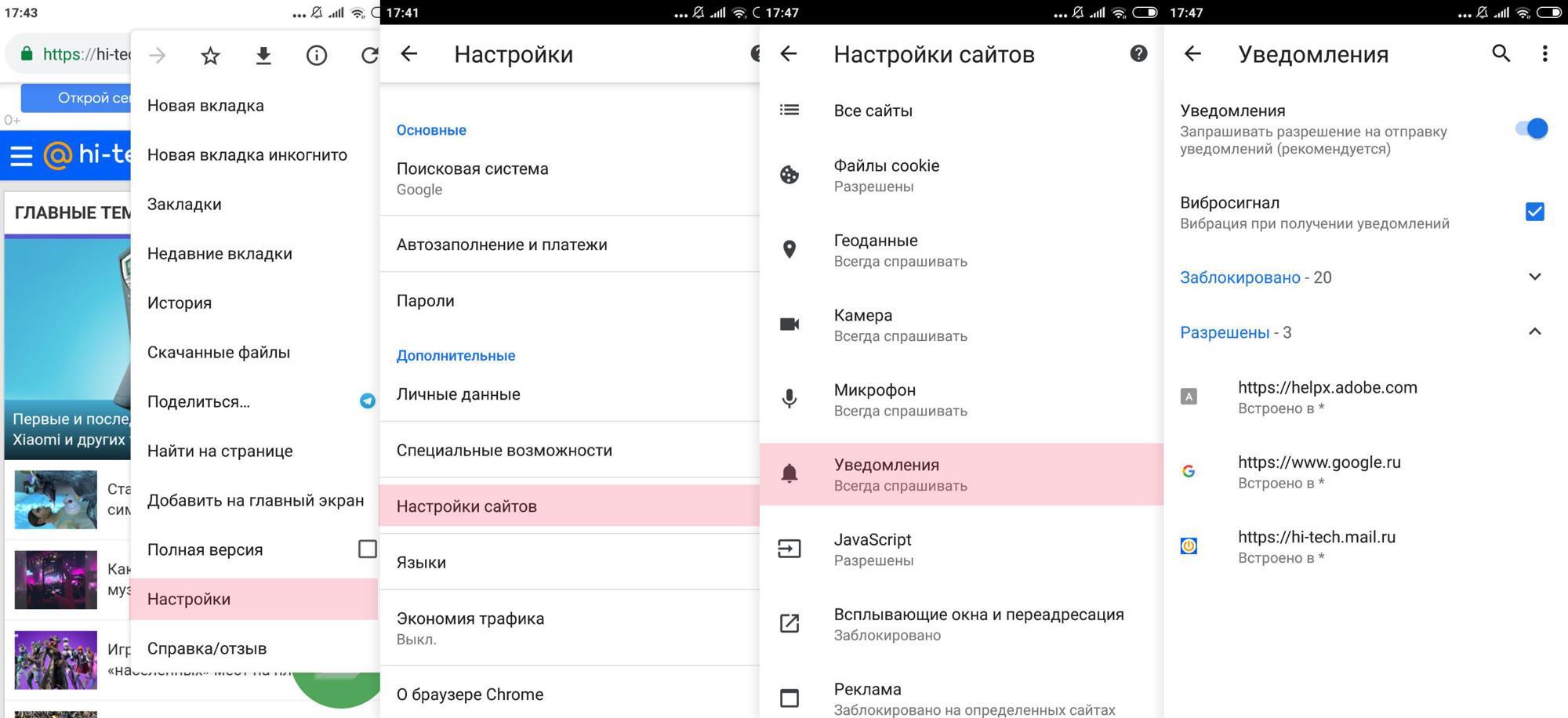
Наглядный порядок действий для отключения «пушей»
Также на телефоне можно настроить тихий режим для оповещений. Для этого выбирают соответствующий пункт в параметрах, чтобы система не прерывала работу пользователя при запросе на показ сообщений.
Некоторые выключают всплывающие окна. Для этого нужно:
- Запустить браузер.
- Открыть настройки.
- В настройках сайтов выбрать «Всплывающие окна и переадресация».
- Передвинуть ползунок в позицию «Выключено».
Стоит знать! В настройках можно добавить отдельные сайты в исключения, чтобы оповещения с них продолжали приходить.
Отключение уведомлений от некоторых сайтов
Чтобы не приходили «пуши» с конкретного сайта, нужно открыть его в Гугл Хроме и нажать на иконку в виде замка. Она находится вверху слева, перед адресной строкой. Попав в настройки сайта, выбирают там раздел «Уведомления», затем отключают их. Таким образом, уведомления в Chrome на Android убраны, и этот сайт больше не будет беспокоить. Зато оповещения с важных страниц останутся в целости.
Бывает, что пользователю нужны социальные сети, но удобнее браузерные версии, а не приложения, которые занимают память. Оповещения для соцсетей настраивают на их сайтах. Например, Фейсбук. Чтобы получать сообщения оттуда, нужно:
- Зайти на сайт через браузер.
- Кликнуть по значку справа вверху – открыть меню.
- Пролистать до пункта «Настройки учетной записи».
- Нажать на слово «Уведомления» и разрешить показывать их.
Аналогичны параметры Твиттера. На сайте нужно зайти в параметры или тапнуть по значку оповещений и активировать «пуши».
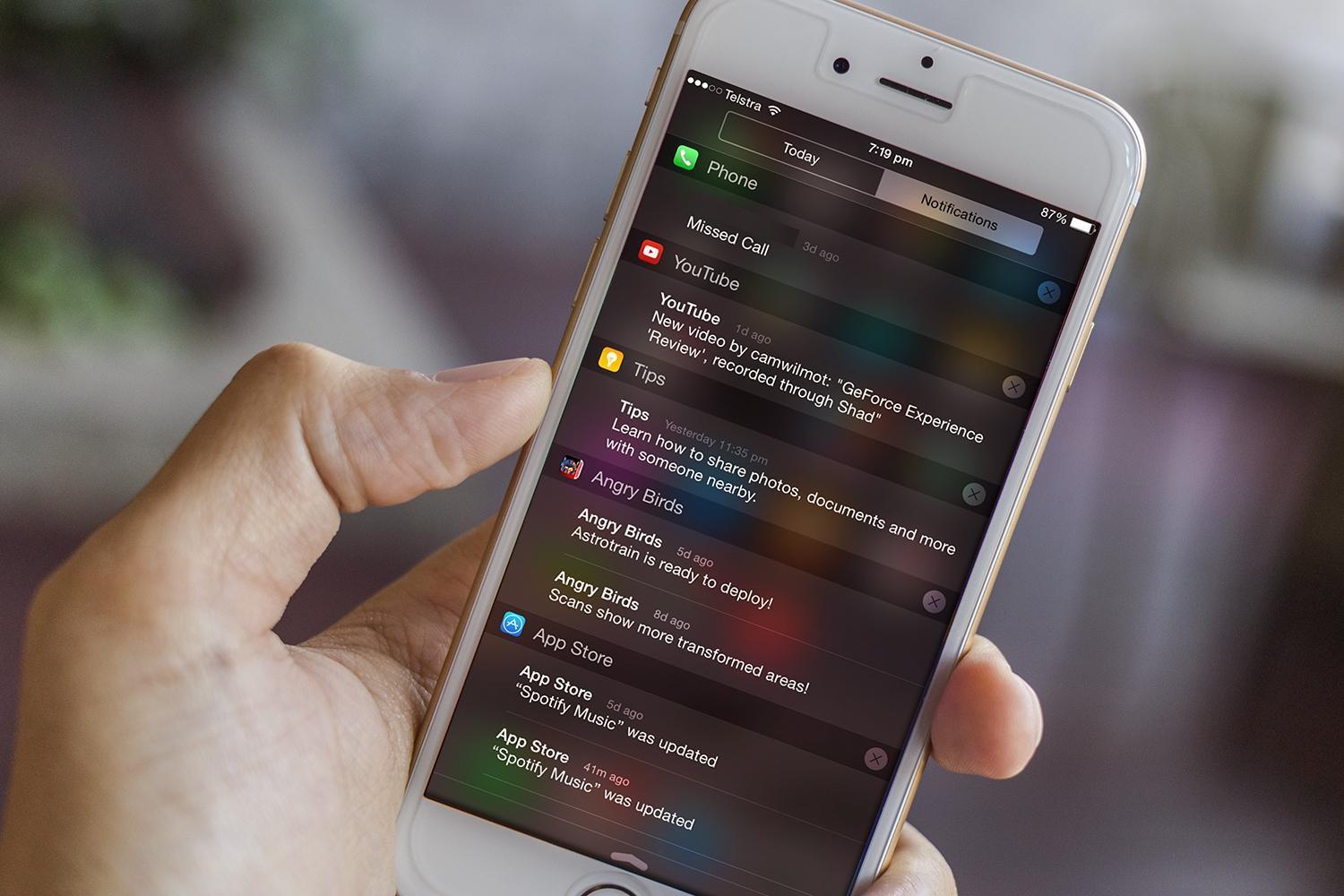
Когда пуш-уведомлений много, пользователь не успевает их просматривать, а экран телефона превращается в «мусорку»
Выключение push-уведомлений в разных браузерах
Даже если разрешение на показ оповещений было дано случайно, баннеры всё равно будут выскакивать на экране. Пользователь может самостоятельно отписаться от ненужных сайтов и запретить им отправлять запросы повторно. Механизм отключения push-уведомлений в каждом браузере различается, т.к. они имеют разный движок, от которого зависит интерфейс.
Google Chrome
Чтобы отказаться от рассылки, необходимо зайти в параметры, которые располагаются в правой верхней части экрана (кнопка в виде трех вертикальных точек). В выпавшем меню выбрать пункт “Настройки”. В конце открывшейся вкладки найти кнопку “Показать дополнительные настройки”. В разделе “Личные данные” перейти в управление контентом и оповещениями. Здесь доступно 3 параметра на выбор:

- “Разрешить всем сайтам показывать оповещения”;
- “Спрашивать, прежде чем показывать оповещение (рекомендуется)”;
- “Не показывать оповещения на сайтах”.
Opera
Управление уведомлениями в этом браузере находится в меню, которое можно открыть, нажав на логотип в левой верхней части экрана. Далее перейти в настройки. Также их можно вызвать, нажав сочетание клавиш Alt+P. Необходимо активировать кнопку “Дополнительно”, которая находится в конце открытой вкладки. В разделе “Конфиденциальность и безопасность” открыть “Настройки контента”. Здесь можно добавить новые подписки, отключить уже существующие и запретить запросы от сайтов в будущем.

Интерфейс в старых версиях Оперы устроен иначе. Для настройки параметров уведомлений в сборках до 56.0 необходимо:
- зайти в меню “Настройки”;
- перейти в раздел под названием “Сайты”;
- найти пункт “Уведомление”;
- выбрать вариант “Запретить сайтам показывать системные уведомления”.
Mozilla Firefox
В “огненной лисе” нет возможности полностью отключить подписки. Чтобы разобраться с надоедающим уведомлением, придётся заходить в скрытые настройки. Для этого ввести команду about:config и отправить запрос. Должна открыться вкладка с предупреждением “Будьте осторожны, а то лишитесь гарантии!” и описание возможных последствий из-за изменения параметров. Нужно нажать на кнопку с текстом “Я принимаю на себя риск!”. В открывшемся списке сделать сортировку, вписав в поле поиска запрос – notifications. Чтобы отключить найденные разрешения на уведомления, потребуется изменить значки true на false для всех пунктов с надписью dom.webnotifications.enabled.

Самостоятельно отключить всплывающие уведомления может любой пользователь. Даже новичок в сфере интернет-сёрфинга способен справиться с настройками, воспользовавшись пошаговыми инструкциями. Чтобы убрать Push-оповещения, не придётся вызывать мастера на дом или просить о помощи знакомого программиста. Изменить параметры доступа подписок можно в любой момент, поэтому пользователь сможет самостоятельно вернуть все необходимые уведомления.
Как отключить push уведомления в opera
Убрать уведомления в Опере можно из настроек браузера. Инструкция по отключению всплывающих Push-уведомлений в Opera браузере от сайтов:
-
- Зайти в настройки Оперы. Сделать это можно 3-мя способами:
- Нажать комбинацию клавиш Alt + P;
- Ввести в адресную строку opera://settings и нажать Enter;
- В верхнем левом углу нажать на значок Opera и в выпавшем меню выбрать пункт «Настройки».
- Прокрутить страницу настроек в самый низ и нажать кнопку «Дополнительно», которая отвечает за вывод дополнительных настроек;
- Зайти в настройки Оперы. Сделать это можно 3-мя способами:
-
- В разделе «Конфиденциальность и безопасность» нужно перейти в подраздел «Настройки контента»;
- Откроется страница, где расположены все настройки Оперы, позволяющие заблокировать те или иные запросы от сайтов: уведомления, местоположение, камера, микрофон и прочее. Следует выбрать пункт «Уведомления» (можно кстати сразу ввести в адресную строку opera://settings/content/notifications чтобы попасть в настройки уведомлений Opera);
- Далее необходимо выключить переключатель (перевести его в неактивное состояние, как это показано на скриншоте ниже);
- После проделанной процедуры, показ уведомлений в Опере будет отключен на всех сайтах, но можно также настроить блокировку запроса всплывающих Push-уведомлений для отдельных сайтов. Для этого достаточно нажать кнопку «Добавить» напротив «Блокировать» — если нужно избавиться от уведомлений на каком-то конкретном сайте, либо нажать «Добавить» напротив «Разрешить» — для того, чтобы исключить сайт из общей блокировки. После чего вписать URL сайта.
Как отключить оповещения от сайтов
Рассмотрим подробно, как запретить push-уведомления в трех популярных браузерах с подробными инструкциями и объяснениями в картинках, так, чтобы вам было легко в них разобраться.
Об отключении уведомления в яндекс браузере и как убрать уведомления в google chrome читайте в соответствующих статьях.
Как отключить уведомления от сайтов в Опера
1. Откройте настройки Opera одновременно нажав на клавиатуре клавиши «ALT + P» или кликнув по иконке программы слева сверху и далее выбрав соответствующий пункт.
2. В левой части открывшегося окна раскройте список «Дополнительно», щелкните по «Безопасность» и в правой части в блоке «Конфиденциальность и безопасность» перейдите по пункту «Настройки контента».
3. В следующем окне необходимо перейти в раздел «Уведомления» и поставить переключатель у пункта «Спрашивать разрешение перед отправкой (рекомендуется)» в выключенное положение. Если необходимо, чтобы у каких-то ресурсов оповещения работали — то добавьте их в соответствующих блок на этой странице.
Как отключить уведомления от сайтов в Mozilla Firefox
1. В Файрфокс щелкните по иконке с тремя полосками справа наверху и откройте настройки.
2. В левом столбе перейдите в категорию «Приватность и защита» и в блоке «Разрешения» откройте параметры уведомлений.
3. В новом окошке установите галочку напротив пункта, отвечающего за блокировку новых запросов с отправкой вам уведомлений и сохраните настройки.
Как отключить уведомления от сайтов в Сафари
1. Кликните по «Safari» в меню программы, откройте настройки и перейдите по вкладке «Веб-сайты».
2. Снимите галочку у пункта «Разрешить веб-сайтам запрашивать разрешение…».
Как убрать пуш-уведомления в Microsoft Edge
К сожалению, в продукте Майкрософт на данный момент нельзя отключить появление оповещений о подписке, а лишь запретить отправлять их вам повторно. Так, когда вы посещаете какой-либо портал и нажимаете «Нет» на предложении – новостей вы получать с данного портала не будете. Если по какой-то причине вы подписались на какой-либо портал и хотите запретить ему присылать вам оповещения, то:
1. Кликните по иконке троеточия в правом верхнем углу и перейдите в меню «Параметры».
2. Пролистайте блок до самого низа и перейдите в дополнительные установки, там вам нужен раздел «Разрешения для сайта», щелкните по кнопке «Управление».
3. Здесь вы увидите список порталов с оповещениями, кликните по тому, у которого необходимо их запретить и поставьте ползунок в необходимое положение.
Надеемся, что в будущих версиях Майкрософт все-таки добавит функционал для тонкой настройки данной функции.
Интересно! В мобильных версиях данных браузеров принцип действия будет примерно одинаковый.
В заключение
Как видите, запретить всплывающие уведомления навсегда довольно просто. Надеюсь вам был интересен и главное полезен данный материал. В следующих публикациях много другой информации, как при помощи простых настроек сделать серфинг в интернете куда комфортнее.
Отключение уведомлений Google Chrome через настройки смартфона
Чтобы сайты не мучили раздражающей рекламой, можно использовать «Диспетчер приложений», который есть на всех устройствах с Андроидом. Чтобы запустить его, заходят в настройки телефона, выбирают «Все приложения» (или аналогичный пункт зависит от версии операционной системы). На экране появится список тех приложений, которые запущенны на данном смартфоне. То есть чтобы отключить уведомления Сhrome, Андроид должен видеть браузер активным.
Далее нажимают на строчку с нужным приложением – Google Chrome. Откроется информация о нем и параметры. Здесь тапают по слову «Уведомления» или же по фразе «Выводить уведомления». Сразу появится окошко. В одних версиях Андроида там будет запрос на деактивацию рассылки, надо просто нажать «Да». В других появится страница со словами «Показывать уведомления» и бегунком, который нужно передвинуть в положение «Выключено».
Стоит знать! Точно так же убирают сообщения от любых других приложений – игр, социальных сетей и прочих.
Что такое пуш-уведомления от сайтов и для чего они нужны

Кроме намерения что-либо продать рассматриваемые всплывающие окна призваны в короткие сроки информировать посетителей о публикации последних известий. Один из вариантов внешнего вида Push уведомлений представлен на скриншоте ниже, в правой нижней стороне экрана.
Такие сообщения обладают рядом достоинств, наиболее очевидное из которых – это оперативное присоединение к кругу подписчиков. Надо просто щёлкнуть по кнопке, не тратя время на передачу тех или иных сведений. Для деактивации обсуждаемой функции достаточно такого же простого щелчка по кнопке.
С другой стороны, некоторые программы windows, которые заняты отправкой предложений о подписке, содержат довольно замысловатый алгоритм отказа от «пушей». Так что людям, совершающим серфинг по просторам интернета, нелишним будет узнать о простых и действенных методах отписки от уведомлений.
«Центр уведомлений» и «Область уведомлений»: что это и для чего нужно
Принято различать два понятия: «Область уведомлений» и «Центр уведомлений». Первый сервис — поле с различными иконками (часов, даты, языка, громкости, сетей Wi-Fi и т. д.), которое располагается на правом конце известной всем «Панели задач». Эта область «в народе» называется ещё «системным треем» В ней также может находиться и сама иконка «Центра уведомлений», в которой пользователь видит общее количество оповещений, полученных от разных приложений.
Важно знать, что термина «Панель уведомлений» как такого не существует. Он может использоваться в качестве синонима к двум вышеописанным понятиям центра и области
В Windows 10 при соответствующей включённой опции в правой нижней области экрана возникают различные сообщения о каких-либо действиях на ПК. Эти оповещения появляются лишь на несколько секунд, чтобы клиент Windows смог их прочитать, а затем они сразу исчезают. Какого типа уведомления могут всплывать? Например, в окошке могут сообщить о появлении нового сообщения в социальной сети или о том, что вы успешно сделали скриншот экрана с помощью утилиты Lightshot.
Twitter уведомляет в сообщении о новых взаимодействиях с пользователем
Оповещения могут отправлять многие программы, которые устанавливаются на ПК, в том числе и встроенные сервисы Windows, например, если система завершила импорт фотографий.
Система уведомляет, что успешно завершила импорт фотографий
Если вы не успели прочитать какое-либо из сообщений, вы можете его сразу же или спустя некоторое время посмотреть уже в «Центре уведомлений», где собраны все самые последние оповещения. Чтобы вызвать центр, достаточно зажать на клавиатуре своего устройства сочетание кнопок Win + A (латинская). Вызывается область также и щелчком по специальной иконке на «Панели задач», которая имеет форму заметки.
После одного из этих действий в правой части вашего экрана раскроется своеобразная панель, которую можно условно разделить на две области: список уведомлений вверху и чуть ниже — панель из плиток для активации определённых опций, например, режима «В самолёте».
«Центр уведомлений» содержит не только сми сообшения, но и плитки, с помощью которых можно бытсро отключать и включать некоторые функции ОС
Убрать центр с экрана очень просто: нужно кликнуть по любой свободной области вне поля с уведомлениями и она закроется.
