Резервное копирование и восстановление реестра в windows 10/8/7
Содержание:
- Создание копии через Handy Backup
- Что делать в случае удаления, повреждения реестра Windows 10:
- Создание резервной копии Windows 10
- Автоматическое восстановление реестра при помощи планировщика заданий в Windows 10
- Реестр. Что такое и чем портят
- Как сделать точку отката в Windows 10
- Создаем резервную копию Windows 10
- Когда может понадобиться восстановление реестра в Windows 10
Создание копии через Handy Backup
Handy Backup — программа, разработанная российскими специалистами:
- Запустите программу. После её открытия автоматически начинает работу «Мастер создания новой задачи». Для создания резервной копии выберите соответствующий пункт в диалоговом окне.
- Выберите данные, бэкап которых нужно создать. Чтобы получить резервную копию Windows 10, в окне «Что копировать» разверните пункт Disk Clone и сделайте одно из следующих действия:
- дважды кликните мышью по пункту Disk Image;
- выделите пункт Disk Image и нажмите кнопку «Добавить».
- Укажите раздел диска, с которого будет создаваться копия. Для этого в меню слева раскройте пункт Disk Image и выберите Partitions. В окне справа появятся разделы диска, которые есть у вас на компьютере. Выберите тот, на котором установлена операционная система и нажмите кнопку «ОК».
- После этого программа вернётся в основное окно «Мастера создания новой задачи». Нажмите кнопку «Далее», чтобы подтвердить выбранные для копирования данные.
- Следующий шаг — выбор места хранения созданной копии. Образ бэкапа Windows 10 может быть записан непосредственно на компьютер, на внешний носитель, в облако, на другой компьютер, подключённый к локальной сети. Полный перечень есть в меню слева. Окно справа необходимо для детализации информации. Выберите место, где будет храниться образ вашей ОС (при этом убедитесь, что там достаточно свободного места), и нажмите кнопку «Далее».
- Шаги 4, 5, 6 и 7 можно пропустить. Они необходимы продвинутым пользователям для задания дополнительных параметров.
- На последнем шаге 8 программа даёт возможность придумать имя для проделанной задачи, чтобы в следующий раз не проходить все этапы заново, а создать копию по уже имеющемуся алгоритму. Введите имя задачи в соответствующее поле и нажмите кнопку «Готово».
- После запуска процесса создания резервной копии, дождитесь его окончания. О том, что копирование завершено, можно узнать по сообщению в нижнем окне программы SESSION ENDED и отметке 100% в поле «Выполнено». Закройте программу, нажав на крестик или выбрав пункт «Выход» в меню «Файл».
Программа Handy Backup платная, но она доступна для скачивания и использования в течение 30 дней без покупки регистрационного ключа. За это время пользователь может определиться, подходит ли ему данный программный продукт.
Программа имеет как свои плюсы, так и минусы. Положительные стороны:
- большой выбор мест для хранения созданной копии;
- гибкие пользовательские настройки;
- возможность сжатия и шифрования резервных данных при копировании;
- работа с любыми типами данных и другие.
К недостаткам можно отнести тот факт, что резервное копирование Windows делается вручную, то есть нужно самостоятельно выбирать указываемые для создания образа файлы и папки. Начинающим пользователям это может показаться сложным.
Что делать в случае удаления, повреждения реестра Windows 10:
Восстановите данные утерянные в результате повреждения или удаления реестра
Повреждение реестра Windows 10 может стать причиной утери важных данных.
Восстановление реестра Windows, повреждение или перезапись системных файлов, ошибки файловой системы или наличие битых секторов диска – это не далеко полный список причин утери данных.
Восстановление реестра Windows вернет работоспособность операционной системы, но может привести к утере личных файлов. Не всегда имеется возможность восстановить работоспособность Windows без чистой установки операционной системы или сброса компьютера в исходное состояние, что также может повлечь за собой утерю файлов.
Загрузите бесплатно и просканируйте ваше устройство с помощью Hetman Partition Recovery. Ознакомьтесь с возможностями программы и пошаговой инструкцией.
Как создать резервную копию реестра Windows 10
- Откройте строку
«Выполнить» (комбинация клавиш Win + R).
Введите команду regedit и нажмите Enter.
Выберите в открывшемся Редакторе реестра меню Файл / Экспорт.
Укажите путь для сохранения файла резервной копии реестра с расширением .reg и нажмите Сохранить.
Резервная копия реестра сохранена.
Как восстановить реестр из резервной копии
Cпособ I:
- Откройте строку
«Выполнить» (комбинация клавиш Win + R).
Введите команду regedit и нажмите Enter.
Выберите в открывшемся Редакторе реестра меню Файл / Импорт.
Укажите путь для к сохранённому раннее файлу резервной копии реестра с расширением .reg и нажмите Открыть.
Способ II:
- Кликните дважды на .reg-файле реестра (файл сохранённой раннее резервной копии реестра).
- Подтвердите необходимость редактирования реестра.
- Перезагрузите компьютер.
Способ III:
- Кликните правой кнопкой мыши на файле резервной копии реестра.
- Выберите пункт Слияние.
- Перезагрузите компьютер.
В случае, если в результате повреждения реестра компьютер не загружается, запустите его в безопасном режиме и восстановите с помощью любого из описанных выше способов.
Как загрузить Windows в безопасном режиме
Как восстановить реестр с помощью Командной строки Windows 10
Восстановление реестра с помощью Командной строки актуально в случае, если компьютер не загружается в результате повреждения реестра.
- Загрузите компьютер с помощью диска восстановления системы.
В окне Выбор действия выберите Диагностика / Командная строка.
Примечание. Резервная копия реестра хранится в папке C:WindowsSystem32configRegBack. Для восстановления реестра из Командной строки необходимо скопировать содержимое этой папки в папку C:WindowsSystem32config (рабочая папка файлов реестра).
Скопируйте файлы резервной копии реестра из папки RegBack в папку config с помощью следующих команд Командной строки:
Xcopy c:windowssystem32configregback c:windowssystem32config
Введите поочерёдно каждую из команд в Командную строку, нажимая после каждой из них Enter.
После ввода последней команды exit окно Командной строки закроется. Перезагрузите компьютер.
Программы для восстановления реестра
Для доступа и работы с реестром Windows 10 существует множество программ. С помощью таких программ можно найти и исправить ошибки реестра. Они, как правило, сканируют реестр на наличие неверных путей и типов файлов, неправильных пользовательских элементов управления, устаревших записей, неверных шрифтов, устаревших элементов меню Пуск, неиспользуемых расширений файлов, ошибок запуска программ, и предоставляют список обнаруженных проблем.
С помощью программ для восстановления реестра можно исправить обнаруженные ошибки и, таки образом, восстановить работоспособность операционной системы.
В Windows 10 для этого также есть собственная утилита – Regedit.exe
Чтобы запустить Regedit.exe:
- Откройте строку
«Выполнить» (комбинация клавиш Win + R).
Введите команду regedit и нажмите Enter.
Создание резервной копии Windows 10
Создать резервную копию Windows 10 можно в любой момент и для этого вам даже не надо скачивать сторонние программы или утилиты. Для максимальной эффективности мы рекомендуем сделать резервную копию после установки и настройки системы, когда все приложения и драйверы готовы к работе с чистого листа. В таком случае вам не надо будет заново настраивать Windows после установки, а также вы будете уверены, что бекап на 100% работоспособен и ему ничто не мешает. В случае возникновения неполадок вам надо будет лишь восстановить бекап и компьютер снова готов к работе как новый.
Стоит отметить, что в Windows 10 существует много систем резервного копирования. Есть возможность делать резервную копию файлов. Для этого есть функция История файлов в Windows 10. Можно создавать точки восстановления Windows для резервного копирования настроек и реестра, а можно также создать полную резервную копию Windows 10, которая включает в себя файлы, приложения, реестр, настройки и персонализацию. После восстановления полного бекапа вы получите компьютер, которым он был в момент создания резервной копии. Очень удобно и практично.
Кстати, с помощью этой инструкции вы можете также сделать резервную копию Windows 7 и Windows 8.
Перейдем непосредственно к действиям. Существует много приложений для создания резервных копий Windows 10, но мы рекомендуем воспользоваться встроенными бесплатными механизмами. Они работают прекрасно и на отлично справляются с возложенной на них задачей. В этой статье мы не будем рассматривать сторонние утилиты для создания резервных копией, так как считаем стандартные средства достаточно понятными и простыми, чтобы обычный пользователь быстро разобрался с ними.
Мастер создания резервной копии Windows 10 расположен в классической Панели управления. Нажмите Win + R и введите control.
Если у вас включен режим просмотра Категория, нажмите Система и безопасность.
На следующей странице щелкните Резервное копирование и восстановление. Если же у вас режим просмотра Мелкие значки или Крупные значки, сразу найдите в списке Резервное копирование и восстановление. Хотя этот раздел уходит корнями еще в Windows 7 (о чем прямо свидетельствует его название), он прекрасно работает и в Windows 10.
В левой части экрана найдите ссылку Создание образа системы
Обратите внимание, что эта процедура должна выполняться от имени Администратора, о чем свидетельствует соответствующий значок. Появится новое окно Создание образа системы
В нем вам надо указать, где будет храниться архив, он же резервная копия Windows 10
Появится новое окно Создание образа системы. В нем вам надо указать, где будет храниться архив, он же резервная копия Windows 10
Вы можете хранить бекап на внутреннем жестком диске, внешнем жестком диске, DVD-дисках (если вы вдруг застряли в 2007 году) или в сетевой папке. Выберите На жестком диске и укажите носитель. Если вы создаете резервную копию Windows 10 на флешке, она будет отображаться в выпадающем списке На жестком диске. После этого нажмите Далее.
На следующем окне вам надо указать, какие разделы надо забекапить. Учтите, что вы можете создать резервную копию не только системного диска, а также вспомогательных разделов восстановления (они выделены по умолчанию), но и любых других разделов, доступных на вашем компьютере. Главное, чтобы у вас было достаточно места на конечном накопителе. Нажмите Далее.
На последнем окне система спросит вас подтверждение архивации, а также укажет, где будет расположена полная резервная копия Windows и размер бекапа. Если вас все устраивает, нажмите Архивировать и дождитесь завершения процедуры.
В зависимости от мощности вашего процессора и скорости диска, а также объема данных архивации, процедура может занять от 20 минут или получаса до нескольких часов. Запаситесь терпением и подождите, пока система не завершит резервное копирование. По мере выполнения процедуры система будет уведомлять вас о том, какие части диска она копирует.
Когда резервная копия Windows 10 будет создана, система предложит вам записать диск восстановления системы. Создавать его или нет – решать вам. Он нужен для восстановления Windows, если компьютер не включается. Все возможности этого диска также доступны на обычной загрузочной флешке Windows 10, которую можно создать с помощью Media Creation Tool. Если вы хотите создать диск восстановления, нажмите Да и следуйте инструкциям на экране. В принципе, такой носитель можно создать и оставить «на всякий случай», если вам вдруг понадобится восстановить компьютер, а под рукой не будет другого ПК или загрузочной флешки. Создать диск восстановления Windows 10 вы можете в любой момент.
Процедура на этом завершена.
Автоматическое восстановление реестра при помощи планировщика заданий в Windows 10
В ОС Windows 10 развиты алгоритмы по самовосстановлению настроек и параметров. На реестр это также распространилось: каждые 10 дней планировщиком заданий сохраняется копия базы данных.
Важно! К файлам нужно обращаться только при уверенности, что на дату их формирования с реестром все было в порядке и при достаточном знании работы системы. Хранится копия в системной папке RegBack
Путь к ней лежит через диск с файлами ОС: Windows\system32\config
Хранится копия в системной папке RegBack. Путь к ней лежит через диск с файлами ОС: Windows\system32\config.
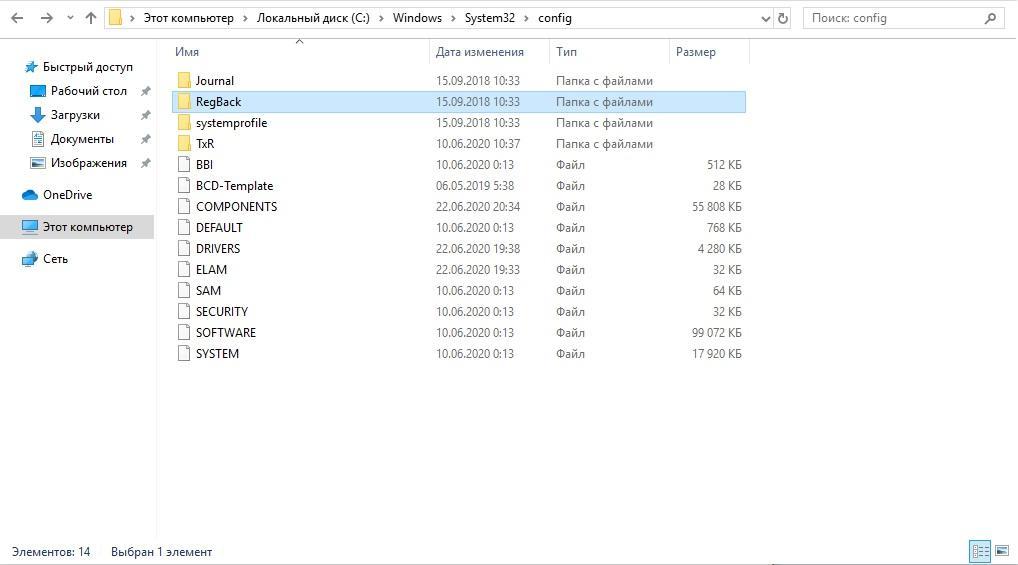
Папка с резервными файлами
Файлов восстановления 5:
- DEFAULT отвечает за установку по умолчанию пользовательских настроек;
- SAM сбрасывает хэш паролей;
- SECURITY откатывает параметры безопасности;
- SOFTWARE приводит в безопасное состояние настройки ПО;
- SYSTEM восстанавливает общие установки системы.
При критичных нарушениях ОС самостоятельно применит их с целью вернуть реестр к оптимальному состоянию. Самостоятельно выполнить действия пользователь не сможет, только через командную консоль.
В поздних версиях раздел RegBack пустой, и сохранение в таких ОС отключено. Пользователям доступно включение этой задачи через командную строку и ручной ввод команды «md %WinDir%\system32\config\MyRegBack & schtasks /create /ru system /sc weekly /st (часы:минуты:секунды) /tn „MyRegIdleBackup“ /tr „cmd /c del /f /q %WinDir%\system32\config\MyRegBack & cd /d %WinDir%\system32\config\MyRegBack & reg save HKLM\SAM SAM & reg save HKLM\SECURITY SECURITY & reg save HKLM\SOFTWARE SOFTWARE & reg save HKLM\SYSTEM SYSTEM & reg save HKU\.DEFAULT DEFAULT“».
Обратите внимание! Впоследствии рядом с папкой RegBack появится MyRegBack, и резервные файлы направятся туда. Это поможет решить вопрос, как восстановить реестр Windows 10 по умолчанию с изначально отключенным сохранением копий
Реестр. Что такое и чем портят
Является базой данных параметров, в том числе системных и программных. Изменения, в том числе и нежелательные, вносятся в базу следующими событиями в ОС:
- установкой ПО;
- применением софта для тонкой настройки;
- программным обеспечением для чистки и оптимизации, которое не рекомендую использовать без крайней необходимости.
Последствия — вплоть до полной потери системой работоспособности.
Рекомендую сохранять состояние реестра перед каждым внесением изменений в ОС. Речь об установке софта, в особенности нового и незнакомого пользователю, игр и тонких настройках.
Несколько минут затраченного времени и полезная привычка сохранять «снимок» работоспособного состояния параметров сэкономит время и силы. С немалой вероятностью позволит обойтись без полной переустановки ОС.
Рекомендации наиболее актуальны для пользователей, которые часто ставят новый софт.
Систематическое создание копий реестра в процессе считаю нужной составляющей работы с ПК — необходимым рутинным действием. Но возвращаться к ранее сохраненному состоянию без необходимости не рекомендую. Единственная весомая причина для внесения изменений в реестр — неработоспособность ОС или сбои.
«Десятка» — постоянно обновляемая система нового поколения. Не нуждается в постоянном ручном обслуживании сверх необходимого. Поскольку с момента создания копии в базу параметров вносились изменения, результат возврата к старым может быть непредсказуемым.
Как сделать точку отката в Windows 10
Эта версия Виндовс имеет стандартные инструменты, позволяющие сделать бэкап. Но, несмотря на это, большинство пользователей предпочитают использовать специализированные программы, так как сделать резервное копирование штатными средствами сложнее, чем с помощью большинства утилит. Давайте разберем наиболее удобные приложения, позволяющие сделать бэкап, а так же рассмотрим, как сделать точку отката с помощью стандартных инструментов системы.
Способ 1: Воспользоваться приложением Handy Backup
Эта утилита предназначена для создания резервных копий. Она достаточно проста в эксплуатации, относительно других подобных приложений, но, к сожалению, имеет только месячный бесплатный период. По окончанию тестового времени придется приобретать лицензионную версию. Существенным преимуществом программы является наличие русского перевода, что позволяет быстро разобраться с утилитой даже начинающему пользователю.
Процедура создания бэкапа, используя это приложение, выглядит таким образом:
- Загрузите программу с интернета и инсталлируйте ее на ПК.
- Активируйте приложение и, в первом открывшемся окне, поставьте флажок возле надписи «Создать резервную копию».
- Кликните «Далее», для перехода на следующий этап.
Перед вами отобразится окно Проводника. Найдите кнопку «Добавить» и кликните на нее, после чего выберите необходимые каталоги, которые требуется сохранить.
В графе «Куда» укажите местоположение резервной копии.
На шаге №4 требуется выбрать, какой тип будет использоваться для копирования. Для начинающих пользователей рекомендуется выбирать вариант «Полное».
Пользователи могут сжать бэкап или сделать его шифрование, но это уже необязательная процедура.
При необходимости вы можете указать временные промежутки, в которые будет делаться резервная копия системы в автоматическом режиме, а так же настроить напоминание о сознании бэкапа, приходящее на почту.
После нажатия на пункт «Далее» запустится процесс копирования системы.
Способ 2: Использовать утилиту Aomei Backupper Standard
С помощью этой программы можно достаточно быстро сделать бэкап системы. Приложение является абсолютно бесплатным, но, к сожалению, в отличие от предыдущей программы не имеет русскоязычного перевода.
Создание резервной копии делается следующим образом:
- Загрузите утилиту и установите ее на ПК.
- Сразу же после запуска программы кликните на иконку «Create New Backup», находящуюся сразу по центру окна.
В отобразившемся перечне выберите первый вариант «System Backup».
При нажатии на пункт «Start Backup» автоматически запустится процедура создания бэкапа системы.
Способ 3: С помощью приложения Macrium Reflect
Эта утилита заслуженно занимает место одной из самых популярных программ для создания бэкапов. Приложение является полностью бесплатным, но работает только на английском языке. Функционал утилиты достаточно простой, поэтому у пользователей не возникает сложностей в освоении, несмотря на отсутствие русификатора.
Создание точки сохранения делается по такой методике:
- Запустите приложение и в нижней области основного окна найдите иконку «Clone this disk» и кликните на нее.
В следующей вкладке напротив кнопки «Folder» укажите каталог для сохранения бэкапа.
При необходимости вы можете задать определенное время, в которое программа будет автоматически создавать резервную копию системы.
Нажмите «Next» и в следующей открывшейся вкладке кликните на кнопку «Finish».
Введите в название вашего бэкапа и нажмите «ОК».
Способ 4: Воспользоваться стандартными функциями системы
Благодаря интегрированной в Windows 10 утилите резервного копирования можно сделать контрольную точку без использования специальных приложений
Обратите внимание, что данная возможность доступна только для этой версии ОС
- Перейдите в «Панель управления» и найдите заголовок «Резервное копирование и восстановление».
В левом блоке открывшегося окна нажмите на надпись «Создание образа системы».
Поставьте флажок напротив пункта «На жестком диске» и выберите папку для сохранения бэкапа.
Кликните на кнопку «Архивировать» для запуска процедуры создания резервной копии.
Все приложения, делающие бэкап системы, схожи между собой. Вне зависимости от выбранного вами варианта, сама процедура не представляет собой ничего сложного. Пользователи не желающие инсталлировать на компьютер сторонние приложения и вовсе могут обойтись без каких-либо программ, благодаря стандартным инструментам системы.
Создаем резервную копию Windows 10
Сделать бэкап можно с помощью специального софта и стандартных инструментов системы. При создании резервной копии с помощью функционала Виндовс у неопытных пользователей могут возникнуть определенные сложности, так как в ОС огромное количество настроек. Более простой способ сделать бэкап – специальное ПО. С помощью софта можно создать копию буквально за несколько минут, не прилагая при этом особых усилий.
Способ 1: Handy Backup
С помощью этой утилиты сделать резервную копию сможет даже пользователь, который осуществляет эту процедуру впервые. В утилите присутствует встроенный Мастер, поэтому создание бэкапа осуществляется строго по инструкции. Софт полностью переведен на русский язык, но распространяется на платной основе. Пользователь может воспользоваться месячным тестовым периодом, чтобы ознакомиться с возможностями приложения. Создание резервной копии осуществляется таким образом:
- Загрузите софт с интернета и инсталлируйте его на ПК.
- Активируйте утилиту, после чего в первом открывшемся окне поставьте флажок напротив надписи «Создать резервную копию» и кликните «Далее».
В следующей вкладке необходимо указать все файлы, которые будут присутствовать в бэкапе. Осуществляется эта процедура с помощью пункта «Добавить».
Теперь следует определить место хранения копии. Укажите путь к папке возле надписи «Куда».
Вернувшись в Мастер установки, необходимо выбрать тип копирования. Если вы делаете создание копии впервые, то лучше будет указать вариант «Полное», после чего нажать на кнопку «Далее».
На следующем этапе можно осуществить сжатие или шифрования бэкапа, но предпринимать эти действия необязательно.
В открывшейся вкладке определяется расписание для автоматического создания бэкапов. Здесь можно не указывать никаких настроек.
В следующем окне можно вписать эмейл, на который придет письмо после завершения процедуры резервирования.
Все что осталось сделать – нажать на пункт «Готово» и дождаться создания бэкапа.
Способ 2: Aomei Backupper Standard
Утилита похожа на предыдущее рассмотренное приложение, но имеет ряд немаловажных отличий. Создание копии осуществляется по схожему алгоритму, буквально за несколько шагов. Софт имеет англоязычный интерфейс, но является полностью бесплатным. Чтобы сделать бэкап, проделайте такие шаги:
- Запустите приложение и нажмите на огромную кнопку, расположенную в центе рабочего поля программы.
Перейдите в раздел «System Backup», после чего кликните на пункт «Start Backup». Эти действия предпринимаются, если необходимо сделать резервирование всей ОС.
Дождитесь окончания процедуры создания бэкапа.
Способ 3: Macrium Reflect
Эта утилита имеет достаточно простой интерфейс поэтому, несмотря на отсутствие русскоязычного перевода, с созданием резервной копии справится даже неопытный пользователь. Софт весьма популярен, так как распространяется полностью бесплатно. Для создания бэкапа выполните такие действия:
- После запуска приложения кликните на пункт «Clone this disk».
В открывшейся вкладке укажите папку для хранения копии. Процедура осуществляется напротив надписи «Folder».
В следующем окне будет предложено настроить автоматический планировщик создания резервных копий. Это необязательный этап, поэтому можно просто нажать на пункт «Next» и сразу после этого кликнуть «Finish».
В отобразившемся окошке можно вписать название для бэкапа, после чего нажать на кнопку «ОК».
Осталось только дождаться завершения процедуры создания резервной копии.
Способ 4: Стандартные инструменты системы
В Виндовс 10 предусмотрена функция создания бэкапа, поэтому сделать резервную копию можно будет и без скачивания стороннего софта. Процедура осуществляется с помощью инструмента «Резервное копирование и восстановление» и выполняется таким образом:
- Перейдите в «Панель управления» и откройте раздел «Резервное копирование и восстановление». Чтобы было проще ориентироваться в меню, напротив строки «Просмотр» выберите «Крупные значки».
В открывшемся окне нажмите на надпись «Создание образа системы», после чего укажите место, где будет сохранен бэкап.
Нажмите на кнопку «Далее», а в следующей вкладке кликните по пункту «Архивировать».
После выполнения этих действий запустится процедура создания бэкапа.
Как видите, сделать резервную копию не так сложно, как кажется на первый взгляд. В статье были разобраны далеко не все способы создания бэкапа, но эти методы считаются наиболее удобными для начинающих пользователей, которым не требуется указывать никаких дополнительных параметров в процессе.
Когда может понадобиться восстановление реестра в Windows 10
Сигналами о значительных неполадках системной базы настроек становятся такие явления, как:
- слишком долгий запуск ОС;
- частые синие экраны с пометками на разделы реестра;
- обнаруживается много вирусов, но их нейтрализация не помогает устранению неполадок;
- постоянная некорректная работа определенных программ;
- медленная работа компьютера в целом.
Также нормальной работе реестра могут препятствовать неудачное обновление и невозможность его откатить.
Важно! Если обычные программы по чистке временных файлов не смогли помочь и ситуация становится все хуже, стоит задуматься о восстановлении реестра
