Стоит ли устанавливать windows 10 insider preview
Содержание:
- Создание и управление политиками
- Способ 2
- Обновление до Windows 11 с Windows 10: пошаговое руководство (2021 г.)
- Переход на Insider Preview
- Страница программы предварительной оценки Windows пуста
- Обзор Центра отзывов
- Important Insider Links
- Changes and Improvements
- Переключение между каналами
- Проверка состояния отзыва
- Как установить Windows 10 Insider Preview из ISO файла
- Microsoft Store
- Windows 10 Creators Update (RS2)
Создание и управление политиками
Вы можете использовать средства Windows update for Business (Group Policy или Mobile Device Management (MDM), такие как Intune,) или Windows средства службы обновления сервера (WSUS), такие как Configuration Manager, для управления установкой и установкой Windows 10 предварительного просмотра на устройствах в организации.
Настройка сборки предварительного просмотра с помощью групповой политики
-
В консоли управления групповой политикой (GPMC) создайте объект групповой политики и добавьте его в организационную группу с устройствами, которые необходимо управлять.
-
Перейдите к административнымшаблонам > **** > конфигурации компьютеров Windows сборуданных компонентов и сборкам предварительного просмотра > **** > разрешить телеметрию.
-
Внутри Разрешить телеметриювыберите кнопку Включенная радио. В параметрах установите отсев до 3 — Полный и применить.
-
Перейдите к административнымшаблонам конфигурации > **** > компьютеров Windows компонентыWindows update Windows update for Business и > **** > **** откройте сборки предварительного просмотра.
-
Внутри Управление сборками предварительного просмотра, выберите кнопку Включенная радио и применить. (В разделе Включить **** предварительные сборки в разделе Параметры можно также предотвратить установку на выбранных устройствах или установить ее для остановки сборки предварительного предварительного просмотра после выхода выпуска в открытый доступ.)
-
Возвращайся **** к административным шаблонам конфигурации компьютеров Windows компоненты Windows обновление Windows для бизнеса и откройте Выберите, когда будут получены сборки предварительного просмотра и обновления > **** > **** > **** > **** компонентов.
-
Внутри Выберите, когда будутполучены предварительные сборки и обновления функций, выберите кнопку Включенная радио. В статье Параметрывыберите канал, который вы хотите получить из отсевной сборки предварительного просмотра. (Вы также можете отложить или приостановить сборки здесь.)
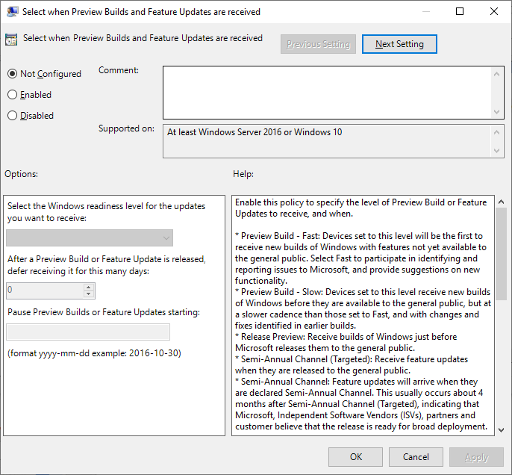
Примечание
Вы также можете планировать установки обновления, выбирать активные часы и устанавливать политики для перезапуска. Дополнительные новости об управлении перезапусками устройств после обновления.
Настройка сборки предварительного просмотра с помощью Intune
-
Войдите на портал Azure и выберите Intune.
-
Перейдите к обновлению > программного Windows 10 и выберите + Создайте, чтобы сделать политику «Кольцо обновления».
-
Добавьте имя и выберите раздел Параметры, чтобы настроить его параметры.
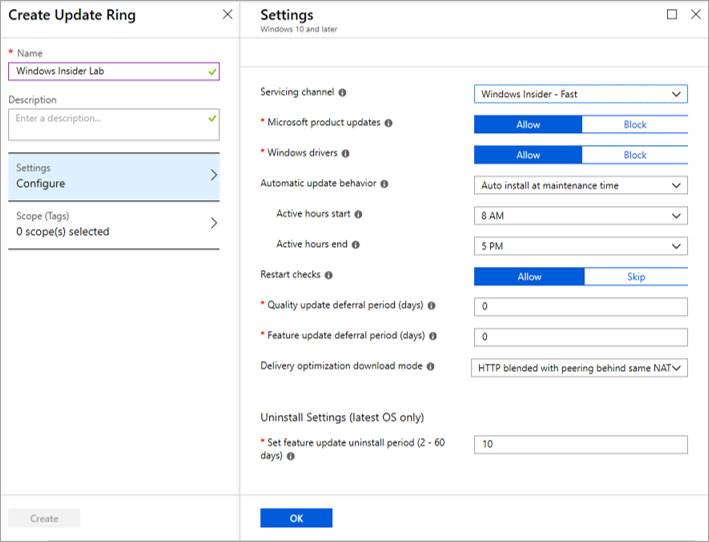
-
В канале обслуживаниявыберите канал, из который вы хотите получать сборки предварительного просмотра.
-
В соответствии с периодом отсрочкиобновления функций можно также отложить сборки предварительного просмотра на определенное количество дней после выпуска.
-
Выберите ОК, чтобы скомпромить параметры.
-
Выберите Создать для сохранения политики.
-
Перейдите к заданиям и назначьте политику определенным пользователям, устройствам или группам. Вы можете создавать группы с одним или более пользователями или устройствами в Intune в группах.
-
Выберите Сохранить, чтобы развернуть новую политику для этих пользователей, устройств или групп.
Настройка сборки предварительного просмотра с помощью диспетчера конфигурации
- На вкладке Продукты компонентовточки обновления программного обеспечения выберите почтовый ящик рядом с Windows предварительного выпуска. Нажмите ОК.

Примечание
Хотя этот параметр будет виден на каждой версии Configuration Manager, для его выбора необходимо использовать диспетчер конфигурации, версию 1906 или более новую.
- Если вы уже управляете развертываниями вашей организации **** с помощью Configuration Manager, перейдите в обзор библиотеки программного обеспечения Windows 10 Обслуживание всех обновлений Windows 10, чтобы использовать ту же процедуру, что и для развертывания обновлений Windows 10 > **** > **** > **** функций. В списке Все обновления Windows 10, вы увидите вариант для Windows предварительного выпуска обновления функций для Windows 10 версии 1909.
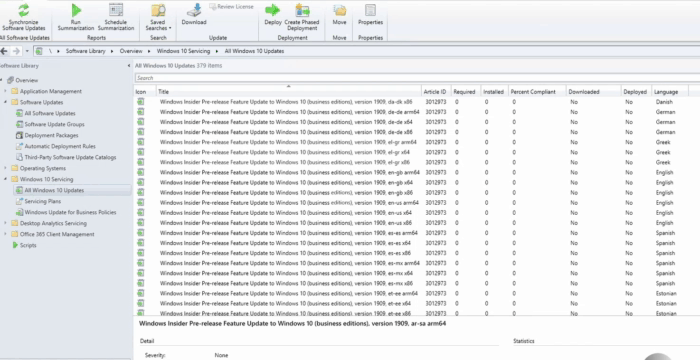
- Развертывание выпуска также, как и любое другое обновление функций.
Способ 2
Второй способ заключается в использовании утилиты OfflineInsiderEnroll, которая использует недокументированные параметры программы Windows Insider. Причём этот метод будет работать даже с локальными учётными записями, так что входить в аккаунт Microsoft не придётся.
- Скачайте OfflineInsiderEnroll 2.0.5 от abbodi1406 с GitHub, перейдя по этой ссылке и нажав Ctrl + S.
- Запустите скачанный скрипт OfflineInsiderEnroll.cmd от имени администратора.
- В окне командной строки выберите канал Dev, введя число 1 и нажав Enter.
- Перезагрузите компьютер.
Дополнение. Вы действительно сможете загрузить сборку Windows 11 через Windows Update, однако в процессе обновления появится окно, сообщающее о несовместимости вашего ПК с новой ОС. Для решения этой проблемы воспользуйтесь следующими шагами:
- Откройте папку C:\$WINDOWS.~BT\Sources\ (она может быть скрытой).
-
Скачайте архив appraiserres.zip (cкачиваний: 1708)
(либо с Cloud.Mail.ru), откройте его и распакуйте файл appraiserres.dll в папку Sources, согласившись на замену.
- Откройте папку C:\$WINDOWS.~BT\DUDownload\Setup\Windows10.0-KB5005661-x64 и также поместите туда файл appraiserres.dll из архива, согласившись на замену.
- Нажмите кнопку «Повторить» в «Центр обновления Windows».
- После этого процесс обновления должен работать. Если это не помогло, то вы можете попробовать попросту удалить файл appraiserres.dll из обеих папок.
Данную процедуру придётся проводить при каждом крупном обновлении системы. Однако велика вероятность, что вплоть до релиза Microsoft будет присылать только накопительные обновления, а для их установки подмена DLL не нужна. Достаточно подключиться к каналу Dev.
Обновление до Windows 11 с Windows 10: пошаговое руководство (2021 г.)
Если вы используете Windows 10, вы можете следовать этому руководству, чтобы без проблем установить Windows 11 на свой компьютер. А для опытных пользователей мы также добавили инструкции по чистой установке Windows 11 через ISO-образ.
Установите Windows 11 на свой компьютер с Windows 10
Если вы используете Windows 10 и хотите протестировать Windows 11, вы можете сделать это сразу, и процесс довольно прост. Более того, ваши файлы и приложения не будут удалены, а ваша лицензия останется неизменной. Если вы хотите вернуться к Windows 10 с Windows 11, вы также можете это сделать. Теперь, сказав все это, давайте начнем. Вы можете посмотреть наш видеоролик, чтобы сделать все правильно и без ошибок.
Как установить Windows 11 Insider Preview 22000.51 ► Как скачать Windows 11 Build 22000.51
 Watch this video on YouTube
Watch this video on YouTube
1. Пользователям Windows 10, которые хотят установить Windows 11, сначала необходимо присоединиться к программе предварительной оценки Windows. Щелкните по этой ссылке и зарегистрируйтесь. У вас должна быть учетная запись Microsoft для регистрации в программе предварительной оценки Windows. Если у вас его нет, создайте ее на той же веб-странице.
2. После создания онлайн-учетной записи Microsoft вам необходимо связать учетную запись Microsoft с вашим ПК с Windows 10. По сути, если вы использовали локальную учетную запись на своем ПК с Windows 10, вам придется перейти к онлайн-учетной записи. Не волнуйтесь, это ничего не удалит. Для этого откройте «Настройки» и перейдите в «Учетные записи». Здесь нажмите на опцию «Вместо этого войдите в систему с учетной записью Microsoft ».
3. Теперь введите те же данные учетной записи Microsoft, которые вы использовали для регистрации в программе предварительной оценки Windows, и войдите в систему.
4. После перехода к учетной записи в сети перейдите к «Обновление и безопасность» на странице настроек. Здесь переключитесь на «Программу предварительной оценки Windows » и нажмите «Начать».
Примечание. Если вы получаете сообщение об ошибке, относящейся к данным диагностики, перейдите в «Настройки» -> «Конфиденциальность» -> «Диагностика и обратная связь» -> «Включить дополнительные диагностические данные».
5
Выберите свою учетную запись Microsoft, а затем выберите «Dev Channel », поскольку Windows 11 в настоящее время распространяется только для пользователей этого канала. Теперь подтвердите это. Обратите внимание, что сборки в канале Dev могут содержать несколько ошибок, но по моему опыту до сих пор Windows 11 была довольно надежной
6. Теперь переключитесь в меню «Центр обновления Windows» и нажмите «Проверить наличие обновлений».
7. Это займет некоторое время, так что наберитесь терпения. Наконец, вы получите обновление Windows 11 Insider Preview Build 22000.51 на свой компьютер с Windows 10. Щелкните «Загрузить».
8. Теперь, в зависимости от скорости вашего интернета и оборудования ПК, установка Windows 11 займет от 1 до 2 часов. Ваш компьютер будет перезагружен несколько раз во время установки.
9. После завершения обновления ваш компьютер загрузится до Windows 11 Preview Build 22000.51 с новым звуком запуска, новым меню «Пуск» (кстати, вы можете вернуться обратно в меню «Пуск» Windows 10 в Windows 11 ), отличными обоями Windows 11., и полностью обновленный пользовательский интерфейс. Все ваши программы, файлы и лицензии останутся нетронутыми в Windows 11. Наслаждайтесь новой версией Windows на своем ПК.
Переход на Insider Preview
Стать тестировщиком обновлений может практически каждый желающий. Однако Microsoft не навязывает версию Insider Preview тем, кто хочет работать в стабильной системе.
Условия перехода
Зачем же переходить на Insider Preview и подвергать свой ПК необоснованному риску, если взамен пользователь не получает никаких поощрений? Причин этому несколько: добровольное оказание помощи компании, спасение других пользователей от потенциальных проблем и возможность быть в числе людей, увидевших новые возможности Windows первыми.
Однако стоит осознавать, насколько серьёзны риски при переходе на сторону тестировщиков. Известны случаи, когда необтесанные обновления губили видеокарты и процессоры, ломали систему до такого состояния, что её приходилось переустанавливать. В соглашении, которое вам придётся принять для перехода на особую версию, прописано, что пользователь сам несёт ответственность за весь вред, причинённый нестабильным обновлением. Поэтому, если что-то случится с вашим компьютером или данными, которые на нём хранятся, Microsoft не восстановит ваши потери.
Если вы хотите одним из первых оценивать тестовые обновления Windows, переходите на версию Insider Preview, однако помните о возможных последствиях для вашего компьютера
При этом существует три вида тестировщиков. Каким из них стать, вы выбираете сами:
- первая группа тестировщиков берёт на себя самый сильный риск, получая свежие обновления в первом кругу;
- вторая — получает обновления, уже проверенные на первом кругу;
- третья, получающая обновления версии Release Preview, устанавливает только те обновления, которые были проверены на первых двух этапах.
Также приготовьтесь к тому, что обновления больших объёмов будут приходить довольно часто. Оцените, сможете ли пользоваться компьютером, если он раз в несколько дней будет загружать пакеты обновлений и устанавливать их. Подумайте, не скажется ли это на вашем трафике, если у вас установлен тариф с ограниченным лимитом.
Версия Insider Preview поддерживает не все языки, но среди доступных есть русский. С полным списком всех поддерживаемых языков можно ознакомиться на официальном сайте.
Как стать инсайдером
Стать участником программы может любой пользователь, обладающий учётной записью Microsoft и установленной на ПК операционной системой Windows 10. Причём сборку Insider Preview можно установить напрямую, загрузив ISO-образ с официального сайта.
В первую очередь необходимо подтвердить желание стать тестировщиком в своей учётной записи Microsoft. Убедитесь, что вы авторизованы в ней на своём компьютере, после чего выполните следующие действия:
- Откройте параметры компьютера.Сначала откройте параметры системы через меню «Пуск»
- Пропишите в поисковой строке «Программы предварительной оценки Windows» и перейдите к найденному пункту.Воспользовавшись поисковой строкой, найдите и откройте вкладку «Параметры программы предварительной оценки Windows»
- Если по каким-то причинам вы не сможете найти этот раздел через поисковую строку, зайдите в дополнительные настройки центра обновления и перейдите к получению предварительной сборки.Нажмите на кнопку «Начать» для перехода к настройкам Insider Preview
- Далее нажмите на кнопку «Начать».Чтобы дать старт установке Insider Preview, нажмите «Начать»
- Система попросит вас подтвердить, что владелец учётной записи хочет участвовать в программе. Прочтите и примите лицензионное соглашение.Ознакомьтесь с условиями и правилами Insider Preview и продолжите установку
- Для загрузки и установки новой сборки потребуется перезагрузка системы. Разрешите её и дождитесь, пока все компоненты будут скачаны и установлены. Учтите, процедура может длиться более 1 часа, ни в коем случае не прерывайте её до полного завершения.Для завершения установки Insider Preview подтвердите перезагрузку системы
Видео: как стать инсайдером Windows 10
Как выбрать свой уровень участника программы
Как уже было сказано выше, существует несколько типов тестировщиков. Чтобы выбрать уровень участника программы, после завершения установки Insider Preview перейдите к параметрам управления программой и выберите один из трёх предлагаемых вариантов: медленный способ получения обновлений (второй и третий круг) или быстрый (первый круг).
Выберите уровень Slow Insider или Fast Insider
Страница программы предварительной оценки Windows пуста
Чтобы исправить пустую страницу программы предварительной оценки Windows в настройках Windows, выполните любое из следующих предложений:
- Включите дополнительные диагностические данные
- Измените значение AllowTelemetry в редакторе реестра
- Преобразование унаследованных разрешений в явные разрешения
- Показать страницу программы предварительной оценки Windows с помощью редактора реестра
Чтобы узнать подробности, продолжайте читать.
1]Включите дополнительные диагностические данные
Есть два типы диагностических данных, которые собирает Microsoft — Необходимый диагностические данные и Необязательный диагностические данные. По умолчанию обязательные диагностические данные устанавливаются в настройках Windows. Он отправляет только необходимую информацию об устройстве, настройках и т. Д. Однако программе предварительной оценки Windows требуется нечто большее. Следовательно, вам нужно выбрать Дополнительные диагностические данные.

Откройте панель настроек Windows, нажав Win + I вместе. После этого перейдите в Конфиденциальность> Диагностика и отзывы. Справа вы увидите заголовок под названием Диагностические данные. Если Необходимые диагностические данные выбрано, выберите Дополнительные диагностические данные.
Затем перезагрузите компьютер и откройте страницу программы предварительной оценки Windows в настройках Windows.
Связанный: Страница программы предварительной оценки Windows отсутствует или не отображается в настройках.
2]Измените значение AllowTelemetry в редакторе реестра.
Вы также можете использовать реестр для достижения того же эффекта.
Нажмите Win + R, тип и ударил Войти кнопка. После этого нажмите кнопку да в приглашении UAC, чтобы открыть редактор реестра на вашем компьютере. Теперь перейдите по следующему пути —
HKEY_LOCAL_MACHINESOFTWAREMicrosoftWindowsCurrentVersionPoliciesDataCollection
Здесь вы увидите два значения DWORD (32-бит) с правой стороны с именами AllowTelemetry и MaxTelemetryAllowed. Дважды щелкните по каждому из них, замените 1 с 3 и щелкните Ok кнопку соответственно.

Теперь перезагрузите компьютер и откройте соответствующую страницу в настройках Windows.
3]Преобразование унаследованных разрешений в явные разрешения
Если Сбор информации key в редакторе реестра не имеет соответствующего разрешения, есть шанс получить такую пустую страницу в настройках Windows. Чтобы убедиться в этом, вы должны выполнить все эти шаги, как указано ниже.
Сначала откройте редактор реестра на своем компьютере и перейдите по этому пути —
HKEY_LOCAL_MACHINESOFTWAREMicrosoftWindowsCurrentVersionPoliciesDataCollection
Щелкните правой кнопкой мыши Сбор информации ключ и выберите Разрешения вариант.

Нажать на Передовой кнопку и убедитесь СИСТЕМА установлен как Владелец. Если да, щелкните Отключить наследование кнопка.

Он показывает окно подтверждения, в котором вы должны нажать на Преобразование унаследованных разрешений в явные разрешения для этого объекта вариант.
После этого вы найдете кнопку с именем Включить наследование. Нажмите здесь.
После завершения этого процесса закройте редактор реестра и перезагрузите компьютер.
Если вы хотите полностью владеть любым ключом реестра, следуйте нашему подробному руководству.
4]Показать страницу программы предварительной оценки Windows с помощью редактора реестра
Если вы внесли какие-то изменения в файлы реестра, чтобы скрыть программу предварительной оценки Windows, вы не увидите его в настройках Windows. Чтобы убедиться в этом, выполните следующие действия.
Сначала откройте редактор реестра на своем компьютере и перейдите по этому пути —
HKEY_LOCAL_MACHINESOFTWAREMicrosoftWindowsSelfHostUIVisibility
Проверьте, существует ли значение DWORD (32-битное) с именем HideInsiderPage. Если он доступен, дважды щелкните по нему и установите данные значения как .

Щелкните значок Ok кнопку, чтобы сохранить изменение.
Читать: Используйте редактор локальной групповой политики, чтобы показать или скрыть страницы настроек Windows.
Вот и все!
Обзор Центра отзывов
Центр отзывов — это приложение, доступное на устройствах c Windows. Чтобы открыть его, нажмите клавишу Windows + F, или найдите его в меню «Пуск» и начните работу. Войдите в учетную запись, которую вы использовали для регистрации в программе предварительной оценки Windows, чтобы получить доступ ко всем функциям.
Раздел «Домашняя страница»
При открытии приложения вы окажетесь в разделе Домашняя страница, где отображается учетная запись, в которую вы вошли, некоторые ключевые быстрые ссылки и раздел новых возможностей.
В разделе Отзывы и предложения показаны все текущие отзывы и содержатся фильтры, помогающие с поиском. Вы также можете добавить свой новый отзыв, проголосовать за предложения от других пользователей или добавить комментарии. Вы также увидите Коллекции, где группируются похожие отзывы, что упрощает поиск.
Используйте вкладку Мои отзывы, чтобы вернуться назад и просмотреть все свои прошлые отзывы, а также проверить их состояние. Если вы начали создавать отзыв, но не отправили его, также будет доступна вкладка Черновики. Из нее можно открыть черновик отзыва, продолжить его редактирование и отправить его, когда будете готовы.
Раздел «Объявления»
В разделе Объявления доступны краткие версии последних новостей программы предварительной оценки Windows. Вы также можете прочитать полные версии этих объявлений в наших записях блога о фокус-тестировании.
Раздел «Квесты»
В разделе Квесты следуйте пошаговым инструкциям, чтобы опробовать возможности Windows, над улучшением которых с помощью ваших отзывов мы работаем в настоящее время. За каждый завершенный квест вы зарабатываете баллы, чтобы получать значки, отображаемые в разделе Достижения.
Раздел «Достижения»
В разделе Достижения отображаются все значки, полученные вами в качестве участника программы предварительной оценки Windows за фокус-тестирование, квесты и т. д.
Раздел «Расширенная диагностика»
В разделе Расширенная диагностика вы можете сохранить копию диагностических данных на вашем устройстве. Выберите стандартную или настраиваемую диагностику, а также категорию, подкатегории и тип проблемы в раскрывающихся списках, а затем начните запись.
Ваша учетная запись
В нижней части меню вы увидите имя и изображение учетной записи, что означает, что вы вошли в систему, или значок, который можно щелкнуть для входа.
Параметры
Наконец, вы увидите Параметры в нижней части меню. С их помощью можно выбрать время получения уведомлений, настроить тему или параметры диагностики, а также просмотреть некоторые сведения о своем устройстве.
Important Insider Links
To learn how we made Windows 11, click here. You can check out our Windows Insider Program documentation here, including a list of all the new features and updates released in builds so far. Are you not seeing any of the features listed for this build? Check your Windows Insider Settings to make sure you’re in the Dev Channel. Submit feedback here to let us know if things weren’t working the way you expected.
If you want a complete look at what build is in which Insider channel, head over to Flight Hub. Please note, there will be a slight delay between when a build is flighted and when Flight Hub is updated.
Thanks,
Amanda & Brandon
Changes and Improvements
- We have started rolling out Chat from Microsoft Teams to Insiders in the Dev Channel. Not everyone will see it right away.
- The hidden icons flyout on the lower right of the Taskbar has been updated to match the new visuals of Windows 11. (Please note – it may not look right after updating to this build – toggling between two themes will correct the issue.)
 The hidden icons flyout on the Taskbar has been updated with the new Windows 11 visuals.
The hidden icons flyout on the Taskbar has been updated with the new Windows 11 visuals.
We added the ability to quickly access Focus assist settings directly from Notification Center.
 You can quickly access Focus assist settings directly from Notification Center.
You can quickly access Focus assist settings directly from Notification Center.
When a background activity from an app requires attention, the app will flash on the Taskbar to get your attention. In Windows 11, we have updated this design so that it still grabs your attention but with a calming treatment that minimizes the impact of unwarranted distractions. The subtle flashing eventually stops, and you will see a slightly red backplate and red pill under the app icon continuing to note a background activity needs your attention. Let us know what you think!
 Slightly red backplate of app icon and red pill under the icon signify a background activity needs your attention.
Slightly red backplate of app icon and red pill under the icon signify a background activity needs your attention.
- The touch keyboard icon in the Taskbar has been adjusted to be more consistent with the size of the other icons in the corner of the Taskbar.
- The Taskbar calendar flyout will now fully collapse down when clicking the chevron in the top corner to give you more room for notifications.
- In the latest Microsoft Store update rolling out to Insiders, we made navigation in our new Microsoft Store feel fast and fun. When you select an app or movie you’re interested in, you might notice some animations that help you keep track of what you’re browsing. Give it a try, we hope you like it as much as we do.
 New animations in Microsoft Store that help you keep track of what you’re browsing.
New animations in Microsoft Store that help you keep track of what you’re browsing.
Переключение между каналами
Если установлена предварительная сборка в канале бета-версии или канале предварительного выпуска, переключаться между каналами очень просто. Но если вы установили сборку в канале Dev, так как она не привязана к определенному выпуску, она будет зависеть от текущей сборки и текущей сборки полетов в канале, на который необходимо перейти, а также от того, какие действия необходимо выполнить.
Переключение с канала бета-версии или канала предварительного выпуска
- Перейдите в Параметры > Обновление и безопасность > Программа предварительной оценки Windows.
- В разделе Выберите параметры программы предварительной оценки выберите текущий канал, чтобы открыть все параметры канала.
- Выберите переключатель рядом с каналом, на который вы хотите переключиться. Параметры будут обновлены для нового канала.
- В следующий раз вы получите обновление для вашего нового канала.
Переключение с канала Dev
Иногда может появиться возможность переключить устройство с канала Dev на другой канал. Чтобы определить, какой процесс необходим для перехода с канала Dev, сначала необходимо найти текущий номер сборки и сравнить его с текущим номером сборки в канале, на который вы хотите перейти.
Чтобы найти текущую сборку, можно проверить водяной знак в правом нижнем низу рабочего стола, узнать о Параметры или запустить команду winver.
Далее определите, что такое сборка текущих полетов в нужном канале, проверив Flight Hub.
Если текущий номер сборки равен или ниже, чем число сборки в канале, в который необходимо перейти:
- Откройте Параметры > Windows обновление Windows > инсайдерской программы.
- Выберите параметры Insider.
- Выберите нужный канал, бета-канал (рекомендуемый) или канал предварительного просмотра выпуска.
- В следующий раз вы получите обновление для вашего нового канала.
Примечание
Может потребоваться некоторое время, прежде чем обновления будут доступны в выбранном канале.
Если текущее число сборки превышает число сборки в канале, в который необходимо перейти:
- Выполните чистую установку Windows на устройстве, следуя этим инструкциям.
- После переустановки Windows перейдите в Параметры > Обновление и безопасность > Программа предварительной оценки Windows, чтобы снова настроить устройство, выбрав канал, на который вы хотите перейти. Дополнительные информацию о настройке устройства.
Проверка состояния отзыва
Вы можете в любое время вернуться на вкладку Мои отзывы в разделе Отзывы и предложения, чтобы увидеть состояние вашего отзыва. При изменении состояния вашего отзыва вы получите уведомление. (Вы также получите их для отзывов, за которые вы проголосовали.) При изменении состояния вы увидите баннер на вашем отзыве, демонстрирующий состояние:
• Мы поняли. Ваш отзыв отправлен эксперту для проверки.
• Изучение. Мы сейчас исследуем ваш отзыв.
• Работаем над этим. Мы работаем над улучшениями на основе вашего отзыва.
• Внесены изменения. Мы внесли изменения на основе вашего отзыва. В нем также указано, в какую сборку или номер версии внесено изменение и требуется ли вам обновление, чтобы увидеть его. Если вам кажется, что нам следует рассмотреть проблему подробнее, оставьте комментарий.
• Нужна дополнительная информация. Нам нужна ваша помощь, чтобы лучше разобраться в этой проблеме. Просмотрите наши комментарии и добавьте дополнительные сведения, которые помогут нам лучше понять проблему.
Как установить Windows 10 Insider Preview из ISO файла
Сейчас я расскажу, как получить Windows 10 Insider Preview другим способом. Возможна установка Windows 10 Insider Preview с предварительно скачанного файла-образа системы, сохраненного в формате «ISO».
Пройдите шаги:

- Нажмите на кнопку «Confirm».
- В разделе «Select the product language» выберите язык для операционной системы, а затем нажмите на кнопку «Confirm».
- После проверки откроется раздел «Downloads» для скачивания Windows 10 Insider Preview ISO файла на ПК.
- Нажмите на одну из кнопок с соответствующей разрядностью ОС. Ссылки действуют в течение 24 часов.

После загрузки ISO файла на компьютер, запишите предварительную сборку Windows 10 Insider Preview на загрузочную флешку, для последующей установки на ПК.
Microsoft Store
We have rolled out an update for Store (version 22108.1401.9.0.) to Windows Insiders in the Dev Channel first. This update includes the following improvements:
A complete visual overhaul of the Library UI, with simpler navigation and better performance to boot.
The new visual overhaul of the Library page in the Microsoft Store.
We updated our Spotlight design for promoted products in the Microsoft Store app. Hover over an option to get a sneak peak of what’s inside.
 You can now hover over items in Spotlight in the Microsoft Store to see more details.
You can now hover over items in Spotlight in the Microsoft Store to see more details.
We hope to roll out a Store update with these improvements to Windows Insiders in the Beta Channel if no blocking issues are discovered in the Dev Channel!
Windows 10 Creators Update (RS2)
Релиз Windows 10 Creators Update миру 11 апреля 2017 г. Windows Инсайдеры помогли протестировать 35 сборк.
| Сборка | Быстрое | Поздний доступ | Release Preview | Интернет вещей | ISO | SDK |
|---|---|---|---|---|---|---|
| 15063 | 3/20/2017 | 3/23/2017 | 3/30/2017 | 3/23/2017 | 3/30/2017 | 4/5/2017 |
| 15061 | 3/17/2017 | |||||
| 15060 | 3/16/2017 | |||||
| 15058 | 3/14/2017 | 3/17/2017 | 3/16/2017 | 3/17/2017 | ||
| 15055 | 10.03.2017г. | |||||
| 15052 | 3/14/2017 | |||||
| 15051 | 3/8/2017 | 10.03.2017г. | 3/9/2017 | |||
| 15048 | 3/3/2017 | 3/8/2017 | 3/14/2017 | |||
| 15047 | 3/3/2017 | |||||
| 15046 | 2/28/2017 | |||||
| 15043 | 2/24/2017 | 3/2/2017 | 2/25/2017 | |||
| 15042 | 2/24/2017 | 3/1/2017 | 2/28/2017 | |||
| 15031 | 2/9/20172/8/2017 | |||||
| 15025 | 2/2/20172/1/2017 | 2/5/2017 | ||||
| 15021 | 2/3/2017 | |||||
| 15019 | 1/27/2017 | |||||
| 15014 | 1/19/2017 | |||||
| 15007 | 1/12/2017 | 1/12/2017 | ||||
| 15003 | 1/13/2017 | |||||
| 15002 | 1/9/2017 | 1/9/2017 | 1/13/2017 | |||
| 14986 | 12/7/2016 | 12/14/2016 | 12/10/2016 | |||
| 14977 | 12/1/2016 | |||||
| 14971 | 11/17/2016 | 11/17/2016 | ||||
| 14965 | 11/9/2016 | 11/17/201611/16/2016 | 11/10/2016 | 11/21/2016 | ||
| 14959 | 11/3/2016 | 11/3/2016 | ||||
| 14955 | 10/25/2016 | 11/2/2016 | ||||
| 14951 | 10/19/2016 | 10/21/2016 | ||||
| 14946 | 10/13/2016 | |||||
| 14942 | 10/7/2016 | |||||
| 14936 | 9/28/2016 | 9/29/2016 | ||||
| 14931 | 9/21/2016 | 10/5/2016 | 9/22/2016 | 10/5/2016 | ||
| 14926 | 9/14/2016 | 9/19/2016 | ||||
| 14915 | 8/31/2016 | 9/6/2016 | ||||
| 14905 | 8/17/2016 | |||||
| 14901 | 8/11/2016 |
