Как я настраиваю меню «пуск» после установки windows
Содержание:
- Настройка меню «Пуск» на Windows 10
- Основной функционал Classic Shell
- Меняем с программой Windows 7 Start Button Changer (W7SBC)
- Windows Aero 6.4.7.3 [2011, Изменение интерфейса]
- Видео по замене стандартных пиктогромм в семерке
- Пошаговая инструкция по смене меню Пуск
- Настройки приложения
- Скачать
- Внешний вид меню пуск в Windows 7
- Способ 1: Стандартные средства Windows 10
- Права администратора
- Как восстановить меню «Пуск» Windows 7 с помощью сторонних программ
Настройка меню «Пуск» на Windows 10
Каким образом можно поменять внешний вид «Пуска», чтобы он напоминал стандартное окно из Windows 7? Вы можете изменить цвет и размер окна, а также убрать плитки с помощью самих настроек меню.
Изменение размера и цвета
Любой даже начинающий пользователь сможет легко изменить размер большого «Пуска» в Windows 10. Меню уменьшается так же, как и окно «Проводника Windows».
- Подведите курсор мышки к правому краю меню, чтобы появилась двойная стрелка, направленная в правую и левую сторону.
- Перетяните стрелку влево, чтобы уменьшилась ширина «Пуска».
- Повторите те же действия с верхним краем меню. В результате у вас будет меню, которое по размеру буде практически соответствовать системному меню Windows 7 или XP.
В разделе «Персонализация» поменяйте цвет окна, если вас не устраивает чёрный. Как это сделать?
- На «Рабочем столе» найдите пустое место, на котором нет иконок. Щёлкните по нему правой кнопкой мыши.
- В появившемся небольшом списке опций выбираем самый последний пункт «Персонализация».
- Во втором разделе «Цвета» выберите нужный вам оттенок в палитре.
- Теперь прокручиваем страницу до пункта «Отображать цвет элементов на следующих поверхностях». Ставим значение «В меню «Пуск», на панели задач и в центре уведомлений». Вы сразу увидите, что панель задач поменяла цвет. Закрываем окно настроек.
Действия с плитками
С живыми плитками в правой части экрана можно проводить разные манипуляции: добавлять, менять местами, переименовывать, создавать и т. д. Однако большинство пользователей интересуются, как избавиться от плиток, если они не нужны. Рассмотрим, как их вовсе удалить из «Пуска», если они вам мешают:
- Кликните левой кнопкой мыши по Windows в левом нижнем углу, чтобы вызвать системное меню.
- Теперь щёлкните по любой плитке правой кнопкой мыши. В небольшом списке опций нужно выбрать «Открепить от начального экрана» — она сразу же исчезнет из меню.
- Повторите это действие для каждой плитки.
- Когда не останется ни одной, уменьшите размер меню, как это было описано в разделе «Изменение размера и цвета» в этой статье. В результате вы получите меню, которое напоминает «Пуск» из Windows 7.
Если не хотите совсем убирать плитки, измените их размер. Кликните по плитке правой кнопкой мыши и в списке выберите «Изменить размер», а затем щёлкните по «Мелкий». Повторять эту процедуру нужно будет для каждой плитки в отдельности.
Выберите пункт «Мелкий», чтобы уменьшить размер плитки
Настройка левого блока
Запустите окно «Персонализации», как это было описано в разделе «Изменение размера и цвета» в этой статье. Перейдите на вкладку «Пуск». Здесь и будем проводить все дополнительные манипуляции. Отключите следующие пункты:
- Показывать больше плиток. Чтобы в меню осталась только его левая часть без плиток.
- Показывать список приложений в меню «Пуск». Большой список программ исчезнет из меню. Вместо этого списка, мы поставим другие блоки. Как это сделать, опишем ниже в этом разделе статьи.
- Показывать недавно добавленные приложения. Утилиты, которые вы недавно установили, не будут появляться в меню «Пуск».
- Показывать наиболее часто используемые приложения. Вы не будете видеть список с программами, которыми пользуетесь чаще всего.
- Иногда показывать рекомендации в меню «Пуск». Windows не будет отображать рекомендации в плитках.
Отключите все ненужные параметры, которые определяют внешний вид левой части меню «Пуск»
Чтобы заполнить очищенное пространство левой части, нажмите ссылку «Выберите, какие папки будут отображаться в меню «Пуск». В представленном разделе выберите блоки, которые будут отображаться в виде списка в левой зоне меню.
Включите те разделы, которые вы хотите видеть в левой зоне «Пуска»
Если вы хотите убрать только некоторые программы из списка, не удаляя его полностью, воспользуйтесь следующей инструкцией:
- Откройте «Пуск». Кликните по разделу в списке правой кнопкой мыши.
- В меню «Дополнительно» выберите «Не показывать в этом списке».
- Повторите эти действия для каждой программы, которую вы хотите убрать из списка.
Сортировка плиток по группам
Вы можете распределить все необходимые вам плитки по определённым группам, чтобы в меню «Пуск» не было беспорядка. Используйте уже имеющиеся или создавайте свои.
Отсортируйте нужные вам плитки по группам с помощью их перетаскивания
Чтобы создать новую группу кликните по иконке с двумя параллельными полосками и введите в поле название группы. Перетащите в эту группу все необходимые плитки.
Создайте новую группу и поместите туда важные для вас плитки
Основной функционал Classic Shell
Программа разрабатывалась для того, чтобы в новых версиях Windows пользователь мог вернуть стандартное меню «Пуск», так как в Windows 8 его вообще нет. Однако функционал программы позволяет сделать намного больше, чем просто поменять интерфейс «Восьмёрки» или «Десятки» на интерфейс более ранних версий Windows.
- Classic Start Menu – элемент помогающий вернуть классический интерфейс меню «Пуск» либо изменить его под свои нужды;
- Classic Explorer – отвечает за настройку стандартного «Проводника» Windows;
- За настройку интерфейса Internet Explorer отвечает Classic IE;
- За постоянные обновления самой программы отвечает Classic Shell Update.
Установка Classic Shell
В процессе инсталляции программы нет ничего сложного. Дополнительно программа не предлагает вам установить какое-либо рекламное ПО. Единственное с чем вам придётся соглашаться во время установки – лицензионное соглашение. Итак, рассмотрим процесс установки по шагам:
Предварительные настройки программы
Когда установка завершена можно переходить непосредственно к настройкам меню «Пуск» и других элементов системы. Но для начала нужно выполнить некоторые настройки в интерфейсе самой программы:
- Кликните провой кнопкой мыши по меню «Пуск». Из контекстного меню выберите пункт «Настроить». Это запустит Classic Shell. Если данного пункта нет в контекстном меню, то программу придётся запускать вручную с «Рабочего стола».
- В открывшемся интерфейсе нужно выбрать вкладку «Language», что расположена в верхней части окна. Если этой вкладки нет, то поставьте галочку напротив пункта «Show all settings».
- В списке языков выберите «Русский».
- Однако изменения не применятся сразу же. Для этого придётся нажать на кнопку «Check for Updates».
- Затем кликните по текстовой ссылке «Click here to install it».
- Нажмите «Ок».
- Для применения настроек рекомендуется перезагрузить компьютер.
Настройка меню «Пуск»
Теперь можно переходить к настройке самого меню «Пуск»:
- Запустите Classic Shell, воспользовавшись контекстным меню или иконкой на «Рабочем столе».
- В верхнем меню откройте вкладку «Стиль меню «Пуск»».
- Вам будет представлено три основных стиля. Эти стили являются шаблонами и каждый из них может быть настроен при помощи дополнительных параметров. В данный момент выберите один из подходящих стилей.
- Можно изменить внешний вид кнопки «Пуск». Для этого поставьте галочку на соответствующий параметр в нижней части окна. Изначально представлено несколько стандартных вариантов внешнего вида кнопки, но вы можете добавить свои с компьютера, нажав на кнопку «Выбрать изображения…».
- В «Проводнике» выберите подходящее вам изображение и нажмите «Открыть».
- Теперь вернёмся к стилизации самого меню «Пуск». Чтобы изменить внешний вид стандартного шаблона, нажмите на текстовую ссылку «Выбрать обложку» или в верхних вкладках откройте «Обложка».
- Напротив параметра «Обложка» раскройте выпадающий список и выберите в нём тот вариант оформления, который вам больше нравится.
- В окне ниже можно задать дополнительные параметры отображения меню, используя галочки напротив тех или иных параметров. Изменения можно проследить, тыкая по кнопке «Пуска», так как они применяются мгновенно.
- Можно настроить элементы, отображаемые в меню. Для этого перейдите во вкладку «Особые элементы» и поставьте маркеры на нужных пунктах либо снимите с ненужных.
- Во вкладке «Настройка меню «Пуск»» можно произвести ещё более детальную настройку. Например, переместить одни элементы в другую колонку, сделав меню ещё более гибким.
- Дополнительно можно настроить параметры анимации, размеры значков, сглаживание шрифтов, скорость реакции на нажатие и т.д. Все эти параметры можно найти во вкладках «Общее поведение» или «Вид меню».
- Перед применением настроек можно сделать архивацию параметров, чтобы вернуться к ним. Для этого используйте выпадающее меню «Архивация параметров» напротив кнопки «Ок».
- Чтобы окончательно применить настройки в Classic Shell нажмите на кнопку «Ок». Перезагружать компьютер необязательно.
Основываясь на инструкциях из данной статьи, вы смогли понять, как работать с основным функционалом рассматриваемой программы. Также не стоит забывать, что программа предоставляет и дополнительные функции, изучить которые можно самостоятельно, если таковая необходимость возникнет.
Меняем с программой Windows 7 Start Button Changer (W7SBC)
Поменять значок меню пуск можно еще одной утилитой W7SBC. Похуже чем первый вариант, но результат дает похожий. Желательно, создать точку восстановления системы, или же пропустить этот шаг и воспользоваться командой восстановления, в случае повреждения системных файлов.
1. Скачайте утилиту здесь и извлеките архив.
2. Запустите Windows 7 SBC.exe из папки W7SBC от имени администратора. Не меняйте название папки, это действие может привести к проблемам.
3. Слева в главном окошке будет отображаться текущее оформление пуска. С помощью 1 строки появляется возможность поменять кнопку пуск в Windows 7. Строка ниже восстанавливает значок по умолчанию. Нажмите строку 1 с округлым лого.
4. Укажите путь к скачанному или готовому (папка 10 Sample Orbs) файлику bmp. Кликните «открыть». Подождите пока проводник перезапустится, и смотрите результат.
Если захотели вернуть «пуск», тогда щелкните на иконку проводника для восстановления оригинальных файлов. Подождите перезагрузку проводника, затем при удачном раскладе увидите такую табличку.
Если надо поменять кнопку пуск еще раз, сначала восстановите оригинал, а потом уже ставьте новый значок.
Если Вы проделали шаги, а пуск не изменился, проделайте так:
Поменять кнопку пуск в Windows 7 не составит особого напряга. Для гармонии, измените цвет панели задач так, чтобы они полностью сочетались. Из 2 программ предпочтение отдается W7SOC, она имеет ряд гибких настроек, расширяющих функционал.
Источник
Windows Aero 6.4.7.3 [2011, Изменение интерфейса]
Год выпуска: 2011Жанр: Изменение интерфейсаРазработчик: JordanЯзык интерфейса: РусскийТип сборки: StandardРазрядность: 32/64-bitОперационная система: Windows 2000, XP, 2003Описание: Данный пакет программ нужен для трансформации интерфейса Windows XP в Windows Vista. В пакете два трансформпака: 1 — нужен для модификации системных файлов. 2 — нужен для создания эффекта прозрачности(Aero) Советую для начала «почистить» ваш компьютер на ошибки в реестре(можно с помощью Reg Organizer. Также после установки,windows Aero будет мешать нормальной работе игр, для правильного отключения программ …
Видео по замене стандартных пиктогромм в семерке
Посмотрите наглядную видео-инструкцию, как изменить стандартные иконки на свои собственные: Таким образом, желая изменить иконки папок, файлов и других объектов в Windows 7, вы можете использовать возможности самой операционной системы. Пиктограммы достаточно скачать из интернета отдельными значками или целой коллекцией. Установка иконок займет всего несколько минут, даже если вы используете сторонние программы. В Windows можно менять оформление, темы, фон рабочего стола, заставки и ярлыки. Но сменить дизайн кнопки «Пуск» через стандартные настройки нельзя. На ней по умолчанию отображается логотип Win. И что делать, если вы хотите видеть на главном меню другое изображение? Единственный вариант — использовать сторонние программы, так как сама ОС не предоставляет нужных инструментов. Разберитесь, как поменять кнопку «Пуск» в Windows 7, какие утилиты для этого подойдут, и как ими пользоваться.
Картинка главного меню привязана к системной службе «Explorer.exe» (не путайте с названием браузера). Новый значок не должен повлиять на работу Win. Но всё же это изменение файлов ОС. И лучше создать точку восстановления .Если что-то пойдёт не так, вы сможете вернуть те параметры, которые были до установки иконки.
- Нажмите кнопку «Пуск».
- Перейдите в «Панель управления».
- Меню «Система» в категории «Система и персонализация».
- Пункт «Дополнительные параметры». Он справа.
- Вкладка «Защита системы».
- Кнопка «Создать».

Нажимаем на Создать
- Придумайте имя для точки восстановления.
- Подождите, пока сохранится текущая конфигурация Windows. В дальнейшем вы сможете к ней вернуться, если возникнут критические ошибки.
- Чтобы сделать бэкап, нажмите кнопку «Восстановление». Она в меню «Защита системы». Там будут все доступные точки.
Пошаговая инструкция по смене меню Пуск
Шаг 1:
Для начала вам нужно запустить «Свойства панели задач и меню Пуск». Для этого необходимо кликнуть правой кнопкой мыши по кнопке Пуск. В результате выполненных вами действий должно появится контекстное меню, где вы должны будете выбрать кнопку «Свойства».
Шаг 2:
Попав в нужное нам окошко настроек, выбираем вкладку «Меню Пуск». Первое, что бросится в глаза – это настройка кнопки питания. Можно выбрать действие, которое будет происходить с компьютером после нажатия этой кнопки. По умолчанию, компьютер выключается, однако вы можете сменить действие на гибернацию, сон, завершение сеанса или любое другое наиболее удобное для вас действие.
Кнопка, обозначенная цифрой 3 ведёт в справочную службу, где описано множество возможностей в настройке меню Пуск.

Шаг 3:
Кнопка под цифрой 4 ведёт в настройки параметров Пуска. Большинство из них включают или выключают функцию отображения определённых компонентов меню «Пуск» Windows 7. Настройки предлагают 2 типа отображения: как ссылка и как меню. В 1 случае при наведении мышки на объект будет отображаться многоуровневое меню, а если сменить пункт на 2, то после клика на объект, откроется новое окно. Если вы не хотите, чтобы элемент отображался в меню, выберите соответствующий пункт.

Шаг 4:
Перейдём к настройке конфиденциальности. Эта функция позволяет отображать в меню Пуск Windows 7 все часто запускаемые документы и программы. Если вы хотите отключить эту функцию, уберите флажок напротив верхнего пункта.

Шаг 5:
Рассмотрим некоторые наиболее распространённые и удобные настройки из окна «Настройки меню Пуск»:
- Галочка напротив кнопки «Выделять недавно установленные программы» означает, что такие программы будут подсвечиваться другом цветом. Чтобы выключить функцию, уберите галочку.
- «Крупные значки» часто используемых программ можно сменить на маленькие, убрав флажок.
- В графе «Панель управления» рекомендуется поставить галочку напротив «Отображать как меню», тогда при наведении мышки на объект, будет выходить удобное меню.
- Графа «Раскрывать меню при задержке курсора» означает, что вам не придётся нажимать на кнопку мыши, окно меню Windows 7 откроется самостоятельно при наведении курсора.
- В пункте «Устройства и принтеры» лучше поставить галочку, если у вас имеется принтер. Таким образом, вы будете иметь доступ к устройству прямо из меню Пуск.
Шаг 6:
Чтобы установить количество программ, которое будет отображаться в меню Пуск, другими словами, размер меню, снова обратимся к окну «Настройки меню Пуск»
На рисунке показано, какие именно пункты меню отвечают за эту функцию. Чтобы изменить число отображаемых программ, установите нужную цифру в графе справа от пункта.

Шаг 7:
Чтобы отобразить какую-либо программу в меню Пуск Windows 7, нужно зайти в раздел «Все программы», найти необходимый значок, кликнуть по нему правой кнопкой и выбрать графу «Закрепить в меню Пуск».

https://youtube.com/watch?v=Jno_fizW0ZQ
Настройки приложения
Функциональные особенности ПО заключаются в том, что с помощью настроек приложения возможно как вернуть привычное меню, так и установить для него собственные параметры. Это, в свою очередь, повышает производительность работы на компьютере, а также помогает экономить рабочее время, используя его с наибольшей выгодой.
Программа построена на 4 блоках:
- Classic StartMenu — для выбора того или иного вида вкладки «Пуск»;
- ClassicExplorer — для отладки свойств «Проводника» — собственные настройки, в случае необходимости, могут оказаться очень полезными;
- ClassicIE — поможет настроить классический вид браузера IE;
- Classic ShellUpdate — предназначена для служебных установок под обновления.
Таким образом, приложение ClassicShell позволит изменять конфигурацию элементов вкладки «Пуск».
Проведём знакомство с первым и, пожалуй, самым популярным компонентом – создание блока «Пуск» в Виндовс:
- для начала следует бесплатно скачать Classic Shell и установить, затем надо следовать пошаговым инструкциям;
- рекомендуется отменить выбор «прочих объектов», сняв выделение и добавить опцию «Обновление»;
- поменять настройки ПО несложно с помощью нажатия правой кнопкой на клавишу «Пуск», далее следует лишь активировать пункт «Настройки»;
- в открывшемся главном окне надо выбрать 1 из трёх дизайнов — классик/классик+2 столбца/Виндовс7.
Настраивая приложение, пользователь видит понятные наименования каждой вкладки. Чтобы получить полный обзор, следует выставить галочку в окошке «Показать все параметры».
Если нужно уменьшить/увеличить размер самого окна «Пуск», надо зайти в «Главное меню» с параметрами. Здесь будет доступ к смене оформления внешнего вида, размера главного окошка, числа отображаемых документов из последних открытых, сортировки.
Скачать
Если вы желаете вернуть меню «Пуск» привычное визуальное оформление и функционал, тогда скачайте утилиту для Windows 10 по нашей ссылке. Загрузка программы будет выполнена совершенно бесплатно.
Компания Microsoft, выпуская новые версии операционных систем, преобразует их путем изменения настроек, добавляя или, наоборот, убирая какие-либо функции или параметры. Видоизменяется и внешний вид меню «Пуск». В связи с этим некоторые пользователи, привыкшие работать со стандартной панелью задач и меню «Пуск», испытывают определенный дискомфорт при загрузке новых версий ОС. Отличным программным продуктом, способным вернуть обычное (classic) меню «Пуск» в более поздние версии ОС (Windows 7, 8, 10 и Vista), является Classic Shell. По ссылочке ниже вы сможете скачать classic shell для windows 10.
При возврате классического «Пуска», утилита производит настройки опций, которые касаются, в числе прочего, и оформления внешнего вида меню. Иными словами, меняется визуальное отображение элементов операционной системы. Но программа привносит также и некоторые новые функции. О них чуть ниже.
Состоит приложение из нескольких компонентов, а именно:
- Classic Explorer, добавляющий в проводник панель;
- Classic Start Menu, собственно, и осуществляющий возврат стандартной панели и «Пуска»;
- Classic IE, позволяющий установить, а затем и настроить панель в веб-обозревателе Internet Explorer;
- Classic Shell Update, который «следит» за появлением обновленных версий программы.
Установка утилиты несложная и не вызовет каких-либо трудностей у вас. Установка полностью русскоязычная. Вам нужно пройти все пункты мастера установки.
Выборочная установка потребует от вас указания определенных компонентов Classic Shell, которые и будут установлены на ПК. Стандартно отмечены все элементы.
За возвращение стандартного меню «Пуск» отвечают такие элементы, как Classic Start Menu, а также Classic Shell Update. Установка таких элементов, как Classic Explorer и Classic IE, дает возможность видоизменять браузер и оформление проводника, но эти компоненты не столь существенны для обычных пользователей. Их можно отключить.
Когда установка софта завершится, «выскочит» окно с опциями Classic Start Menu. В данном окне можно настроить все параметры утилиты. Однако, выбранные опции всегда можно изменить.
В целом, в Classic Shell все настройки стоят по умолчанию, но вы можете поэкспериментировать с опциями.
Обозначим главные особенности утилиты:
- изменение оформления внешнего вида благодаря наличию скинов;
- отображение документов, которые открывались пользователем совсем недавно;
- панель поиска необходимых приложений, уже встроенная в утилиту;
- удаление, перетаскивание, переименование иконок программ, а также выполнение иных действий с помощью мышки;
- расширенные опции, касающиеся настройки функциональности и внешнего вида;
- возможность отслеживать объем свободного места на диске и общий размер приложений и файлов;
- трансформация кнопки «Все программы» в каскадное меню;
- и многое другое.
Скачайте программу classic shell для виндовс 10 бесплатно, если вы желаете сделать свою операционную систему более классической.
Популярная утилита Classic Shell скачать для windows 10
которую можно на нашем ресурсе, позволяет вернуть классическое оформление раздела «Пуск», тем самым избавившись от плиточного интерфейса. Помимо этого, данное приложение будет полезно для пользователей, которые используют стандартный браузер Internet Explorer. Утилита позволит вернуть классический вид строки состояния, а также значительно расширяет возможности проводника.
Особенности утилиты
- Позволяет владельцам ОС Виндовс 8 и 10 вернуть классический вид меню «Пуск»;
- Обладает целым набором различных инструментов для персонализации начального меню;
- Стилистический набор для кнопки «Start»;
- Возвращение в браузер Internet Explorer таких кнопок, как «вырезать», «вставить» и прочее;
- Отображение размера файлов, а также наличие занятого и свободного пространства дисков, которое будет отображаться в строке состояния проводника.
Преимущества программы
- Есть возможность сохранять ранее заданные настройки;
- Проводник получает полезный прежний полезный функционал;
- Приложение действует как отдельная программа, а поэтому не вторгается в системные параметры;
- После удаления программы, в реестре удаляются все файлы утилиты;
- Программа является абсолютно бесплатной и отличается русскоязычным интерфейсом.
Внешний вид меню пуск в Windows 7
Какие изменения бросаются в глаза при первом знакомстве с меню пуск в Windows 7?
— Строка поиска. Исчезла кнопка «Найти», теперь достаточно ввести в строке поиска меню пуск имя искомого документа или папки. Если искомый элемент не был найден, жмем «Ознакомиться с другими результатами» и выбираем место где должен проходить поиск (более подробно о поиске в Windows 7).
— Кнопка «Завершение работы». По сравнению с аналогичной кнопкой в XP она намного функциональнее и позволяет завершить работу одним нажатием. В себе содержит следующие функции: смена пользователя, выйти из системы, блокировать, перезагрузка, сон, гибернация.
— Меню пуск Windows 7 хранит список недавно открывавшихся элементов программ. Например, в пуске в левой колонке находится значок Word, по наведению на него развернется список последних открывавшихся документов Word, количество которых можно настроить, но об этом попозже. По моему очень удобное нововведение:
— В области «Все программы» папки раскрываются древовидным образом, а не как в XP списками. Так же эта область имеет собственную полосу прокрутки.
Полная настройка меню пуск
Сразу же после установки меню пуск выглядит, мягко говоря, не красиво. Разберемся как привести его в порядок, оставив только то, что нужно.
Чтобы приступить к настройке щелкните правой кнопкой мыши на кнопке «Пуск» и выберите «Свойства»:

На данном этапе можно выбрать действие для кнопки питания, установив то, которое для Вас наиболее удобное. В блоке «Конфиденциальность» настраивается отображение списка программ и их элементов (то о чем писалось выше на примере word).
Жмем кнопку настроить и переходим к настройке внешнего вида:
В списке включаете или отключаете элементы, которые необходимо (здесь же находится команда «Выполнить»). Большая часть элементов имеет несколько режимов отображения. Например, если папке «Компьютер» задать «Отображать как меню» то получится такая картина:
Почитайте внимательно и настройте отображение нужных элементов, остальные можно отключить, чтобы не захламлять меню пуск. Здесь же настраивается не только внешний вид но и функциональность. Подробно расписывать смысла нет, там и так все понятно.
Далее идет блок «Размер меню пуск». В нем указывается количество программ и количество элементов программ. От этого числа будет зависеть размер самого меню, так что методом проб можно отрегулировать высоту меню пуск.
Если Вы вдруг что-то настроили и не знаете как вернуть первоначальный вид, воспользуйтесь кнопкой «Параметры по умолчанию» и пуск будет выглядеть как после установки операционной системы.
Заполнение левой колонки меню пуск нужными значками
По первому нажатию на кнопку пуск в левой части отображается список недавно открывавшихся программ. Если в ней нет закрепленных программ, то список будет постоянно меняться, по ходу использования тех или иных приложений. Этот список можно заполнить только теми программами, которые Вам нужны. Для этого нужно закрепить значок программы. Делается это двумя способами:
1. Если в этом списке уже имеется нужная программа, щелкните по ней правой кнопкой мыши и выберите «Закрепить в меню пуск». Значок переместится в верхнюю часть списка и будет отделен от незакрепленных горизонтальной полоской.
2. Если нужной программы нет в списке, открываем папку с установленной программой, находим запускающий файл, правой кнопкой вызываем контекстное меню и жмем «Закрепить в меню пуск». Открываем пуск и видим там значок программы.
Чтобы отсортировать значки в определенном порядке достаточно перетащить значок в нужное место. Добавив все необходимые программы можно зайти в настройки и в блоке «Размер» и установить значение «0» для отображения недавно использовавшихся программ. В итоге в левой колонке пуска будут только те программы, которые были закреплены.
Экспериментируйте, настраивайте и сделайте меню пуск максимально удобным и функциональным. Ведь именно с него начинается работа за компьютером и в процессе работы мы не один десяток раз к нему обращаемся.
1: http://helpwindows7.ru/
Способ 1: Стандартные средства Windows 10
Пошаговое руководство, как сделать классический пуск:
Нажатием комбинации клавиш Win + I открыть «Параметры Windows» и перейти к блоку «Персонализация». Также открыть настройки «Персонализации» можно, кликнув на любой свободной области рабочего стола правой клавишей мыши и выбрав из списка контекстного меню «Персонализация». В новом окне открыть пункт меню «Пуск». Установить флажок напротив всех дополнительных опций в положение «Вкл.», оставив только необходимые функции. Для каждого пользователя они могут несколько отличаться
Некоторым важно видеть в списке недавно установленные программы или используемые с наивысшей частотностью. В примере на скриншоте ниже отключены все опции, кроме списка приложений
После этого следует нажать на кнопку «Пуск» и поочередно кликать правой клавишей мыши на каждой иконке приложения, вызывая контекстное меню. Затем из выпадающего списка нужно выбрать вариант «Открепить от начального экрана». Результатом станет появление компактного меню «Пуск» с выбранными пользователем настройками.
Такое консервативное меню подходит в большинстве случаев, хотя и не повторяет полностью внешний вид предыдущих релизов Виндовс. При желании получить абсолютное сходство с меню «Пуск» Windows 7, потребуется установить специальные утилиты.
Права администратора
Чтобы поменять значок главного меню, нужен полный доступ к «Explorer.exe». Это служба, отвечающая за проводник. Файл находится в корневом каталоге системы C:/Windows/. Для его редактирования нужны права администратора.
- Зайдите в эту папку.
- Найдите «Explorer» и щёлкните по нему правой кнопкой мыши.
- Пункт «Свойства».
- Раздел «Безопасность».
- Нажмите кнопку «Изменить».

Теперь нам надо выставить на explorer.exe права администратора
- В поле «Разрешения для группы Система» выставьте значение «Полный доступ».
- Щёлкните на «Применить».
Открыть административный доступ к файлу можно и при помощи программы «Takeownershipex». Найдите её в сети, скачайте, установите и запустите. Там будет две кнопки: «Получить доступ» и «Восстановить доступ». Кликните на первую и укажите путь к «Explorer».
На всякий случай создайте резервную копию этого файла. Просто скопируйте его в любое место. Если что, сможете изменить отредактированный вариант на оригинальный.
Как восстановить меню «Пуск» Windows 7 с помощью сторонних программ
Классическое меню «Пуск» для Windows 10 можно сделать с помощью программ от стороннего разработчика. При этом есть возможность добавить дополнительные функции, если это требуется.
Classic Shell
Classic Shell — многофункциональная программа, которая позволяет приблизить интерфейс рассматриваемого элемента максимально к оригиналу. После установки необходимо:
- В открывшемся окне программы на вкладке «Стиль меню Пуск» с помощью переключателя выбрать один из трех дизайнов.
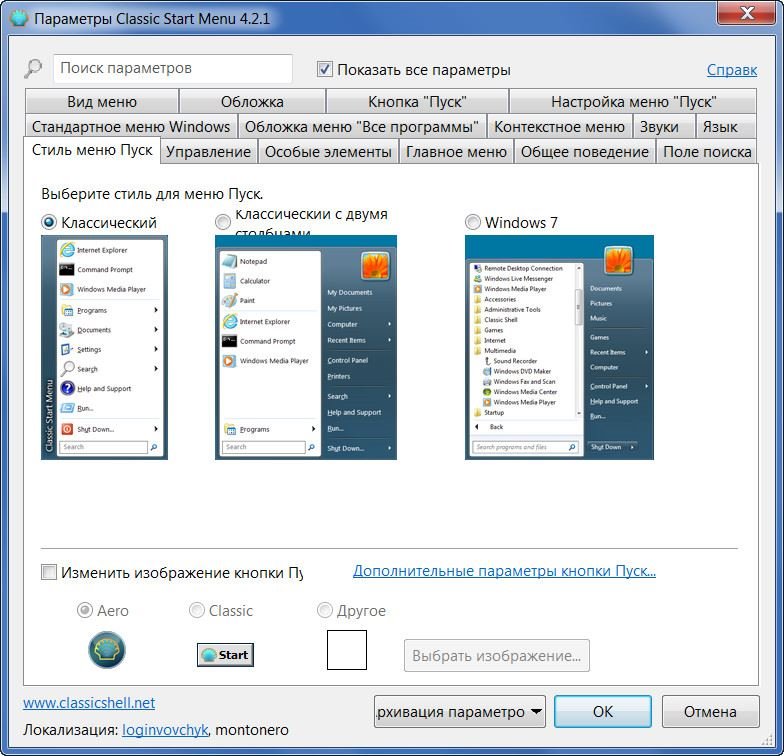
- Перейти в раздел «Обложка» и из выпадающего списка «Обложка» выбрать дизайн.
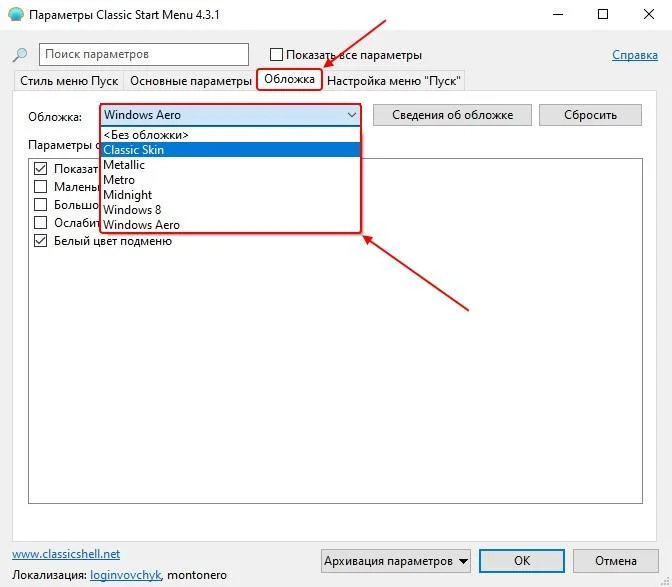
- На вкладке «Основные параметры» задать предпочитаемые пользовательские настройки.
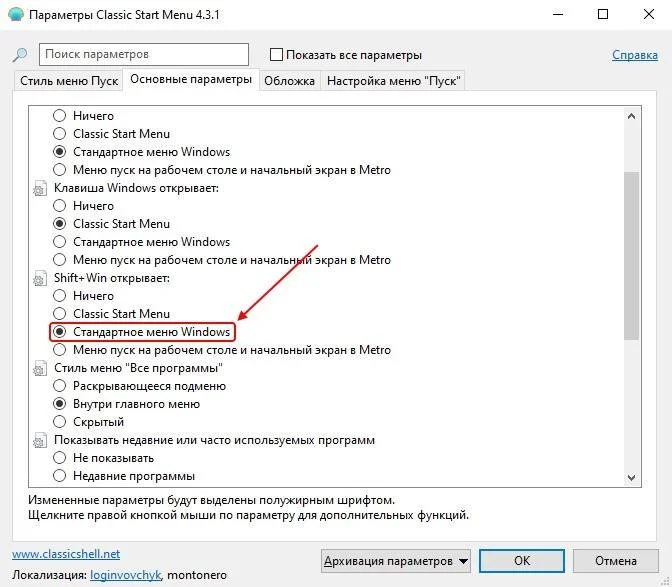
- Нажать в нижней части окна кнопку ОК.
StartIsBack++
Программа StartIsBack++ обладает множеством функций, позволяющих вернуть классический вид элементу интерфейса и при необходимости добавить новые опции. Инструкция по применению:
- После установки запустить приложение.
- Находясь на вкладке «Внешний вид», выбрать один из предложенных разработчиком внешних видов меню. При необходимости можно внести изменения в кнопку, добавить прозрачность и поменять цвет.
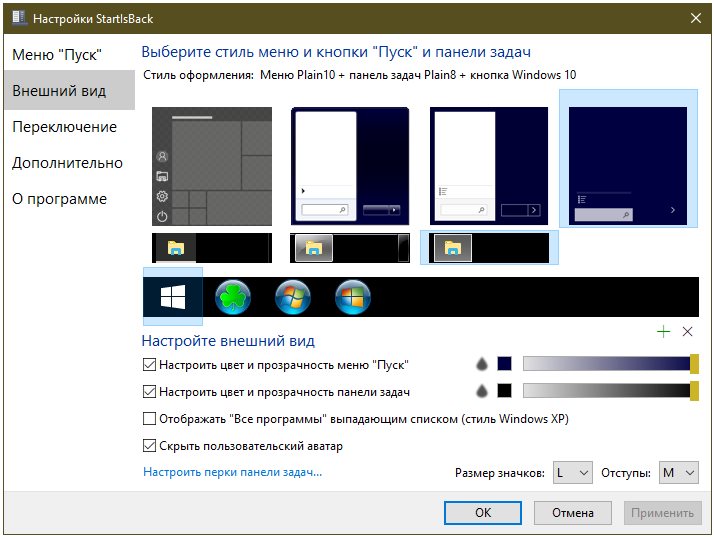
- В разделе «Меню “Пуск”» задать пользовательские настройки, касающиеся отображения элементов.
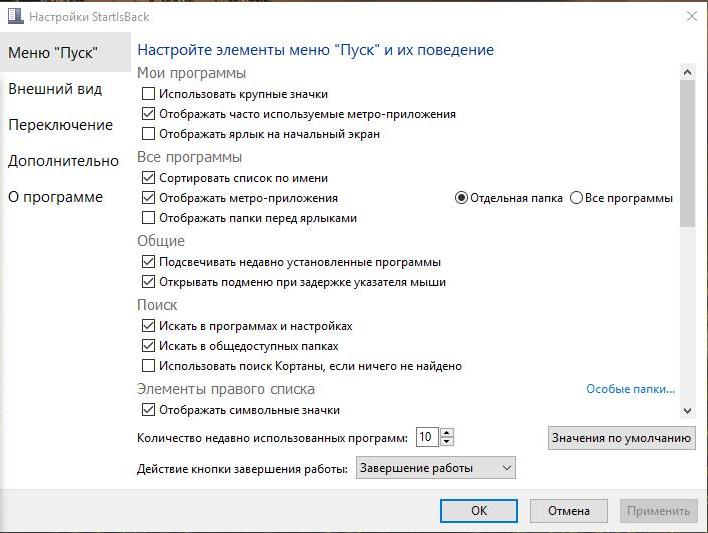
- Нажать Применить, ОК.
ViStart
ViStart — маловесная утилита, которая не позволяет задать дополнительные параметры меню «Пуск». Чтобы вернуть классический вид рассматриваемому элементу, необходимо:
- Скачать программу с официального сайта, выполнить установку.
- На этапе Select skin выбрать пункт Windows 7 Start Menu, нажать ОК.

Start Menu X
Start Menu X — условно-бесплатная программа, позволяющая видоизменять визуальную составляющую заглавного меню системы. Для использования при установке рекомендуется выбрать пункт «Бесплатная версия».
Руководство по использованию:
- После инсталляции раскрыть трей, кликнуть ПКМ по иконке программы и выбрать пункт «Настройки».

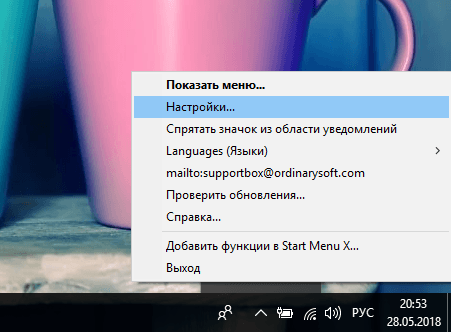
- В разделе «Интеграция с системой» установить отметку напротив «Запускать программу вместе с Windows». В выпадающих списках определить кнопки для развертывания классического и актуального меню.

- Перейти во вкладку «Персонализация» и с помощью специальных инструментов задать предпочитаемый внешний вид.
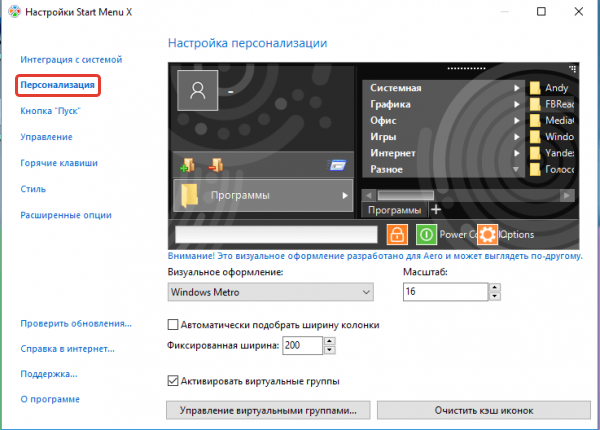
- Завершить создание дизайна в разделе «Стиль».

IObit Start Menu
IObit Start Menu — профессиональная программа, обладающая множеством возможностей для изменения интерфейса системного меню. Распространяется по платной лицензии, но имеется пробная версия на семь дней. После установки необходимо запустить приложение через ярлык на рабочем столе и следовать инструкции:
- На вкладке «Стиль» установить переключатель рядом с дизайном, который более предпочтителен. Настроить прозрачность.

- Изменить значок кнопки «Пуск» в одноименном разделе.
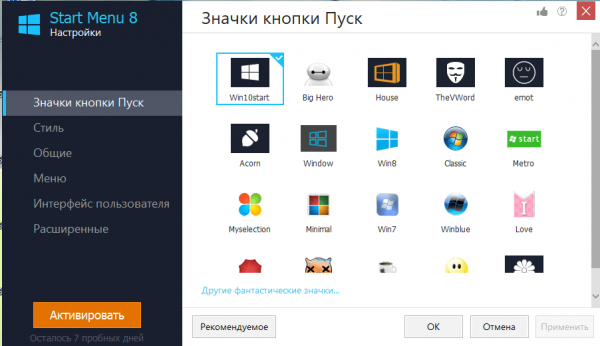
- При необходимости задать пользовательские параметры в оставшихся вкладках программы.
- Сохранить изменения, нажав кнопку Применить, ОК.
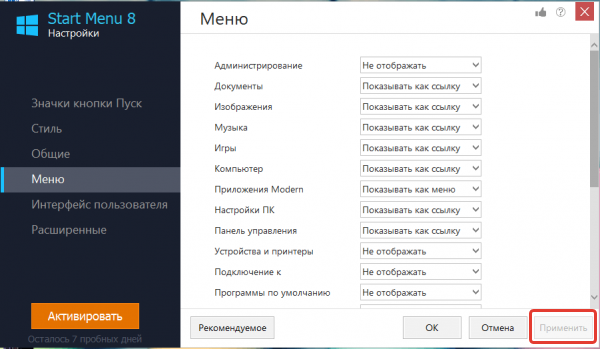
Stardock Start10
Stardock Start10 — легковесная утилита, не перегруженная множеством дополнительных параметров по настройке внешнего вида рассматриваемого системного компонента. Руководство по использованию:
- Запустить приложение, перейти на вкладку «Стиль».
- В первом блоке выбрать из трех вариантов значение «Windows 7 стиль».
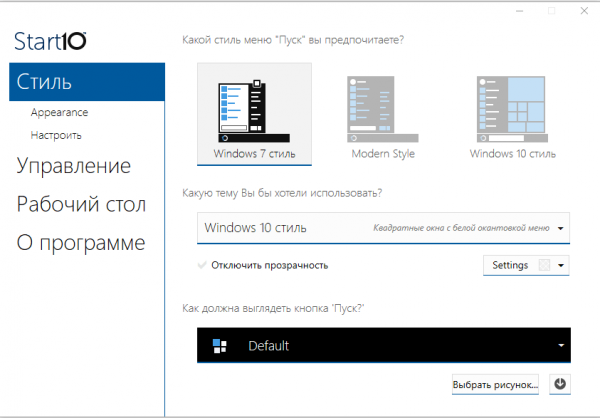
- Из выпадающего списка определить тему, которая будет использоваться в качестве основной.
- Чуть ниже выбрать предпочитаемую иконку кнопки.
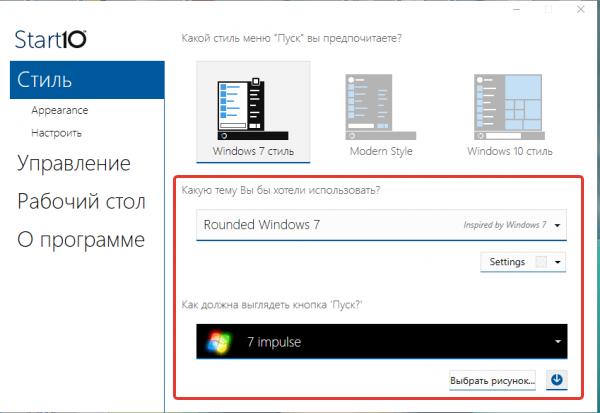
- При необходимости задать дополнительные пользовательские параметры в оставшихся вкладках утилиты.
